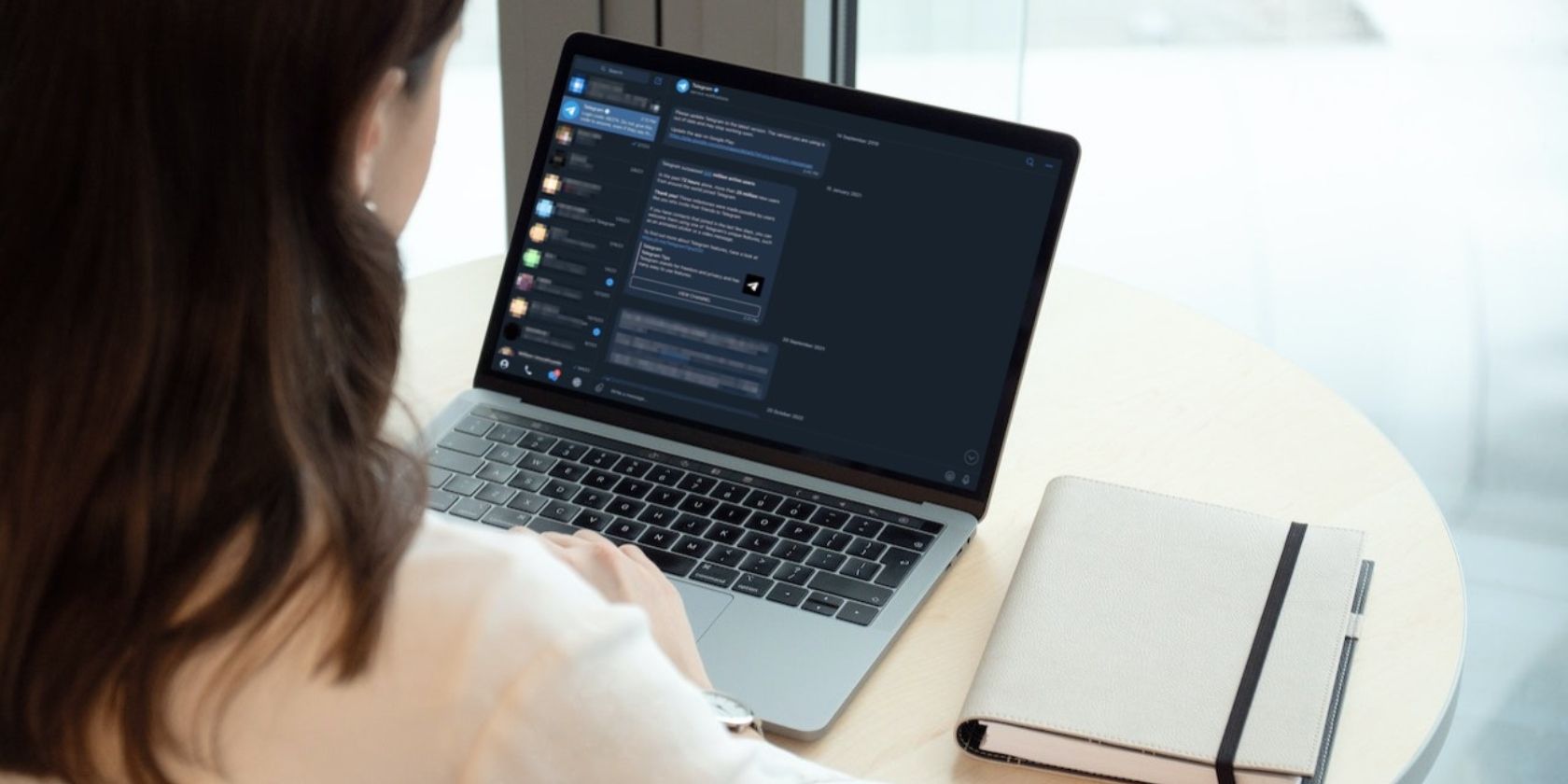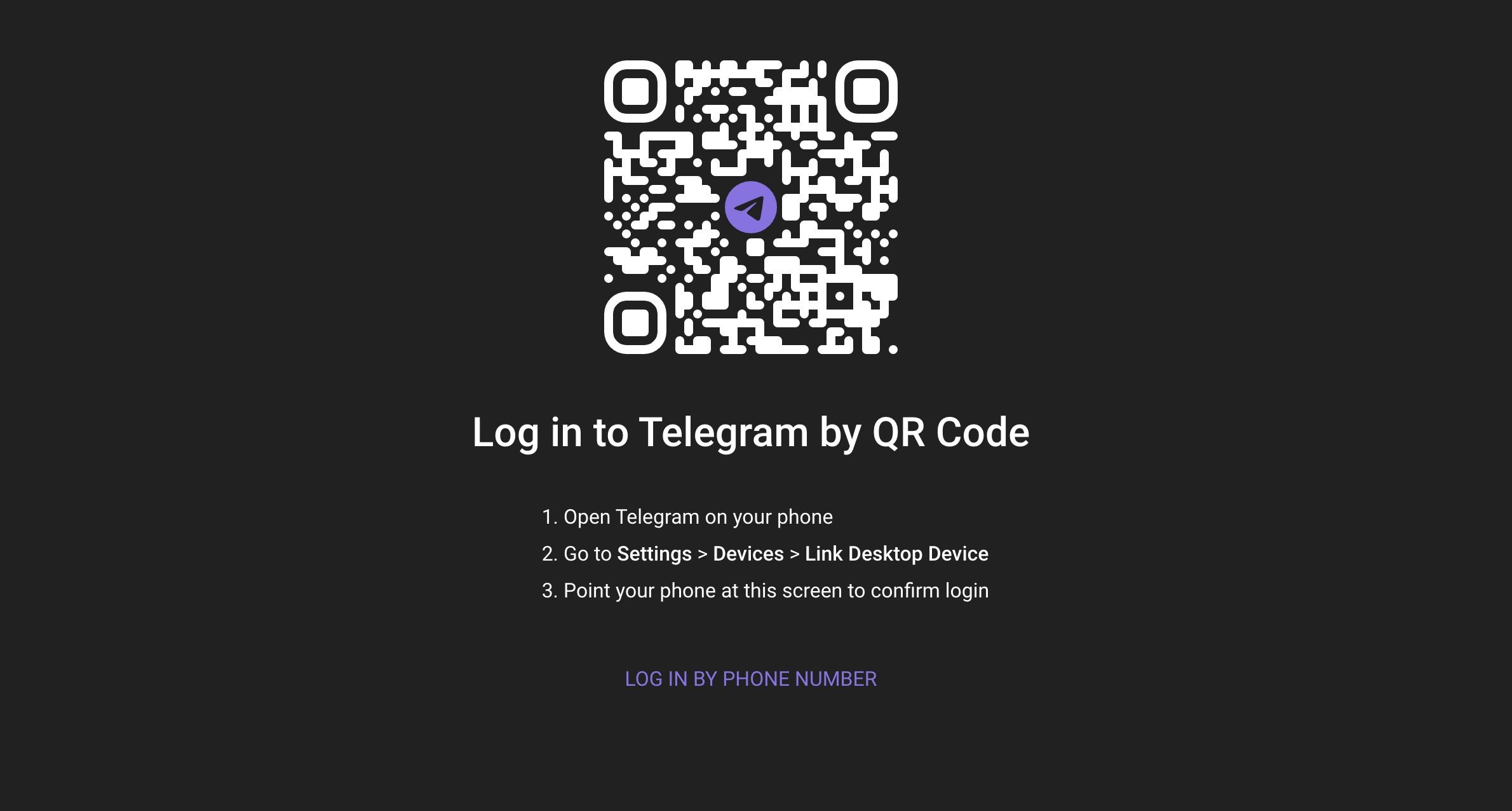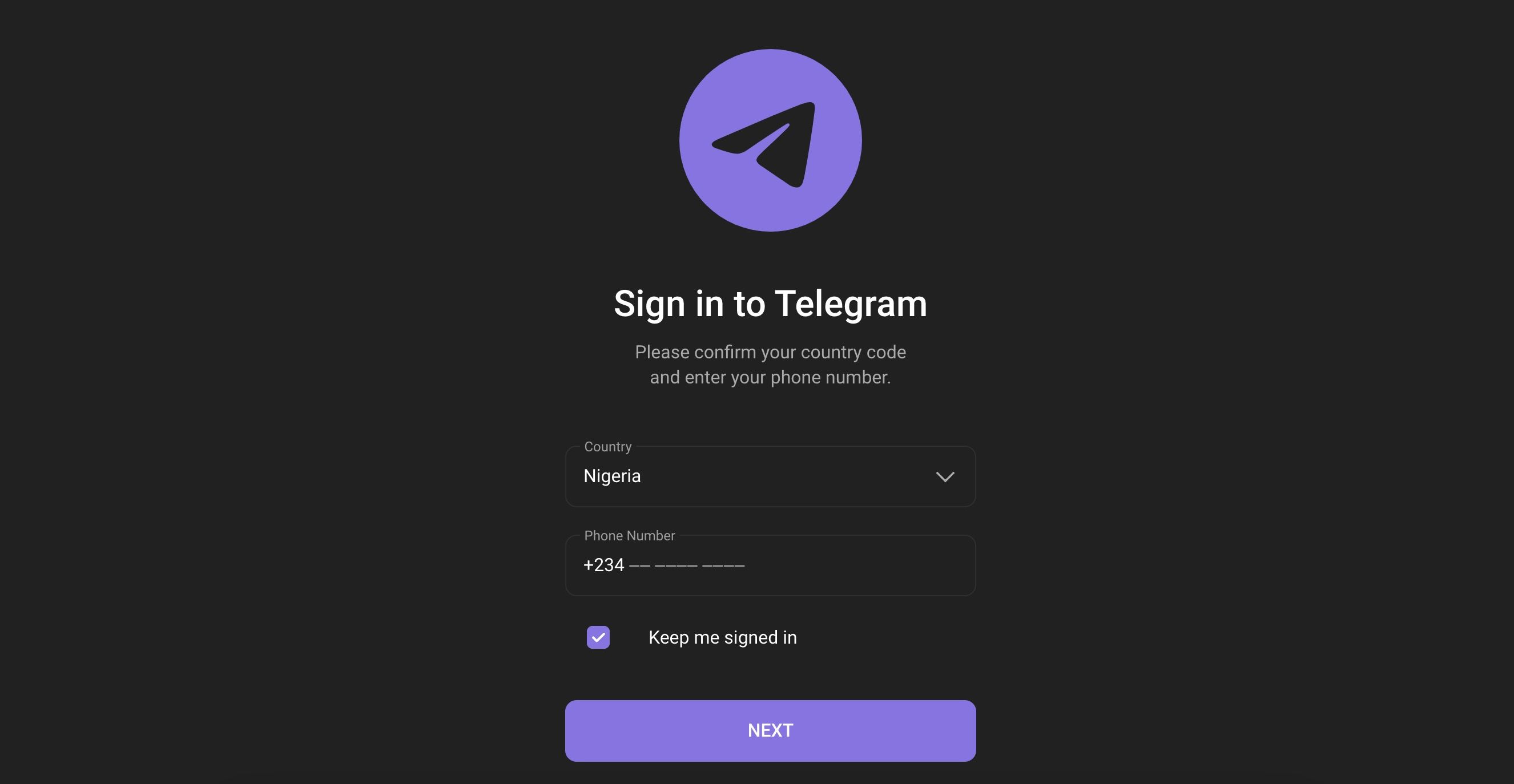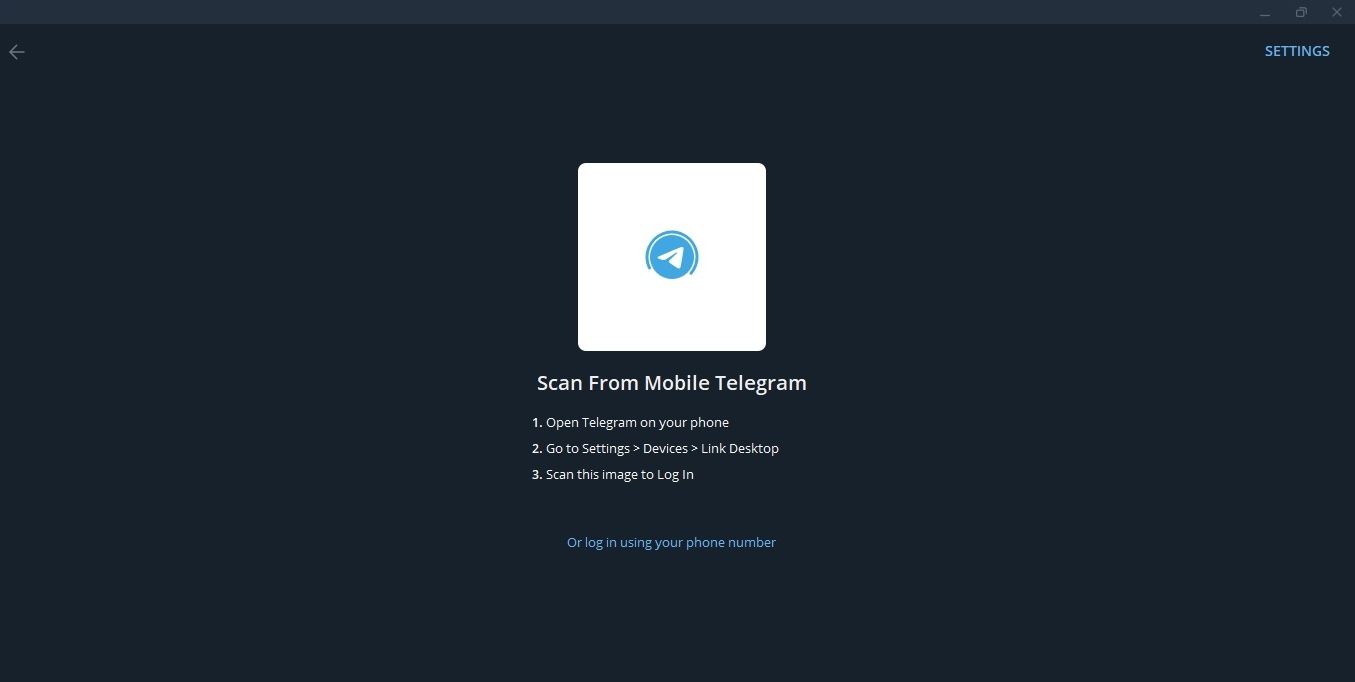Most people use Telegram on their mobile phones, but did you know you can also use it on a computer? It’s convenient and pretty simple.
In this article, we’ll show you how to use Telegram on a Mac or PC, so you can send and reply to Telegram messages while using your computer.
How to Use Telegram Web on a PC or Mac
Like WhatsApp Web, Telegram Web is a web-based application you can access in your desktop browser. It allows you to manage Telegram communications across devices. You can use it on a PC or Mac in just a few short steps. Here’s how.
- Open your web browser on your PC or Mac, then go to web.telegram.org.
- On the Telegram Web login page, you can log in using a QR code or phone number, depending on your preference.
If you choose to log in by QR code, open Telegram on your phone. Next, go to Settings, then Devices. Select Link Desktop Device and point your rear camera at the QR code on the Telegram Web screen. You might be asked to type in your password before you can continue, after which Telegram Web will be up and running.
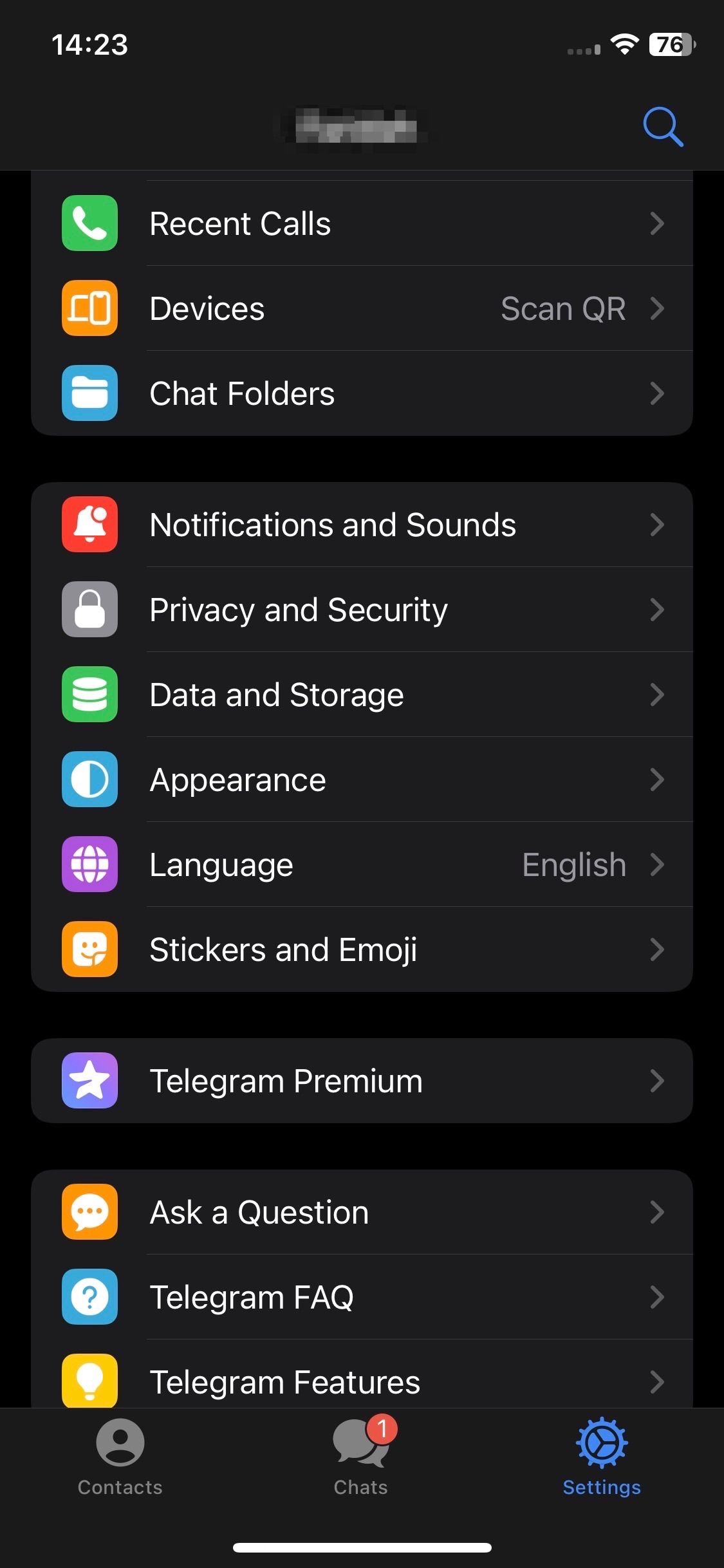
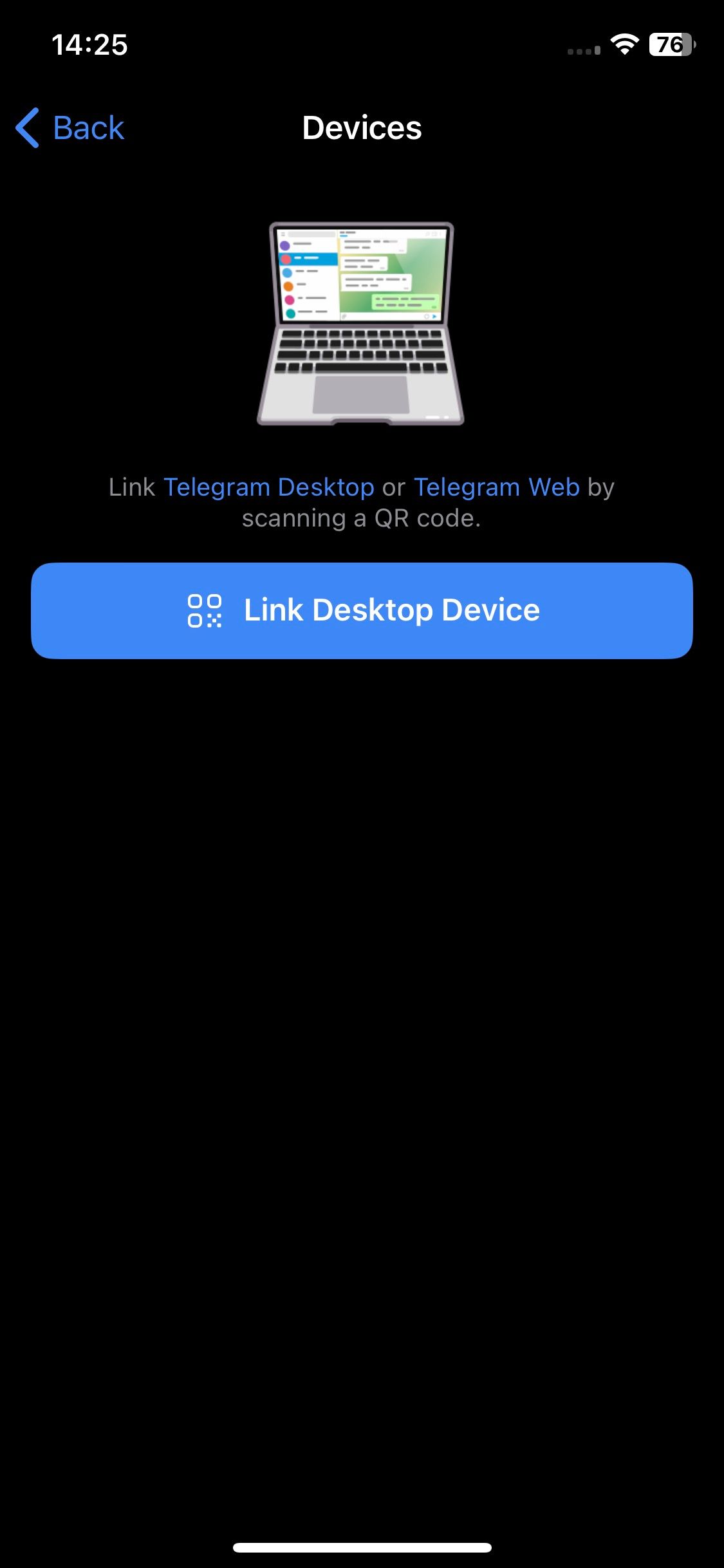
If you’re logging in by phone number, you’ll be asked to choose your country and enter your phone number. Next, a code will be sent to your Telegram app, which you’ll have to enter. You may be asked to enter your password as well. When you’re done, click Next.
Telegram Web has nearly all the features of the Telegram app. So, if you want to use Telegram without downloading the desktop app, Telegram Web is a suitable option for you.
You have to have a Telegram account and have the app installed on a phone to use Telegram Web. You cannot create a Telegram account on the web application.
How to Use the Telegram Desktop App on Windows
If you prefer dedicated software to a web app, opt for the Telegram Desktop app instead of the web version. To use Telegram Desktop on your PC or Mac, you need to have Telegram installed on your phone.
Follow these steps to use Telegram Desktop:
- Install Telegram from the Microsoft Store and launch it, then select Start Messaging.
-
You’ll see the option to Scan From Mobile Telegram, which you can do by going to Settings, then Devices, then Link Desktop Device on your Telegram mobile app. You can also log in using your phone number.
- Enter the code sent to your Telegram, then enter your password.
If you’re a Windows PC user looking for ways to customize your Telegram app, you might want to check out our article on the best Telegram client apps for Windows PC.
To use Telegram Desktop on a Mac:
- Install Telegram Desktop from the App Store and launch it.
- Follow the onscreen instructions. They should be the same as if you’re logging in on WhatsApp Web.
When you’re done, your Telegram should be synced across your devices. Then, you should be able to enjoy all the handy features of Telegram, like productivity-boosting Telegram bots.
Download: Telegram Desktop for Windows | Mac (Free)
Make Telegram Your Go-To Messaging App
Telegram may not be the most widely used messaging app in the world, but those who use it appreciate the numerous cool features that set it apart from other messaging apps. It’s just as good as, if not better than WhatsApp.
Consider switching to Telegram if you aren’t already using it, and make it your default messaging app. Besides its merits, there’s the fact that more and more people are joining it. So why not be one of them?