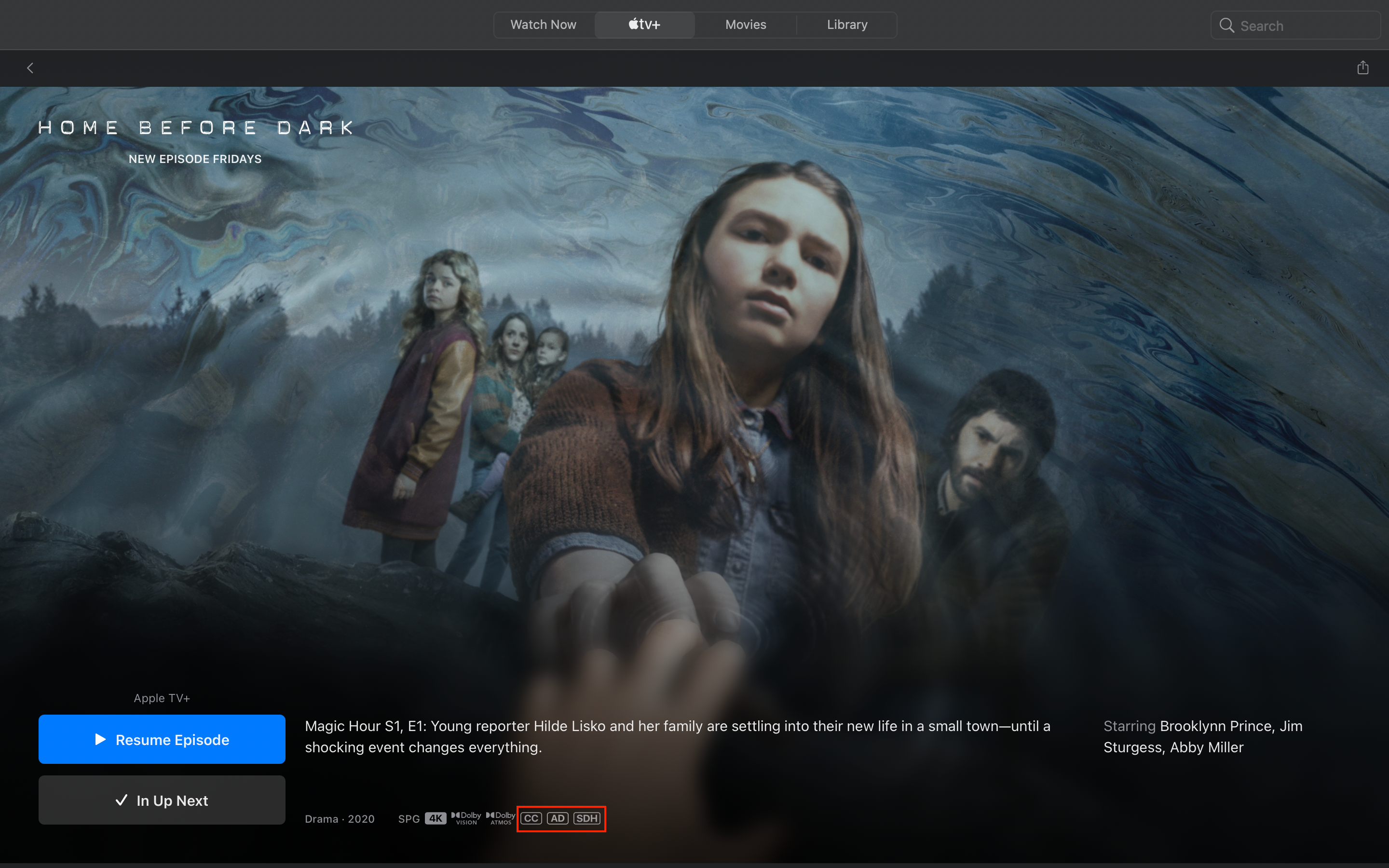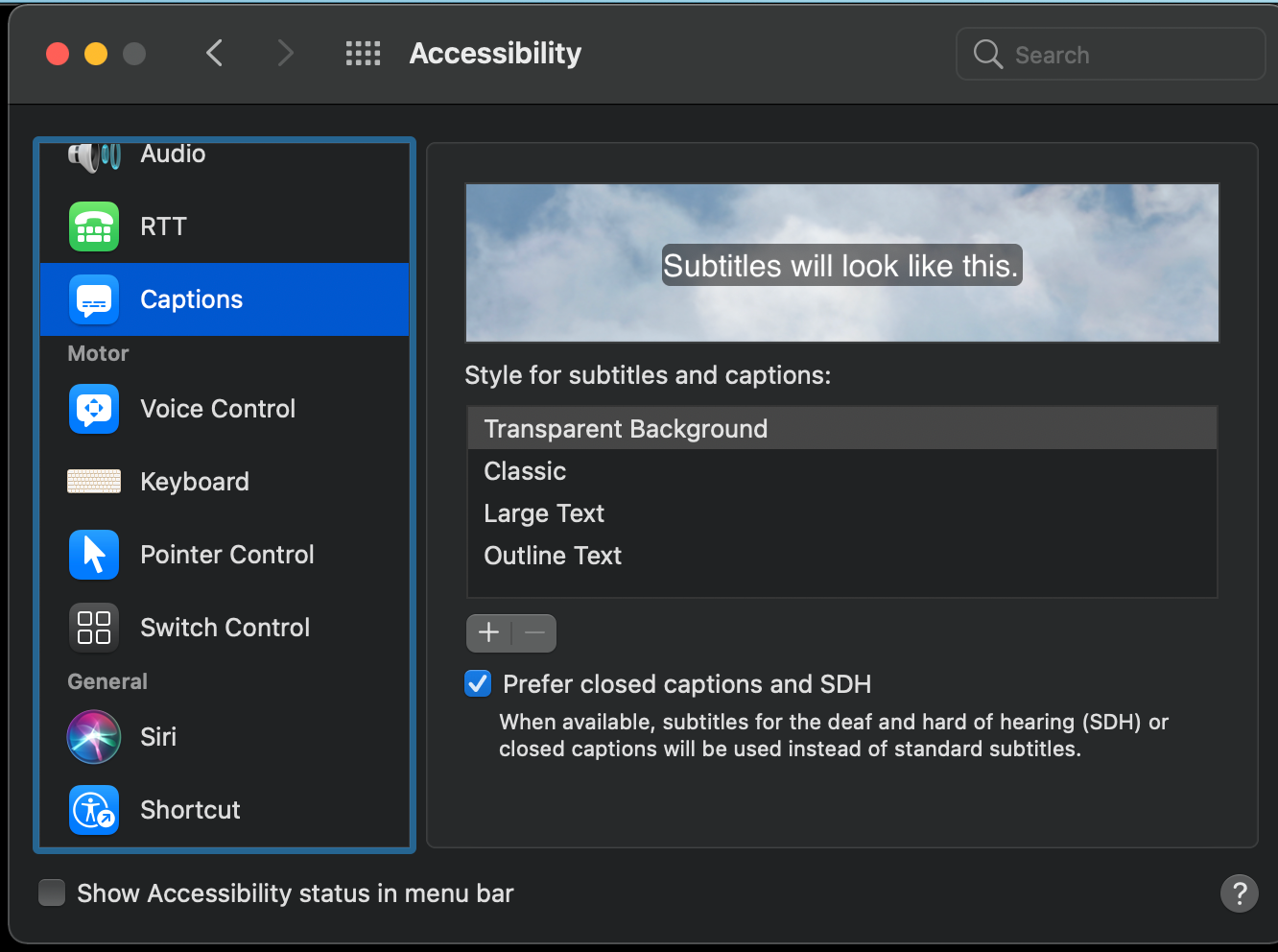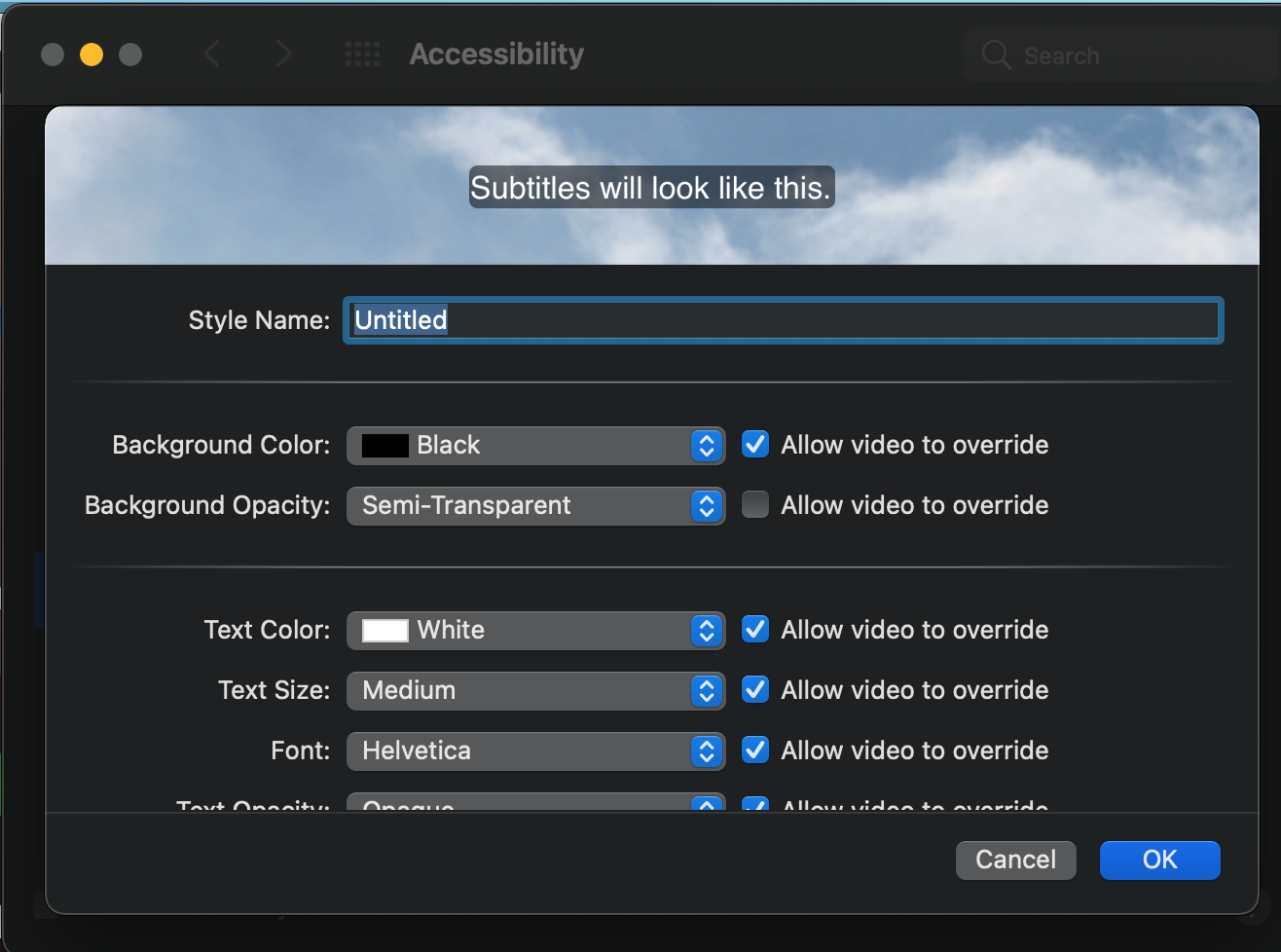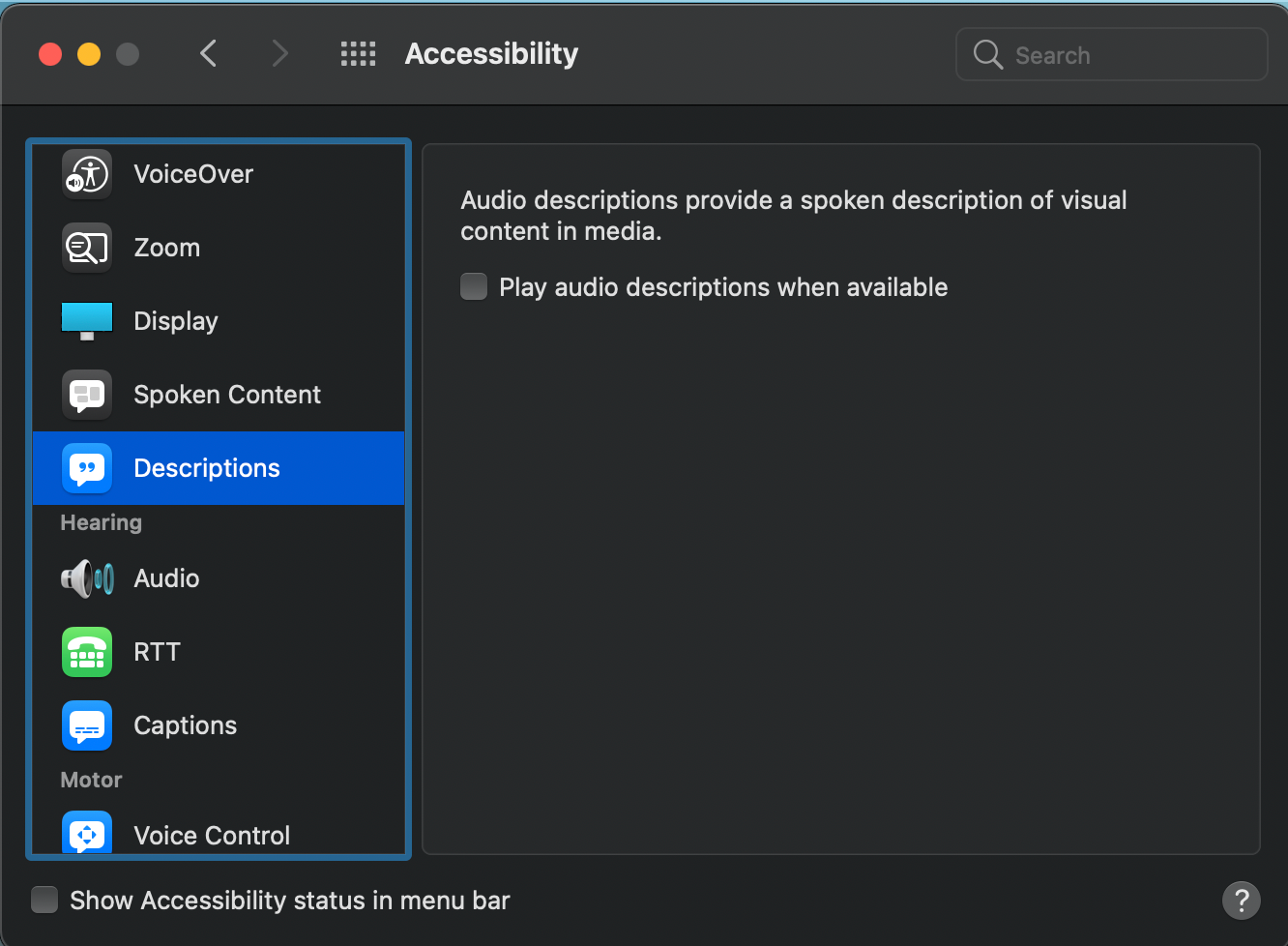Watching movies and TV is a common leisure activity for many people. To make them accessible to everyone, content is often presented with optional sign language interpreters, captions, descriptive video services, and audio descriptions.
Apple has been known to go to great lengths to make its technology accessible to everyone—including the media it offers through its apps, like the Apple TV app. So here's how to access subtitles, captions, and audio descriptions in the Apple TV app.
Apple TV App Accessibility Features
The Apple TV app has several accessibility features for the deaf, hard-of-hearing, blind, and people with other hearing and visual impairments. These ensure that movies and TV shows are enjoyed by all, regardless of hearing or vision impairments.
Typically, Apple TV shows include:
- Closed captions (CC): Closed captioning not only displays spoken content, as subtitles do, but includes all other audio information such as sound effects, speaker identification, and non-speech elements.
- SDH support: Subtitles for the deaf and hard-of-hearing (SDH) are similar to closed captions except that they may vary in placement and appearance. They also aim to serve as closed captions to media that do not support them, like digital connections that require HDMI cables.
- Audio Description (AD): Audio Descriptions provide detailed narrative descriptions of visual information to help the blind and people with low vision understand the visual content.
Note, however, that not all videos have closed captions and audio descriptions.
Aside from these, the Apple TV app has other accessibility features that we aren't going into here, including VoiceOver and screen visual improvements like Increase Contrast, Bold Text, and Reduce Motion.
How to Turn On SDH and Closed Captions in the Apple TV App
The Apple TV app shows standard captions and subtitles by default. However, if you prefer the app to use closed captions or SDH by default when available, you have to enable it. Follow the instructions below to do this.
On an iPhone, iPad, or iPod touch:
- Head to Settings > Accessibility.
- Scroll down to Hearing and tap Subtitles & Captioning.
- Toggle Closed Captions + SDH.
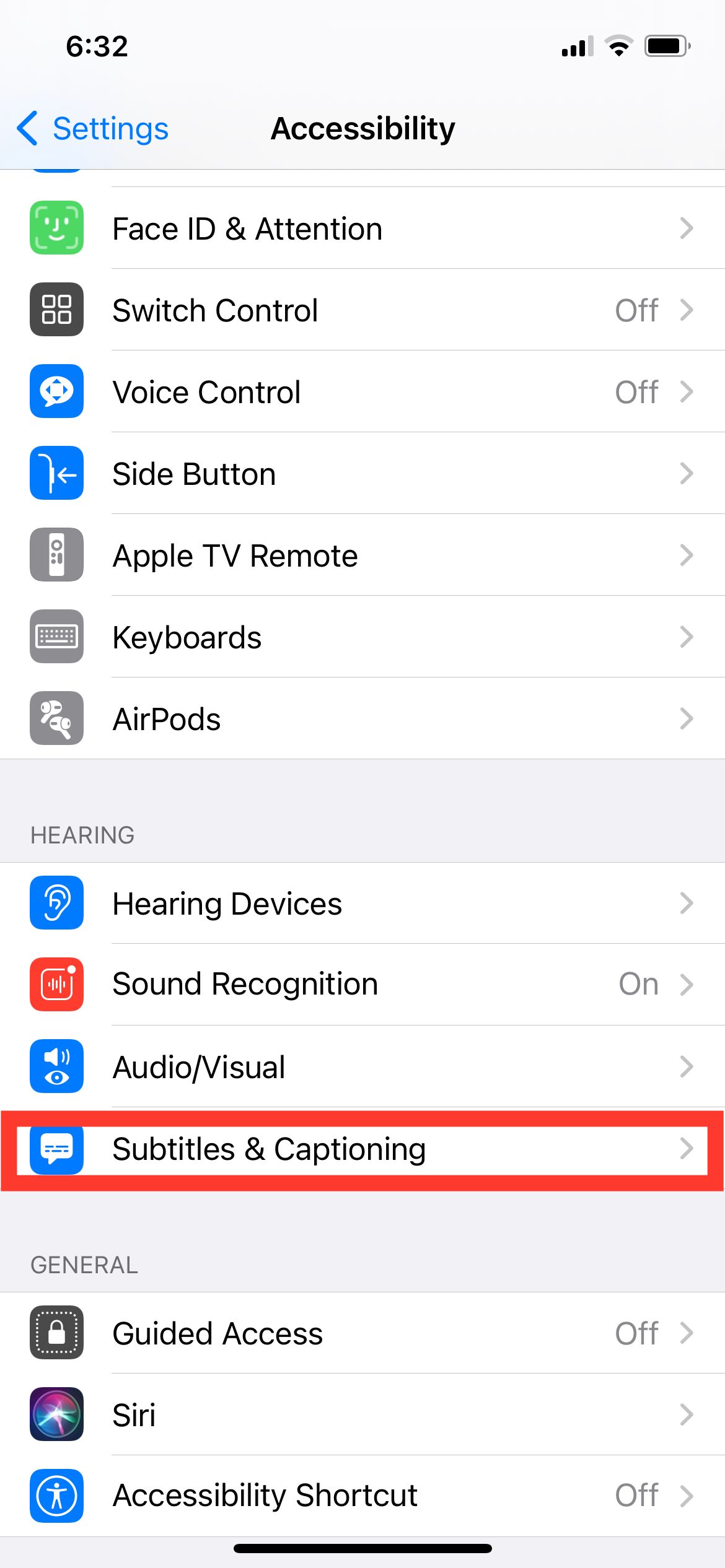
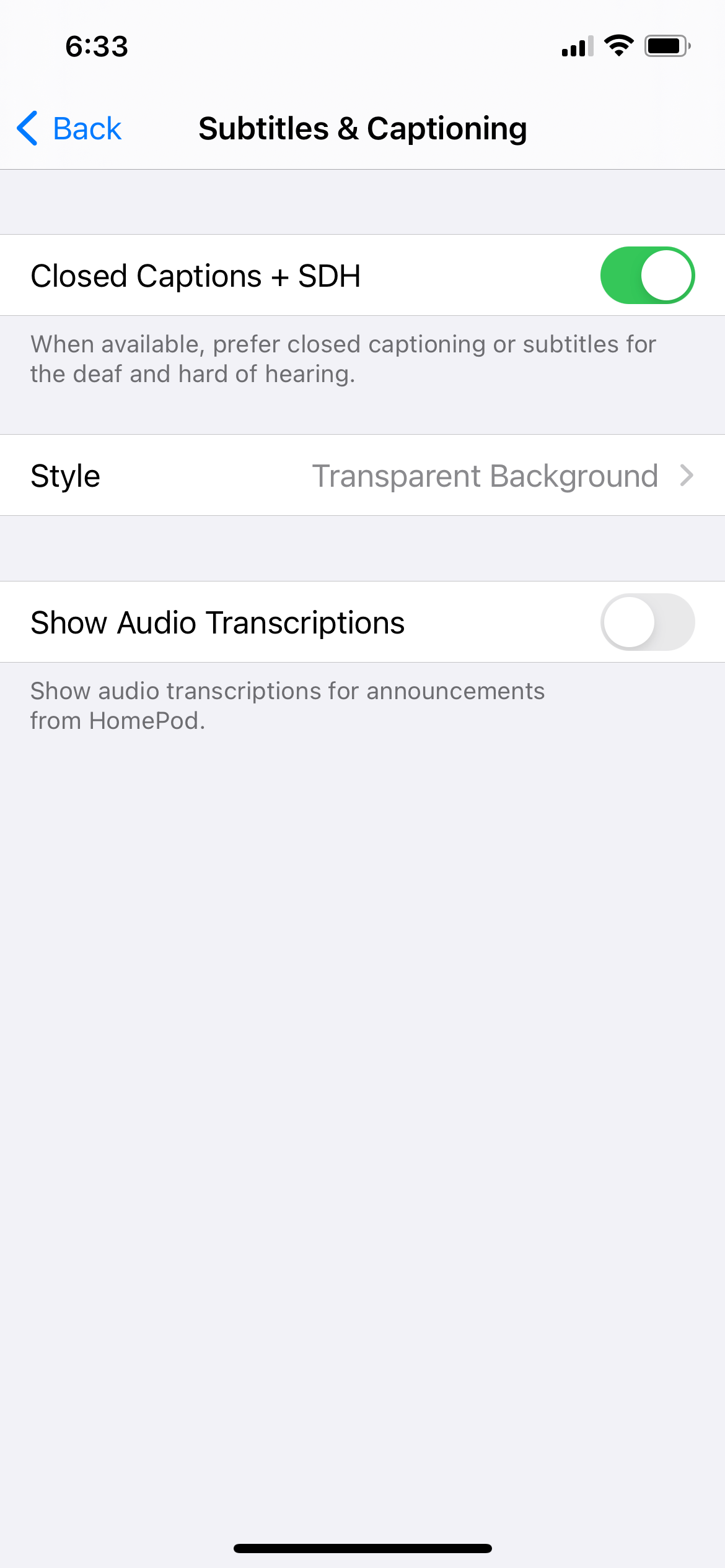
On a Mac:
- Open System Preferences > Accessibility.
- Scroll down to Captions.
- Tick the box beside Prefer closed captions and SDH.
On your smart TV, streaming device, or gaming console:
- Go to the Apple TV app and select Settings > Accessibility > Subtitles & Captioning.
- Turn Closed Captions and SDH.
Once you have done this, you can choose your preferred subtitles, closed captions or SDH during video playback. You can do this by tapping on the speech bubble icon on the lower right of your screen. A popup menu will appear showing Audio & Subtitles options.
Here you can find subtitles in various languages. CC or SDH is indicated on the right side of the language if the accessibility feature is available in that language. You can also turn closed captioning off through here by choosing Off.
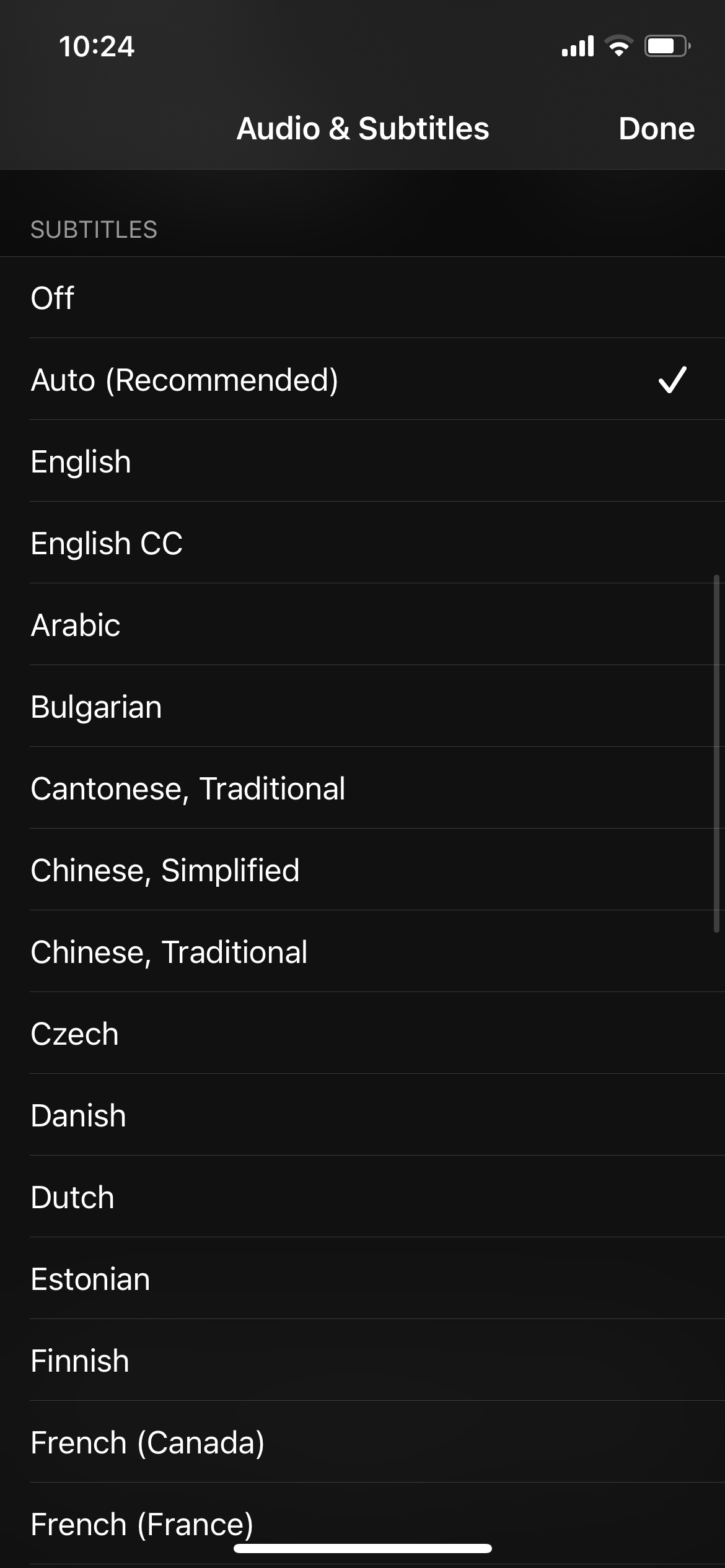
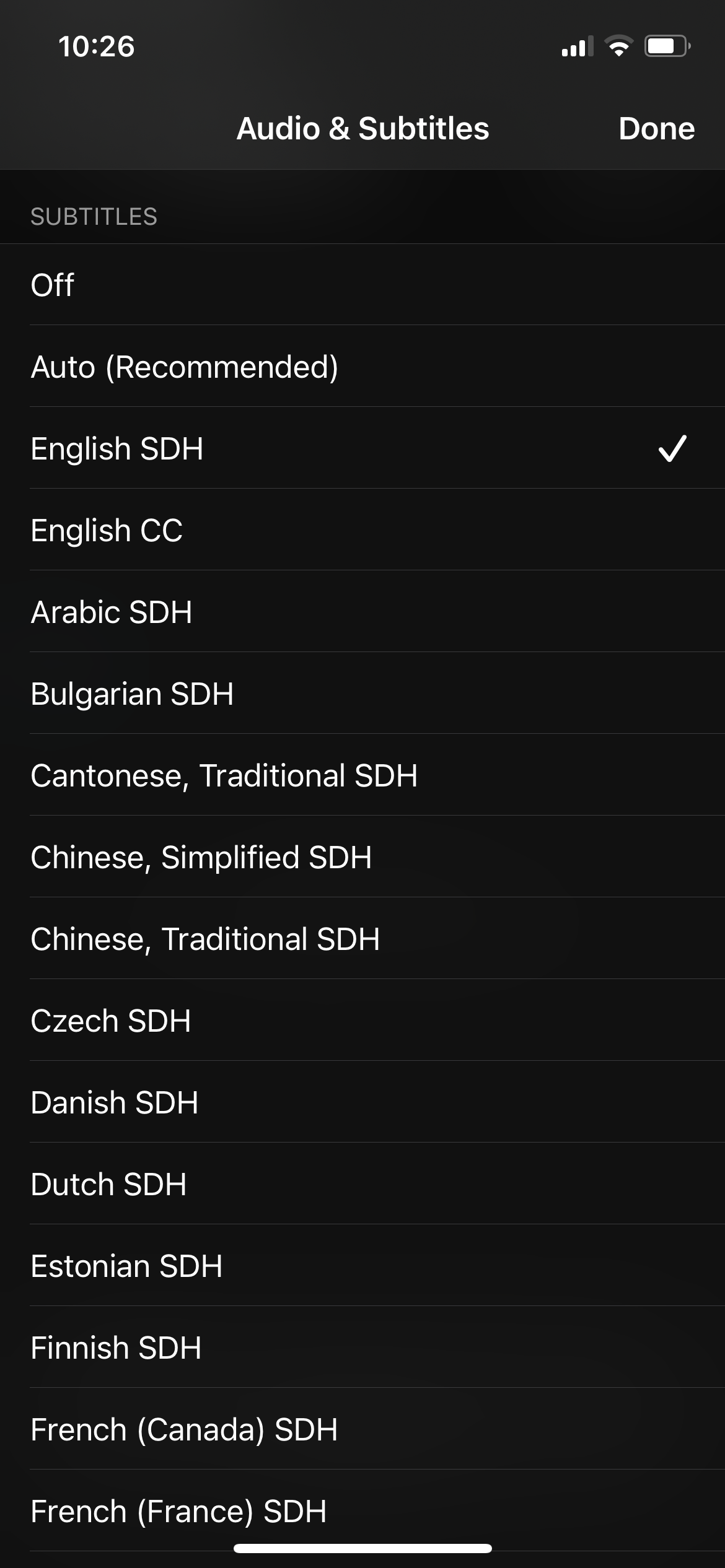
The picture above is a comparison of options when Closed Captions + SDH is turned off (on the left) showing only regular subtitles in various languages, versus when it is turned on (on the right), showing languages with SDH.
How to Customize Caption Style
You can further customize the caption style to suit your needs. There are several preset caption styles to choose from. However, you also have the option to make your own.
On an iPhone, iPad, or iPod touch:
- Go to Settings > Accessibility > Captions.
- Tap Style.
- Choose between Transparent Background, Large Text, Classic, Outline Text, or Create a New Style.
- Choosing Create a New Style allows you to alter the caption’s text and background, including Font, Color, and Opacity. Tap Description to add a name to your new style, and tap Save.
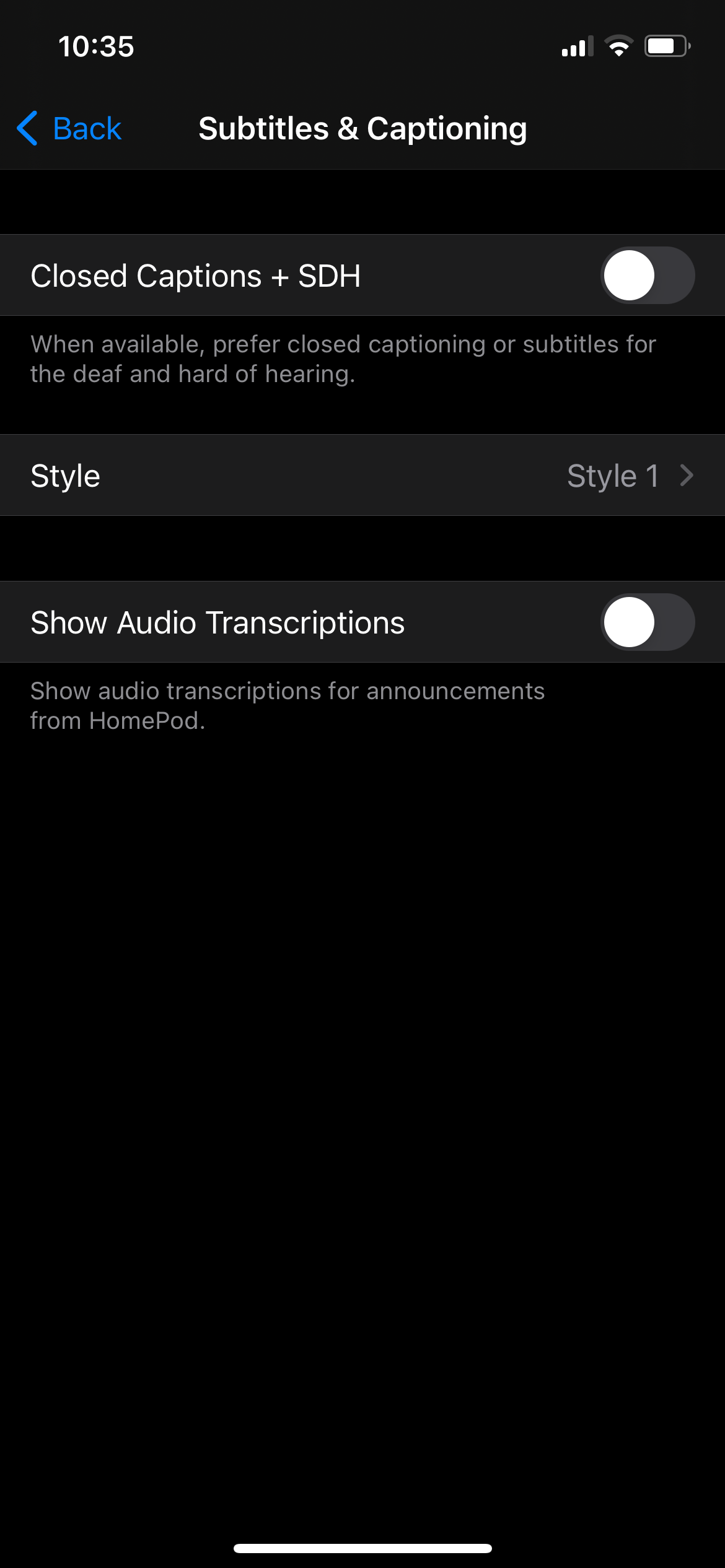
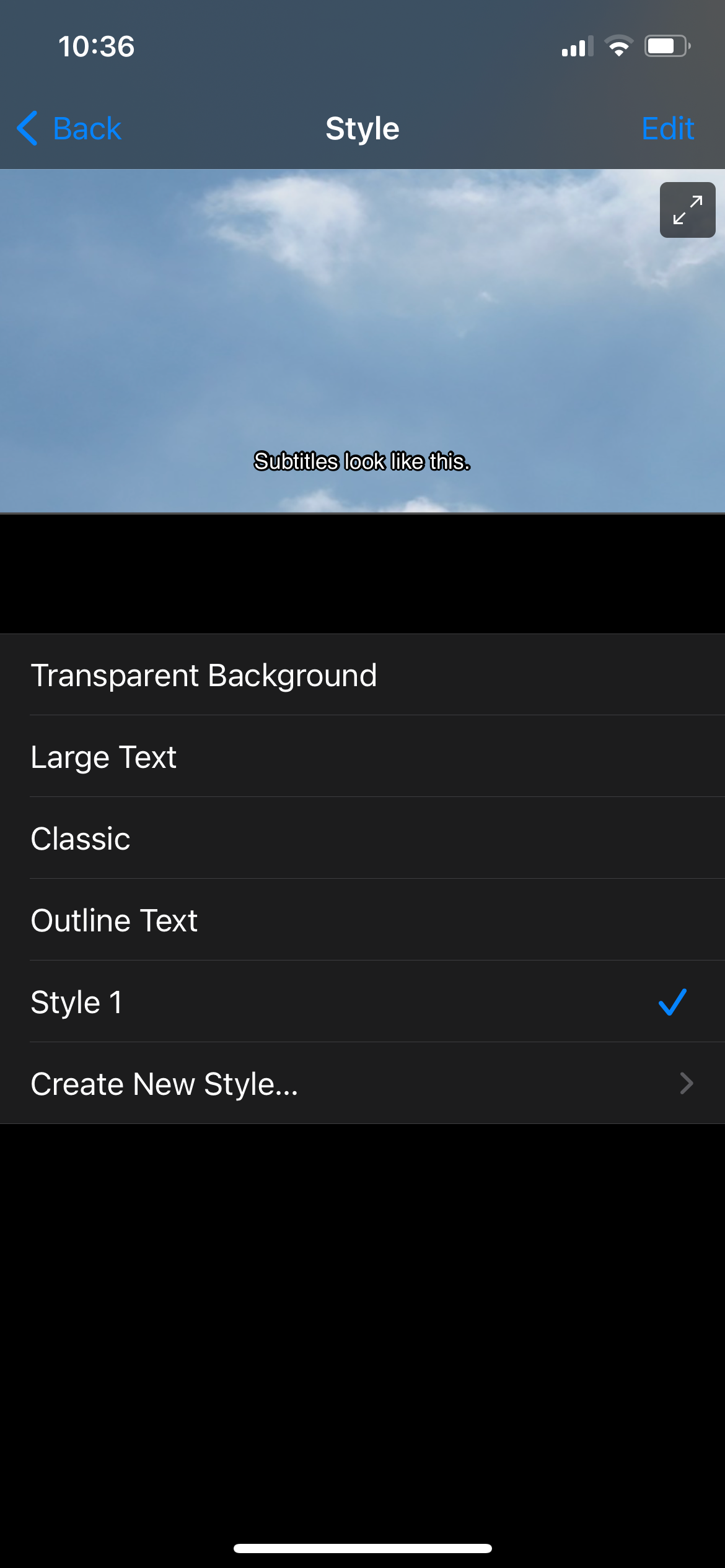
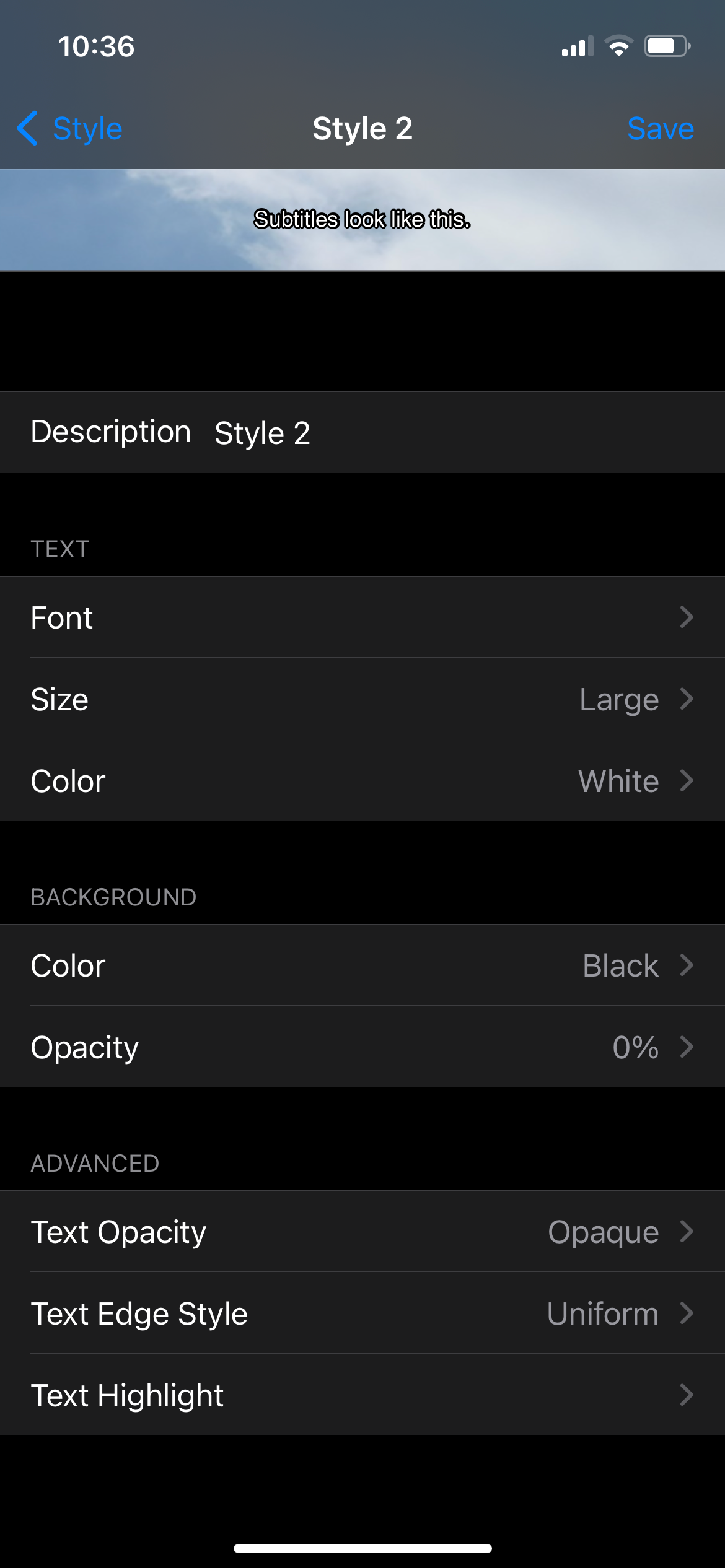
On a Mac:
- Go to System Preferences > Accessibility.
- Choose Captions.
- Choose from the options under Style for subtitles and captions.
- To create your own, tap the plus icon (+) below the options. You will see options such as Background Color, Text Size, Font, etc. Once you’re done, place a name on the space for Style Name, and hit OK.
On your smart TV, streaming device, or gaming console:
- Go to the Apple TV app and select Settings & Accessibility > Subtitles & Captioning.
- Choose a caption style from the available options.
How to Access Audio Descriptions in the Apple TV App
Similar to captions, you can also allow your device to automatically play audio descriptions when they are available in the movie or TV episode you’re watching. Follow the instructions below to do this on each device.
On an iPhone, iPad, or iPod touch:
- Head to Settings > Accessibility > Audio Descriptions.
- Enable the Audio Descriptions option.
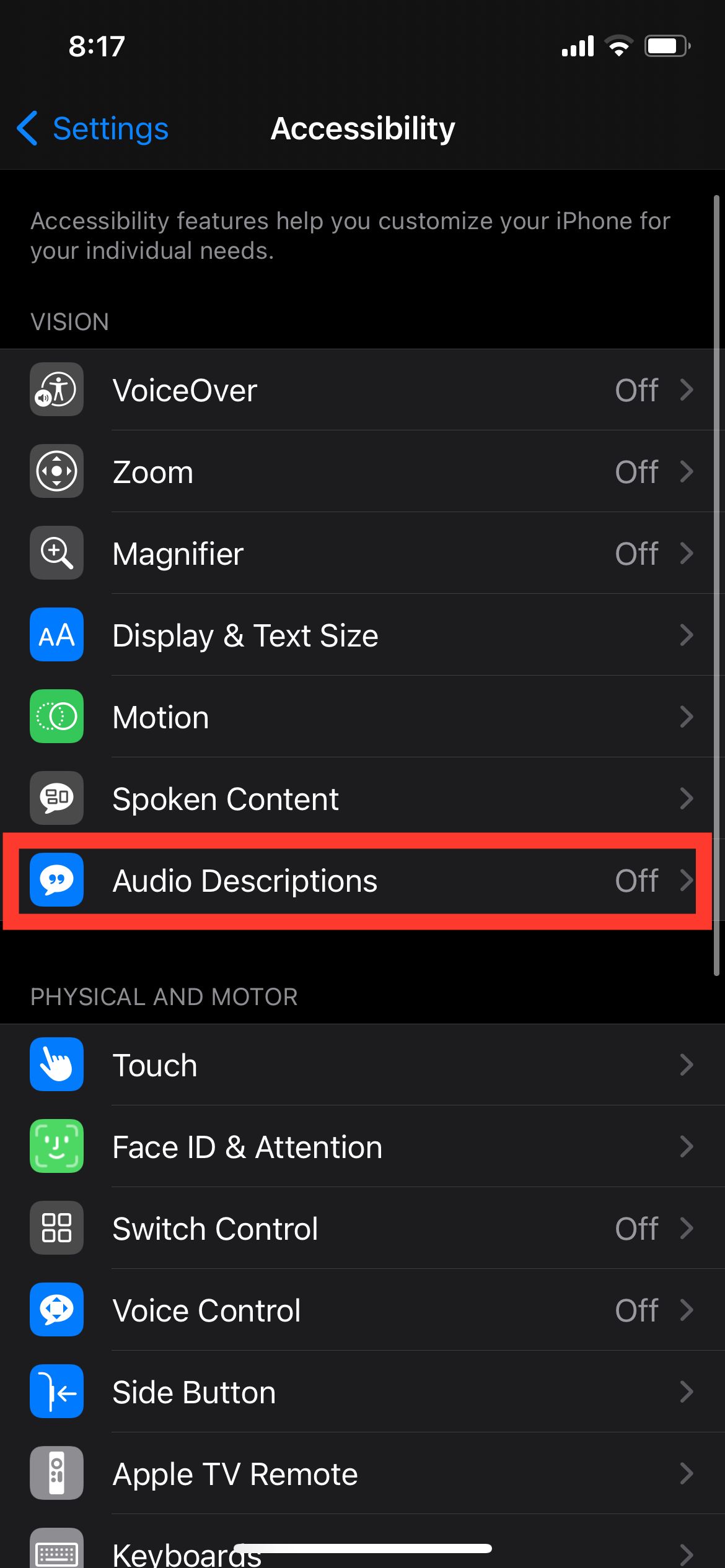
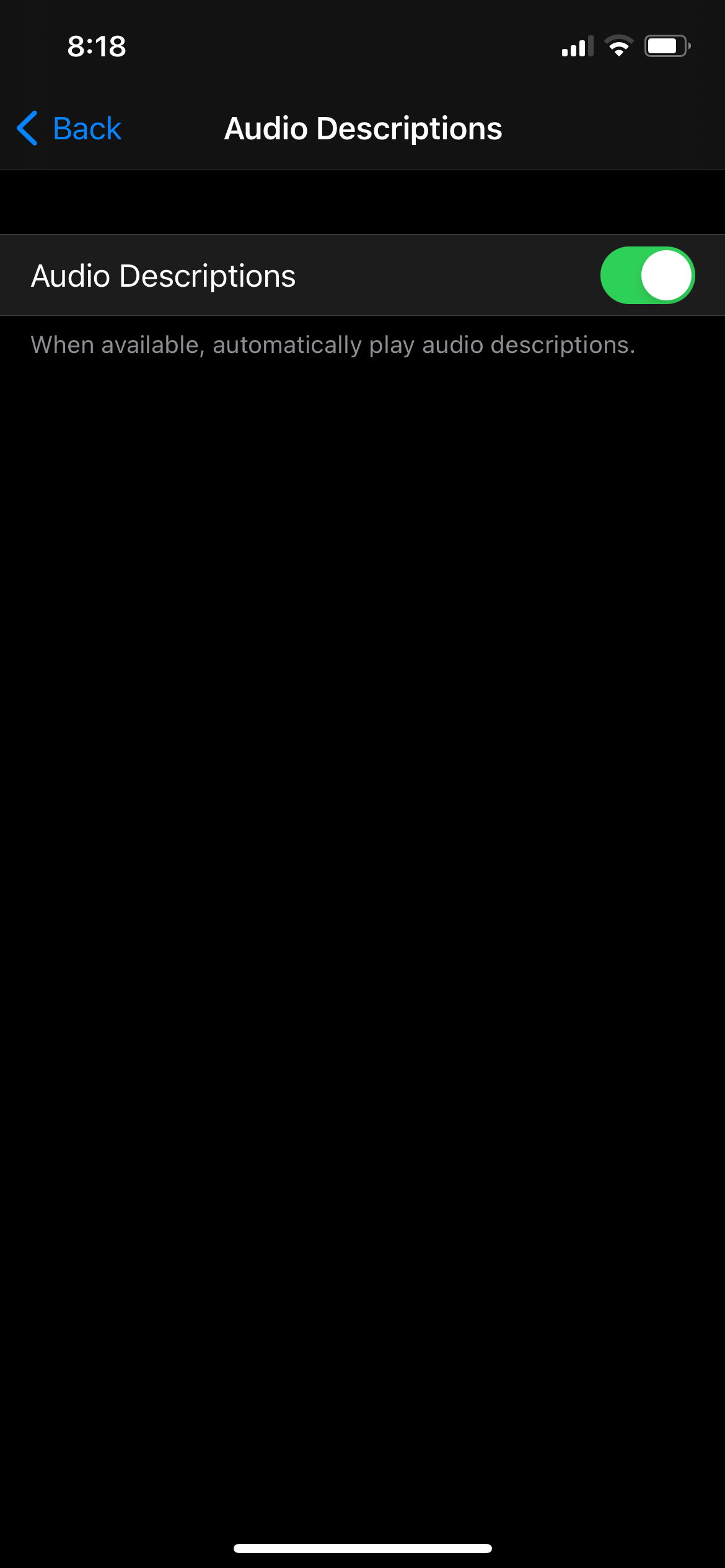
On a Mac:
- Go to System Preferences > Accessibility > Descriptions.
- Enable Play audio descriptions when available.
On your smart TV, streaming device, or gaming console:
- Open the Apple TV app and select Settings > Accessibility > Subtitles & Captioning.
- Find the option for Audio Descriptions and turn it on.
As with the subtitles, you can check if Audio Descriptions are available for TV episodes or movies from the same popup menu with the speech bubble icon.
Supported languages will show an AD on their right to indicate that audio description is available for that language.
How to Check If Apple TV Content Has Accessibility Features
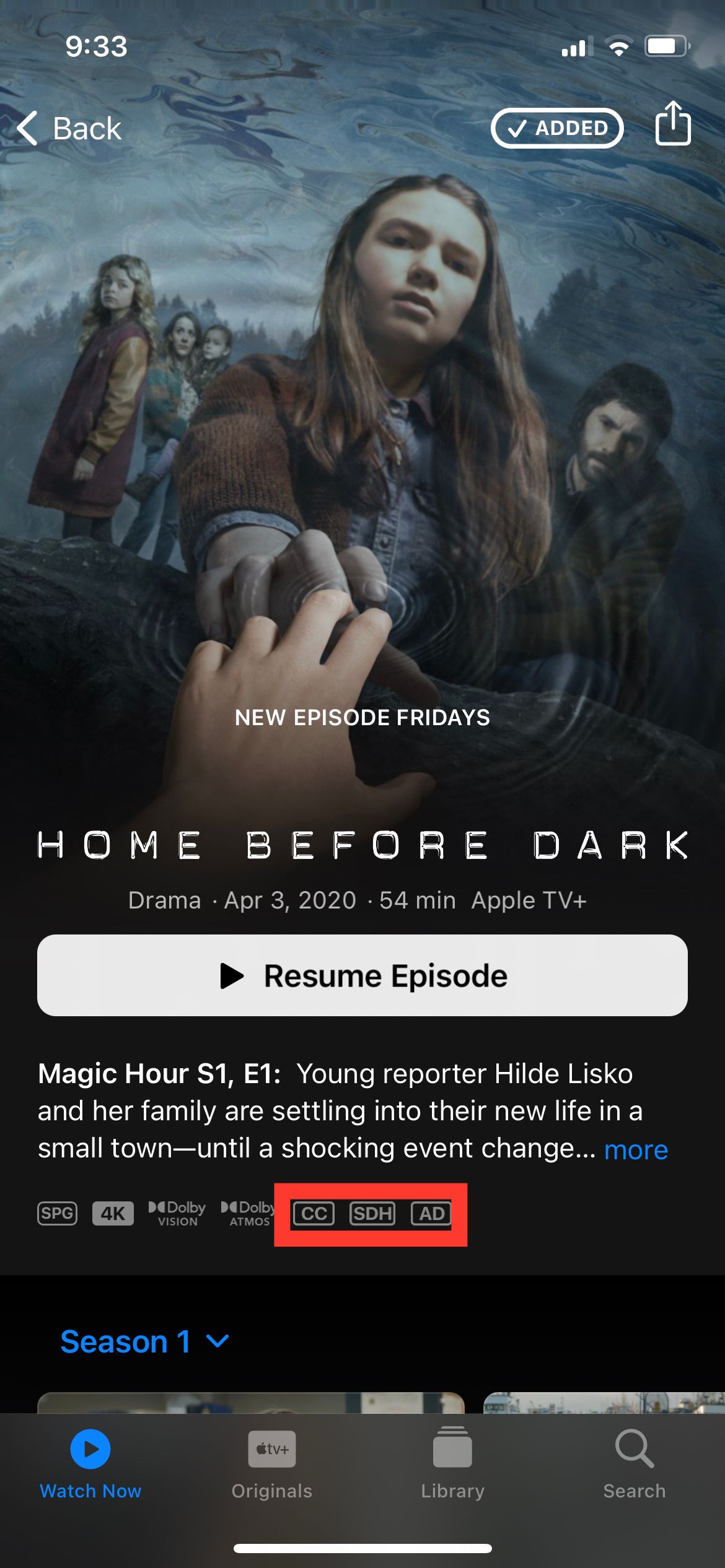
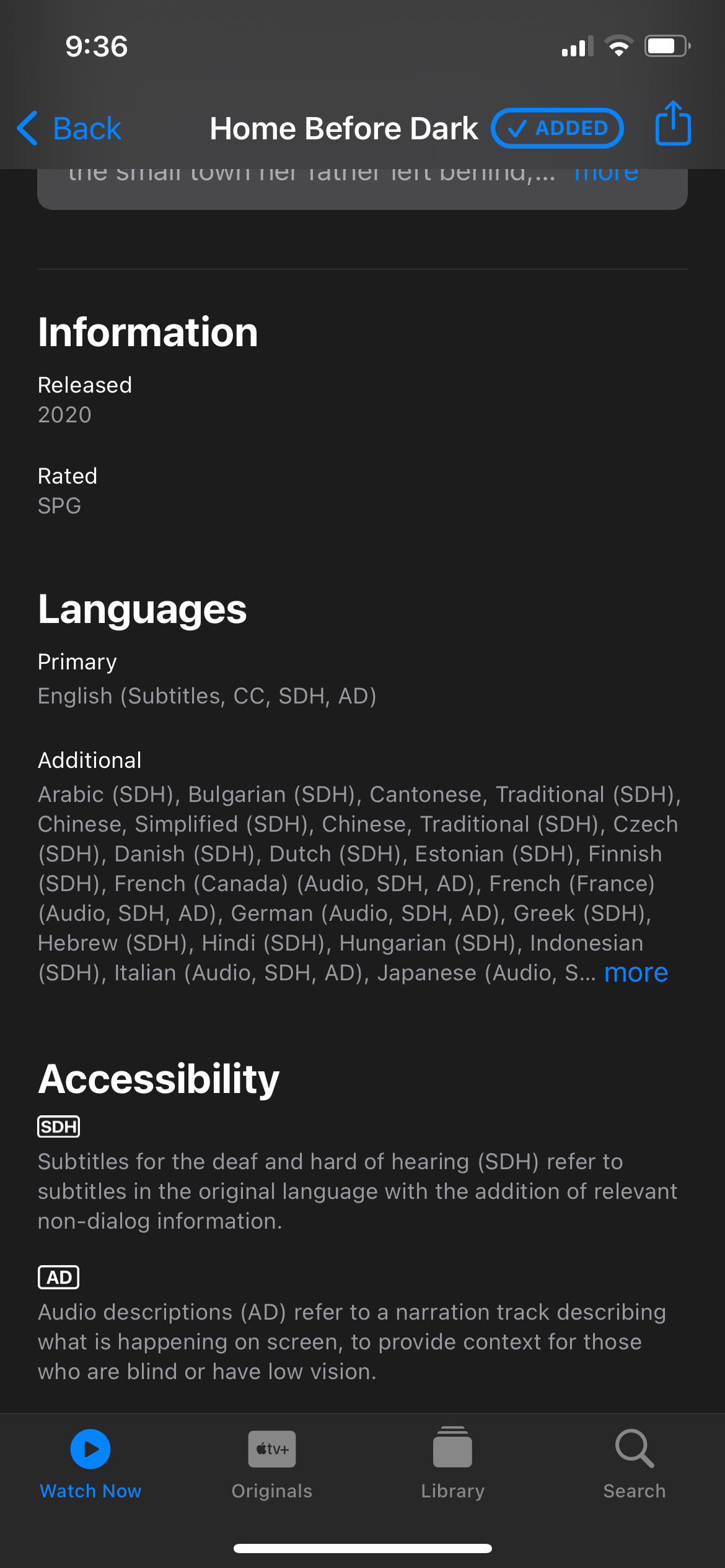
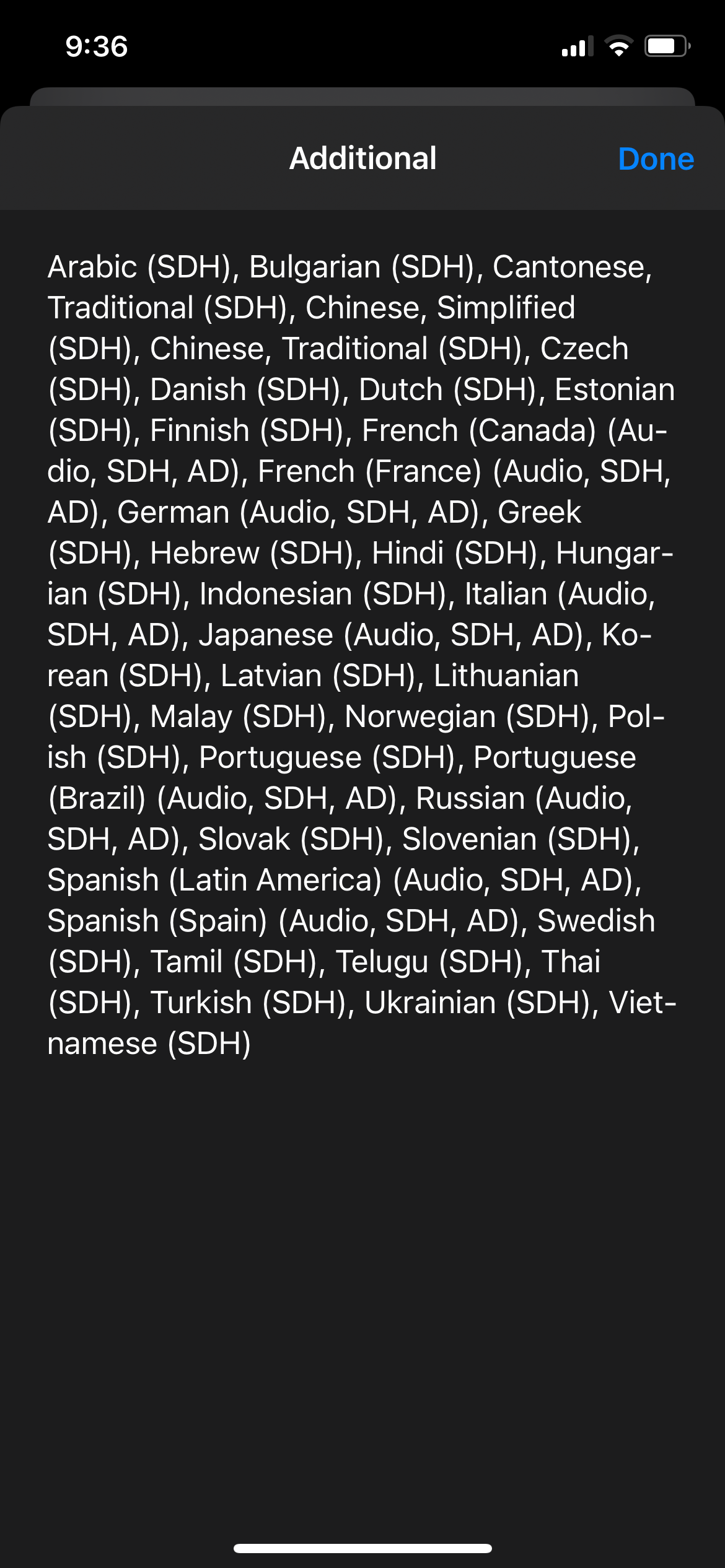
You can easily check if a movie or TV episode supports accessibility features in the Apple TV app. Just visit the movie or TV show’s description page and look for AD, CC, or ADH, along with audio formats like Dolby Atmos.
Alternatively, you can scroll to the bottom of the description page to see the primary language and additional languages, along with available audio, SDH, and audio descriptions per language.
Movies and TV Shows for Everyone
With accessibility features like these, leisure activities like watching TV shows and movies can be enjoyed by everyone, removing the barriers that prevent the deaf, hard-of-hearing, blind, and people with low vision from enjoying a good show.