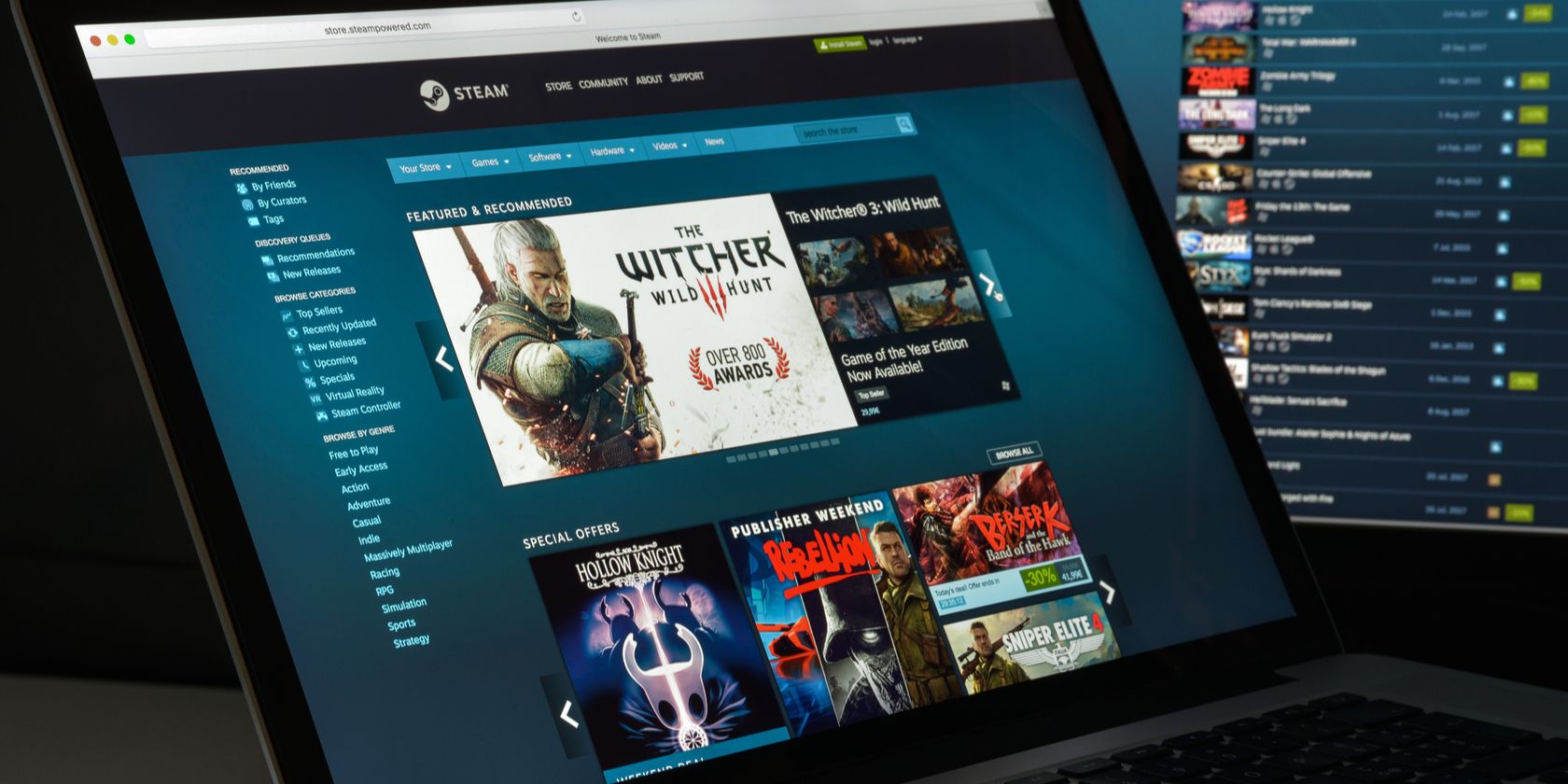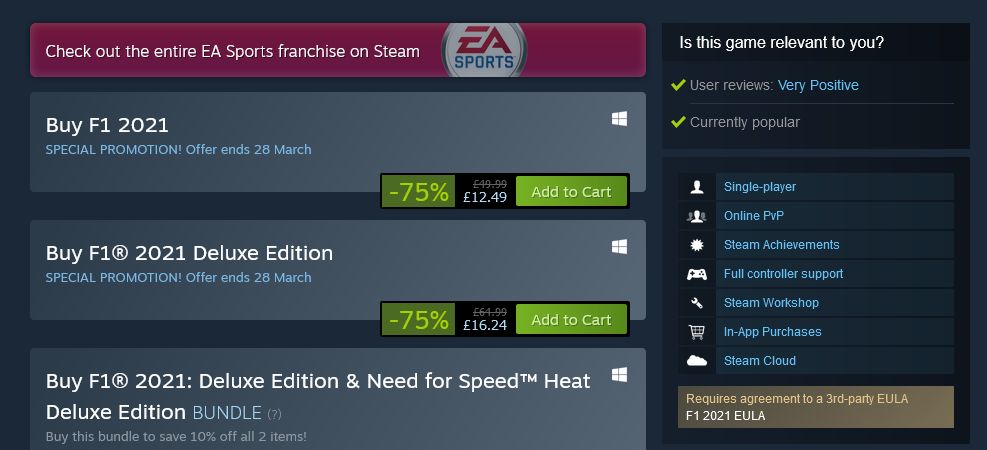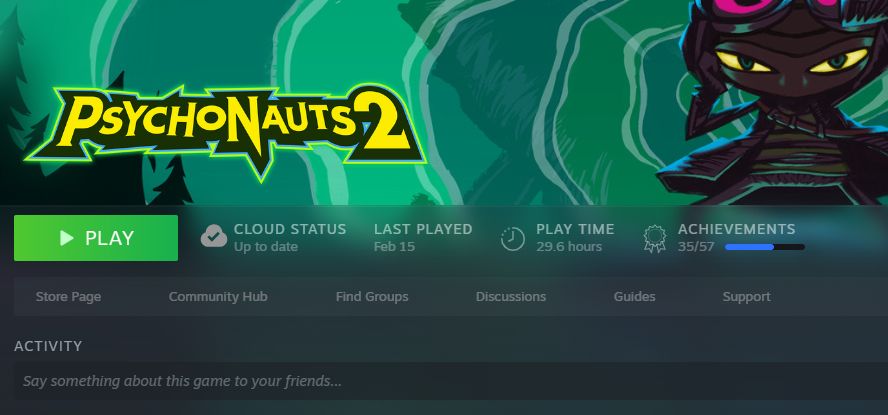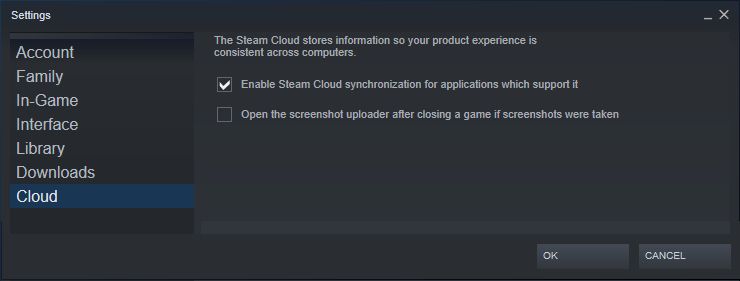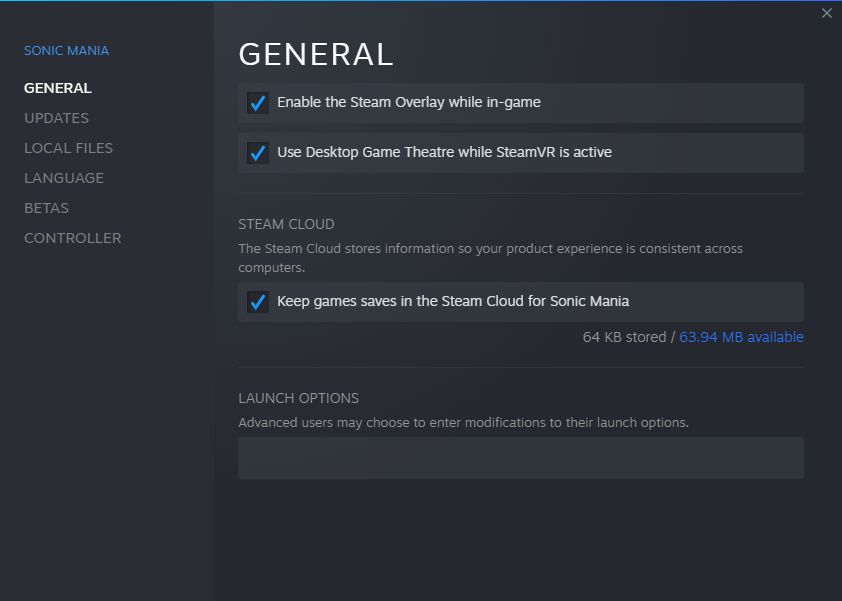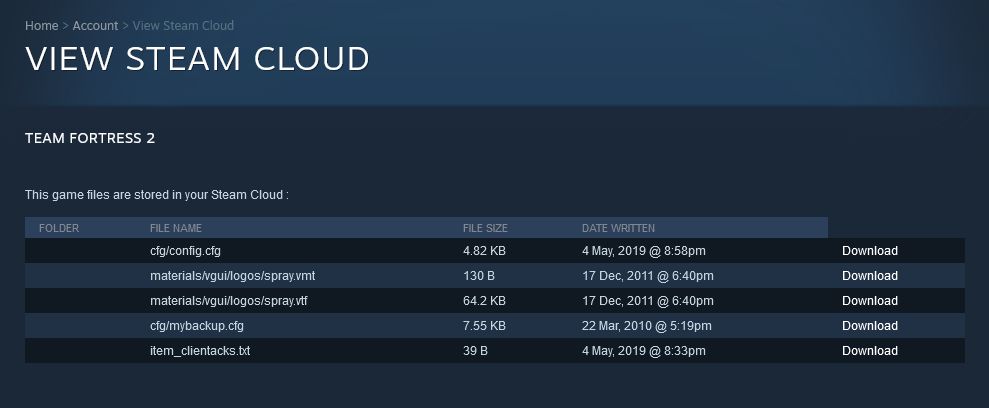One of Steam's many handy features is something called the Steam Cloud. It stores your client and game data in the cloud, which means you can sign in to your Steam account on different machines and pick up where you left off.
We're going to explain a bit more about how the Steam Cloud can help you, how to manage your files, and how to deal with any issues that might arise.
What Is the Steam Cloud?
As mentioned, the Steam Cloud is a system that stores game and platform data on Valve's servers. Games can use the Steam Cloud to store settings, save games, profile stats, and more. The Steam client uses it for elements like library collections, friend nicknames, and preferences.
While this data is also stored locally, storing it in the cloud gives you redundancy. If your computer breaks down, you can sign in to your Steam account on a new system and restore those vital files.
It also means you can seamlessly switch between systems. For example, if you move from your PC to Valve's Steam Deck, you don't need to manually transfer save game files. This happens automatically in the background, thanks to Steam Cloud, and you can pick the game up where you left off.
How to Know If a Game Supports the Steam Cloud
To see all the games on Steam that support the Steam Cloud, you can use Steam Search. On the right-hand side, beneath Narrow by feature, apply Steam Cloud.
At the time of writing, over 33,500 games on Steam offer support for the Steam Cloud. While developers are encouraged to integrate Steam Cloud with their games, it isn't mandatory—this means that over 85,000 games don't.
If you want to know whether a game you're going to buy supports the Steam Cloud, look on the right-hand side of the product details. It'll be listed in the section which also contains information like whether the game has controller support, Steam achievements, Steam Workshop integration, and so on.
Unfortunately, it doesn't detail what the exact integration is. You'll need to contact the developer to find out for certain (perhaps through the Steam forums), though it's more than likely to include your game saves at minimum.
If you've already bought the game, look for the Cloud Status label in your library. It appears next to stats like Last Played and Play Time. If you don't see it, the game doesn't support the Steam Cloud.
How to Enable the Steam Cloud
Steam Cloud is enabled by default, though you can toggle this for your entire account and for indiviudal games.
For All Games
- Open the Steam client.
- From the top menu, select Steam > Settings.
- From the left-hand menu, select Cloud.
- Toggle Enable Steam Cloud synchronization for applications which support it as needed.
- Click OK.
For Individual Games
- Open the Steam client and go to the Library tab.
- Right-click the game you want to customize the Steam Cloud settings for.
- Select Properties.
- In the General section, toggle Keep games saves in the Steam Cloud for [game name] as needed.
How to View and Download Your Steam Cloud Data
Your Steam Cloud data is stored in the cloud, of course, but locally on your computer too. Here's how to view and download it.
Locally
If you installed Steam to the default location, your cloud files are stored in this folder:
-
Windows:C:\Program Files (x86)\Steam\userdata
-
macOS:~/Library/Application Support/Steam/userdata
-
Linux:~/.local/share/Steam/userdata
This folder will contain subfolders to match the Steam IDs that have used Steam on your computer. See our guide on how to find your Steam ID quickly if you're unsure which folder relates to your account.
Within that folder are more subfolders. Each represents a game on your Steam account, named after its appID. You can use a site like SteamDB to find out a game's appID. Files for the Steam client are in the folder named 7.
Whenever a file is written to or retrieved from the Steam Cloud, it's logged in the following file (again, assuming you used the default Steam installation location):
-
Windows:C:\Program Files (x86)\Steam\logs\cloud_log.txt
-
macOS:~/Library/Application Support/Steam/logs/cloud_log.txt
-
Linux:~/.local/share/Steam/logs/cloud_log.txt
Online
It's far easier to manage your Steam Cloud files through Steam's Remote Storage page. This page lists your games in date order, from the day you first played them, with the earliest at the top.
You can see how many files are stored for each game and the total size of those files. Click Show Files to see them, then Download those you need.
How to Resolve Steam Cloud Issues
You might encounter an issue where you launch a game and you get a Steam Sync Conflict warning. This means that the local file on your computer doesn't match those in the cloud. This usually happens when Steam Cloud was unable to sync correctly last time you played the game, perhaps because your system shut down expectedly.
The pop-up tells you when the cloud file and local file was last modified, along with flagging which is the newer one. You can then choose which file you want to use when launching the game (likely the most recent version, but that's up to you), or you can cancel—though you'll receive the same prompt next time you launch the game.
Other times, you could get a warning that Steam was unable to sync your files to the cloud. This might be because of a problem with Steam's servers or due to connection issues on your end. You can ignore the warning and select Play Game, but note this may result in data loss.
If you constantly get Steam Cloud errors, you might want to reset your router, temporarily disable your firewall and anti-virus programs, and disconnect from any VPN.
Never Lose Your Game Save Data
Unlike some consoles, like the Nintendo Switch, it doesn't cost anything to use the Steam Cloud. It's a standard feature of the client, and that's remarkable. Providing the game supports the feature, it means that you don't ever have to suffer the frustration of losing your save data.