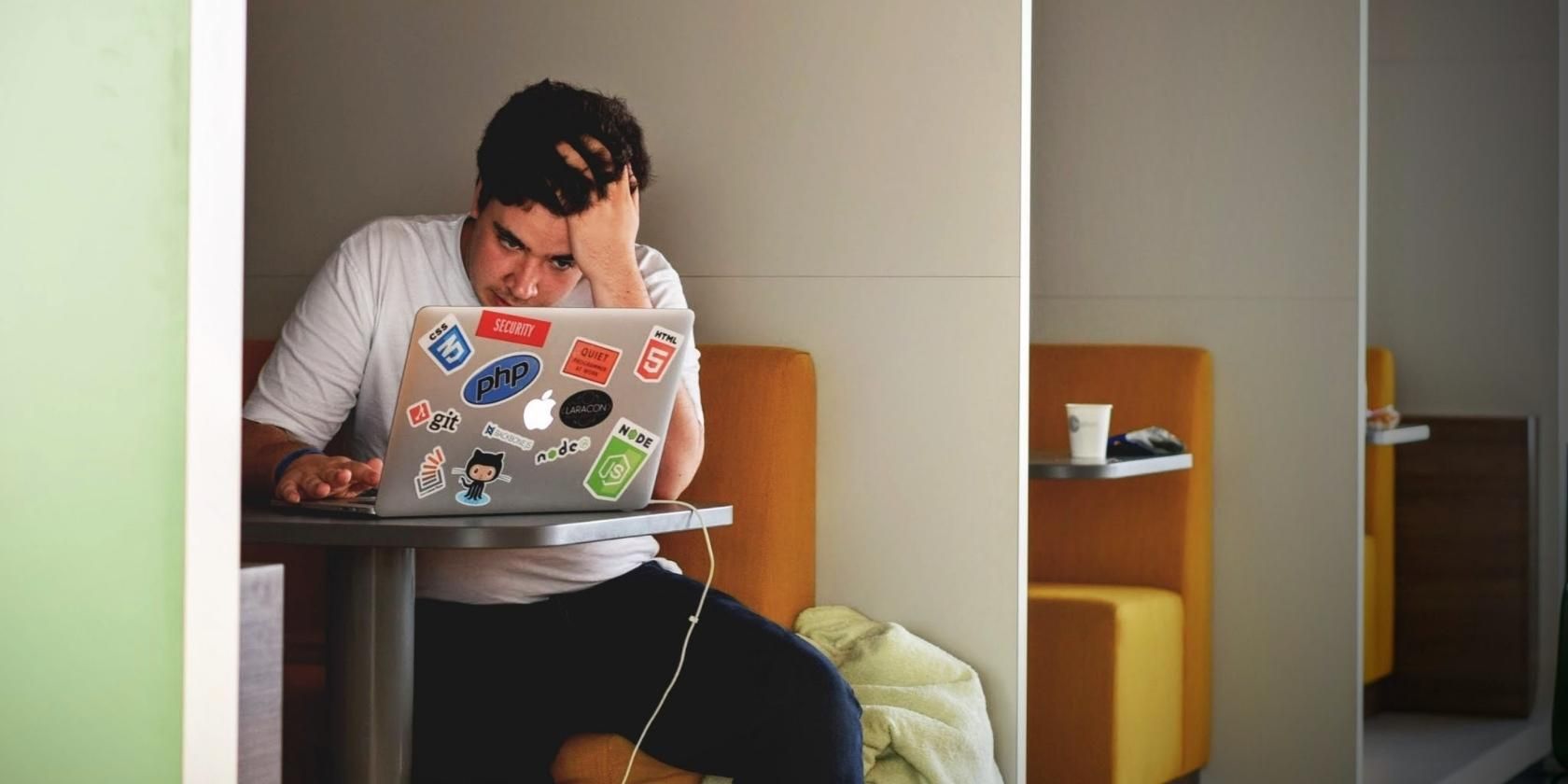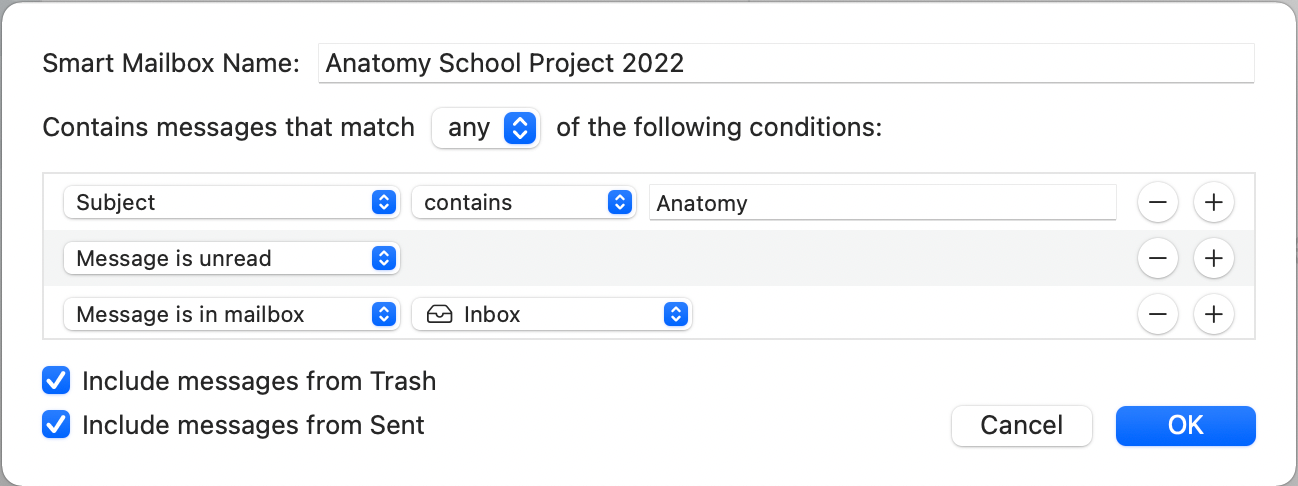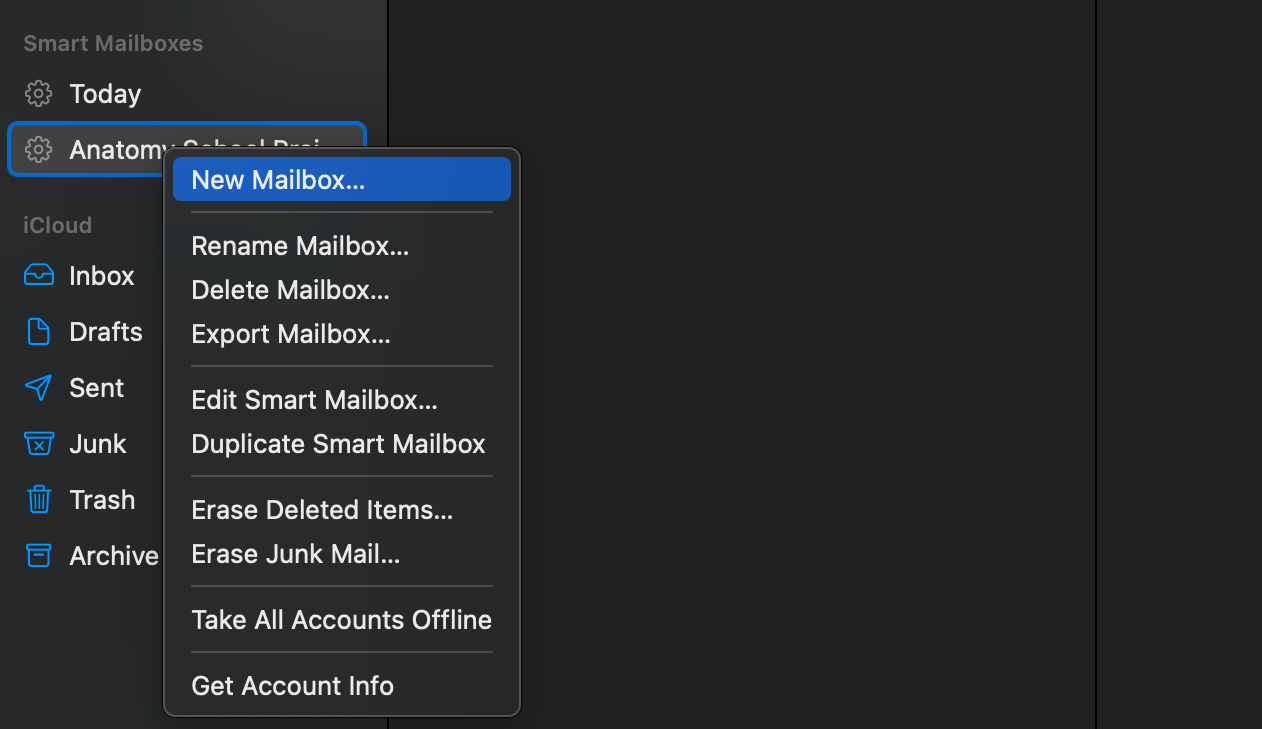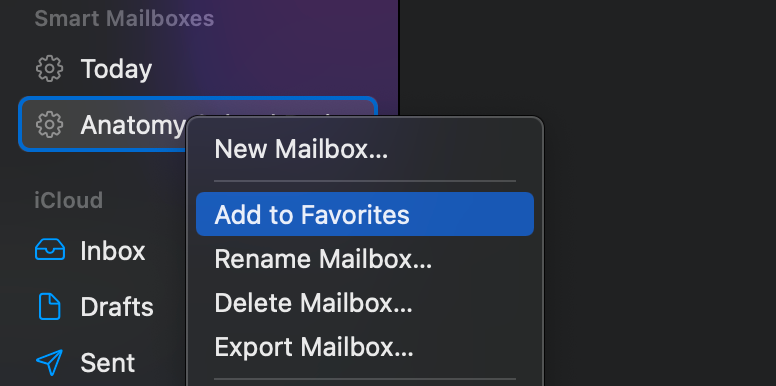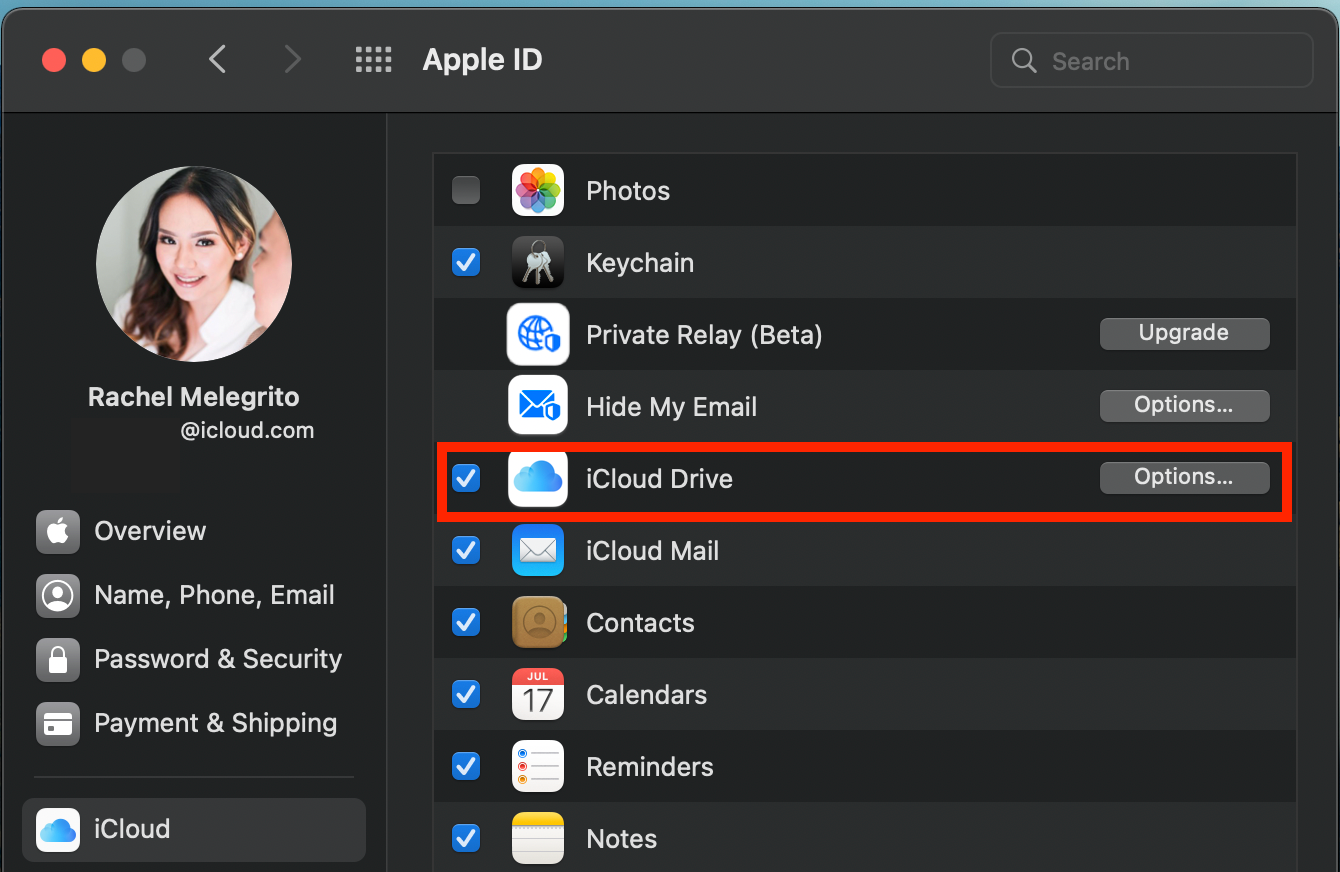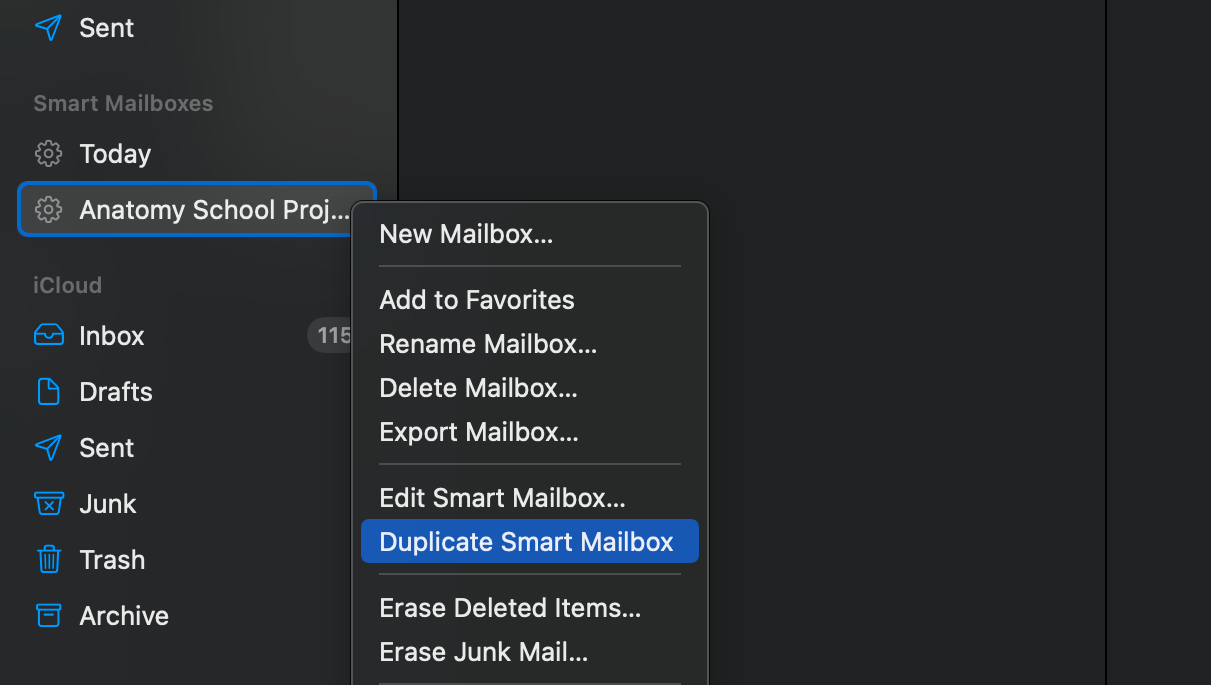Email is still the best form of communication for business and professional use. However, one of the most common problems email users have is a cluttered inbox full of unread messages. This can be an issue if you have a looming project and need to dig through unrelated messages to find the information you’re after.
Luckily, Apple Mail offers a feature called Smart Mailbox to help you quickly organize your email messages and find all your important emails in a single mailbox. Here’s how you can set up and use the feature.
What Is a Smart Mailbox?
The default Mail app on Mac allows you to organize your mailbox by applying rules that automatically perform specific actions to your emails, including flagging, moving, forwarding, and deleting messages.
A Smart Mailbox in Mail uses rules to help you organize emails across all your accounts.
What’s particularly helpful about this feature is that all your emails remain in their respective mailbox, while being collated and viewable in the dedicated Smart Mailbox as well. It’s ideal for grouping messages for specific groups, projects, topics, and conversations.
For example, you can make a Smart Mailbox named “school project files” to organize emails related to an upcoming school project and only include messages that mention “school” and have attachments.
How to Create a Smart Mailbox on Mac
You may not have noticed, but you will have one Smart Mailbox on your sidebar by default. Today is a Smart Mailbox that contains every email you’ve viewed today. If you can’t see it, click the arrow beside Smart Mailbox to show it.
If you’re ready to create your own custom Smart Mailbox, simply hover the cursor over Smart Mailboxes and click the Add (+) button that will appear beside it. Then:
- Add a name for your new Smart Mailbox.
- You can set the scope of your conditions and choose to require any or all of the conditions to be met for an email to be included in the mailbox.
- Click the leftmost dropdown menu to set your first condition. The options in the second and third fields will vary depending on the option you selected for the first dropdown menu.
- Add or remove a condition by clicking the Add (+) or Remove (–) button on the right side of each condition.
- Tick the box beside Include messages from Trash and Include messages from Sent if you want to include emails you’ve sent and deleted.
- Click OK to create the Smart Mailbox.
Visit the Smart Mailbox that you customized to see all emails that match the criteria you set for it. These messages will also appear in their original location in the Mail app.
How to Manage a Smart Mailbox
You can edit, rename, export, and delete your Smart Mailbox anytime by double-clicking on the Smart Mailbox or Control-clicking it in the sidebar and choosing an option from the contextual menu.
You can also Favorite specific Smart Mailboxes, so they appear at the top of the sidebar, allowing faster access. Just Control-click on your chosen Smart Mailbox, then select Add to Favorites.
To remove it from your favorites, head to the Favorites section in the sidebar, Control-click the Smart Mailbox, and select Remove from Favorites.
Note that any changes you make to an email while viewing it in the Smart Mailbox—including marking it as unread, moving it, flagging it, or deleting it—will be reflected in the mailbox where the email was originally stored.
Moreover, if you’re using iCloud Drive, your Smart Mailboxes will also be available on any other Macs you sign into, if these devices are also using iCloud Drive with Mail ticked in the options.
How to Duplicate an Existing Smart Mailbox
Sometimes, you may want to copy the rules from an existing Smart Mailbox to edit, instead of creating one from scratch. Duplicating an existing mailbox will save you time with this. You can simply edit a duplicate copy so that your mailbox to match your current needs.
To duplicate a Smart Mailbox:
- Select the Smart Mailbox you want to copy.
- Control-click the Smart Mailbox, then select Duplicate Smart Mailbox. You should see another Smart Mailbox appear on the sidebar.
Skip the Clutter
Emails are incredibly useful. However, with too many ads, newsletters, and spam, it may take a great deal of effort scanning a large bulk of emails to find the ones that matter and require urgent attention.
Use Smart Mailboxes in Mail on your Mac to attend to your priorities without getting sidetracked and overwhelmed.