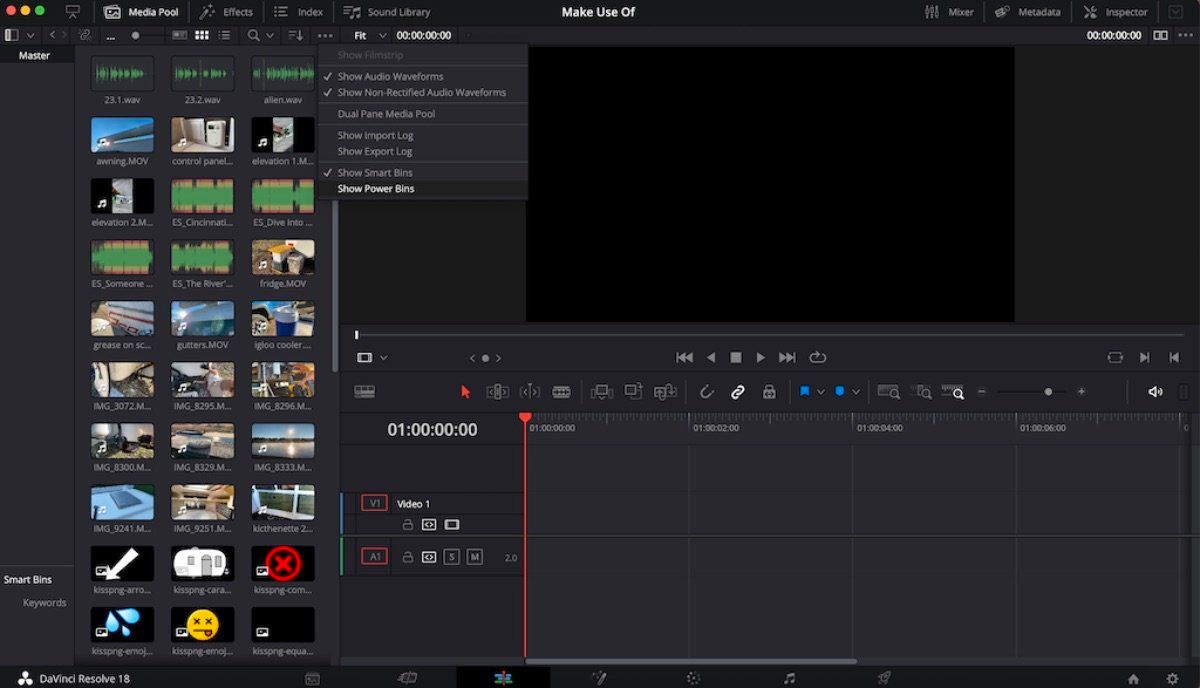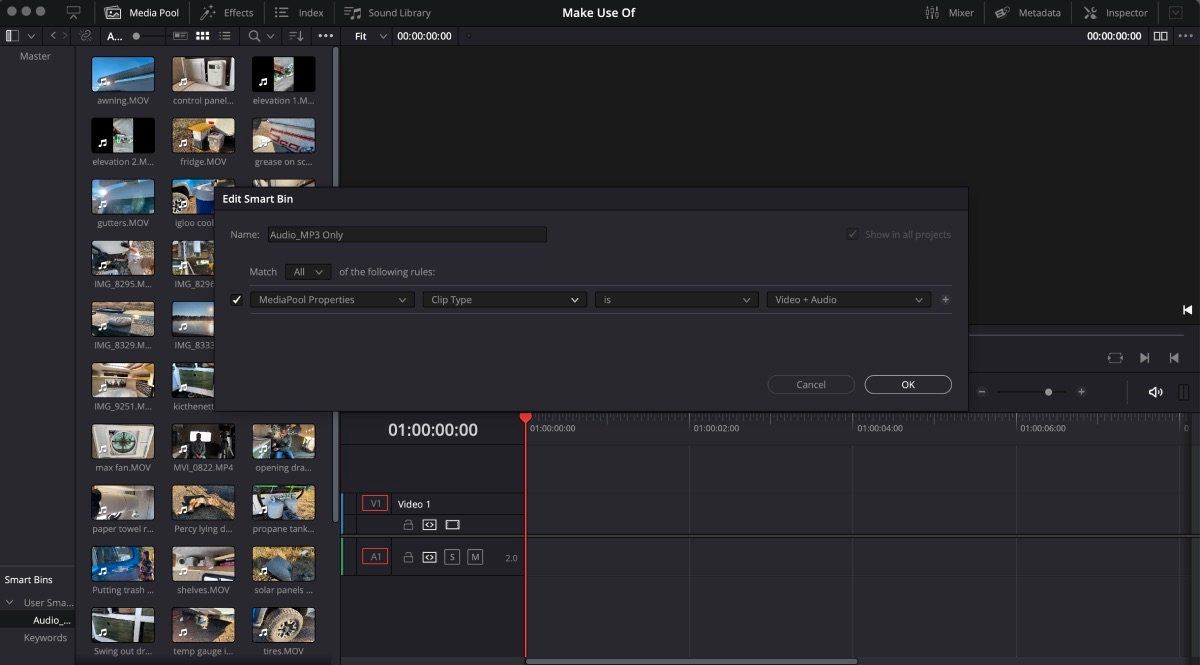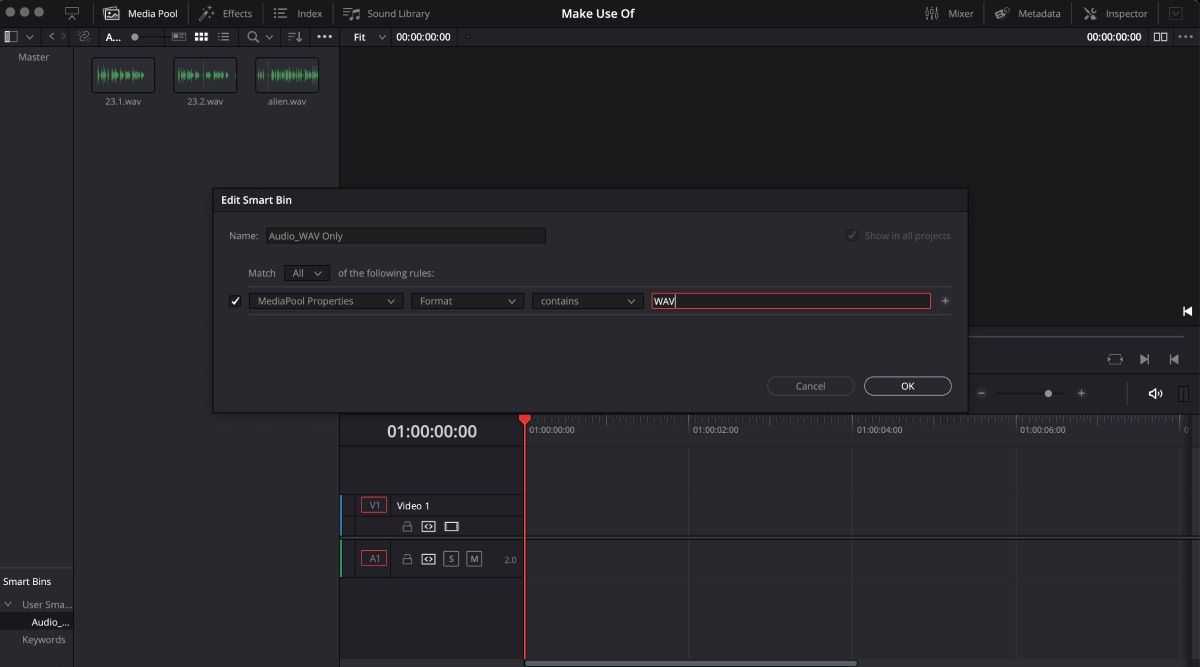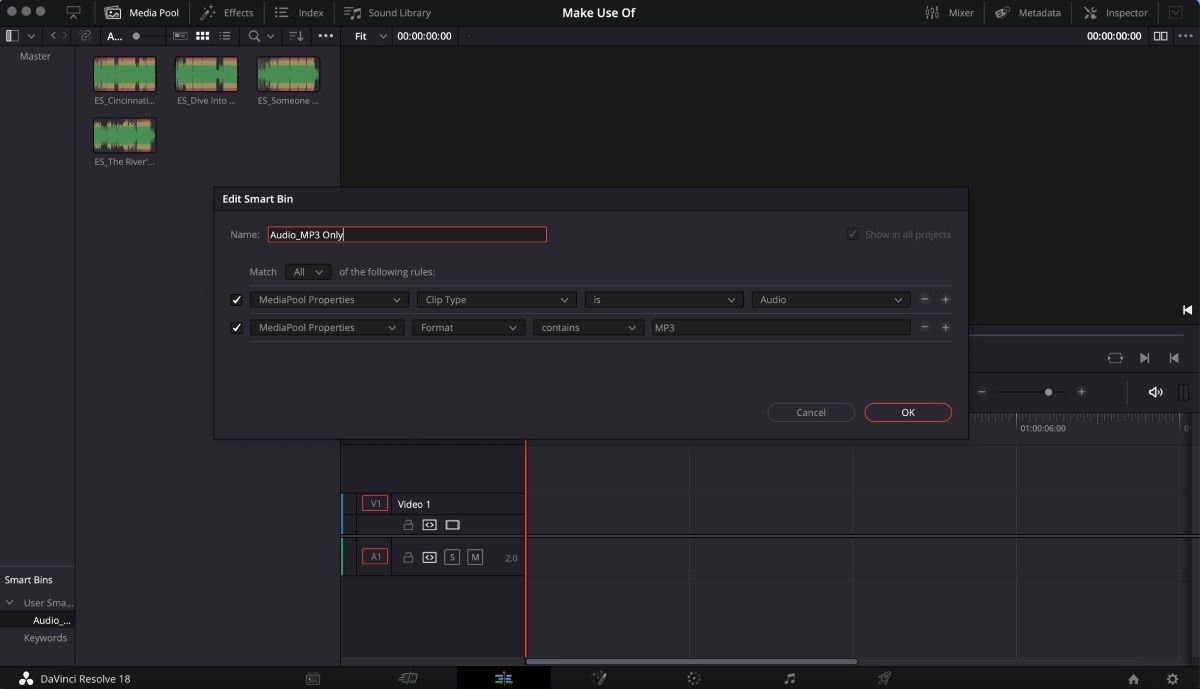You’ve recorded your footage, produced the voice-overs, and picked out some music. Now it’s time to start the video editing process. However, when you go to import everything into the Media Pool, what appears is a cluster of unorganized clips.
This can make the video editing process a bit stressful, but luckily, DaVinci Resolve has a solution for that in the form of Smart Bins.
What Are DaVinci Resolve's Smart Bins?
Imagine you came home from the grocery store to find that all your purchases were already organized and placed where you would expect to find them. That is how Smart Bins work on DaVinci Resolve. Only with your video, audio, and image clips. Suffice to say, you won’t find your milk in a Smart Bin.
Smart Bins are also used to give the creator the ability to organize media based on more than the type of clip it is. This helps when you’re looking for that one specific clip during the editing process. You can file them by format, frame rate, or even a specific name you’ve given a select group of clips.
You can even set up Smart Bins to reuse in future projects you create and in older projects you want to reopen. This means that when you import all your media, DaVinci Resolve will automatically file them for you based on the Smart Bins’ original settings.
How to Enable Smart Bins in DaVinci Resolve
If you open up DaVinci Resolve excited to start using Smart Bins but don’t see the option under Media Pool, you might need to tweak a few things in the Edit tab before you get started.
Thankfully, DaVinci Resolve’s tab layout is pretty easy to follow, and you can customize it to suit your needs.
To enable Smart Bins, all you need to do is go into your Media Pool, click the ellipses (three dots), and select Show Smart Bins. After you’ve done this, the Smart Bins area will appear underneath the Master area.
How to Create a Smart Bin in DaVinci Resolve
Once you’ve enabled Smart Bins in your Media Pool, you’ll want to right-click in the space right below the Smart Bins tab. After you right-click, you will select Create Smart Bin and a window will appear.
You’ll need to name the Smart Bin, and if you want it to appear in all of your projects, make sure to click the box next to Show in all Projects. Match the following rules will stay on All and unless you’re using metadata, MediaPool Properties will stay selected in the first drop-down.
There are different types of smart bins that you can use depending on what you're trying to organize...
1. Simple Smart Bins
If you only want to organize your clips by video, audio, and images, it’s a quick and simple process.
In the second drop-down, select Clip Type. In the third drop-down, select Is. In the fourth drop-down, select your media type. Keep in mind that if your videos have audio attached to them, your media type will need to be Video + Audio. Click Create, and you’ve just made yourself a Smart Bin!
2. More Focused Smart Bins
Let’s say you have different audio clips. Music is formatted at MP4 and voice-overs are formatted at WAV, and you only want a bin to contain WAV formatted clips. Smart Bins give you that option. You can actually record audio in DaVinci Resolve, which makes this process even easier.
In the second drop-down, select Format. In the third drop-down, you have a variety of options to narrow down your clips. To separate WAV clips from the rest of your content, though, select Contains. In the box to the right, write in WAV. Click Create.
How to Create a Smart Bin With a Filter in DaVinci Resolve
Adding more filters to a Smart Bin can narrow down videos with multiple frame rates or audio with different formats.
If you’ve selected all audio in the first line and want to only see MP3 formatted audio, you can simply click on the Plus sign, select Format in the second drop-down, Contains in the third drop-down, and write in "MP3".
Start Using Smart Bins to Organize Your Content
DaVinci Resolve is all about making video editing simple and efficient. Without a doubt, using Smart Bins can help save you time trying to organize your clips and allow you to start editing video quicker than ever. And once you've nailed that, you can also use DaVinci Resolve to work with stills.