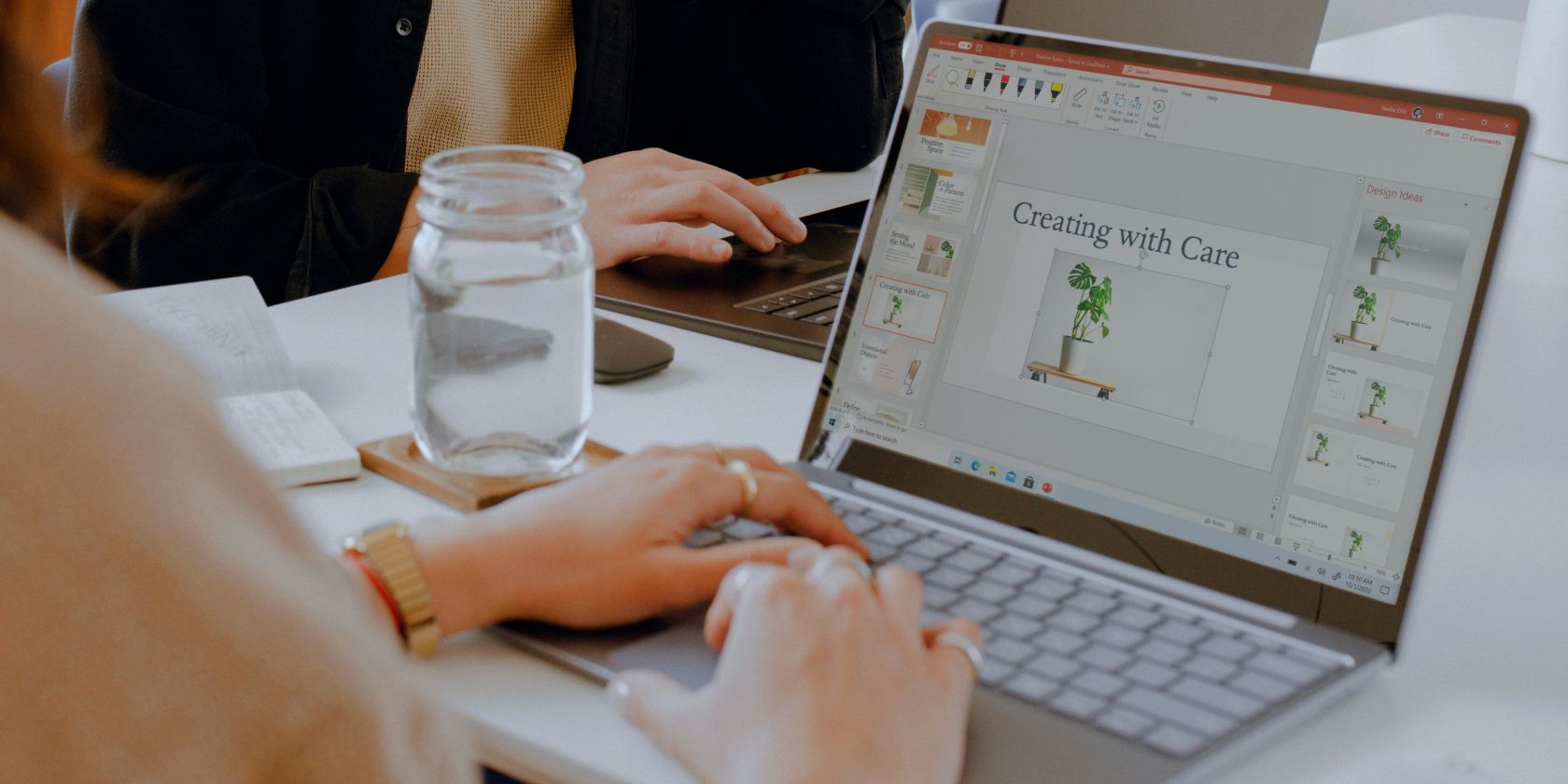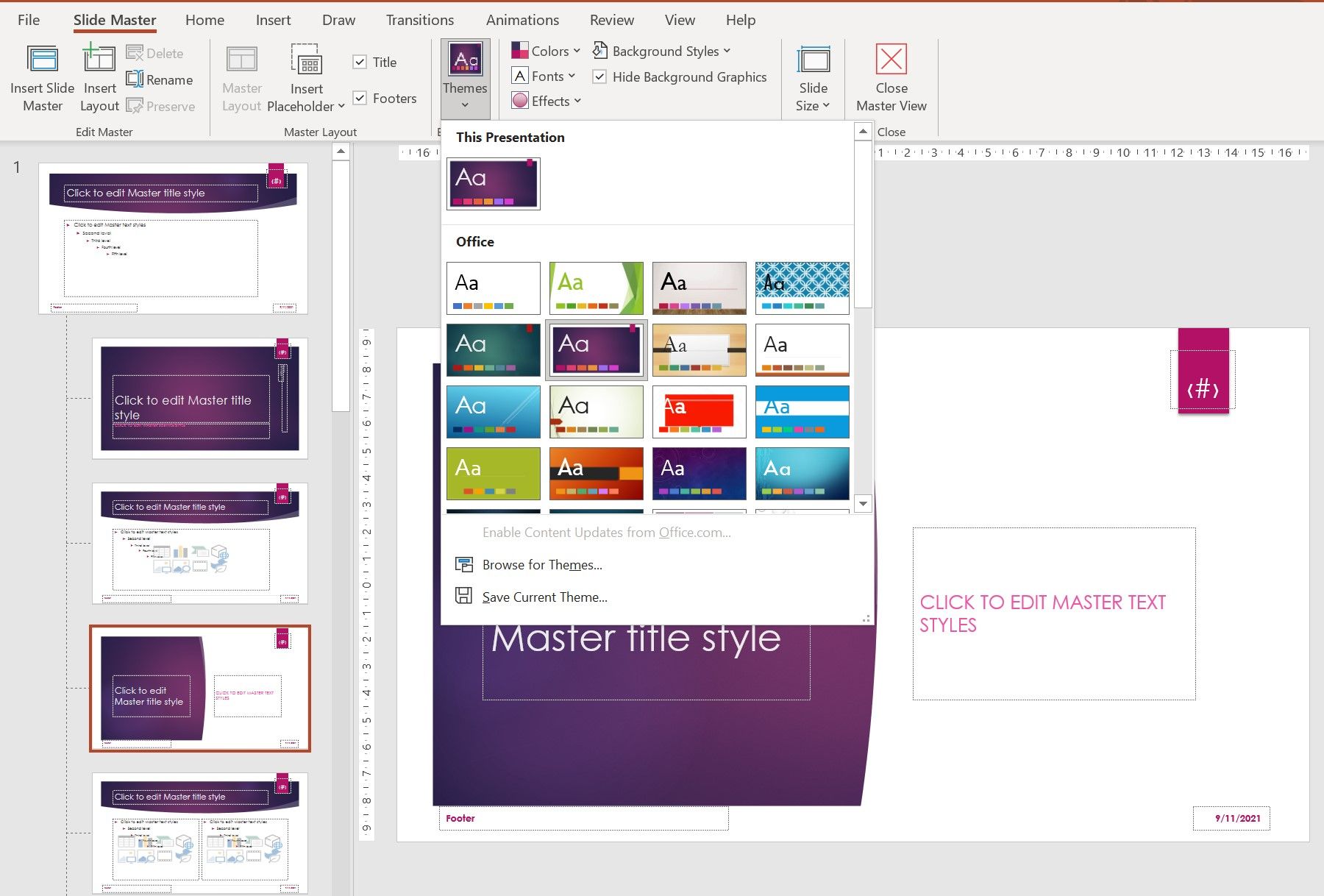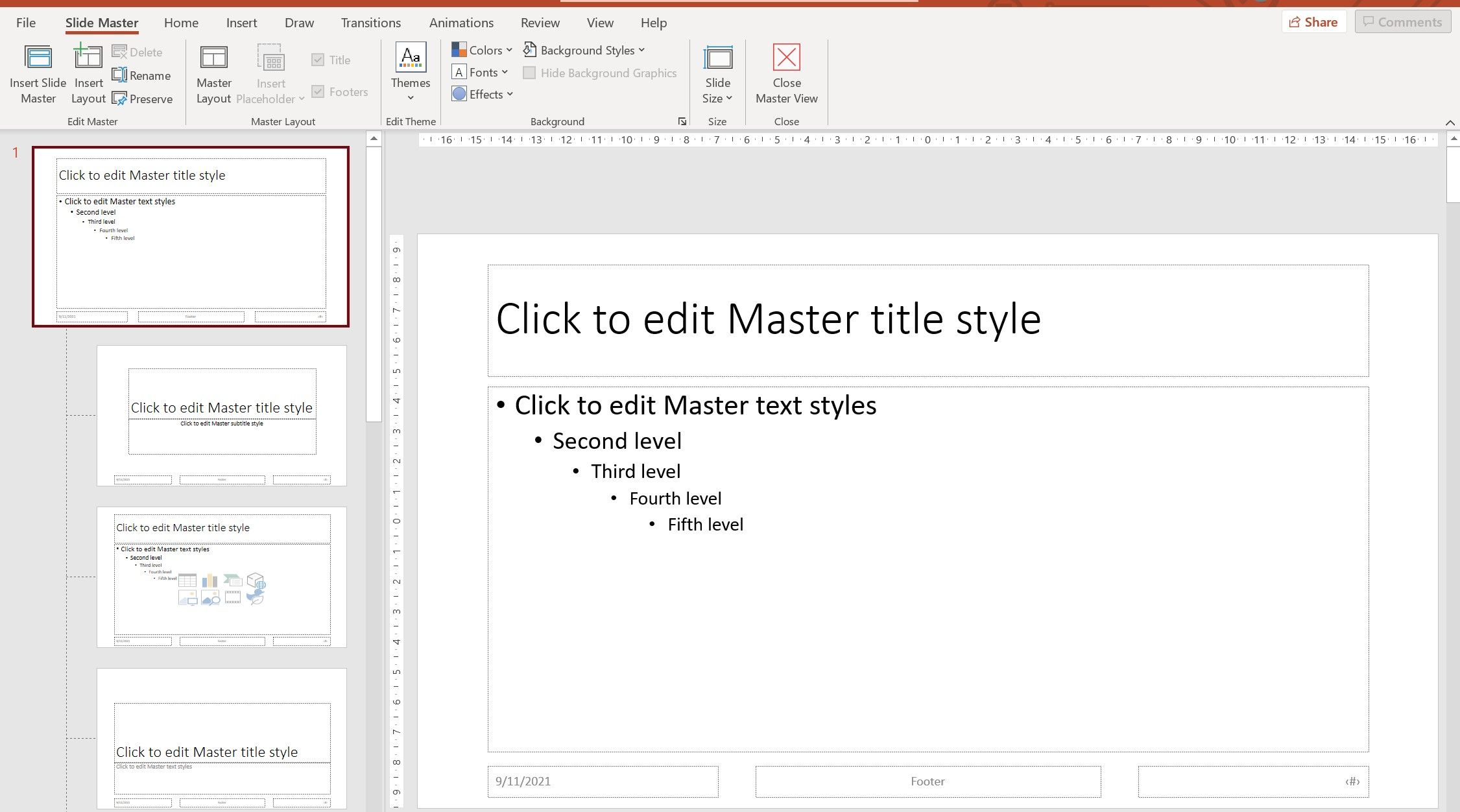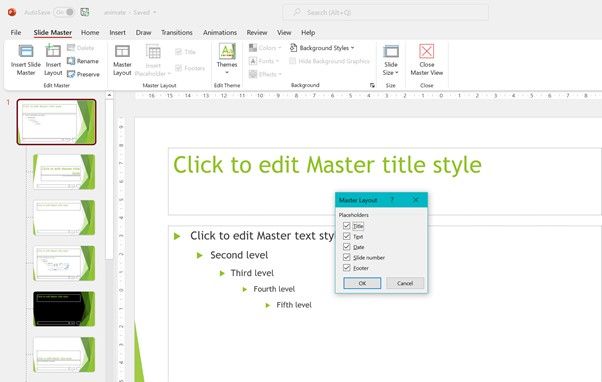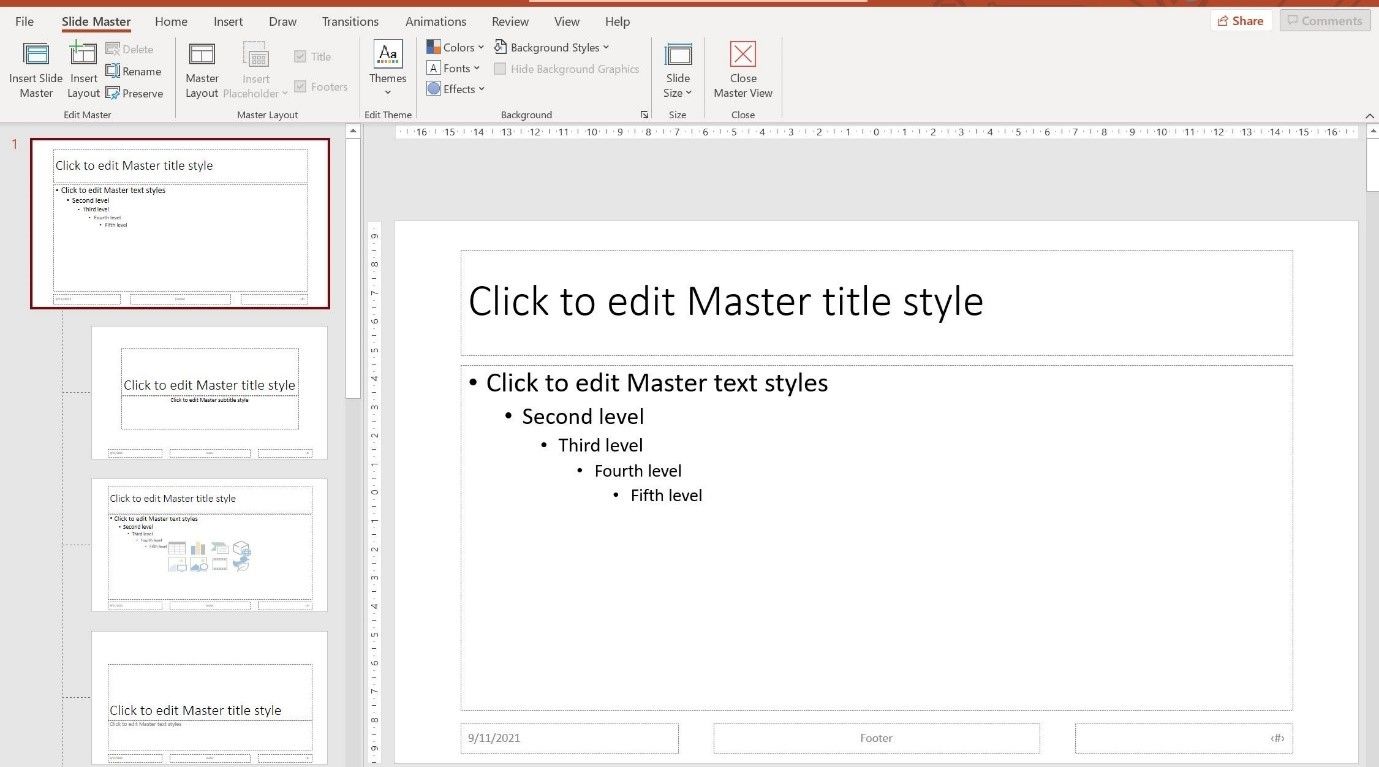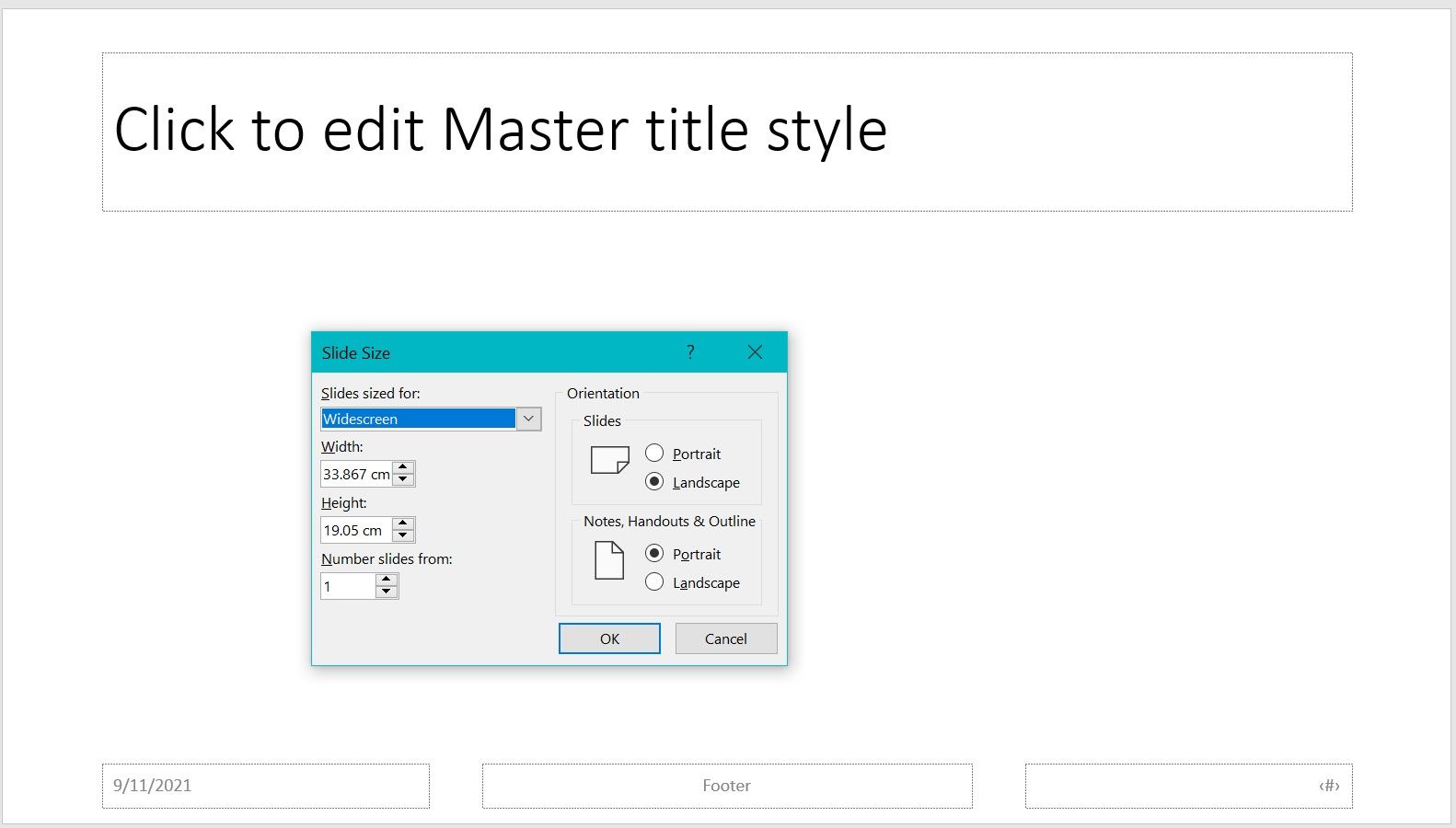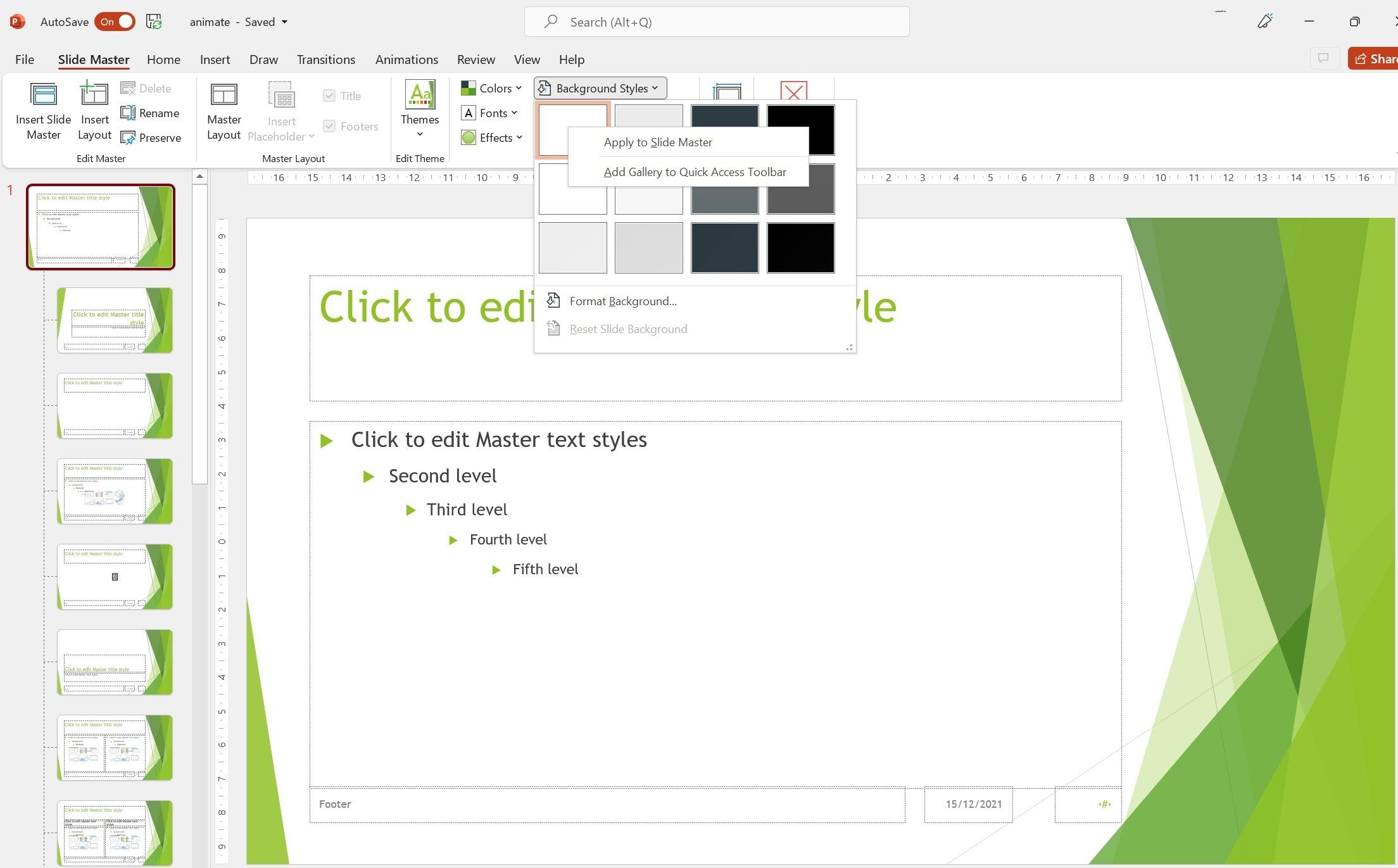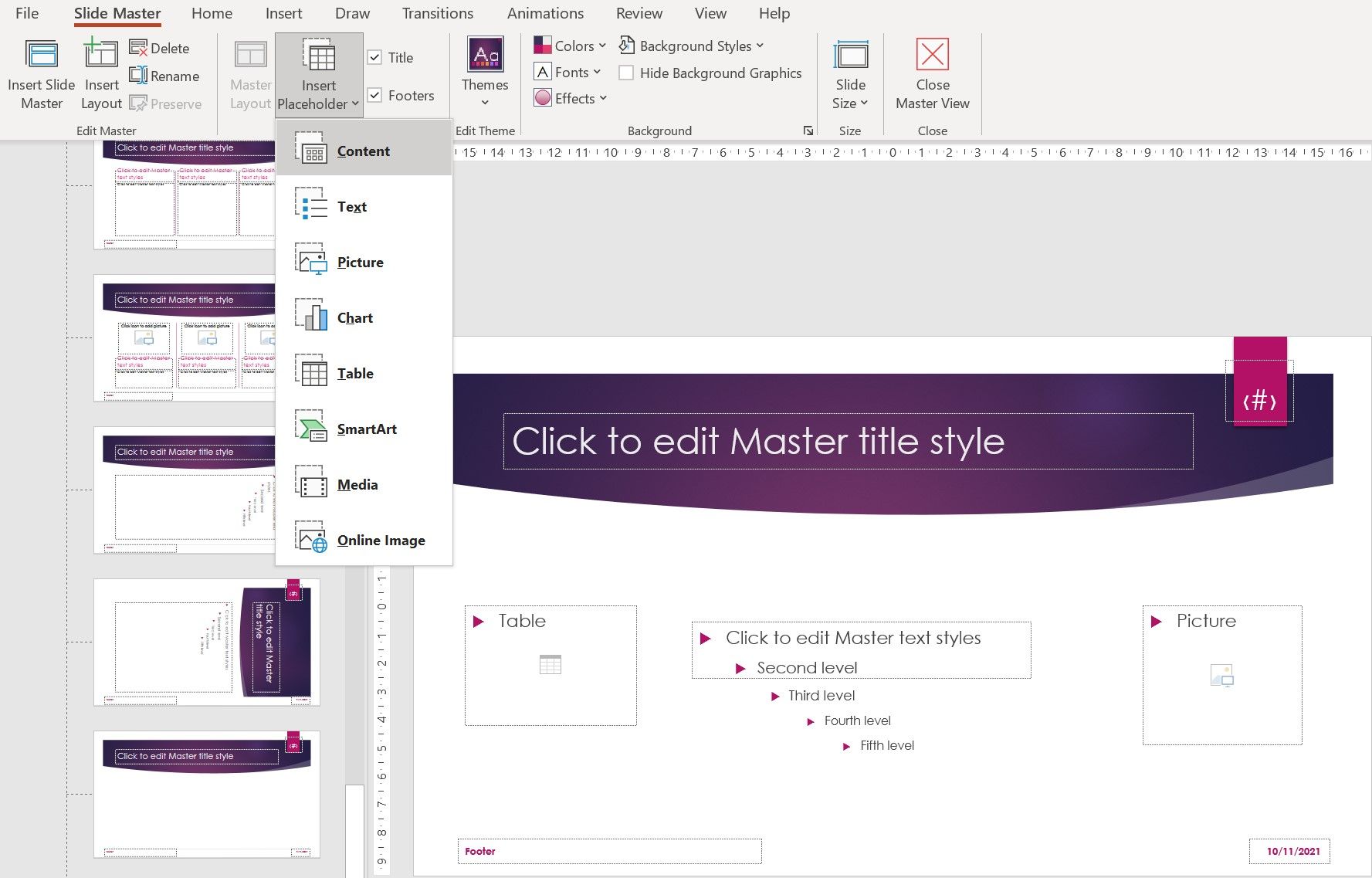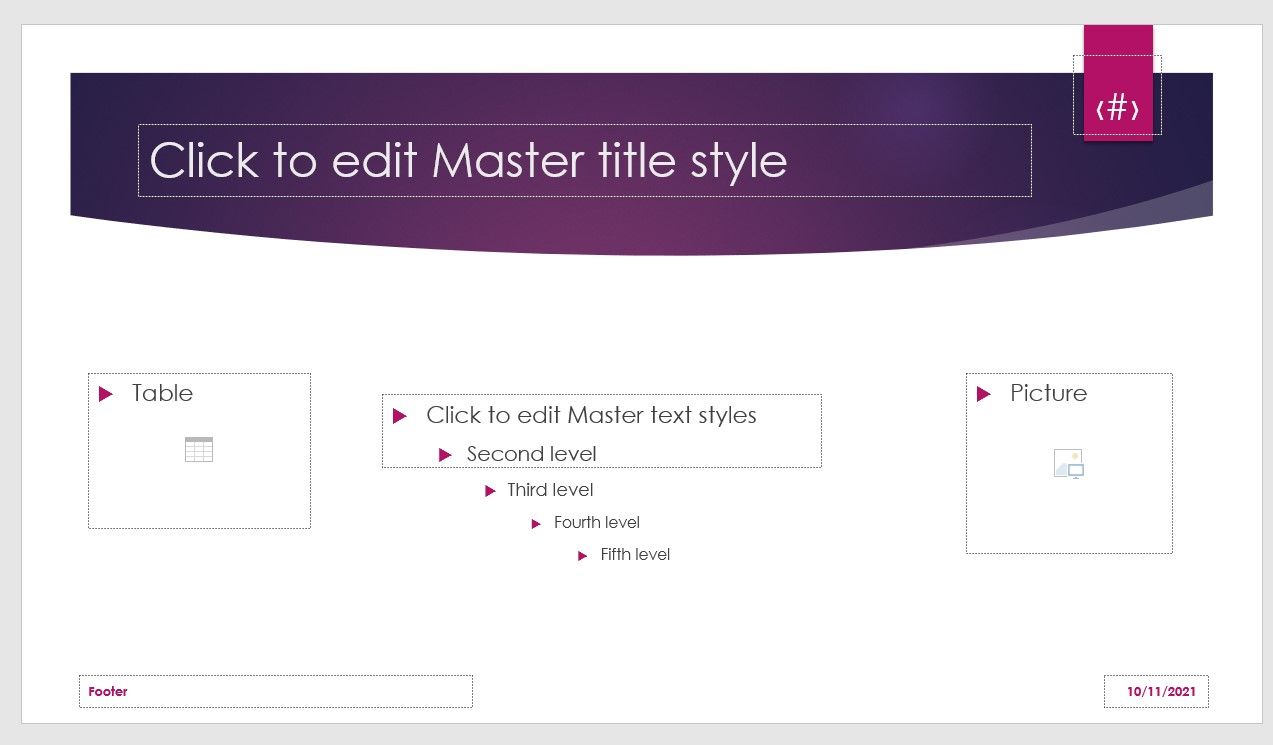No one enjoys a presentation with mismatched colors, missing logos, or unstructured content. Consistency is the key to creating an impressive slide deck. How do you ensure that the presentation is well-formatted and looks professional? You can quickly achieve this by creating a master theme and defining layouts for different types of content.
Microsoft PowerPoint is commonly used to create presentations. You can make a deck from a blank canvas or use predefined themes. Before creating a presentation, let's understand how you can set a theme and style using the Slide Master feature.
Applying a Predefined Theme to Your Presentation
There are many styles and options for creating a theme that aligns with your brand.
Having a uniform color combination, font style, or picture layout on each slide makes a presentation look professional. You can select the theme based on the company's style guide. If there is none available, you can try out different inbuilt themes by Microsoft PowerPoint.
To select a theme, follow these steps:
- Click Themes and choose the desired theme. It is immediately applied to the presentation.
- If you have downloaded a theme on your laptop from Microsoft Office, select the Browse for Themes option.
What Is the Slide Master Feature?
The Slide Master feature in Microsoft PowerPoint helps you create a template or layout for the presentation. You can select a theme, add backgrounds styles, add a company logo, or set the slide size.
Your choices on slide master define the look and feel of the presentation. One presentation can have many master slides, which means you can create one look for the first half of your presentation and another for the second half.
Each master slide can have multiple layouts, which can help you define templates for different slides. In a way, the slide master serves as a master template for the slide decks. Different teams within the company can reuse the slide master or slide layouts.
To access the slide master, open the presentation and select View > Slide Master. You can view the parent and child slides with different formatting options.
How to Use Slide Master in Microsoft PowerPoint
You can create the slide master with nested layout slides and apply a combination of texts, images, or videos on each slide. On the slide master, you can define the master layout for the presentation.
- After opening the presentation, click View > Slide Master.
- Select the master slide and click the Master Layout button on the top ribbon.
- You can select a placeholder for title, text, date, footer, or slide number. These options are automatically applied to all layouts and slides.
Inserting Slide Master or Layout
The layout acts as a template for the slides. You can create different layouts for every slide type.
- To insert a new slide master or layout, click Insert Slide Master or Insert Layout on the top ribbon.
- Alternatively, you can right-click on the left panel and choose the appropriate option.
- To rename a layout, select a layout and click the Rename button on the top ribbon. Alternatively, you can right-click on a layout and select Rename. You can also delete a layout.
- Click Preserve so that the slide layout remains in the presentation even if it is not used.
Configuring the Size of the Slide
You can set up the presentation in the standard size (4:3) or widescreen (16:9), which works well for most modern projectors. If you are not happy with the default size of the slide, you can change it. The slides can also be viewed or printed in A4 size, banner, or letter paper format.
- Click Slide Size, and from the drop-down option, you can choose the Standard or Widescreen layouts.
-
To define your preferred width and height for the size, select Custom Slide Size.
- You can select the orientation of slides, the notes section, and the slides to which you want to apply the size.
Setting the Background of the Slide
You can select the background colors, fonts and apply effects to the slides. To view the style and format options, click Slide Master in the top ribbon.
- Click the Colors option to view the color combinations. Select your preferred option, and it is applied to the deck.
- Click Fonts to apply the selected font to the text. The font is applied when you exit the Slide Master mode.
- Select the Effects option to apply a specific effect to objects such as charts or graphs.
- Select the Background Style to choose the background color for the slide.
- You can also right-click on a background style to apply the same background to all layouts in the master.
- You can get more options for background colors, including gradient fill, texture, pictures, by clicking the Background Styles > Format Background menu.
- Select the Hide Background Graphics option to remove background graphics on selected layouts.
Inserting a Placeholder on the Slide
Every slide can have text, a chart, or images. These can be added while designing the theme of the presentation. To add a placeholder, follow these steps:
- Select Insert Placeholder.
-
You can choose any object as a Chart, Picture, Media, or Text as the placeholder.
-
Once you choose the object, draw an outline on the slide, and the object is added to the slide. You can add multiple objects per slide.
Enjoy Creating Interesting Themes for Your Presentation
Creating a presentation with different slide layouts is an excellent practice. Depending on the type of content they want to present, diverse teams can reuse these slide layouts.
At first, the layouts and slide styles can seem overwhelming. But you can access learning resources by Microsoft to gain in-depth knowledge about all the features. Don't forget to experiment and create your custom themes.
Even though Microsoft PowerPoint is commonly used to create slide decks, you can also teach skills by creating online learning modules.