If you have a pair of AirPods or Beats headphones, then Siri has probably scared you a couple of times when it starts to read your notifications all of a sudden. This is called Announce Notifications, and it’s pretty useful once you get the hang of it.
What Is Announce Notifications?
The name is pretty self-explanatory, but Announce Notifications is one of those amazing AirPods features you might have missed. This feature makes Siri read out your incoming notifications. You’ll hear a sound, and then Siri will read the information to you. Afterward, depending on the app you get, you can ask Siri to do an action like send a reply to a message or mark a task as completed.
Announce Notifications is available on pretty much every official Apple app, and some third-party apps support this feature as well. Of course, you’ll also need the right equipment.
What You Need to Use Announce Notifications
In order to use Announce Notifications, you’ll need to have the right pair of headphones. Fortunately, almost all AirPods and some Beats headphones can use this feature. So if your headphones are on this list, you’re good to go:
- AirPods Max
- AirPods (2nd generation) or later
- AirPods Pro
- Beats Fit Pro
- Powerbeats
- Powerbeats Pro
- Beats Solo Pro
Additionally, you’ll also need to have an iPhone or iPad, and these devices will need to have iOS 15, iPadOS 15, or a later software update. It’s also worth mentioning that your iPhone or iPad must be locked with the screen off for Announce Notifications to activate; otherwise, Siri will assume you’re looking at the screen and don’t need anything read out.
Now you’re all set; all you need to do is customize Announce Notifications on your iPhone or iPad.
How to Customize the Announce Notifications Feature
By default, Announce Notifications should be enabled on your iPhone or iPad. But if you dislike the feature, you can easily turn it off to make Siri stop reading your notifications out loud.
Moreover, if you want to take your experience to the next level, there’s a way to only receive notifications from the apps you want, so you won’t lose focus of your music with every app notification on your device. All you need to do is follow these steps:
- Open the Settings app on your iPhone or iPad.
- Tap Notifications.
- Select Announce Notifications.
- Tap the app you want.
- Toggle Announce Notifications on.
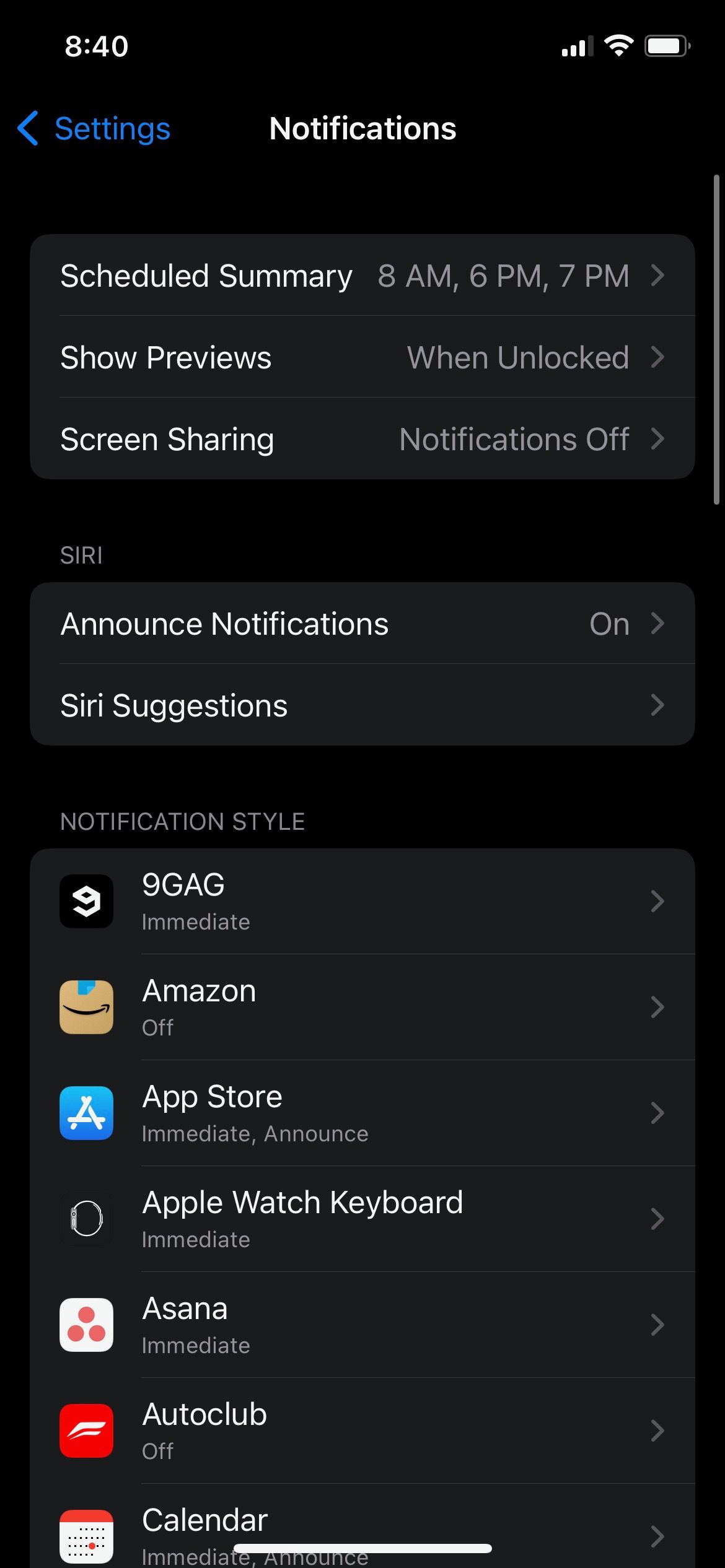
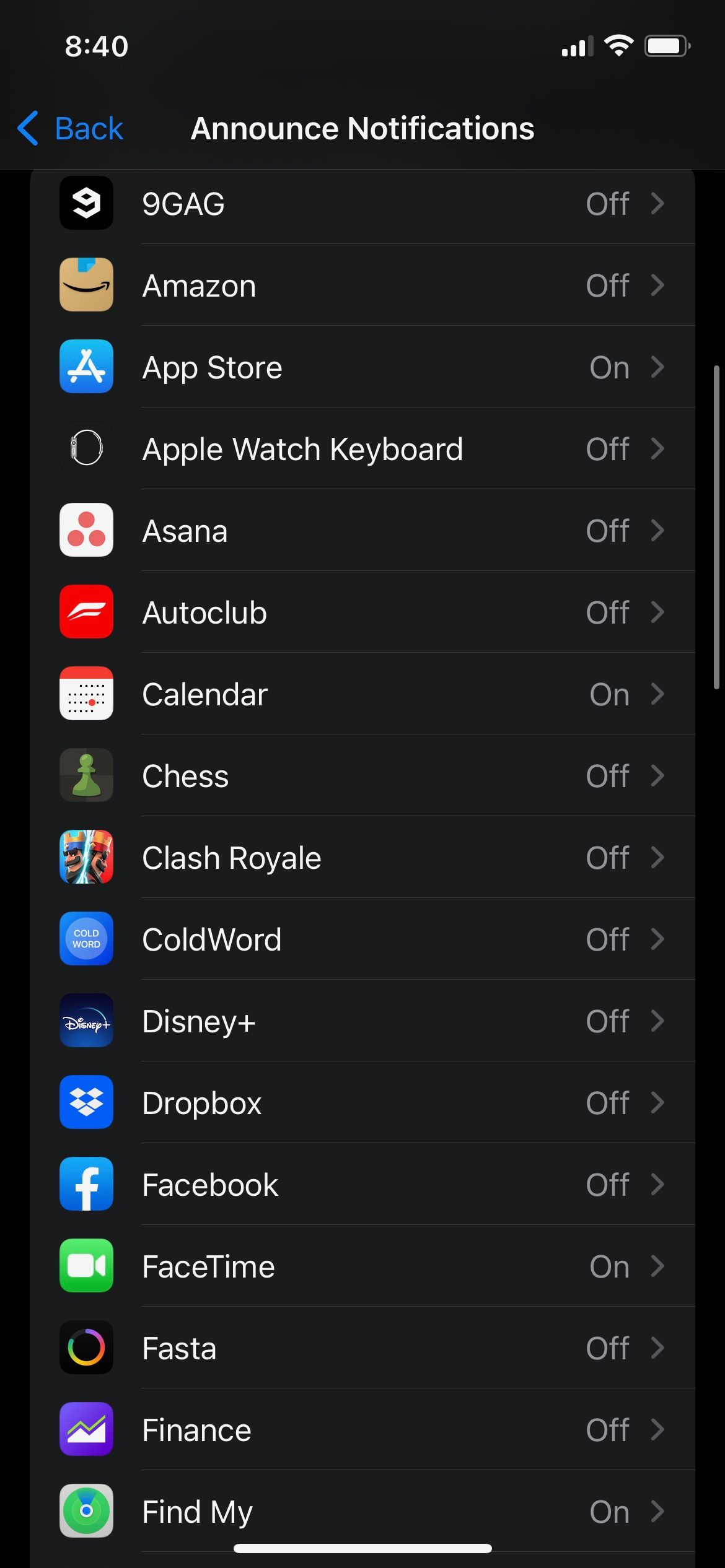
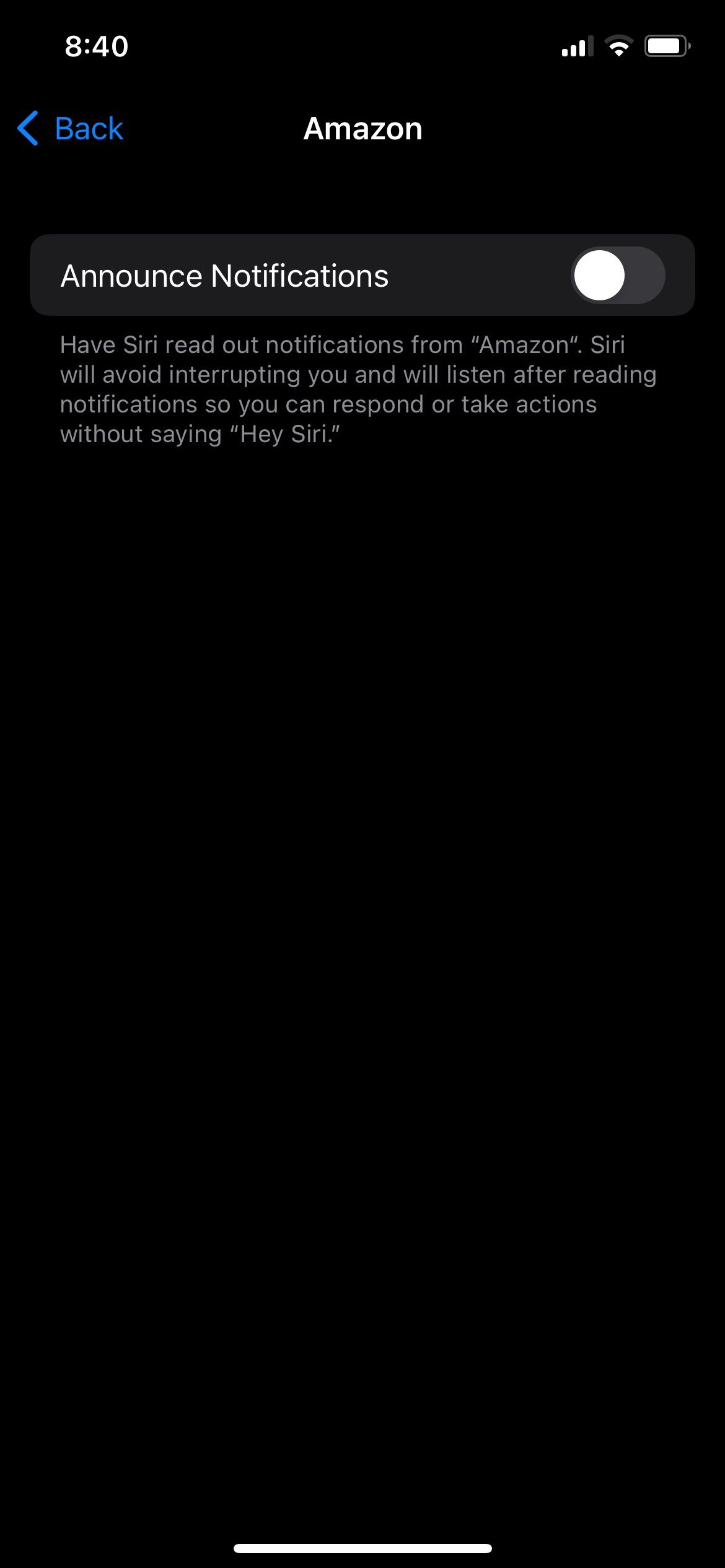
Try repeating the same steps for every app you want to hear notifications from. If the app classifies any of its notifications as Time Sensitive or Direct Messages, you’ll be able to choose the type of notifications you want to receive. Otherwise, you’ll receive every notification from that app.
How to Use Siri After It Announces a Notification
As we mentioned before, after Siri reads the notification, you’ll have a moment to ask Siri to do an action like replying to a message. Here’s how:
- Wait for Siri to read the notification to you.
- Siri will automatically wait for your response, so when it stops talking tell Siri what you’d like to do.
- For example, tell Siri, “Reply ‘I’ll be there in a second,’” or “Mark a task as completed.”
The first time you receive a notification, Siri will let you know which commands you’re able to use with Announce Notifications.
How to Stop Siri From Reading Your Replies
More often than not, you’ll probably use Siri to reply to your text messages. After each reply, Siri will read the message to you to confirm what you want to send. Even though it’s helpful, it can get pretty annoying. Fortunately, you can disable it by doing the following:
- Open the Settings apps on your iPhone or iPad.
- Tap Notifications.
- Select Announce Notifications.
- Disable Reply Without Confirmation.
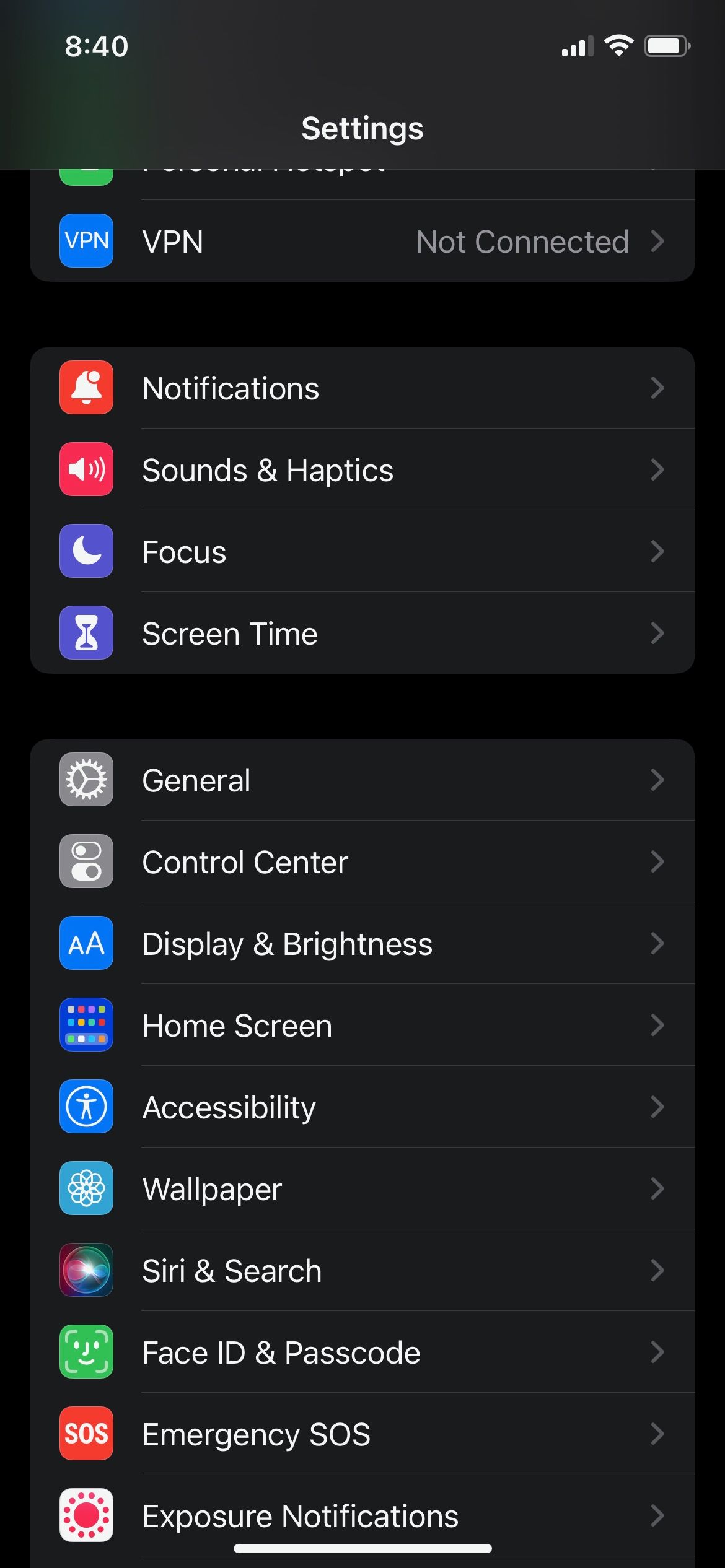
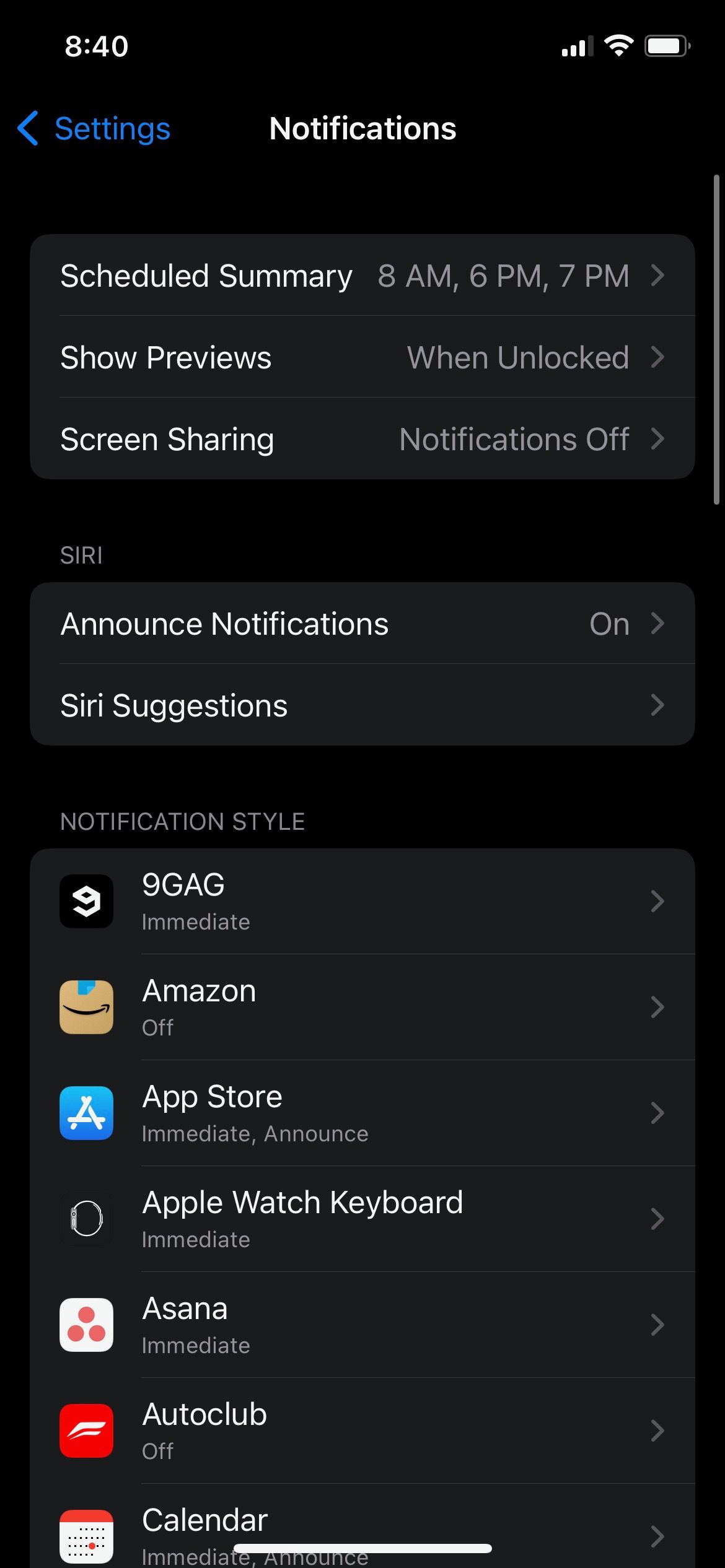
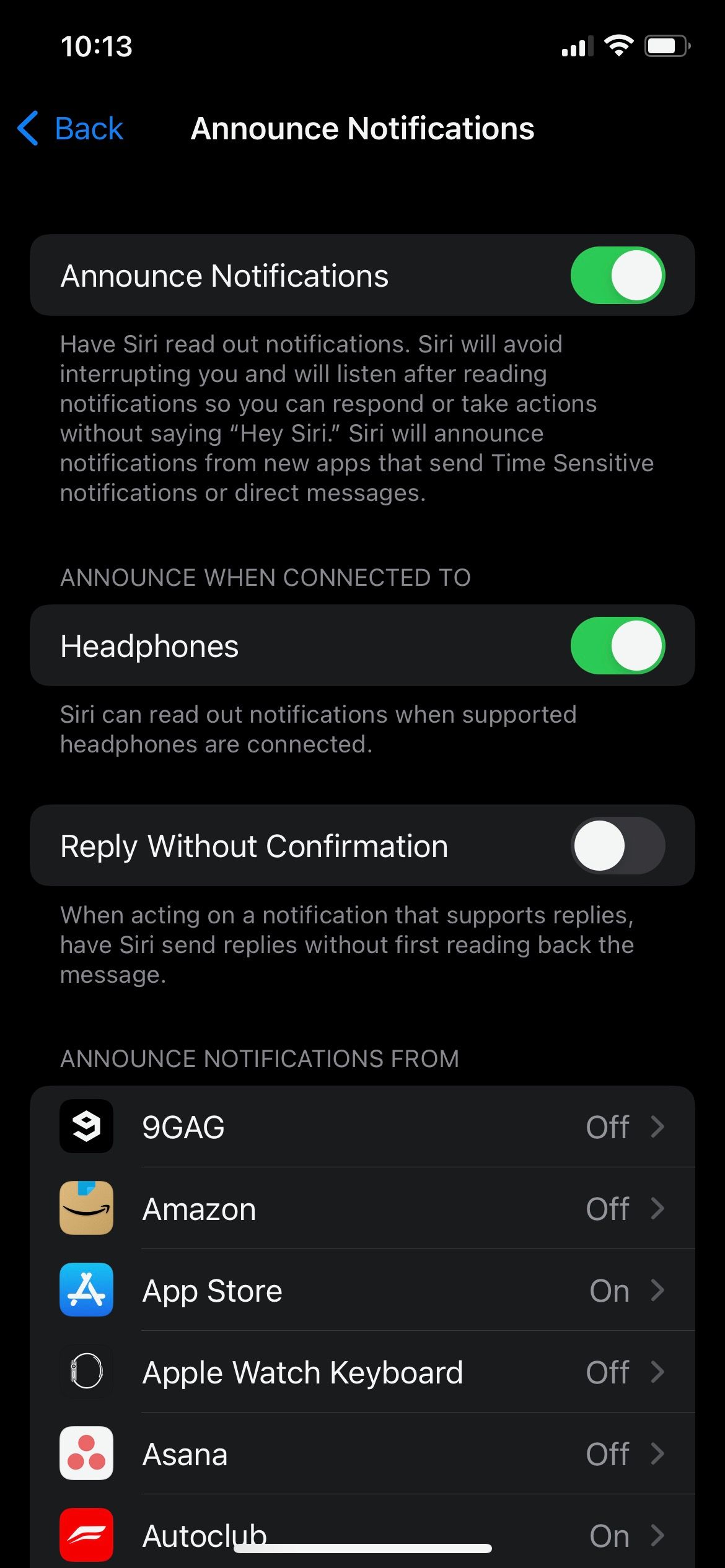
Master Siri’s Announce Notifications Feature
That’s pretty much everything you need to know to customize the Announce Notifications feature on your iPhone or iPad. The best part is that there are a lot of ways to customize and receive only the most important notifications, which will help you avoid any unnecessary distractions. And if you want to take your concentration to the next level, your iPhone and iPad already have a feature called Focus that can help you with that.

