The iPhone has so many built-in features that it can be hard to know all of them, let alone how to use them. Search is one of those features available in iOS that you may not know of yet. It's also available on macOS, though it's known as Spotlight there. It allows you to search for anything across your device.
With Search or Spotlight, it's easy to look up anything on your iPhone, saving you lots of time juggling between different apps. Here's how to use Search on your iPhone, iPad, or iPod touch.
How to Use Search on an iPhone, iPad, or iPod Touch
Search works the same on an iPhone, iPad, and iPod touch. It's a quick way to find anything, not just on your device but also on the web.
Here's a step-by-step guide on how to use Search properly on iOS and iPadOS devices:
- From your Home Screen, swipe down from the middle of the screen. Alternatively, if you update your iPhone to iOS 16, you can launch it using the Search button above the Dock on the Home Screen.
- A search bar should appear. Type an appropriate keyword for what you're looking for. For example, if you want to search for apps on your iPhone, like Telegram, type the app name in the search bar.
- Search will showcase the matching results in real-time as you start typing.
- Tap on a search result to open it.
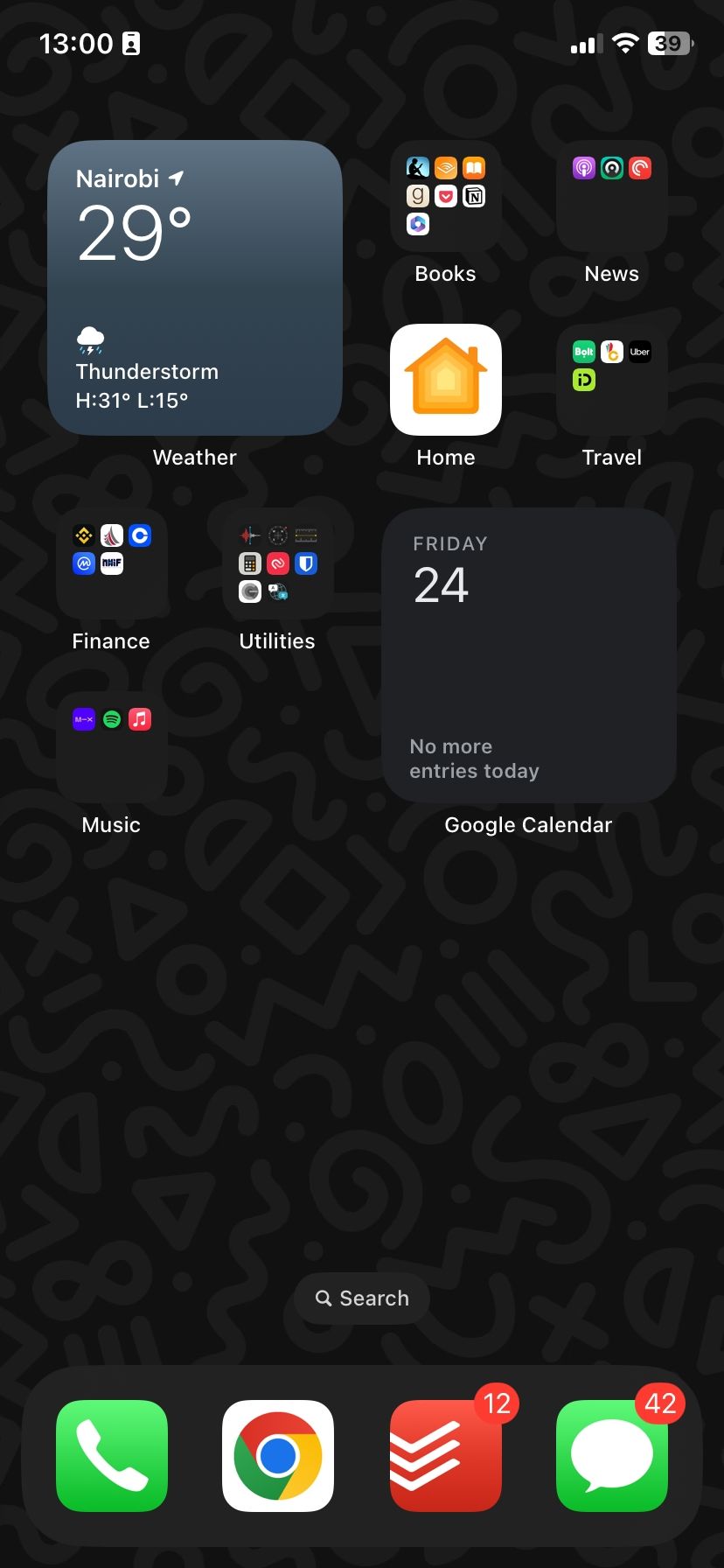
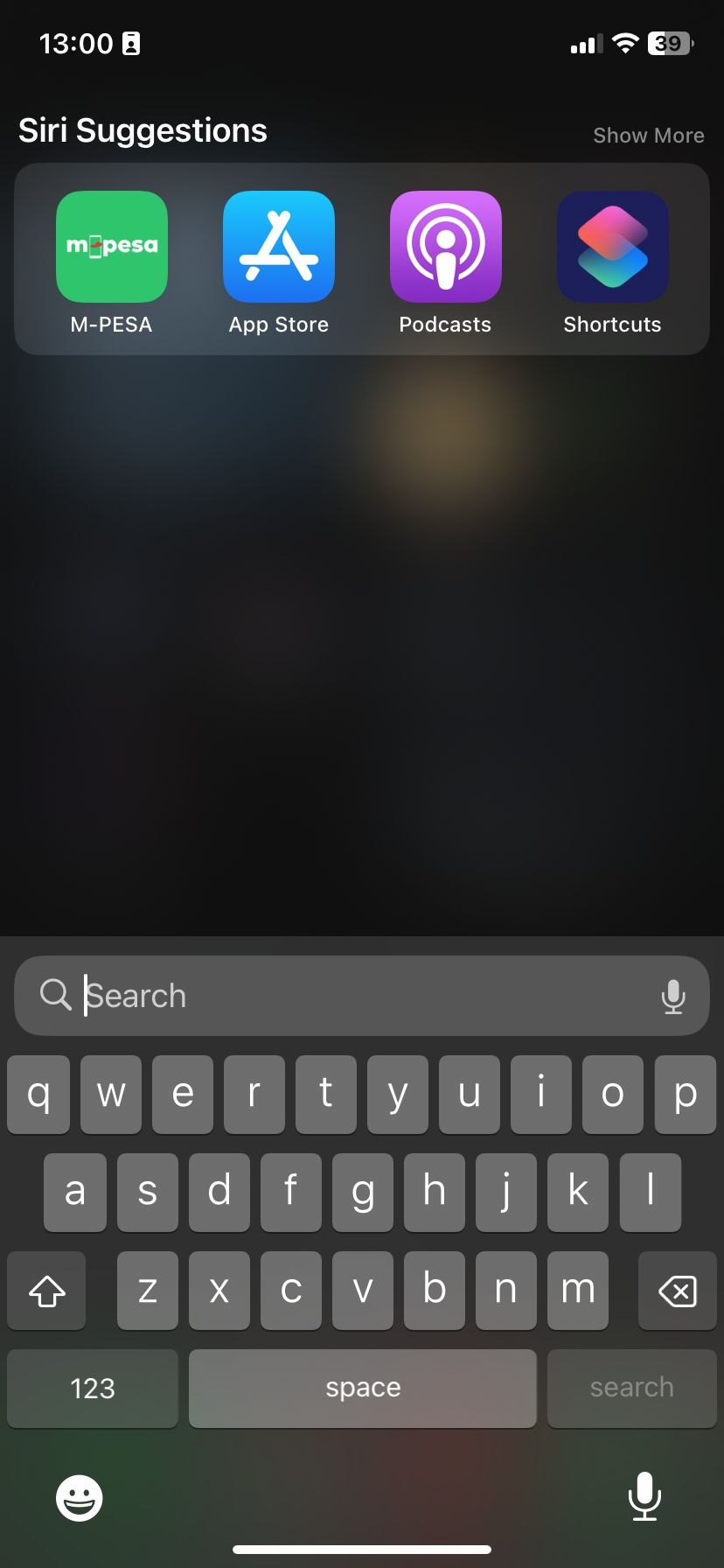
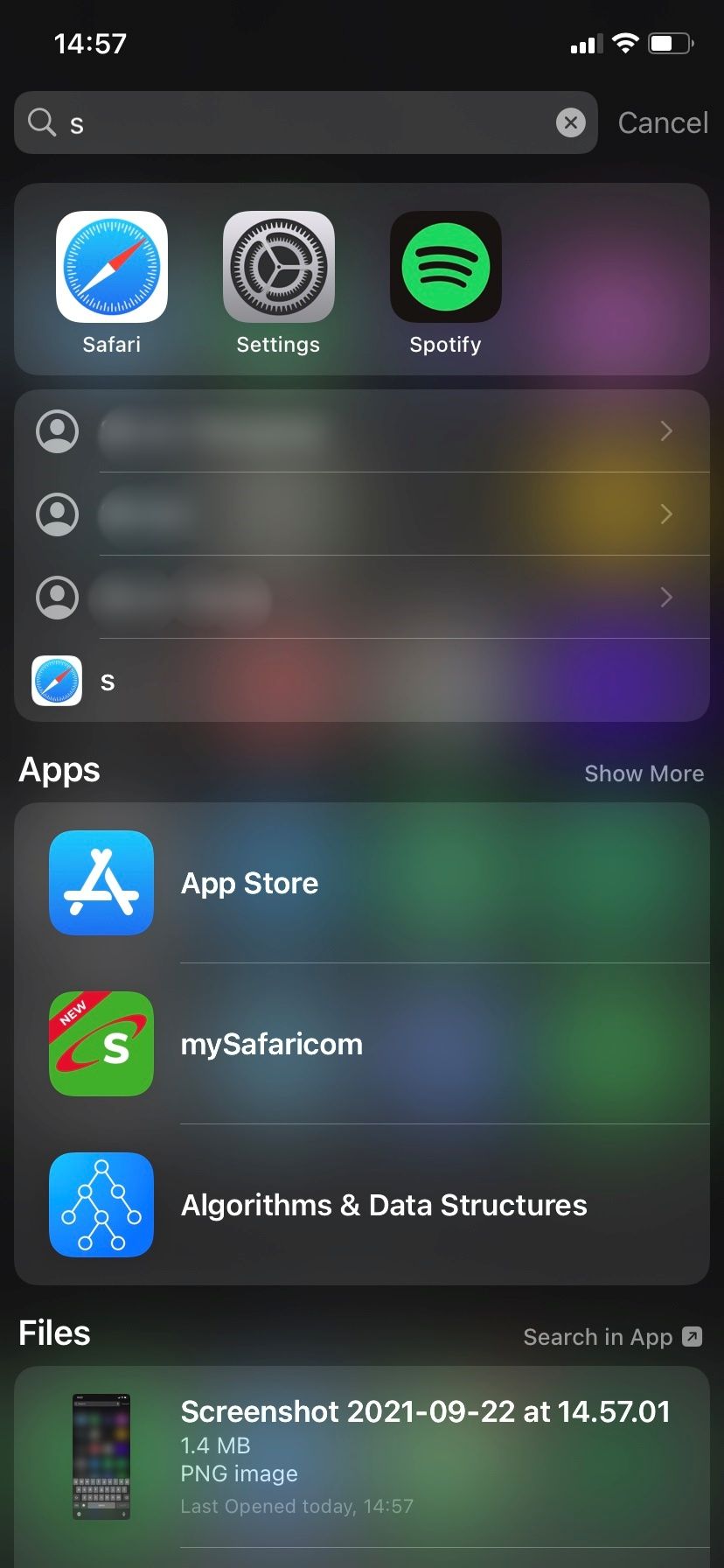
To see more results from an app, tap Show More. Alternatively, select Search in App. You can also scroll down to look for more suggestions.
If you search for apps that are not installed on your iPhone, you'll need to look for search results from the App Store by scrolling down the page and selecting Search App Store under Search in Apps at the bottom. This will open App Store, and you'll see matching apps you can tap to download and install.
Note that app options available under Search in Apps are dynamic. So, depending on what you're looking for, Search will showcase a wide variety of apps to open and find items that match your search term.
What Can You Find With Search on an iPhone?
Search is a handy feature on the iPhone, using which you can find anything locally stored on your iPhone and on the web. You can search for iPhone apps, media files, documents, contacts, pictures, etc.
You can also use Search to look for a specific setting inside your iPhone, iPad, or iPod touch, directly skipping all the hoops you'd have to jump through otherwise when using the dedicated Settings app.
In other words, Search can help you find just about anything. If you can't see results from a specific app, open the Settings app, select Siri & Search, find the app of interest, and tap it. Ensure toggles for Show App in Search, Suggest App, and Show Content in Search are all enabled. If the problem persists, explore other ways to find missing apps on iPhone.
Search Faster on Your iPhone
Search is a nifty feature baked into iOS that allows you to launch an app, find a setting, and even look up anything on the web. It's readily accessible from your Home Screen, which makes it even better. And the iOS 16 update makes it even easier to launch it.
Search is also available on the Mac, under the name of Spotlight, and it's even more helpful there since you probably keep more files on your Mac than on your iPhone. It works pretty much the same way, and you can launch it with a simple keyboard shortcut.

