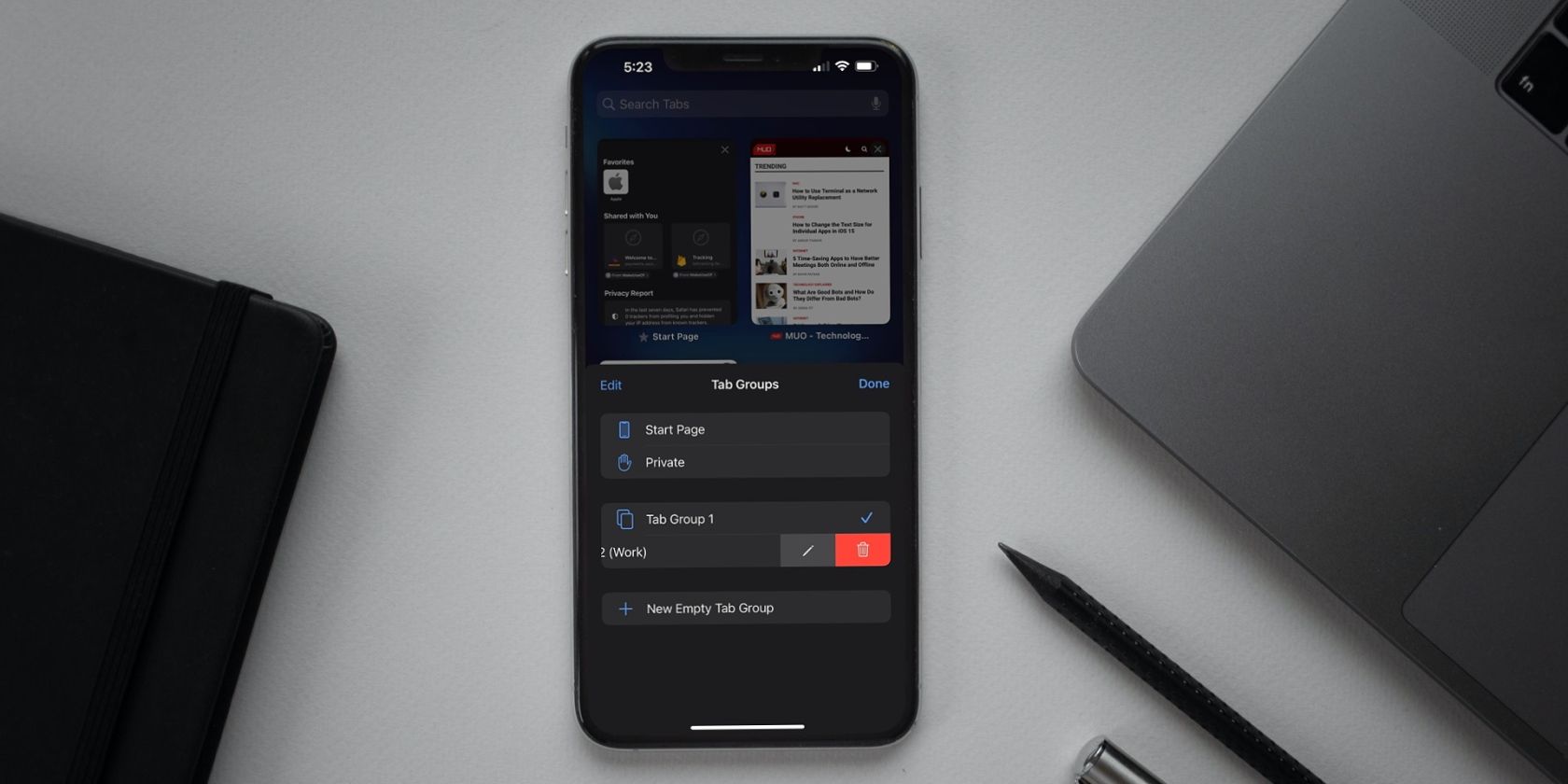Apple gave Safari a much-needed visual overhaul with the iOS 15 software update. However, the changes aren't purely aesthetic; the new Tab Groups feature can potentially change how you organize tabs during your browsing session.
Organizing several tabs is no easy task on mobile devices, where you can't simply open another Safari window as you would on a Mac. Tab Groups lets you clump relevant tabs together and switch between them whenever you need to. If you're interested in adding Tab Groups to your workflow, here's a look at how to use Tab Groups on an iPhone or iPad.
What Are Tab Groups?
Before we learn how to use Tab Groups, it's important to understand what they are. In the simplest terms, a Tab Group is a folder of tabs.
You can group tabs and label them with a custom name to easily see what those tabs are for. For example, let's say you have multiple web pages open that are relevant to your work, but you want to browse casually at the same time. Instead of cluttering Safari's tab bar, you can group the tabs into a separate Tab Group and switch between personal sites and work sites at your convenience.
It's a feature that most web browsers already have, but it's finally making its way to Safari. Tab Groups will sync across your Apple devices, so you won't lose all your precious tabs when switching from your iPhone to your Mac.
How to Use Safari Tab Groups on an iPhone or iPad
You can create, view, and manage your Tab Groups from the tab overview screen in Safari. As long as your device is running iOS 15, iPadOS 15, or later, just follow these simple instructions to use Safari Tab Groups:
- Launch Safari on your iPhone or iPad and tap on the Tabs button at the corner of your screen.
-
Here, you'll see the tab count at the bottom of your screen. Tap on it to access Tab Groups.
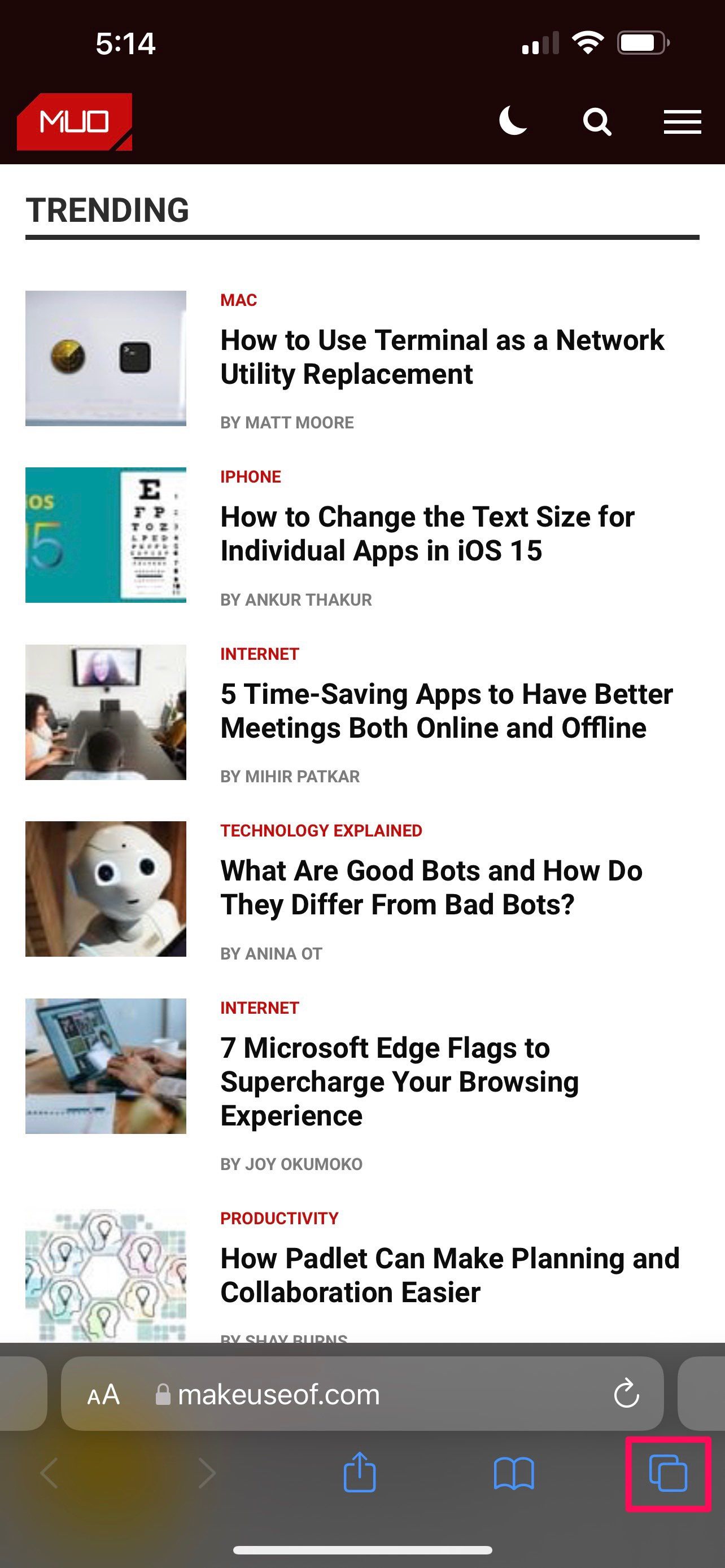
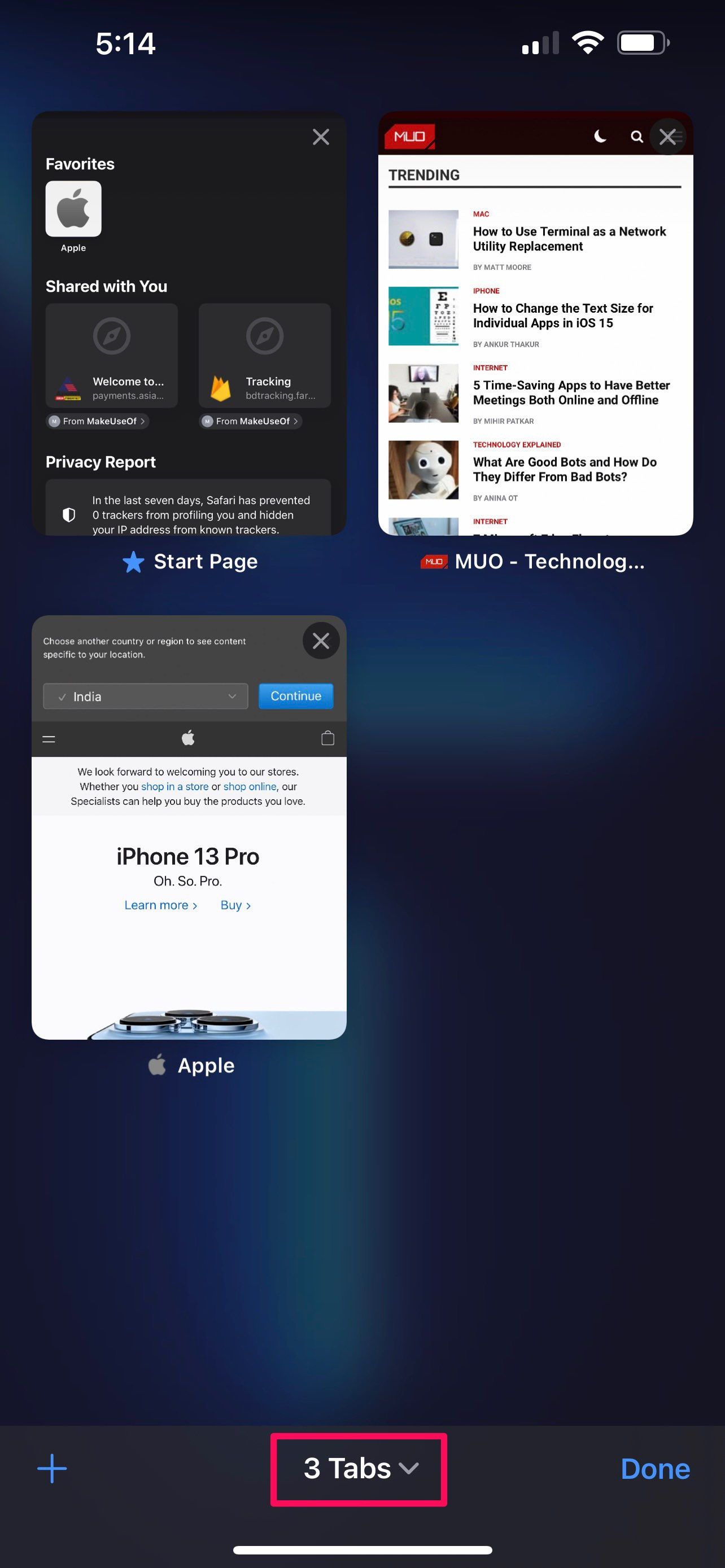
- Now, you'll see the current Tab Group. Right below, you'll find the option to make a New Empty Tab Group. Alternatively, you can create a Tab Group from all your open tabs. Select your desired option.
- Next, give a preferred name for your new Tab Group and choose Save.
- Safari will switch you to this new Tab Group. You can switch between your Tab Groups from the tabs overview screen.
-
To remove a Tab Group, tap on Tabs at the bottom of the tab overview screen and then swipe left on the group to access the Delete option. You can also use this step to rename a Tab Group, if necessary.
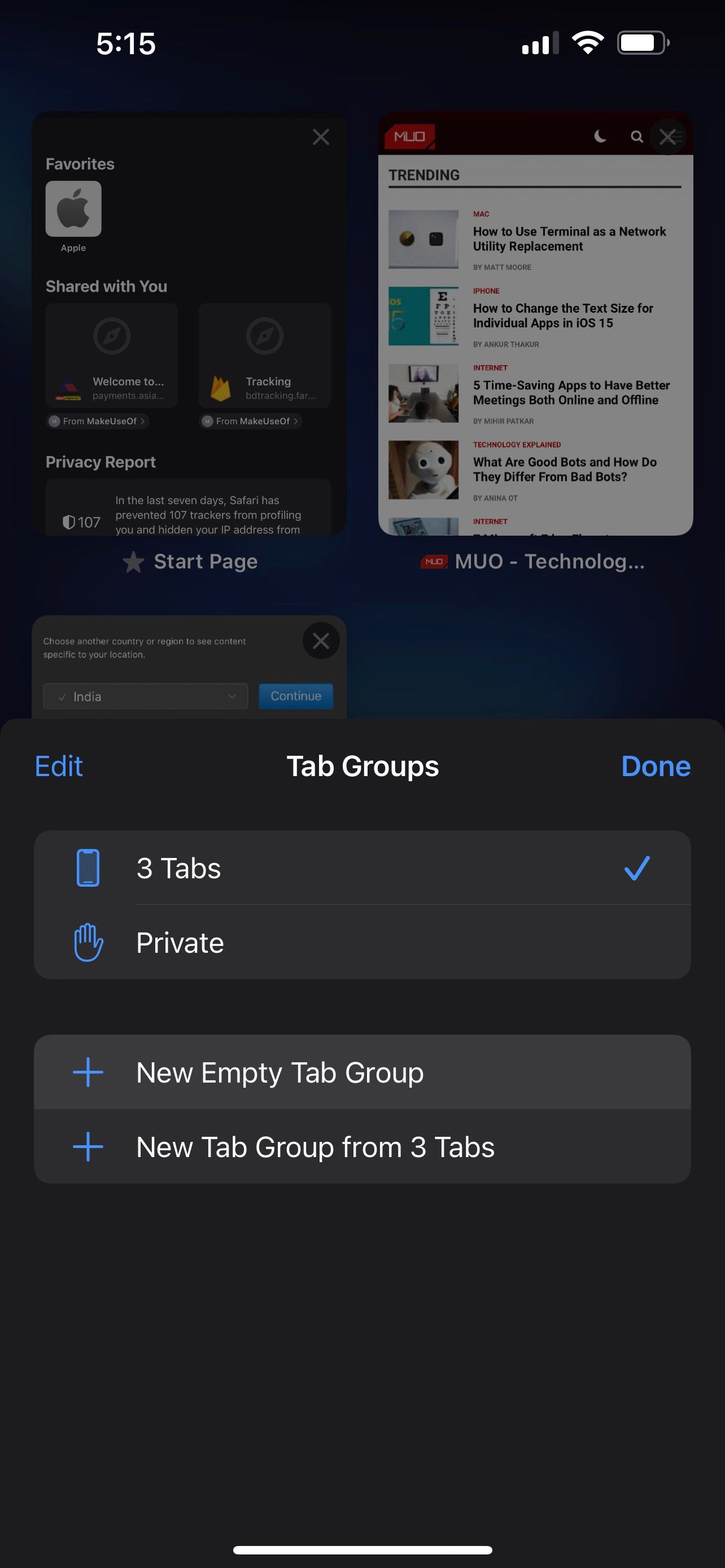
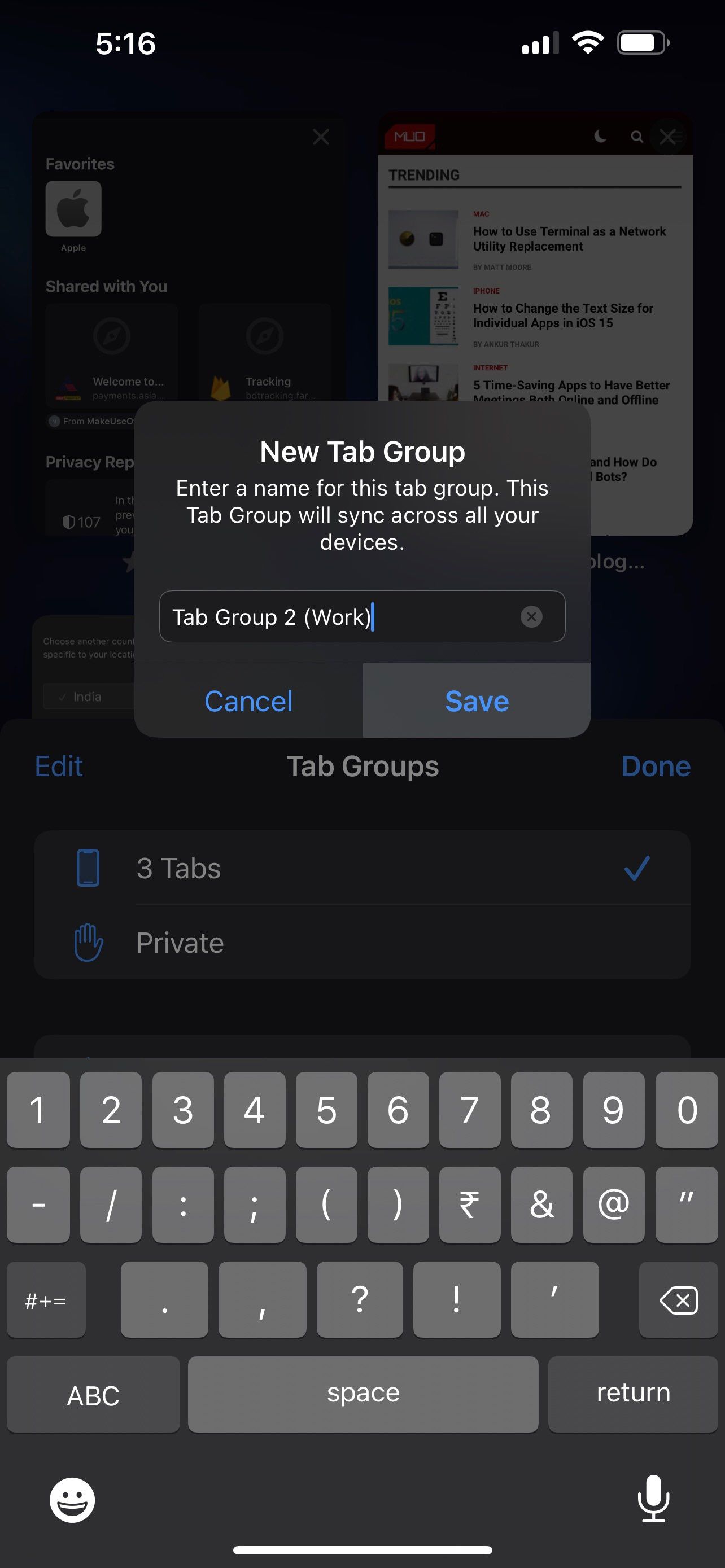
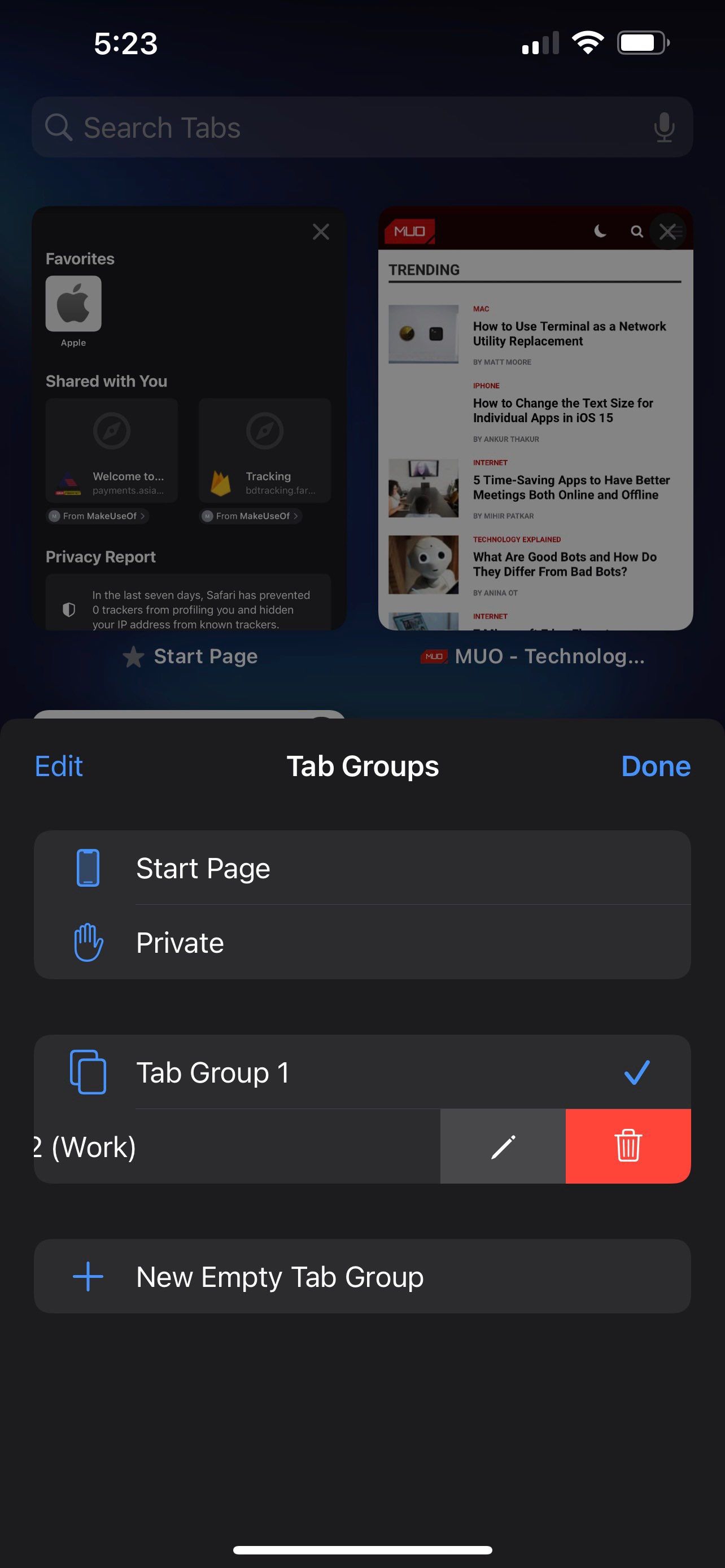
Once you have Tab Groups set up, it's pretty easy to manage your tabs. You can long-press on a tab from the tab overview to move it to a different Tab Group.
By default, Safari considers all the tabs you've opened as an unnamed Tab Group. To browse in Private, you now need to switch to the Private Tab Group. Don't forget that you can access all your new Tab Groups on your other devices as well, provided you've logged in to them with your Apple account. Also, if you have a Mac, make sure it's running macOS Monterey to use Safari's Tab Groups.
Tab Groups Are an Integral Part of the New Safari
The revamped Safari will change how you interact with the browser. For starters, Apple has moved the address bar to the bottom, which may take some time getting used to, and Tab Groups give you an all-new way to save and organize all your browsing tabs.
Besides this valuable addition, Safari also gets extension support with the iOS 15 update. You can now install third-party extensions to enhance your browsing experience with content blockers, password managers, and whatnot.