Reading text on smartphones can be problematic for those with visual problems. Due to this, electronic devices like smartphones, laptops, and tablets have accessibility features to help visually impaired users comfortably use them.
On Android, Google has a dedicated app that makes the reading experience a whole lot better if you have issues reading text on your phone. It's called Reading Mode, and here's what it does and how you can use it.
What Is Reading Mode on Android?
Reading Mode is an accessibility feature on Android that helps visually impaired users to consume text content easily. It strips web pages of all the junk (like website menus, ads, and so on) and only displays the main text and key images to make content easier to navigate, read and listen to.
On top of stripping web pages to remove unnecessary additions, Reading Mode allows you to customize text size, line height, font family, font weight, background color, and text color for a comfortable reading experience. And if you'd like to hear the text read out to you loudly, it can also help.
Even if you're not visually impaired, you can still use Reading Mode for a distraction-free experience while reading articles on the web.
How to Use Reading Mode
Reading Mode is available as an app on the Google Play Store that you can download for free. The only requirement is your device must be running at least Android 9. So, check your Android version first if you don't know it already.
Additionally, despite having a compatible version of Android, the exact steps may vary depending on your device. With that in mind, follow these steps to start using Reading Mode on your Android phone:
- Download and install Reading Mode from the Play Store, then open it.
- Tap the Continue button on the launch screen and select Settings on the next page. This will take you to the Accessibility settings page in your device's Settings app.
- Under Downloaded apps, tap Reading mode.
- Next, tap to turn on the Reading mode shortcut on the next page. A pop-up will display, allowing you to grant the app full control of your device to work. In the pop-up, select Allow to enable the shortcut.
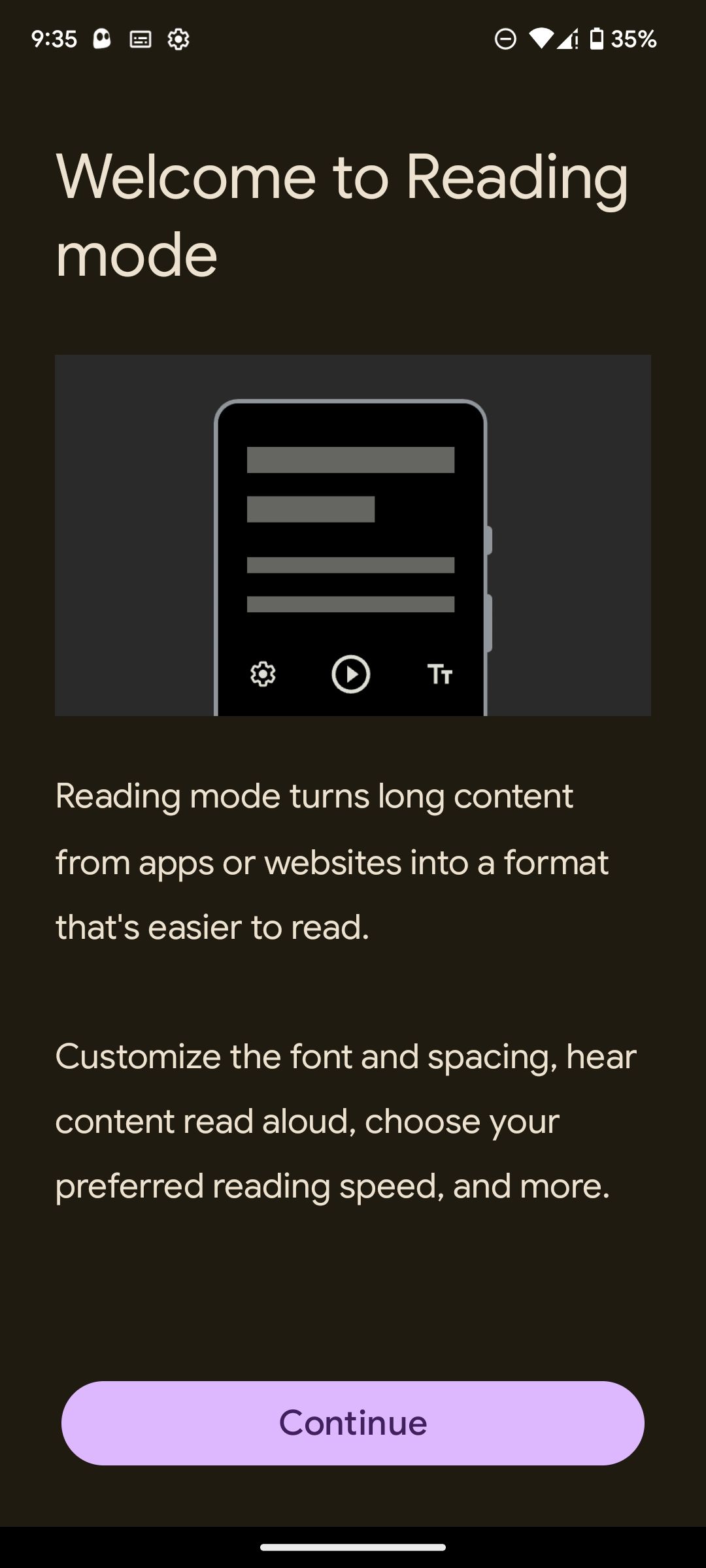
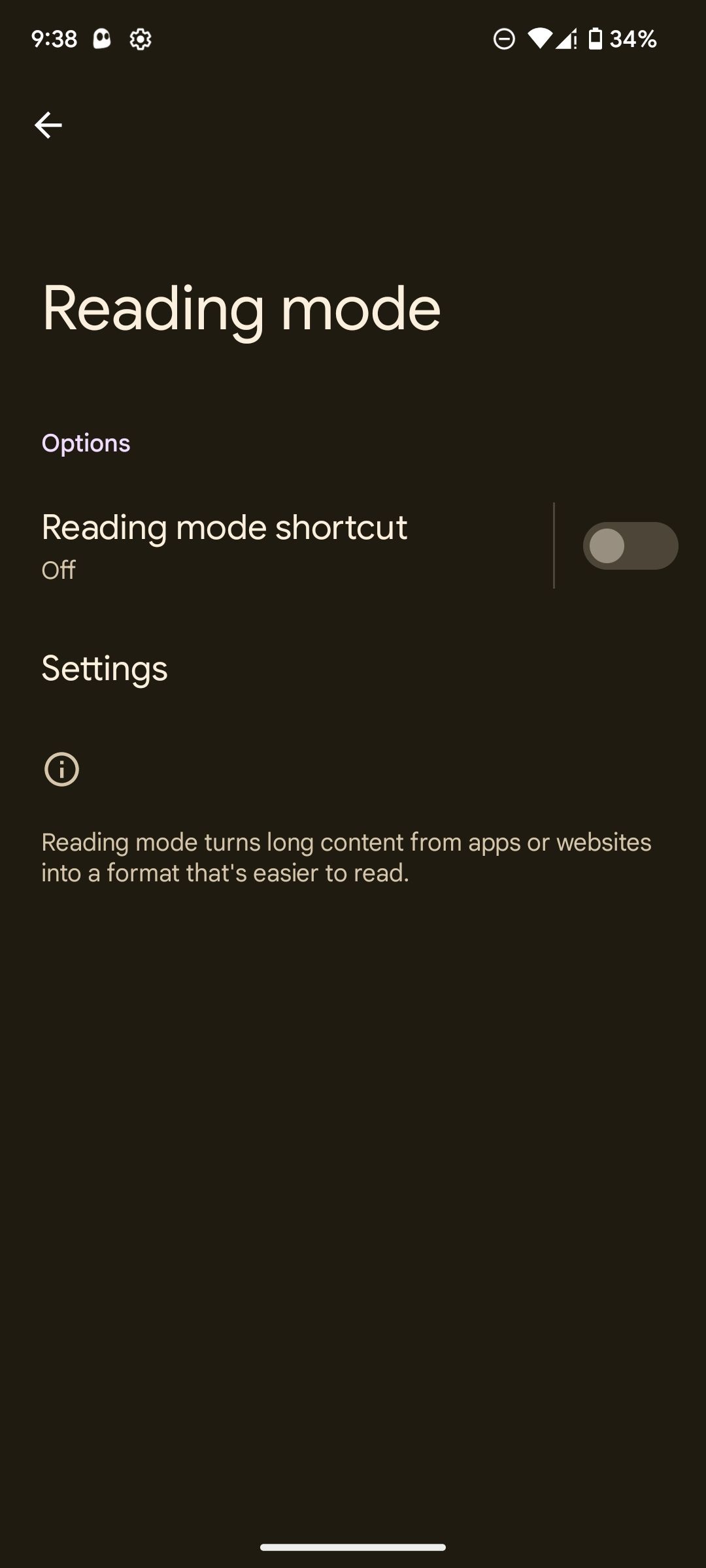
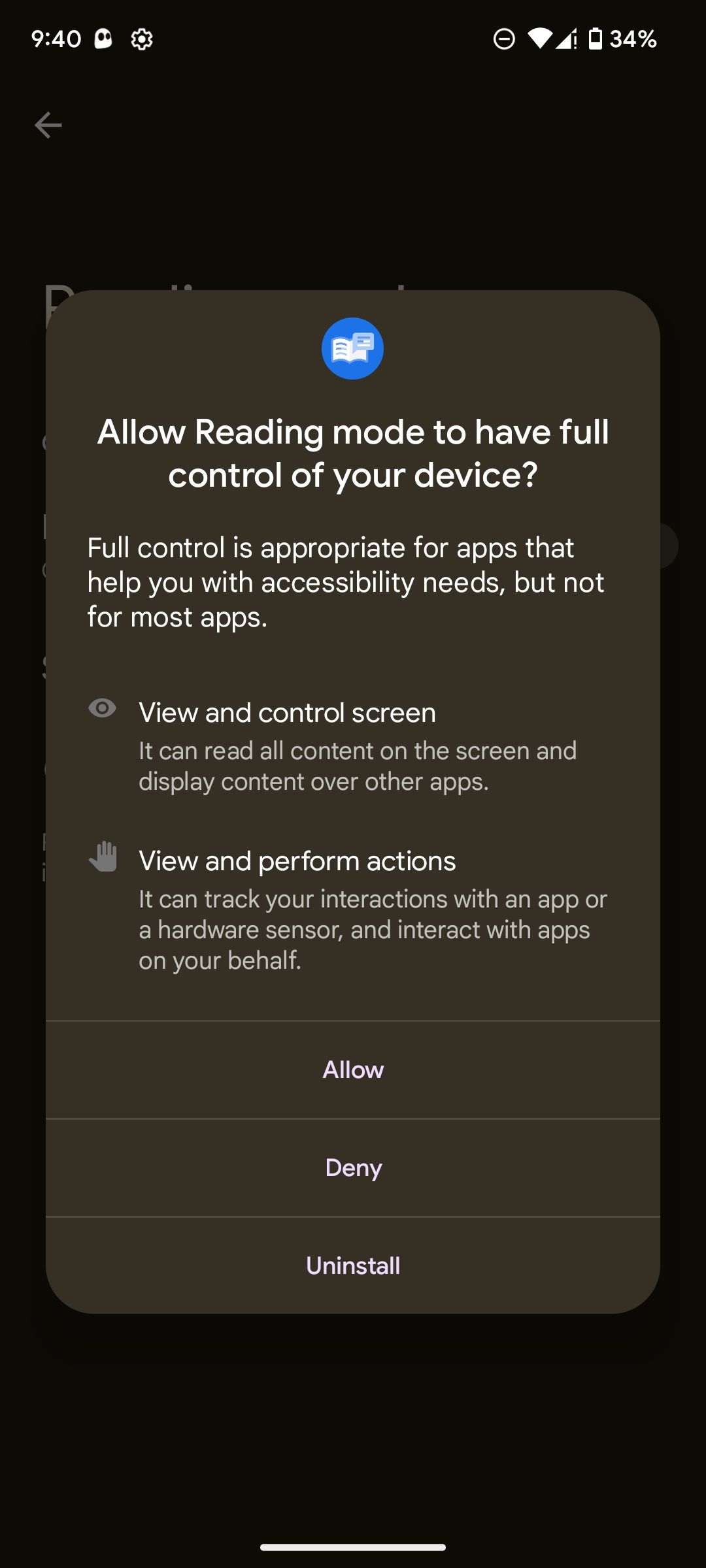
Immediately after:
- A Reading mode accessibility button will show up at the side of your screen.
- To use Reading Mode, open your favorite Android browser and visit any website. Tap the shortcut to open the page in Reading Mode.
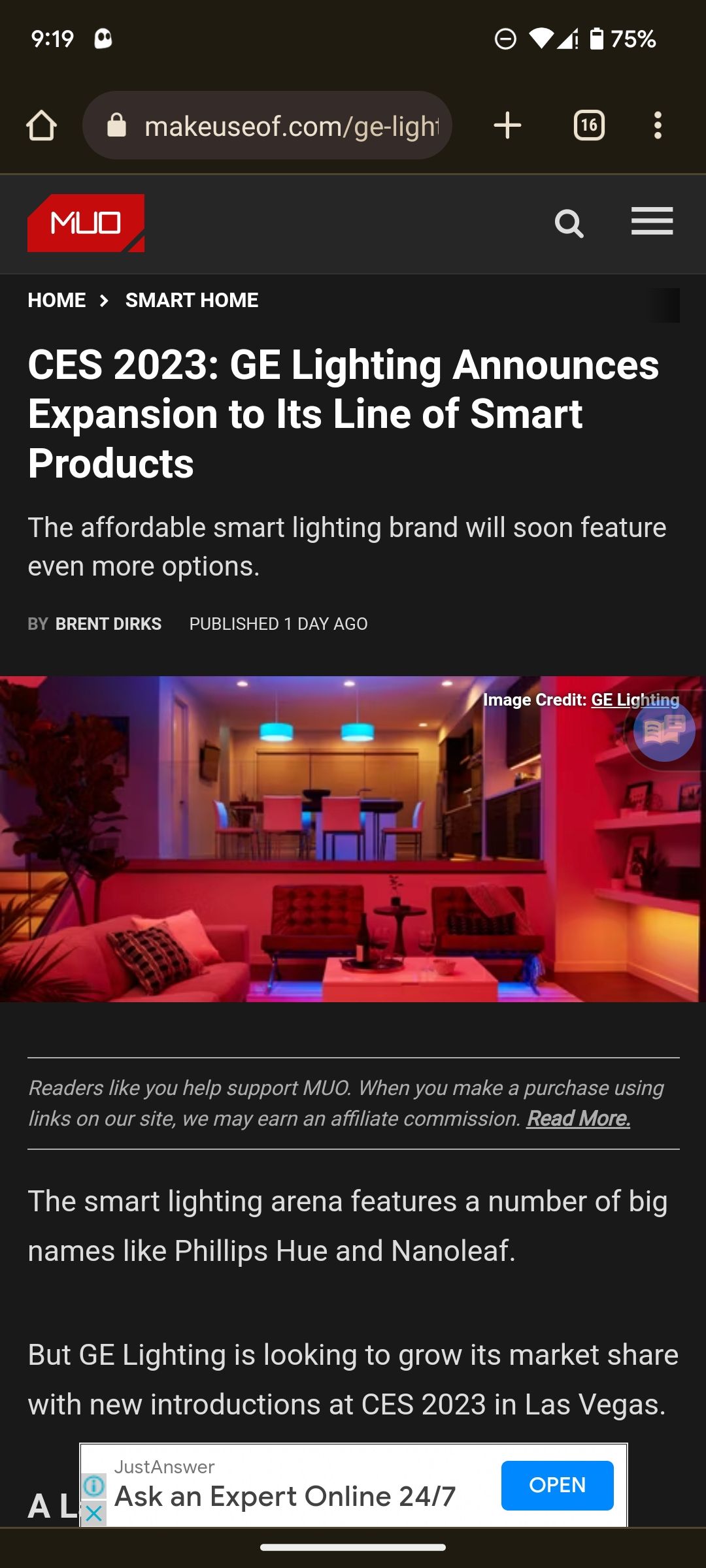
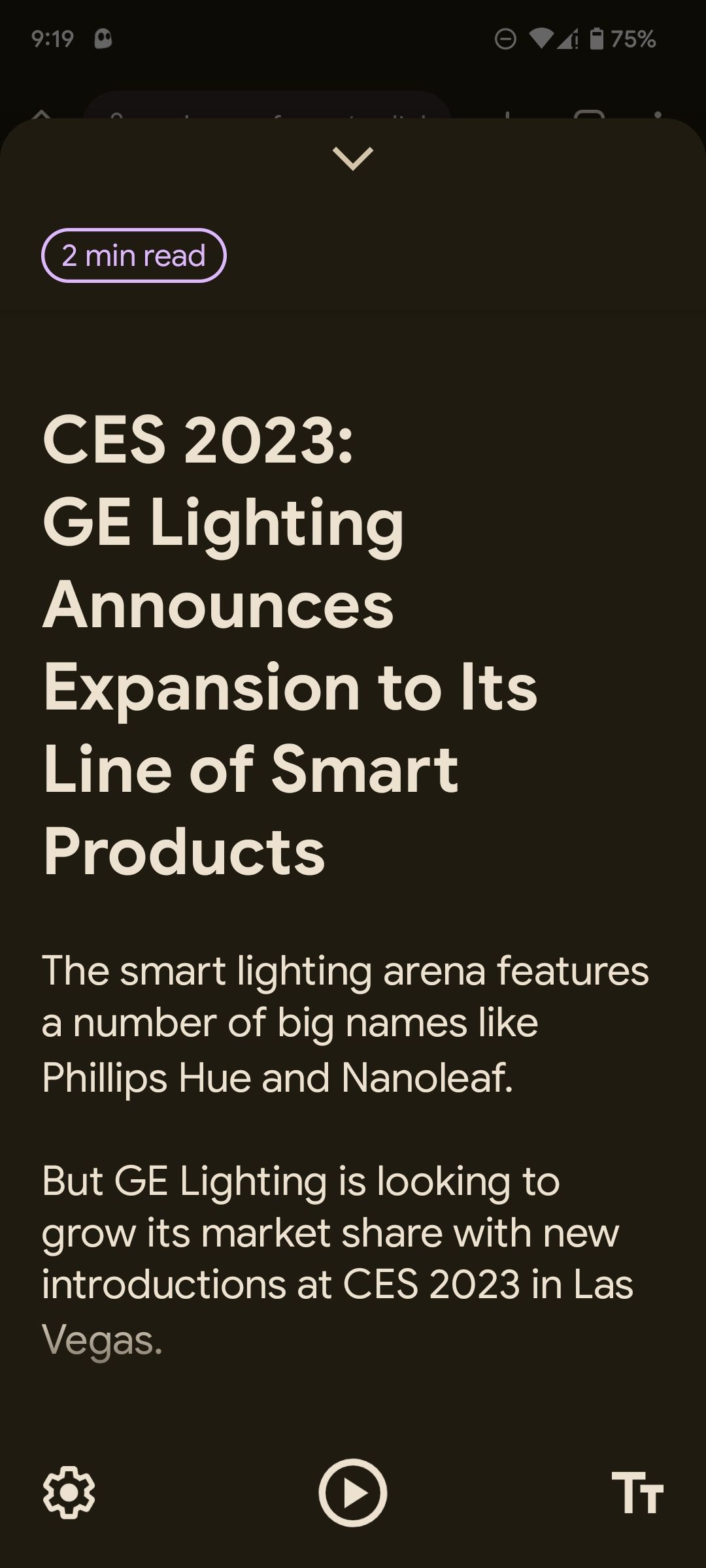
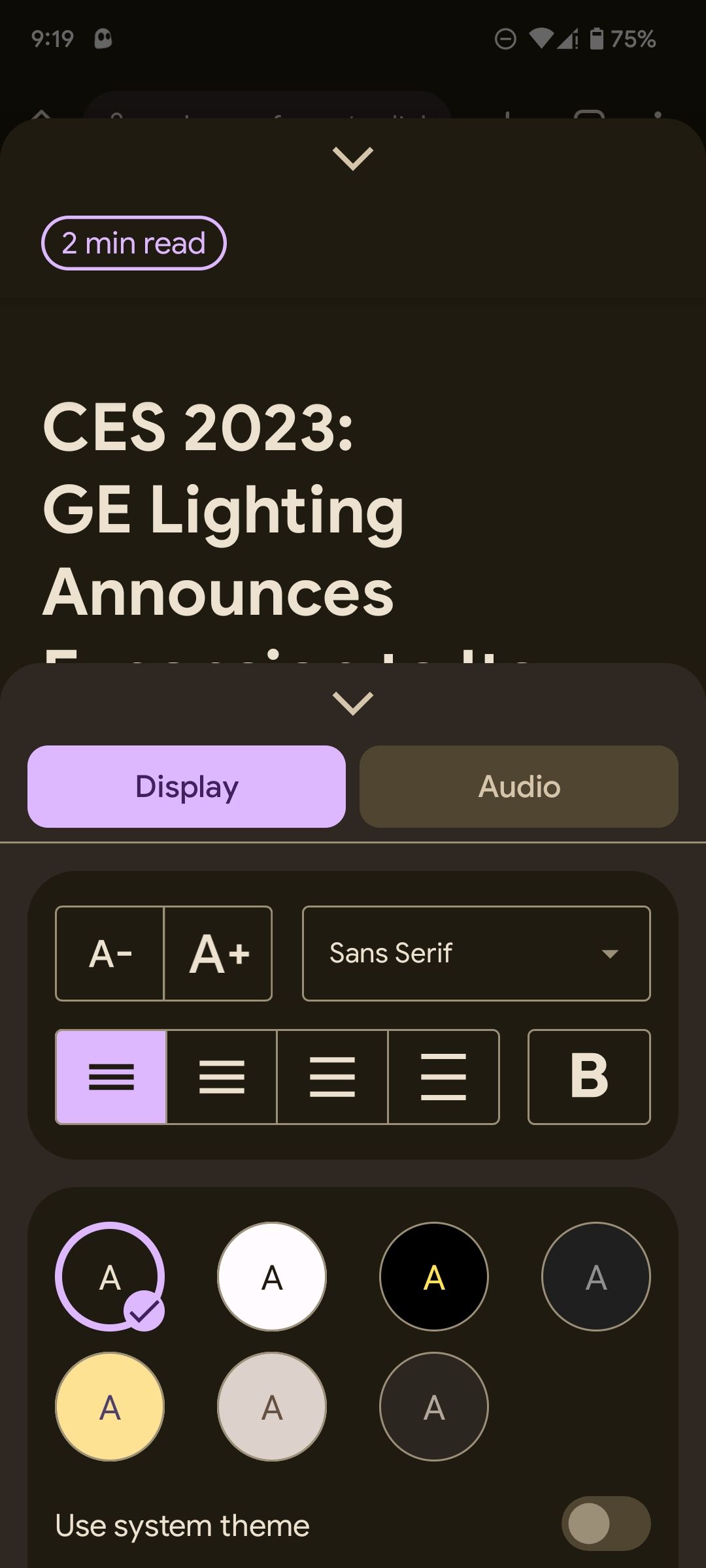
Once you're viewing the content in Reading Mode, you can customize your experience by selecting the Settings button (the cog icon) in the bottom left to change different options like the font size and style.
If you want Reading Mode to read the text on your behalf, tap the Play icon at the bottom center instead. To exit Reading Mode, tap the downward arrow at the top or swipe down from the top.
How to Customize Your Reading Mode Shortcut
By default, you can activate Reading Mode by using the dedicated accessibility button, but this can seem obtrusive for some. If you don't like the way it looks, there are two other ways to enter Reading Mode. One, by swiping up from the bottom of the screen, and second, by simultaneously holding the volume up and down keys.
Here's how you can customize Reading Mode's activation (the steps may vary from device to device):
- Open the Settings app and select Accessibility > Reading mode.
- Tap Reading mode shortcut to open the customization menu.
- If you'd like to activate Reading Mode using the volume keys, toggle on Hold volume keys, then tap Save. With this enabled, you can safely disable Use accessibility gesture (or leave it on to have two ways of activating Reading Mode).
- If you'd like to use gestures instead of the button, tap More options under Tap accessibility button, select Use button or gesture, and set it to Gesture in the pop-up. With Gesture enabled, a two-finger swipe up and hold from the bottom of the screen wakes up Reading Mode.
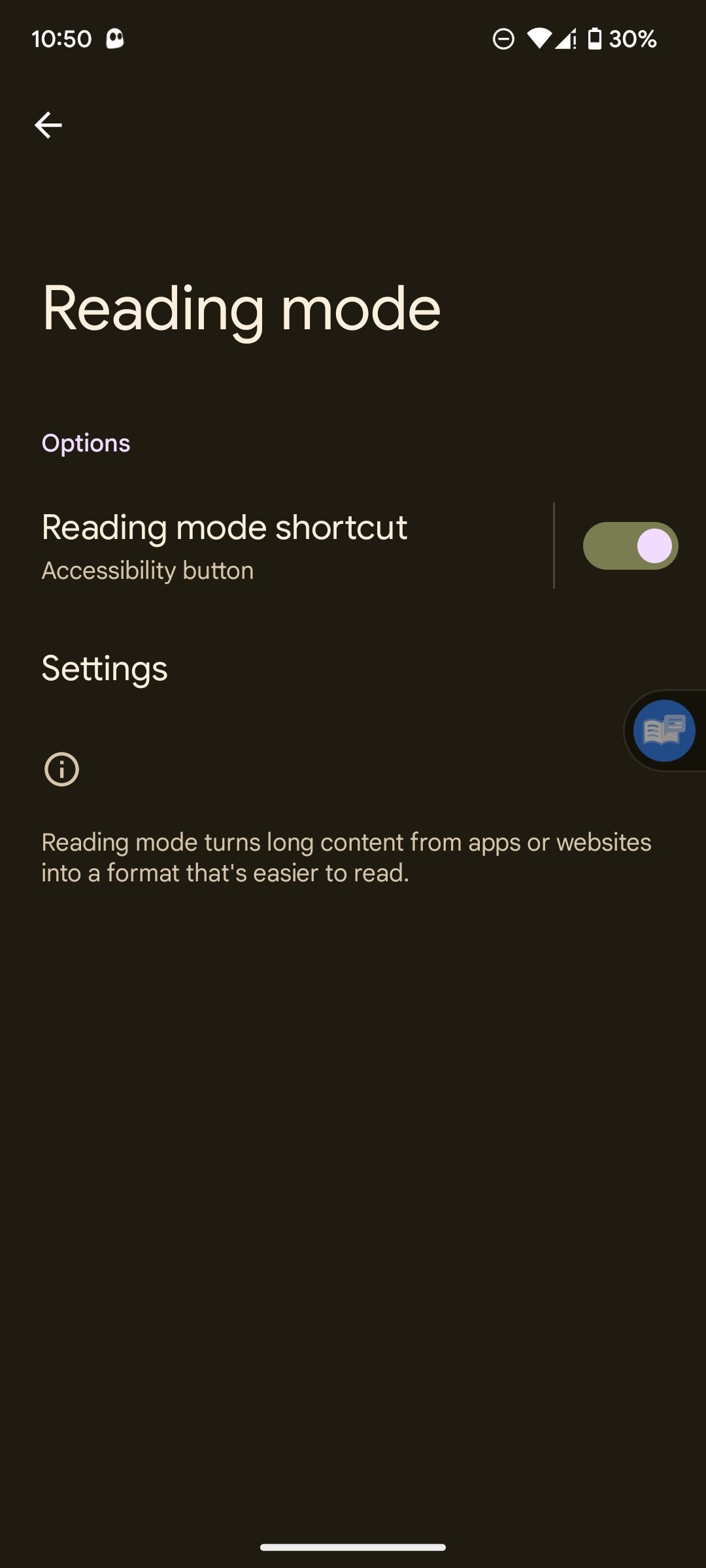
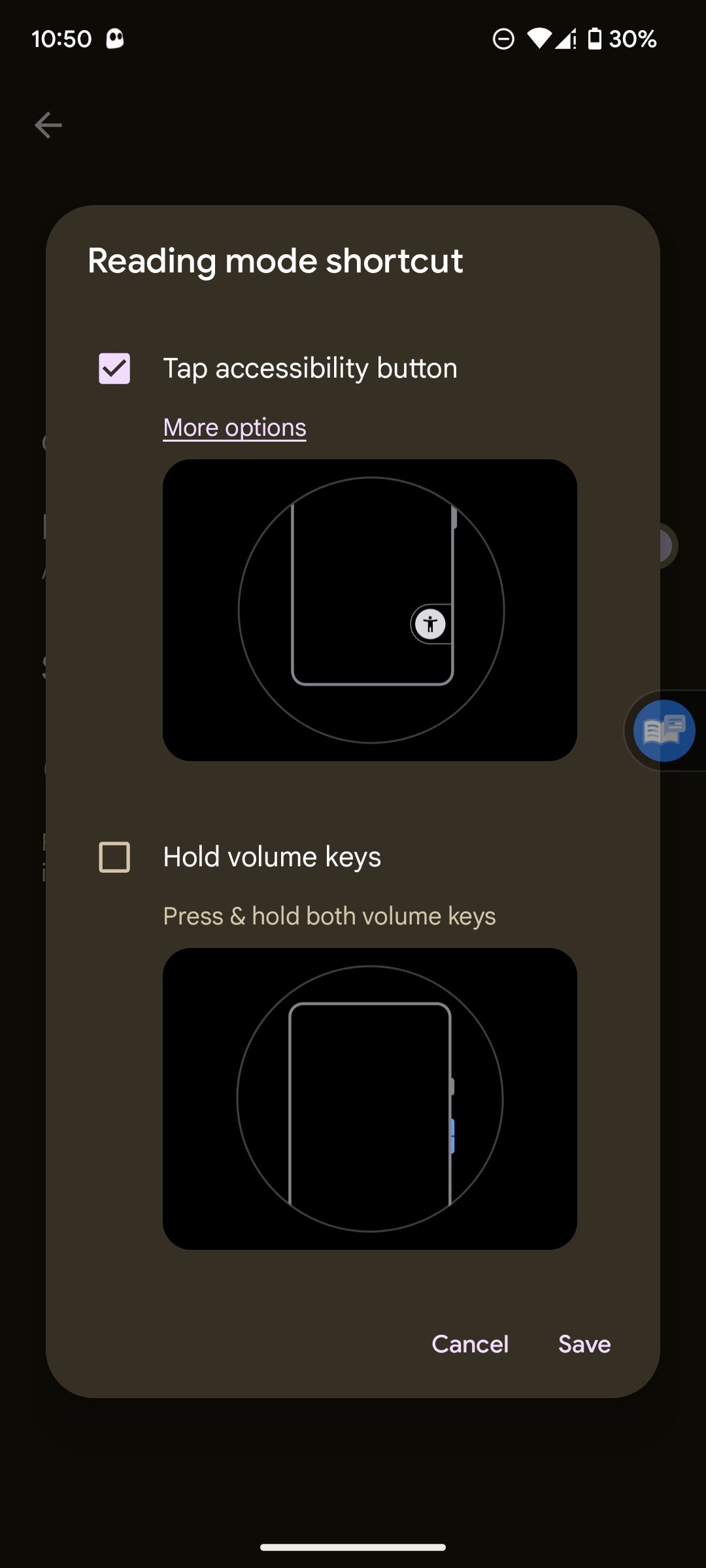
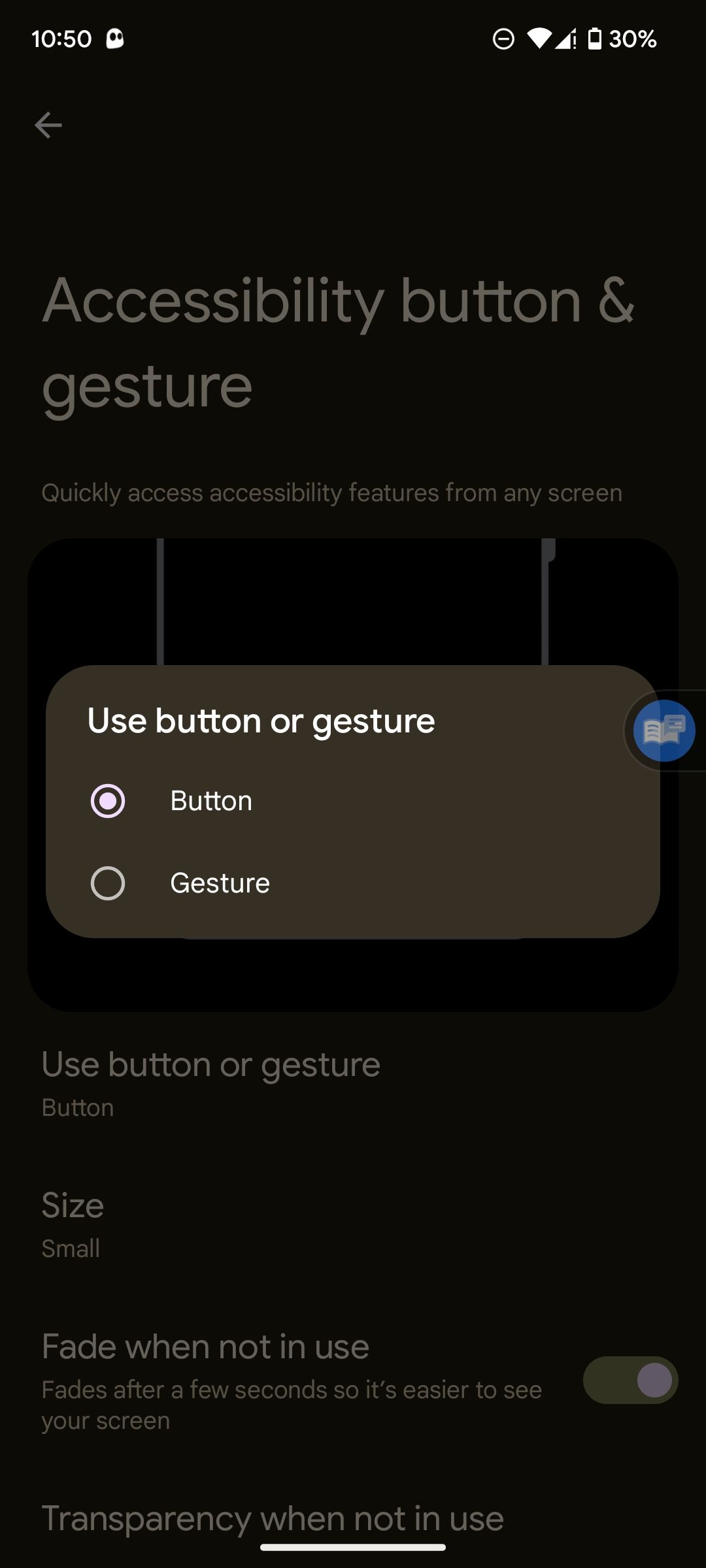
Read Text Comfortably and Without Clutter on Android
Reading Mode makes it a lot easier to read text. You can customize various aspects to read long pages comfortably or let the app read the text aloud. Using Reading Mode, you can read text on the web and in apps with textual content like Gmail, The New York Times, and more. It also removes clutter to give you a distraction-free reading experience.

