Have you ever edited a clip on Video Star to near perfection, saved it, and then couldn't remember how you got it to look that good? Or perhaps you intended to repeat the same edit on a looped clip, but now you can't get it to look the same.
QR Codes in Video Star can solve this issue, as they allow you to export and import saved settings across clips. This is also a great way for novice editors to put more advanced effects on their videos, as you can get access to other creators' settings via QR Codes.
How Do QR Codes Work in Video Star?
A QR code is a barcode image that contains the data to a specific format of settings in Video Star. What this means is that you can edit a clip, and save its settings by exporting it as a QR code.
Then, you can apply those same settings to another clip by importing the QR code on that clip. QR codes in Video Star essentially function as preset settings, and anyone can create or use them.
If you're familiar with Video Star, you know that there is a vast number of editing windows with different effects and settings. A QR code can be created for nearly every one of these settings. This saves a lot of time, as you don't have to tweak the settings on every clip, and you can simply apply a QR code for something that's already been created.
Getting Started With QR Codes in Video Star
Before getting started, you'll need to download Video Star for iOS.
Download: Video Star (Free, in-app purchases available)
Not every effect supports QR codes, but this seems to change over time with updates. Make sure your app is always up to date since the developers might add support for more effects.
Another thing to keep in mind is that a QR code will only work with effects that you have purchased or have access to via the subscription. For example, if you attempt to use a preset that contains settings with the Color Magic Pack effects, you're going to need to purchase that Pack, or sign up for the Video Star Pro subscription.
How to Apply a QR Code in Video Star
To obtain QR codes, you can either make your own (keep reading to find out how to do this), or you can save ones made by other people. There's a multitude of social media accounts that post free QR codes for you to use. Some editors even include their personalized settings in preset giveaways.
Once you've saved the QR code you want, follow these steps to apply it to footage in Video Star:
- Open your video clip in one of the following editing windows: Re-Effect, Transform, or Multi-Layer. As per the example shown below, we used the Transform Window.
- Tap the QR code icon at the top of the screen, and select Import. In the Transform and Multi-Layer Windows, you'll see a notification that tells you that importing a QR code will erase all your current settings.
- If you're okay with that, tap Yes to continue. \n
- This will open all of your photo albums. Find the QR code that you want to use and tap Yes. Now, watch your clip transform according to the settings that were embedded in the QR code. \n
What's cool about these presets is that you can modify their settings. After importing your QR code, go into the settings of that effect and tweak it however you want. So if there's a Custom Coloring preset you applied, but you don't like the brightness, simply locate the Brightness setting and adjust it.
Keep in mind that a QR code will only work from the window where it was created. For example, if you attempt to import a QR code into the Re-Effect Window, but it was created from the Multi-Layer Window, it won't work. This is because some or all of the settings embedded in the QR code don't exist in that window.
You need to use a preset that was specifically created from within the window where you want to import it. If you don't, you'll get a notification that reads: "This isn't a [insert name of effect] QR code." Simply tap OK to go back.
A good rule of thumb in the editing community is that you should give credits to whoever's presets you used if you intend on making your edit public. Typically, users will include their username on the label of the QR code image.
How to Create QR Codes in Video Star
One thing that Video Star lacks is the ability to open a clip back up to readjust or copy its settings. In other words, once you've created a clip, you'll never be able to access the exact settings of the effects you applied to it (unless you have a good memory).
Exporting it as a QR code allows you to save and store those settings outside of the app. This way, you can apply and modify them as much as you please.
To create a QR code:
- Open your video clip in one of the following editing windows: Re-Effect, Transform, or Multi-Layer. As per the example shown below, we used the Multi-Layer Window.
- Proceed to edit your clip however you want.
- Tap on the QR code icon, select Share, and (if you're in the Re-Effects or Multi-Layer Window) tap Share once more. \n
- Now, it'll prompt you to name your QR code. If you intend on sharing it, then we suggest adding your name to it as well. When you're done, hit Next.
- In the popup, select Save to Photo Library and tap Done. It will save it as a QR code to your photo library. From here, you can import it as a QR code on your clips by following the instructions in the previous section. \n
Something to take note of if you use the Multi-Layer Window is that there are different areas within that window from which you can create a QR code. First, is the Multi-Layer Window itself (as shown above), and exporting a preset from here will save the settings of every layer.
You can also export the keyframe settings of one individual layer by opening that layer, tapping the QR code icon, and following the same steps to export it as a QR code.
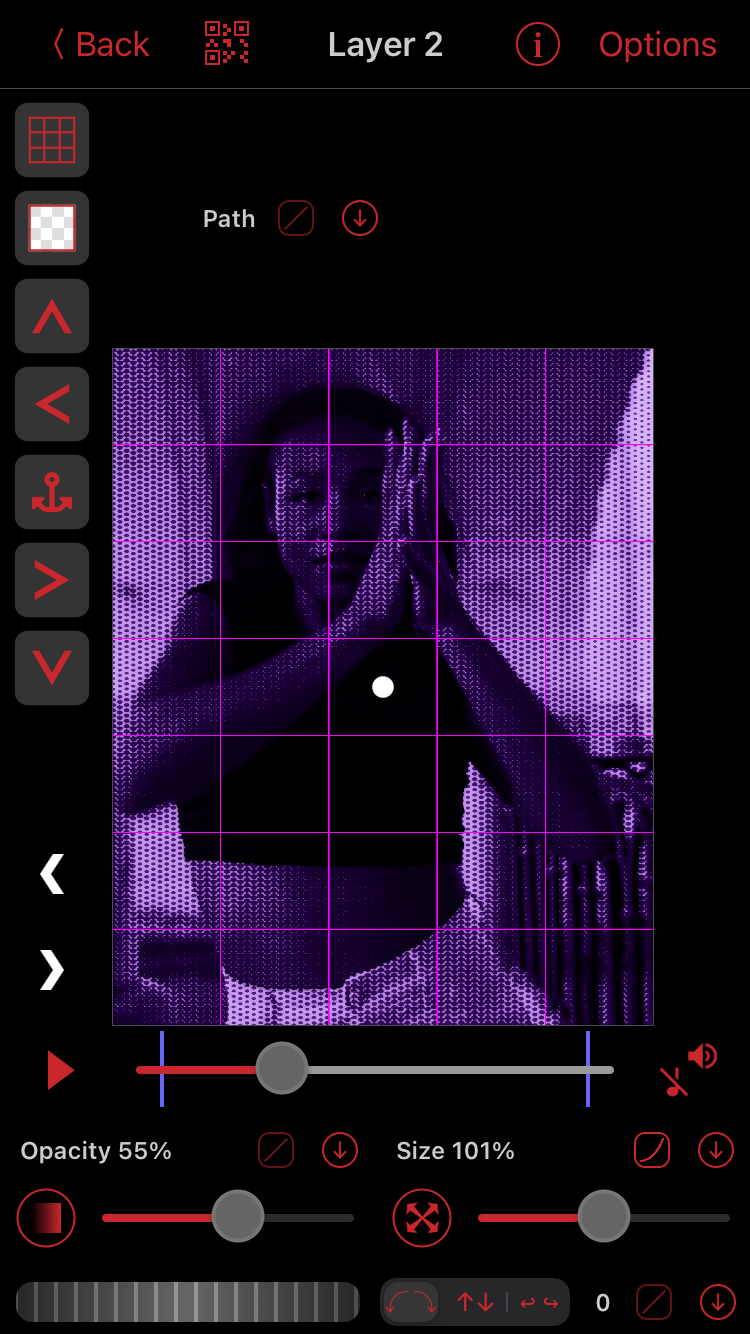
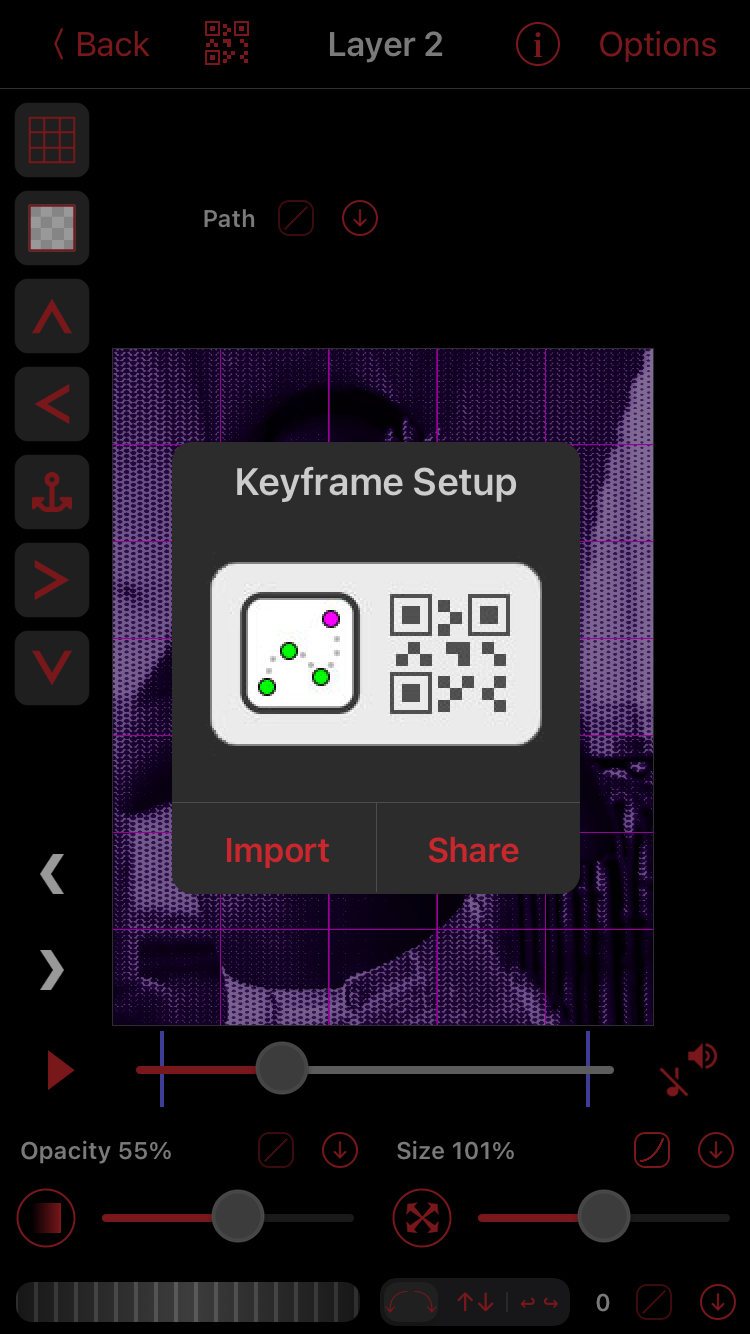
For those who like to customize their keyframe graphs, you can export the shape of an individual graph. Simply open the Graph Selector (the little block by the Effect Slider), select Custom.
Now, customize the graph in the editor, and export it as a QR code by tapping the QR code icon and following the same instructions.
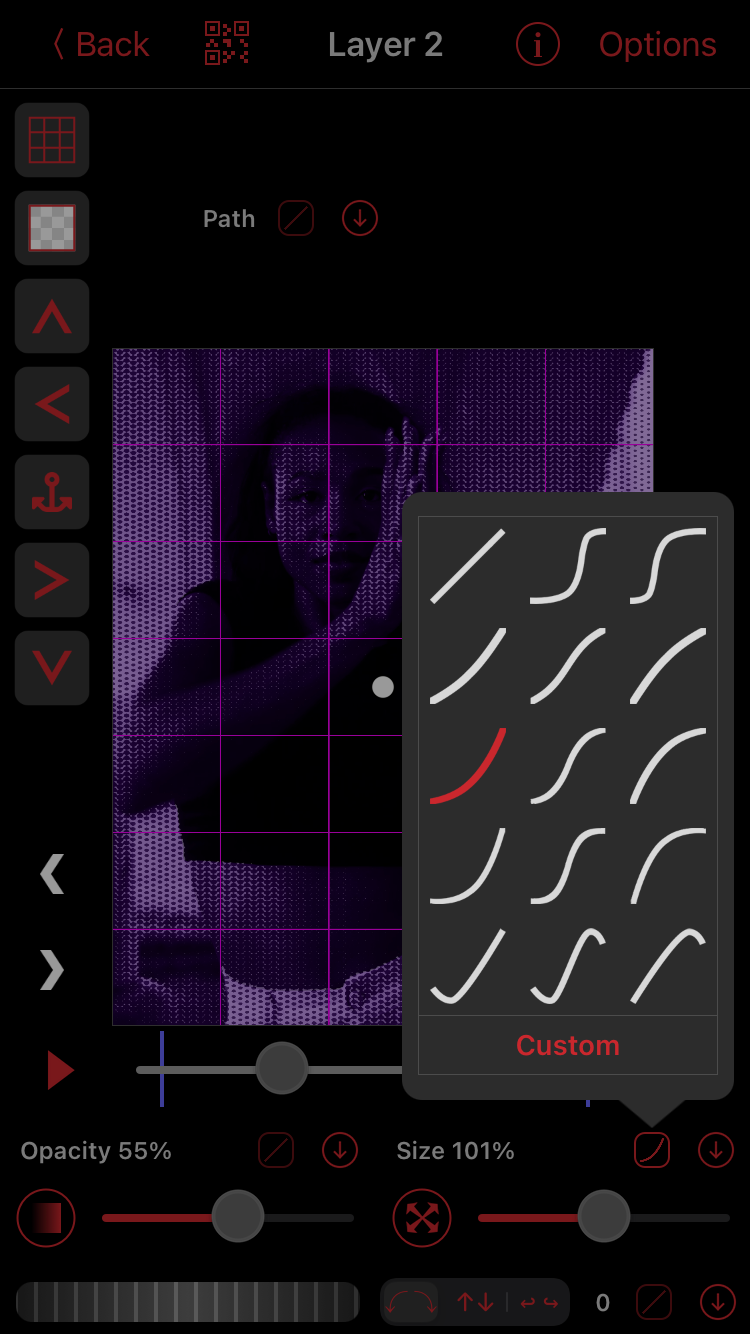
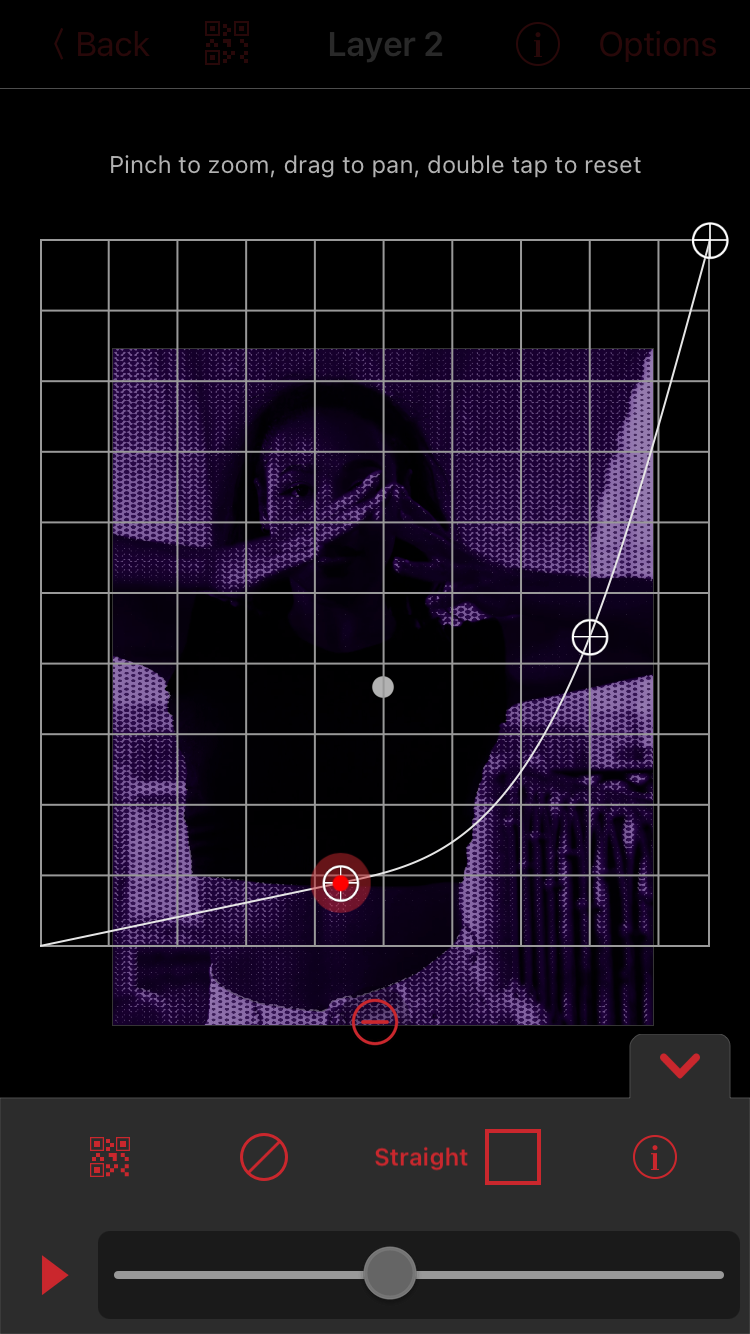
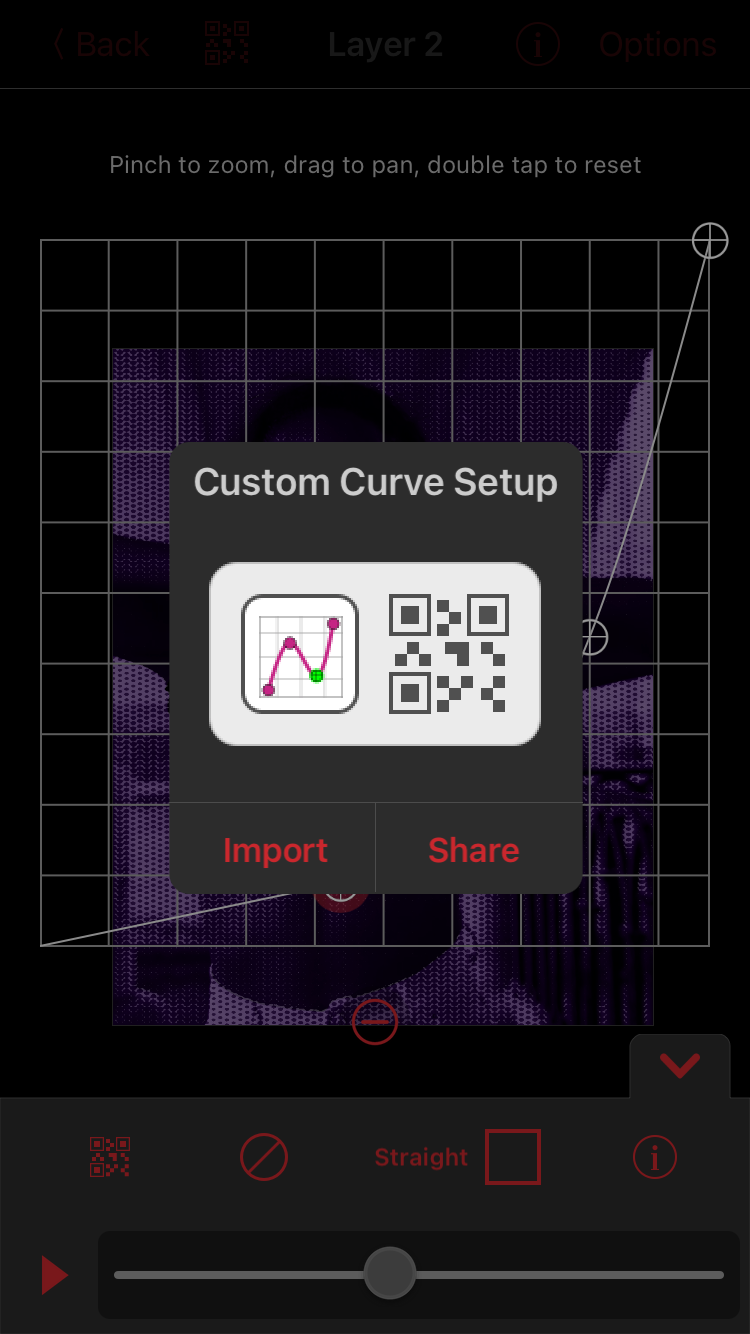
When exporting a QR code from the Multi-Layer Window that contains several layers, you would need to select a clip for every one of those layers if you were to import that QR code.
Above is an example of a QR code that was created and exported with two layers. But since it was imported into the Multi-Layer Window with only one layer, the second layer will either show up empty or with an automated description text.
QR Codes Make Editing Easier on Video Star
With the QR codes feature in Video Star, you never have to worry about losing your settings again. It also allows you to use an endless amount of settings that other people create, making editing quick and easy.

