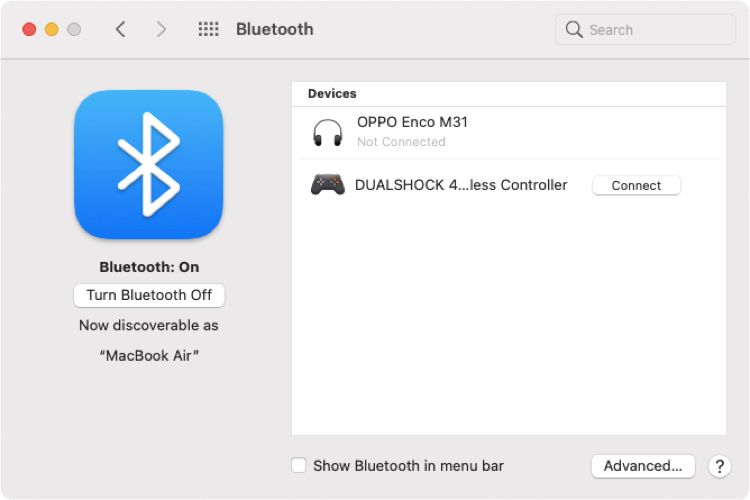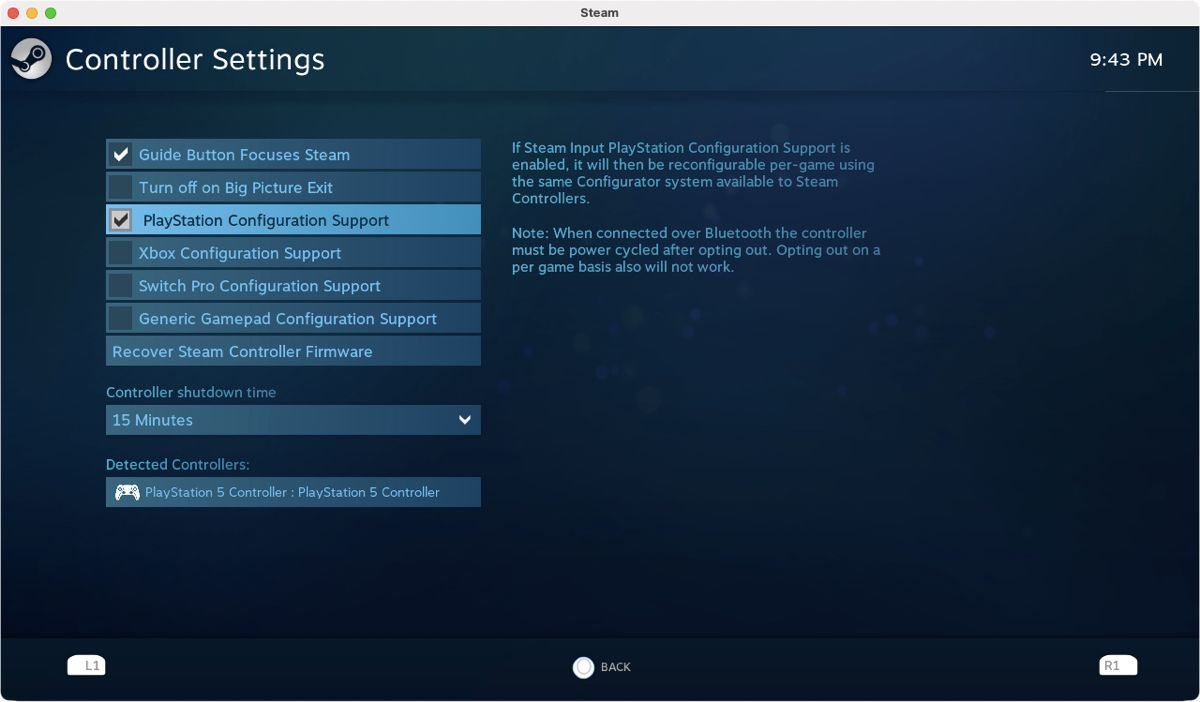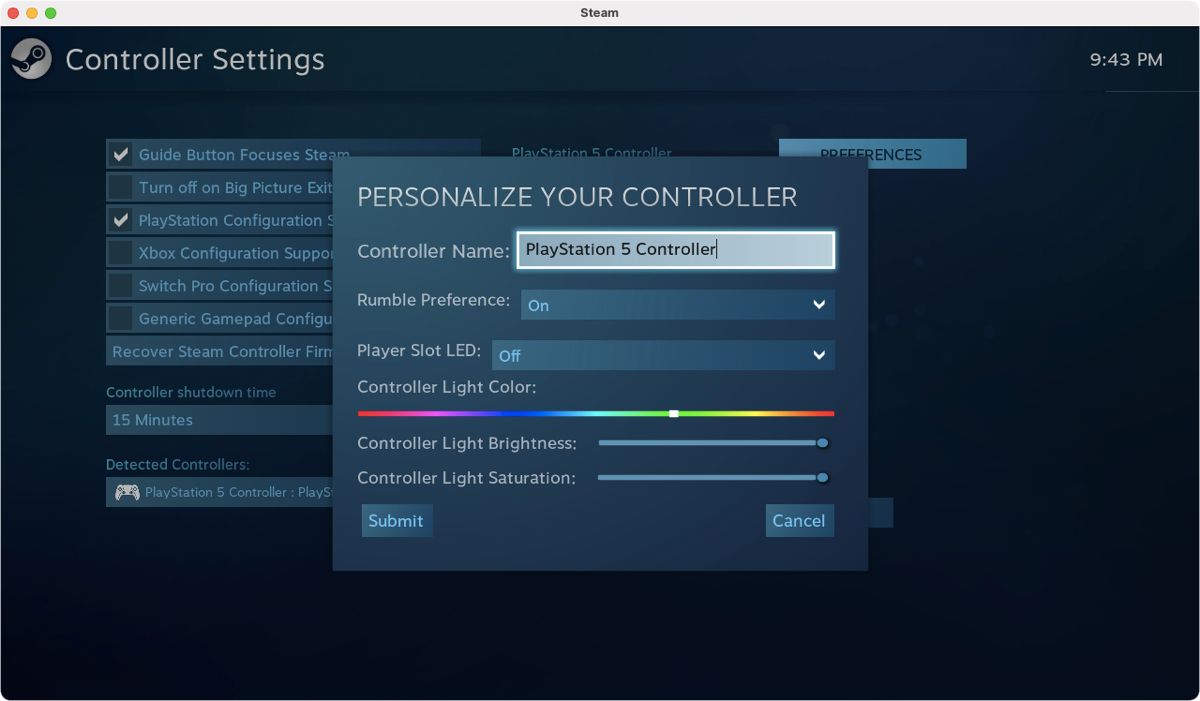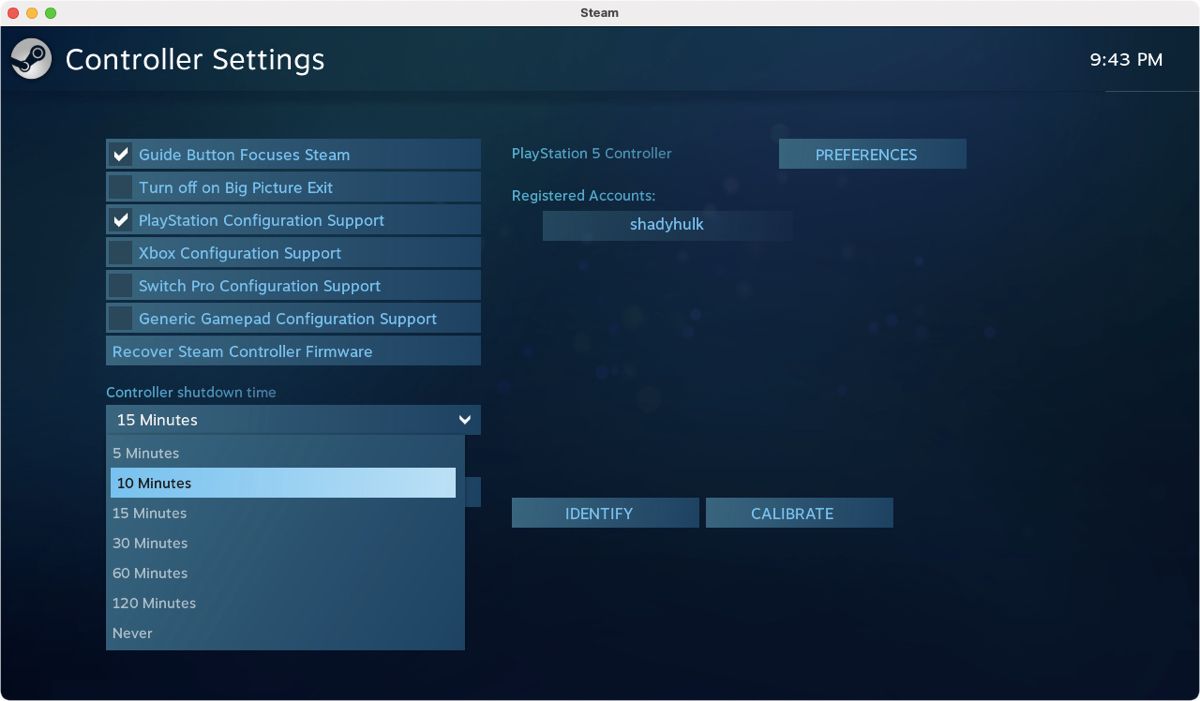The PS5 DualSense controller works best with the PS5 console, but you can also use it to enjoy games on your Mac. In fact, this beastly controller pairs with your Mac quite easily.
Read on to learn how to connect your PS5 DualSense controller with a Mac, whether it's an M1 Apple Silicon model or earlier.
How to Connect a PS5 DualSense Controller to a Mac
Bluetooth is the best way to connect your PS5 DualSense controller with a Mac. The pairing method remains the same no matter which version of macOS you're using.
Before putting the DualSense Controller into pairing mode, make sure it's sufficiently charged. Then follow these steps:
- On your Mac, click the Apple icon in the top-left corner and choose System Preferences.
- Click Bluetooth and click the Turn Bluetooth On button if Bluetooth is off
-
On your PS5 DualSense controller, press and hold the PlayStation button in the center and the pill-shaped Share button toward the top-left corner.
- Keep holding both buttons until the blue light starts flashing. That means the controller is in pairing mode.
- On your Mac, click the Connect button when the controller appears under the devices in the Bluetooth window.
Don't worry if it appears as DUALSHOCK 4 Wireless Controller. It will continue to work with your Mac.
Be warned: this convenience of wireless connectivity comes at the cost of the battery life of the controller and your Mac.
You can use a USB-A to USB-C cable for older Macs or USB-C to USB-C cable for the newer Thunderbolt 3 or higher port to connect your controller to your Mac. That way, you can conserve the battery of your controller.
Now that you've connected the PS5 DualSense controller to your Mac, let's connect it to Steam to start playing games.
How to Connect a PS5 DualSense Controller to Steam on a Mac
Steam offers several games that are compatible with the macOS platform and also offer controller support. It's only natural to connect your PS5 DualSense controller with Steam and enjoy the games that support the PlayStation button configuration.
Pair your PS5 DualSense controller with your Mac, and then follow these steps to add it to Steam:
- Open the Steam app on your Mac.
- Click Steam on the menu bar at the top-left and select Preferences.
- When the Preferences window opens up, select the Controller option from the left-hand navigation pane.
- Click the General Controller Settings button on the right-hand pane.
- From the Controller Settings window, check the box for PlayStation Configuration Support.
Steam shows your DualSense controller under the Detected Controllers header.
How to Customize Your PS5 DualSense Controller Settings in Steam
You can further customize the light on your controller from Steam's Controller settings.
Open Steam and go to Preferences > Controller > General Controller Settings, and select your PlayStation 5 Controller at the bottom-left of the window under Detected Controllers.
That reveals Preferences, Identify, and Calibrate buttons on the right-pane.
Click the Preferences button at the top-right to open the personalization settings, like changing the controller's name, Rumble preferences, Controller Light color, and so on. After making changes you want to, press Submit to save them.
From the Controller Settings window, open the dropdown menu under the Controller shutdown time to pick a time after which your controller shuts down automatically if you aren't using it.
The Limitations of Using a PS5 DualSense Controller With a Mac
While using the DualSense controller to play games on a Mac is fun, you won't enjoy all its features. Many Mac games will automatically detect your PS5 DualSense controller, but very few will support the default button configuration.
Also, only select games will let you change the controller's button configuration if it doesn't select the default one. So far, none of the games on macOS can utilize the haptic feedback, which means your hands won't feel the in-game explosions or massive jumps.
Besides that, the lauded adaptive trigger feature won't be available either. This means you miss out on one of the best PS5 experiences when playing on a Mac.
Enjoy Using the DualSense Controller With Your Mac
The PS5 DualSense controller works with Mac-compatible versions of games from Steam, Epic Games, Geforce Now, browser-based games, and other services. Apart from that, you can play Apple Arcade games, also available on iOS and iPadOS.