Picture-in-picture is the perfect way to watch your favorite shows and moves while working or doing your homework. And the best part is that an iPhone or iPad makes it so easy to use picture-in-picture with your favorite video apps. Here’s what you need to know.
How to Enable Picture-in-Picture on an iPhone or iPad
To start using picture-in-picture on your iPhone or iPad, you need to make sure this feature is enabled. By default, picture-in-picture should be ready to use, but if you want to turn it on or off for yourself, you need to follow these steps:
- Open the Settings app.
- Scroll down and select General.
- Tap Picture in Picture.
- Toggle on Start PiP Automatically.
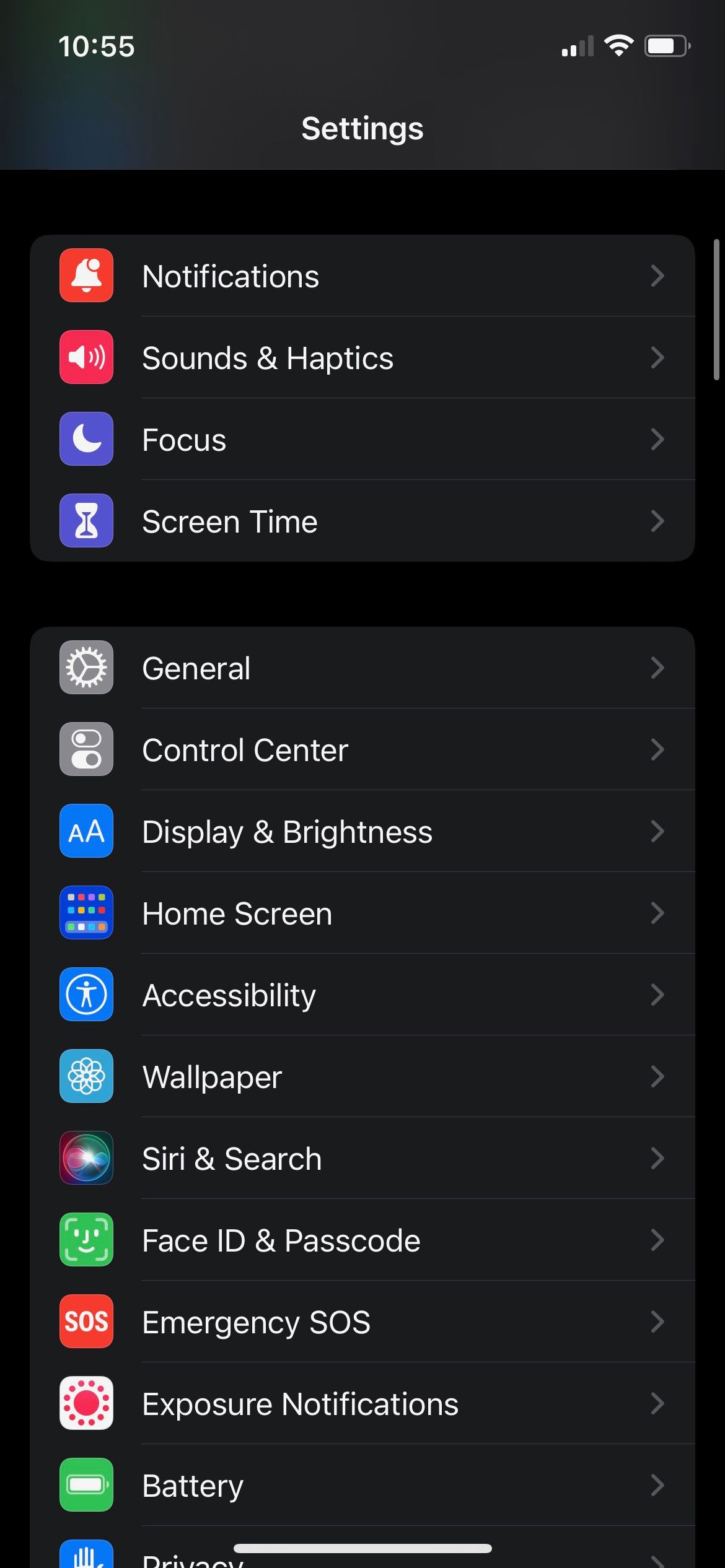
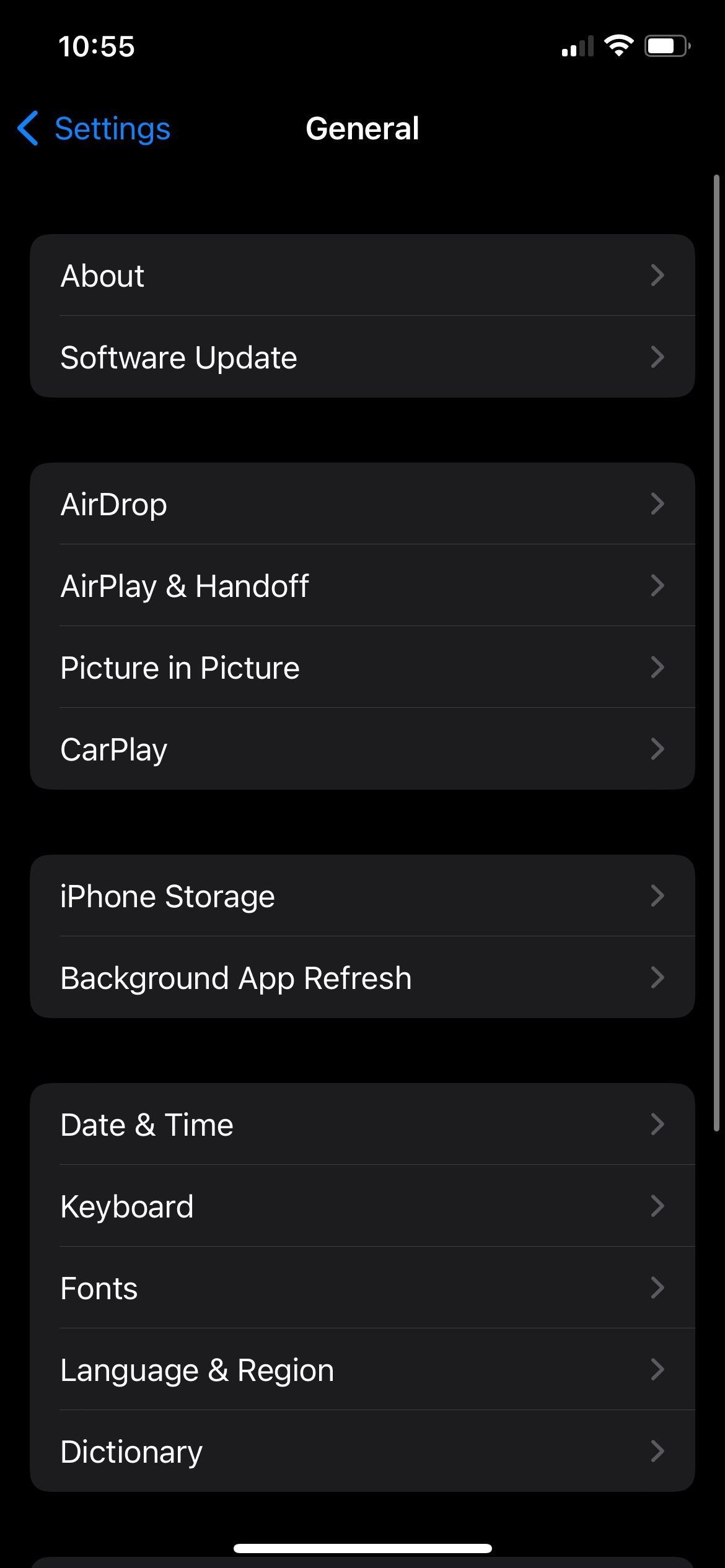
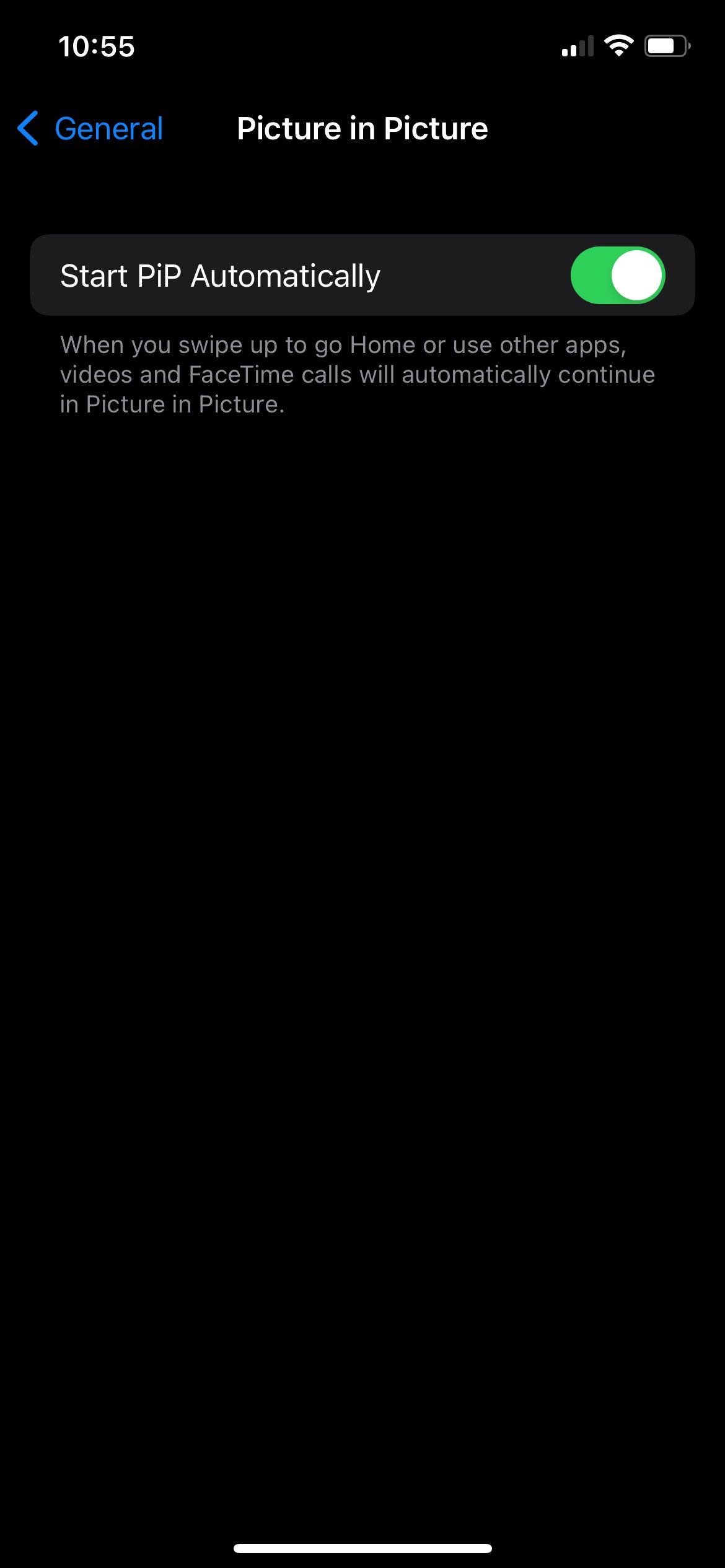
How to Use Picture-in-Picture on an iPhone or iPad
Whether you want to watch Netflix in picture-in-picture or just try PiP out, this feature is super easy to use. Here’s all you need to do:
- On your iPhone or iPad, open a video app you want to use.
- Choose the movie or show you want to watch.
- Once the show or movie is playing, swipe up from the bottom of your screen to go back to Home Screen. If your iPhone or iPad has a Home button, just click that instead.
Your app should automatically shrink to picture-in-picture. You can move the window anywhere you want, or pinch it to make it bigger or smaller.
Keep in mind that picture-in-picture will work on most of the best streaming TV services available, but if it doesn’t work, it’s because the developers haven’t added PiP support to their apps. You can follow the steps above on any of your favorite video apps to see if it works or not.
You may need to follow some other steps to watch YouTube in picture-in-picture mode.
Multitask Like a Pro
Now nothing is stopping you from using PiP with your favorite video apps on your iPhone or iPad. If PiP gets annoying, follow the steps above and disable this feature altogether. And to watch your favorite shows on a bigger screen, you have the option to connect your iPhone to a TV instead of worrying about PiP.

