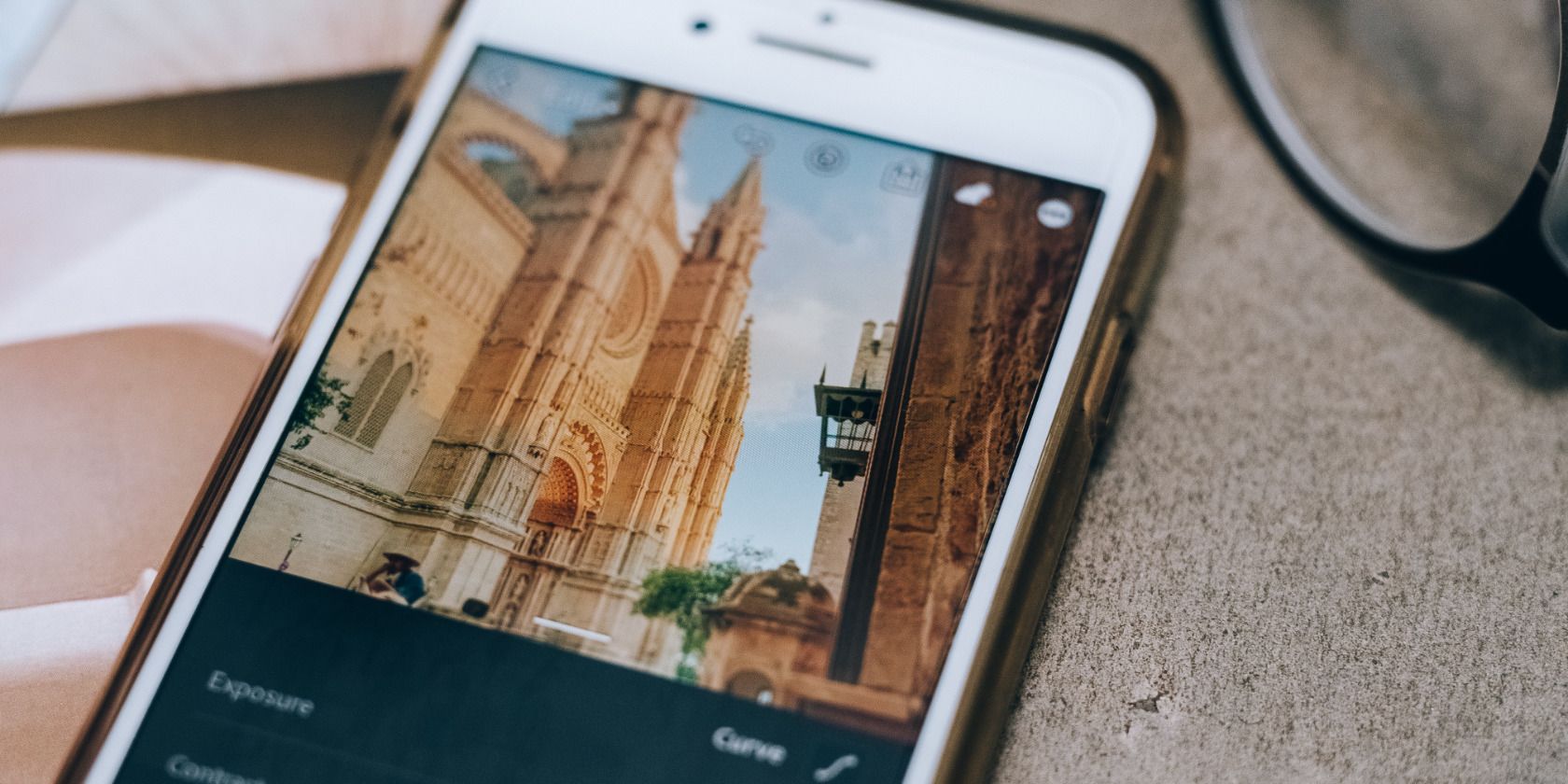The Cyberlink PhotoDirector app helps you unleash your creativity and edit images using professional editing tools. Whether you want to touch up a selfie or transform landscapes into works of art, this app has all the tools you need.
Here, we discuss just some of the PhotoDirector features that have been designed to help you capture the beautiful moments in your life, edit them with ease, and share them with family and friends.
Getting Started
With PhotoDirector, you can quickly create stunning images or give them a professional finishing touch—all from your mobile device. Before we dive in, go ahead and download the mobile app.
Download: PhotoDirector for Android | iOS
1. Create Powerful Effects
You don't have to be a professional photographer to take cool photos. The PhotoDirector app comes with advanced AI StyleTransfer tools which can automatically apply preset artistic edits to any photo or video. We will look at a few of them below.
The Glitch effect makes your images look pixelated and distorted—in a cool way. You can also control the iterations and quality to randomize or combine multiple effects in one image.



To get this effect, follow these steps:
- Tap Edit to select and upload your image into the PhotoDirector mobile app.
- At the bottom of the screen, tap on the Effects menu and select Glitch.
- You can adjust the Glitch effect by selecting presets or by adjusting the horizontal and vertical movement, distance, speed, rotation, and angle. Each preset also includes a fade slider for creating subtlety.
Similarly, the Grunge effect is a fun way to add a dark and distressed look to your digital photographs. Chipped, scratched, and worn-looking photos have a beautiful vintage feel to them.
To apply this effect, go to Overlays > Grunge. This cool tool is an easy way to make your work look more edgy and creative.
2. Retouch Your Photos
PhotoDirector comes with a set of pro-level correction tools that allow you to change facial features. Using Face Shaper tools will help you shape your face so it can appear more defined or slender.
To get started, upload an image and the app will auto-detect a face. Select Portrait Tools from the bottom to apply the desired effects.
The app offers a range of tools that provide you with enhanced control, including Face Smoothener and Skin Smoothener. These skin-tone adjustment tools are perfect for selfie lovers who want to look their best in just a few taps.
3. Replace the Background
Artificial background substitution involves replacing the background of a photo or footage with something more creative. The PhotoDirector app has a Sky Replacement tool that allows you to replace the sky area of an image with something completely different.
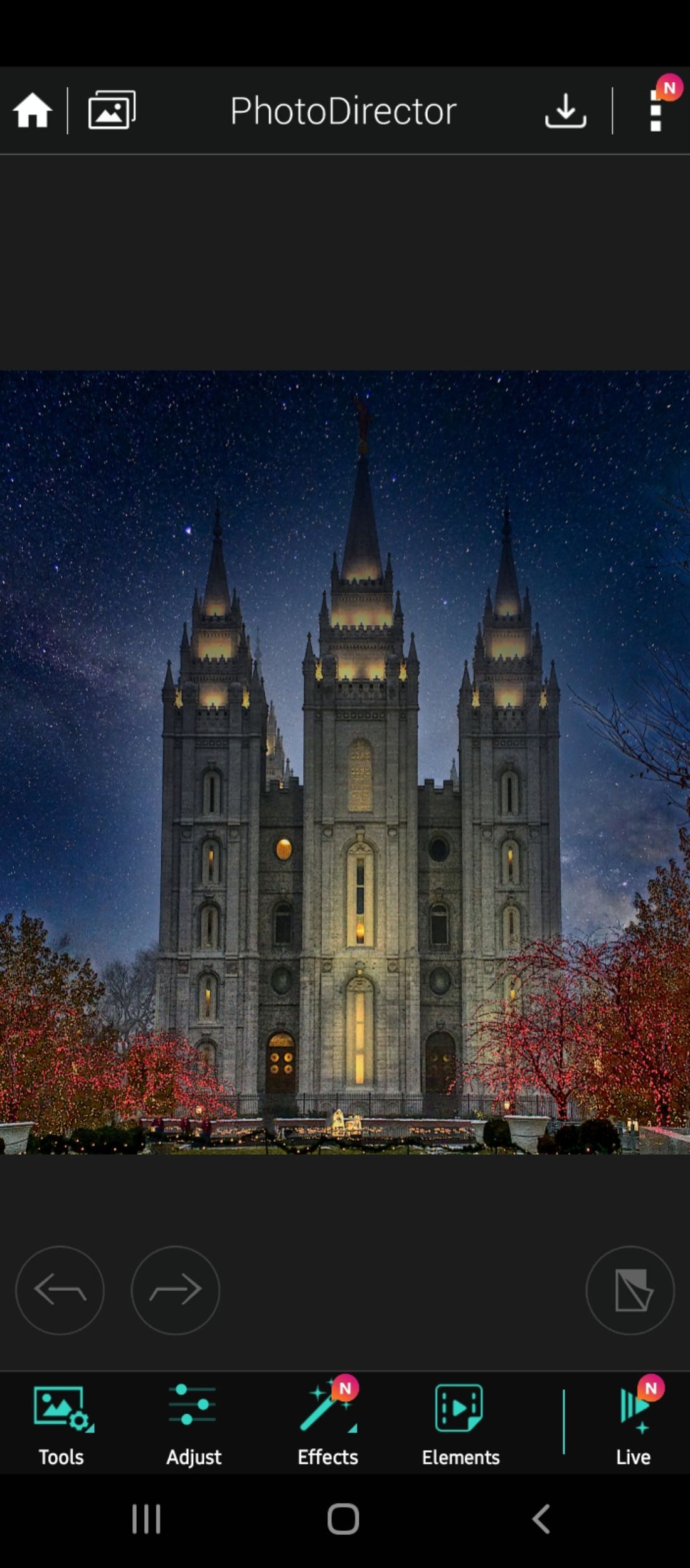



To use this, tap on Sky from the slider options. A new panel with several sky presets with open at the bottom of the screen.
PhotoDirector also offers an extensive selection of surrealistic live effects, from floating in bubbles in the sky to popping-out-of-picture frames. It’s like taking a quick trip into fantasy land.
To apply these effects, navigate to Background Art > Surreal Art and you'll find a variety of surreal design templates. Select your favorite and tap on it to apply the effect.
4. Animate Your Photos
While photos can be attractive in many ways, animated GIFs are super captivating. With PhotoDirector's incredible animation tools, you can turn your photos into eye-catching animated shots in just a few taps.
Simply upload an image and click on Live Mode located in the bottom panel, the toolbar will appear above your image. Tap on Animation > Motion and draw curved arrows on the object in the desired direction to see your images move and flow smoothly.

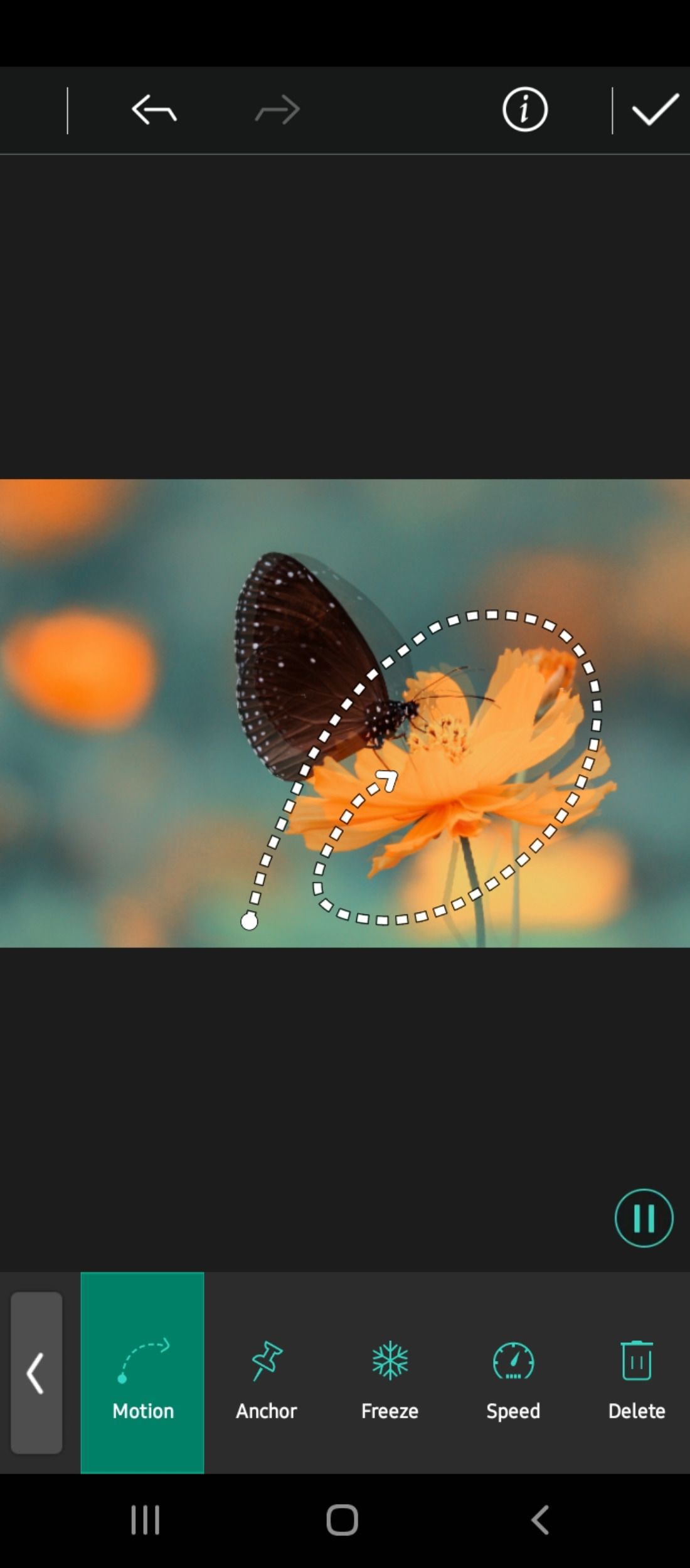
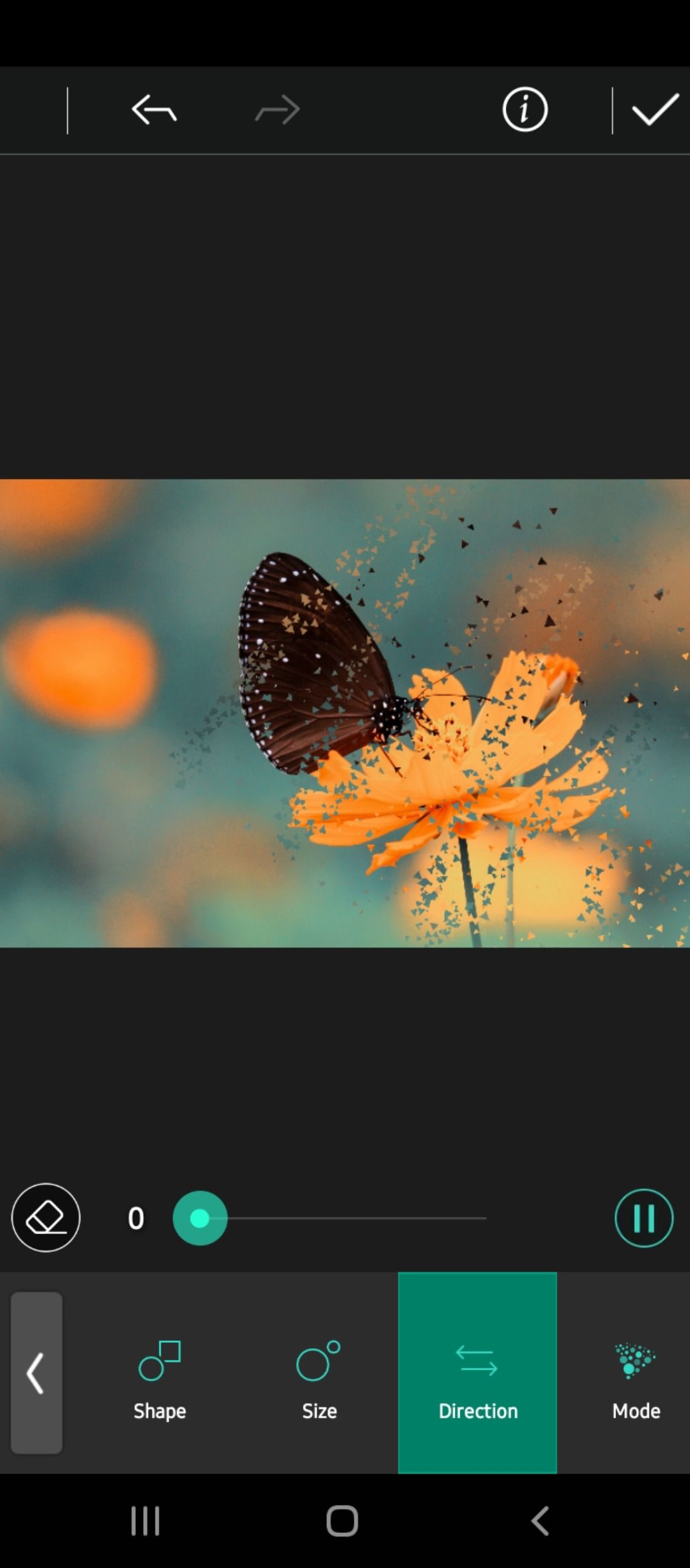
The app also comes with Dispersion effects which allow you to select and mask elements within the photo to disperse into multiple pieces and animate those pieces separately. Here’s how to do this:
- Upload your image and click the Live icon at the bottom of the panel.
- Scroll along the panel to select Dispersion.
- Use the Brush icon on the left panel to mask the area of the image you wish to apply the effect to, and adjust any attributes such as Shape, Size, Direction, and Mode.
- Tap the Play icon to preview your animation.
- Tap the Tick icon on the top-right corner to save and export your dispersion effects as a video or a still image.
5. Add Light Effects
PhotoDirector offers several lighting effect tools, such as Light Rays and Light Hits, that let you add sparkling and reflective light effects to your photos to create a cinematic feel.
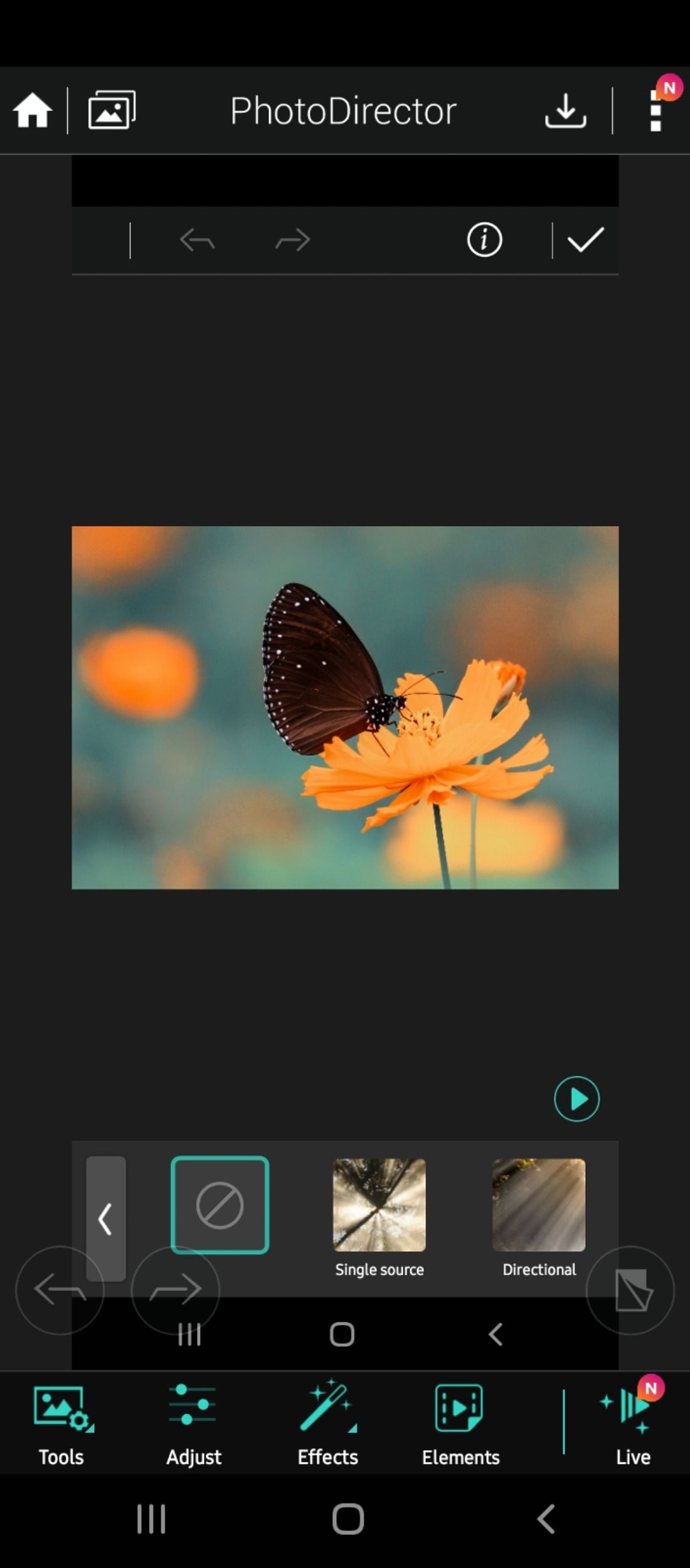
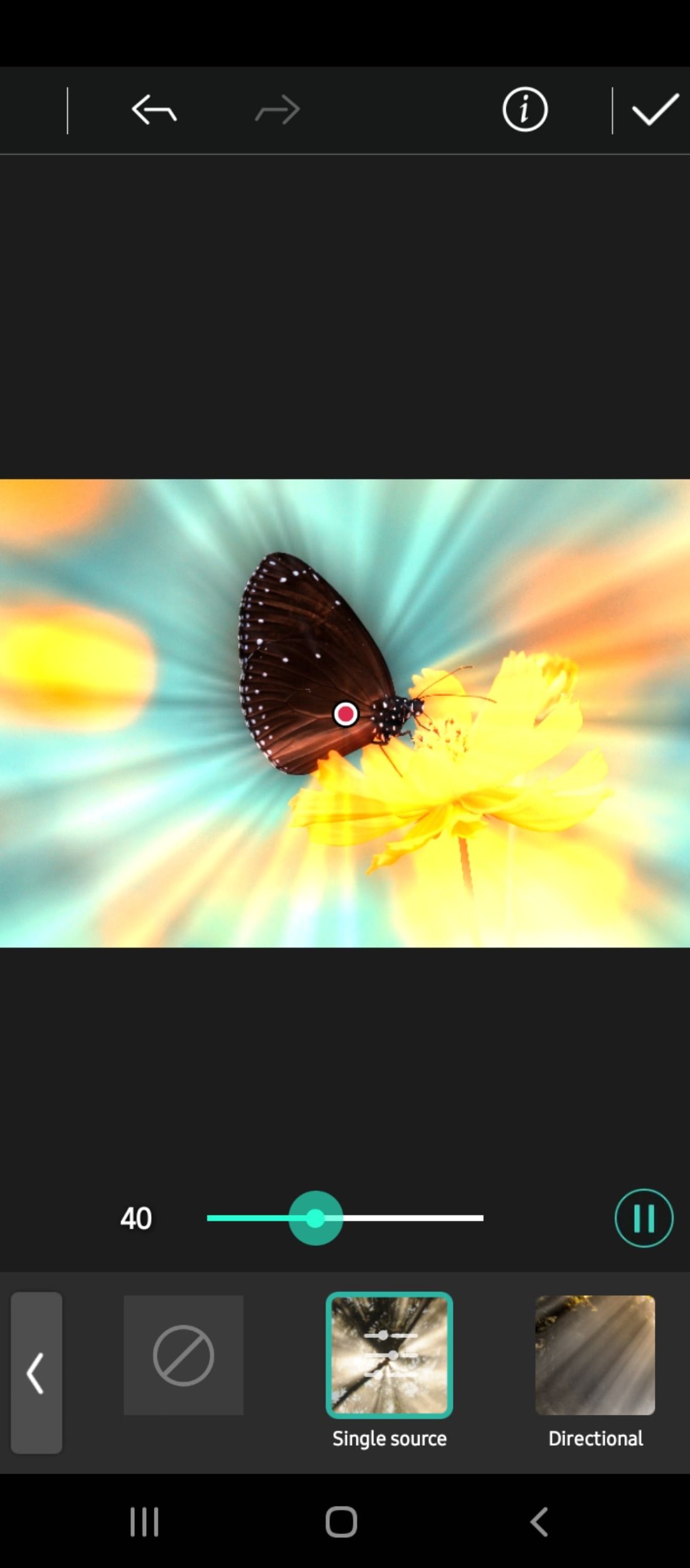

To do this, select Effects from the bottom and tap Light Hits. Choose from a variety of presets to add shimmering, sparkling light hits. You can also use light rays to subtly (or dramatically) illuminate your subject. To do this, go to Effects > Light Rays.
6. Don't Forget About the Basic Editing Tools
Cropping and straightening tools are basic editing tools that you can use to remove undesirable objects in an image and improve its overall composition and symmetry. If there’s a power line in the background, or if the horizon is completely crooked, this can affect how your image is perceived.
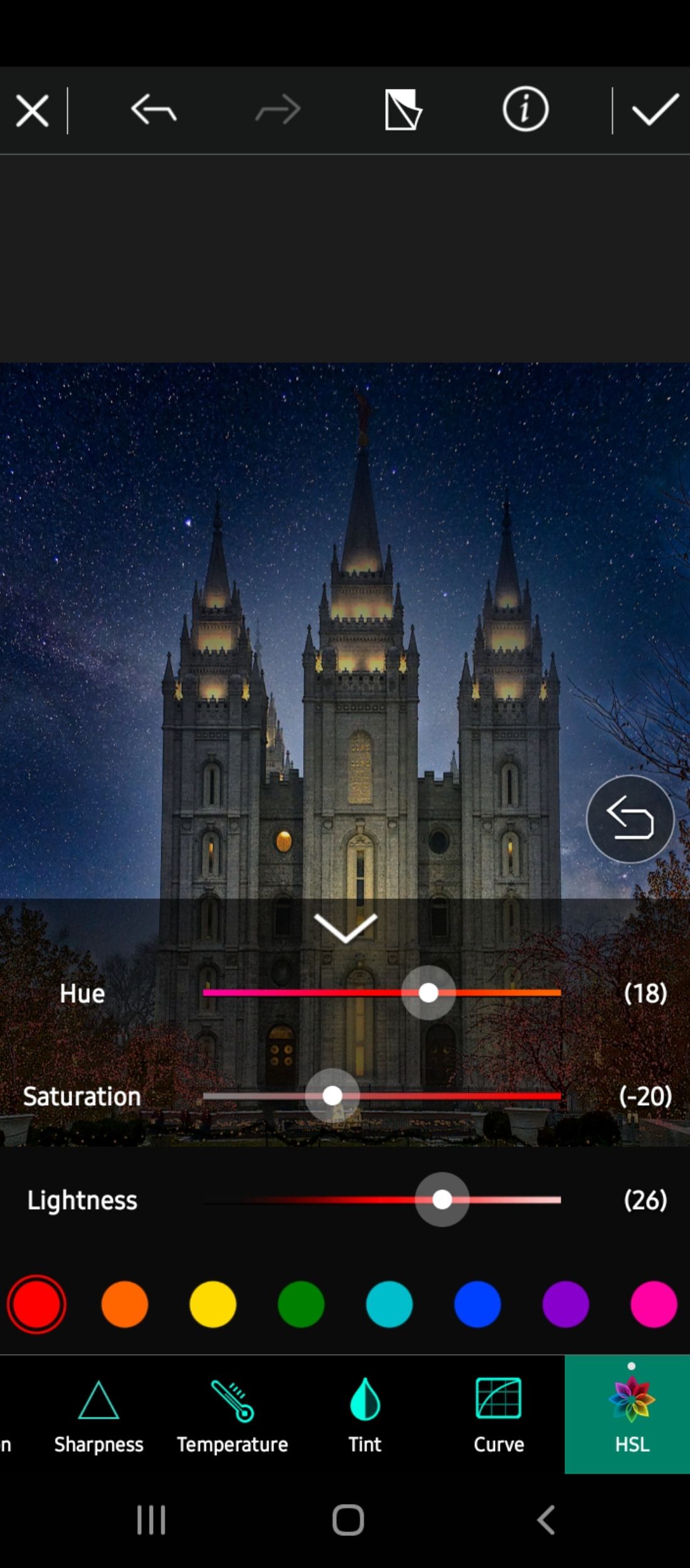
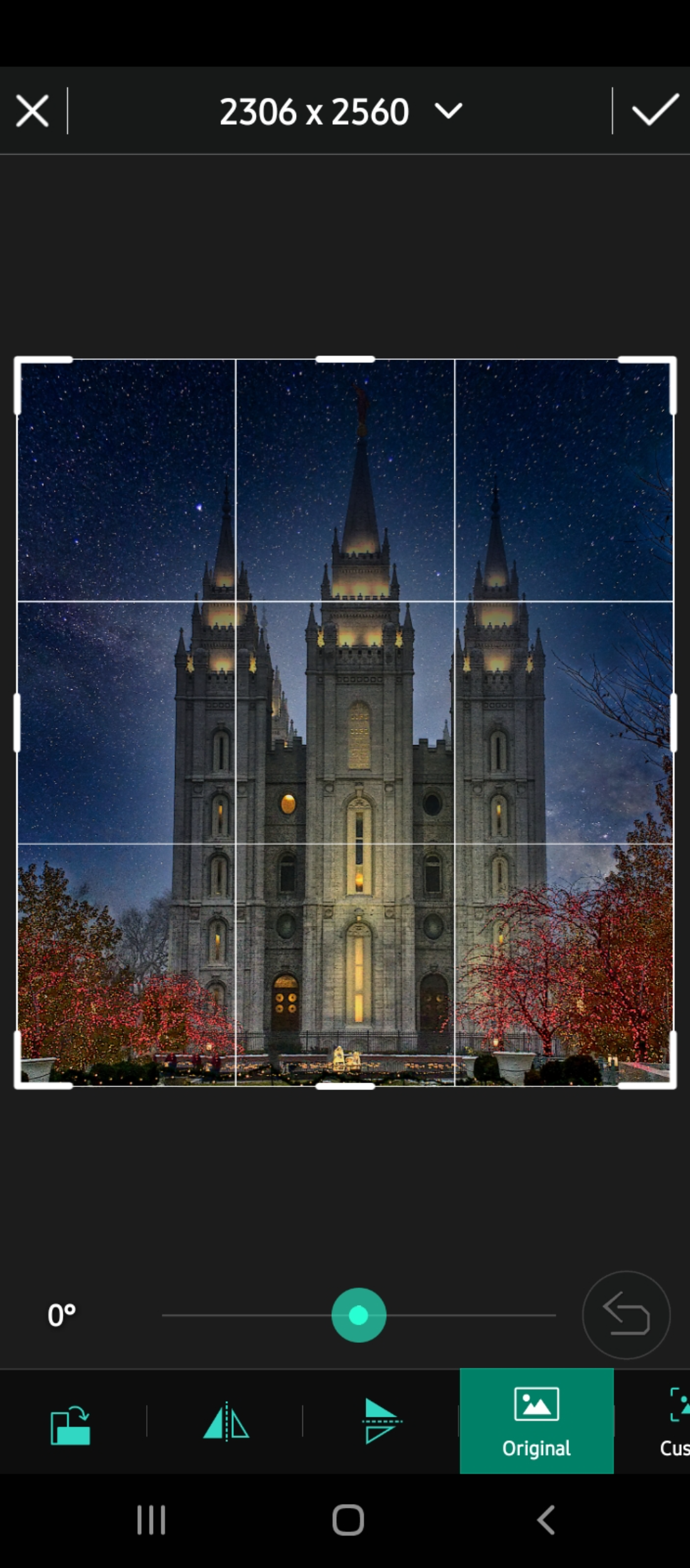
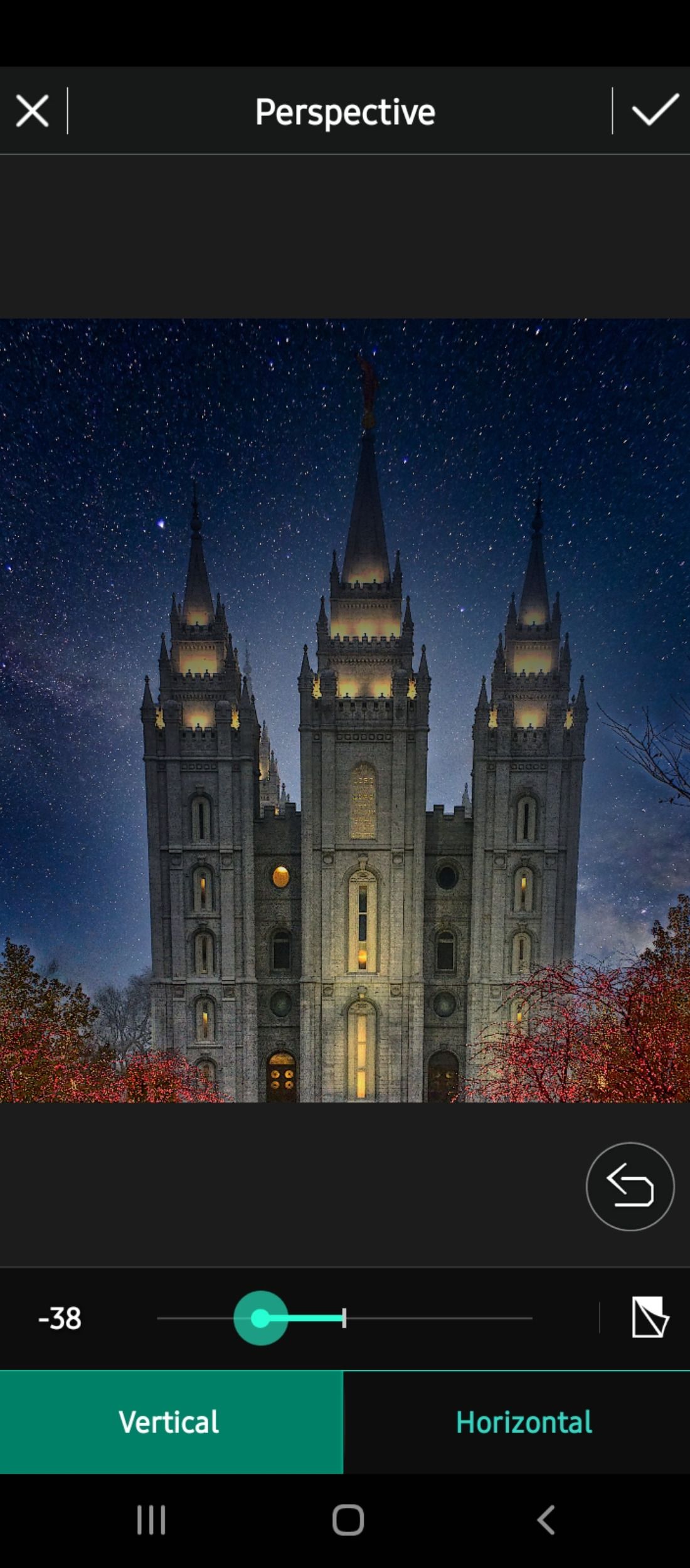
To access these settings, open the app and navigate to Tools > Crop and Rotate or Tools > Perspective.
The HSL (Hue, Saturation, and Lightness) settings allow you to manually select specific hues, saturations, and brightness levels. To use this, navigate to Adjust > HSL in the bottom panel, and adjust the sliders to achieve the desired color tones.
7. Add or Remove Elements
The Content-Aware Fill feature is an advanced image analysis technology that detects and removes complex objects (such as people) and automatically fills in background areas by reproducing the color and texture to blend with that of the surrounding content.
Creating a clone of a part of your image might sound like an impossible task, but with the Content-Aware Clone function, you can replicate and relocate objects with ease. Simply select the area of the image you wish to clone, and the app will automatically fill in the gap by sampling colors and textures from the surrounding area.

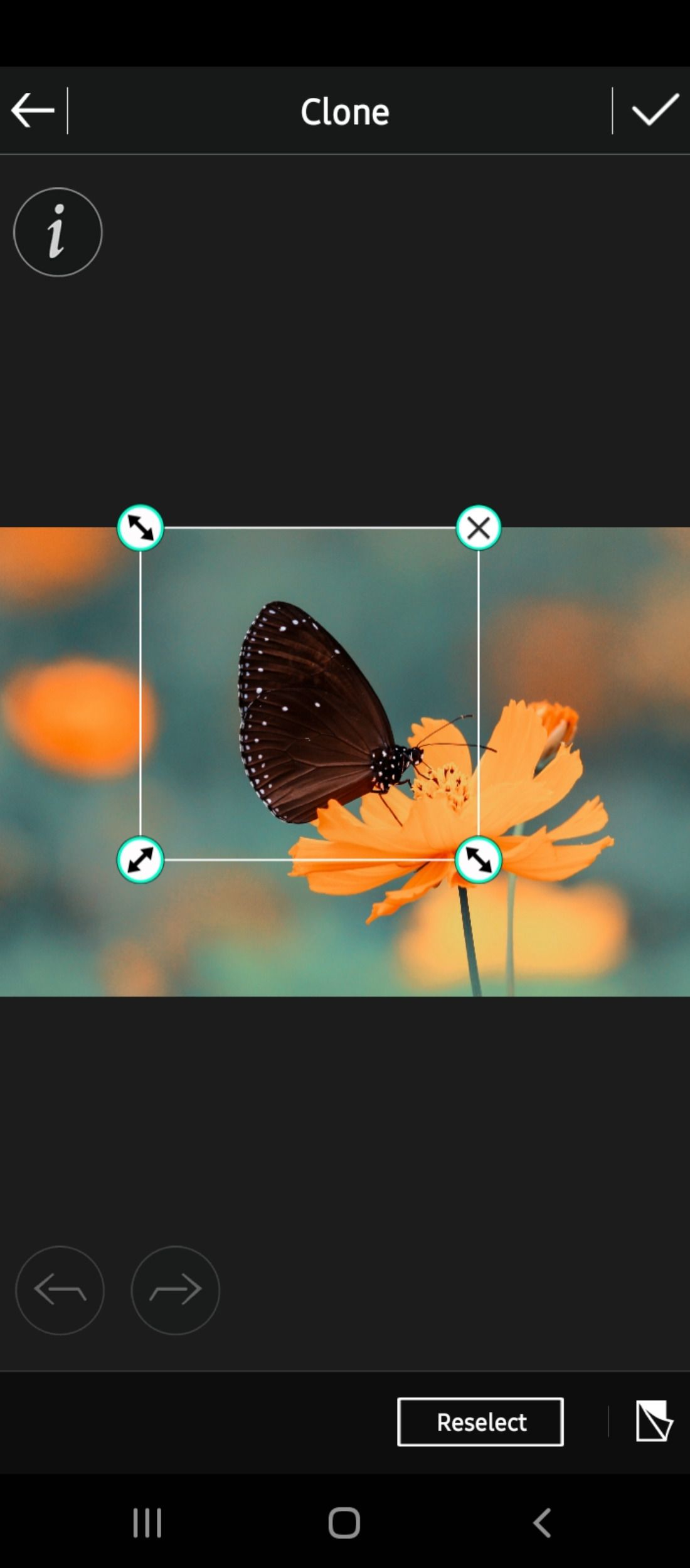
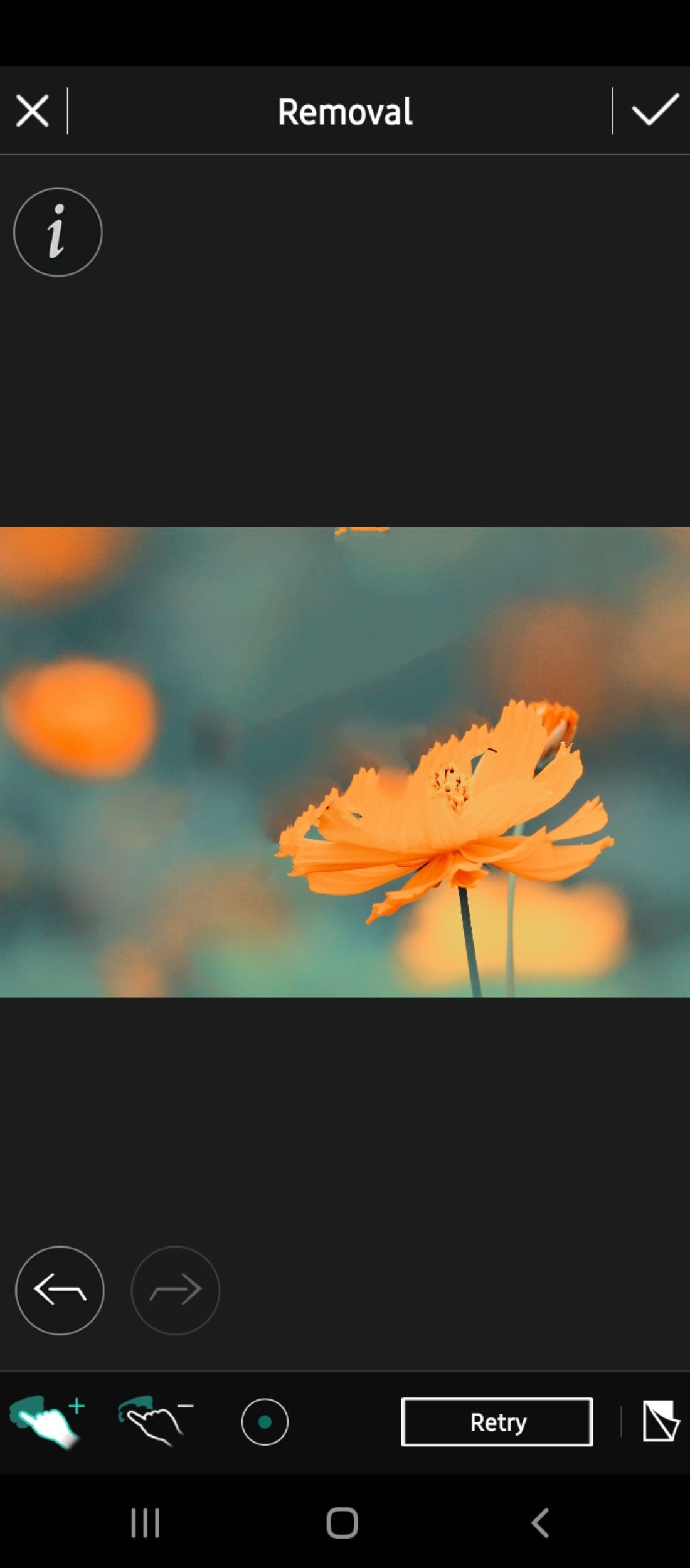
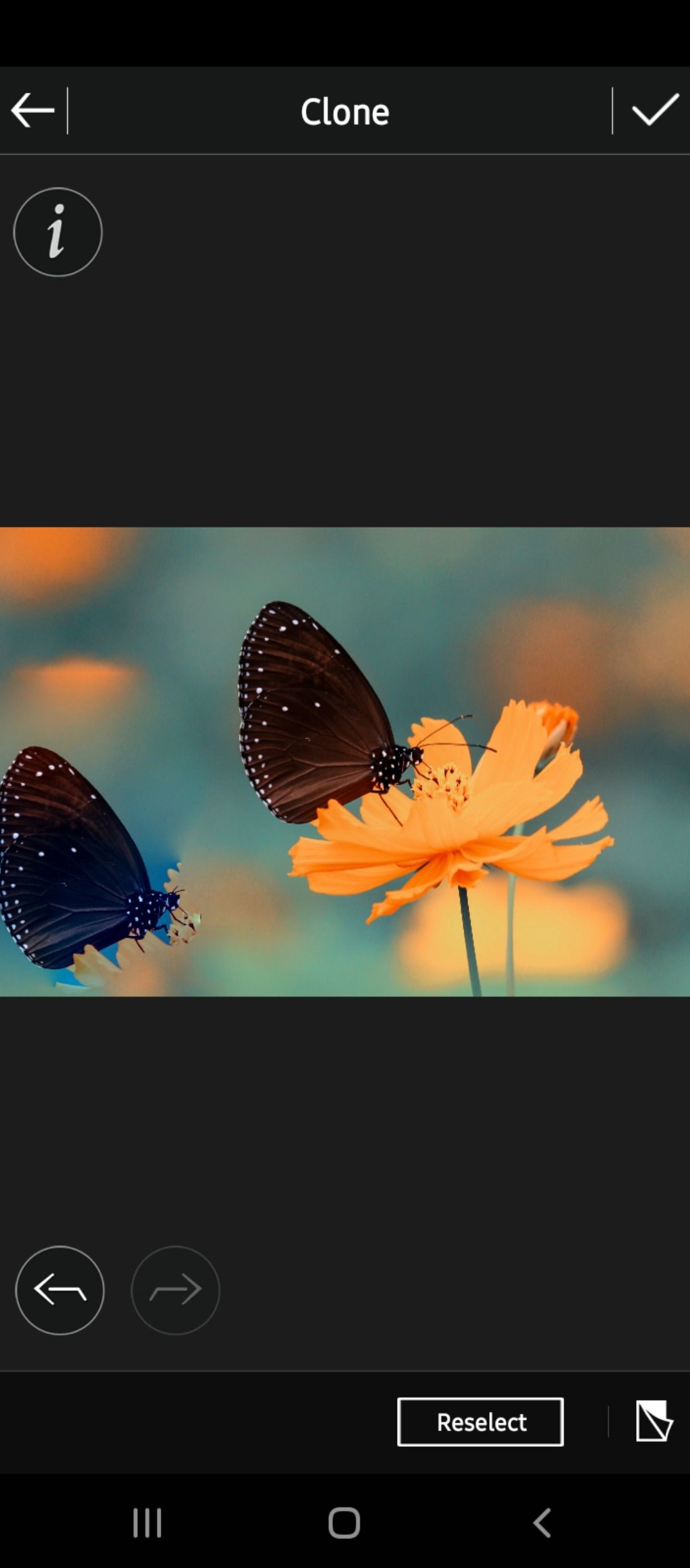
To access these settings, simply upload your image, navigate to the Tools tab, select the part of your image you wish to extract or add, and tap Removal or Clone respectively.
PhotoDirector: What More Could You Need?
PhotoDirector is an easy-to-use mobile editing app that includes tons of powerful editing tools to create professional-looking photos with minimal effort. Whether you're a beginner or expert, try out these editing techniques to make your photos look stunning.