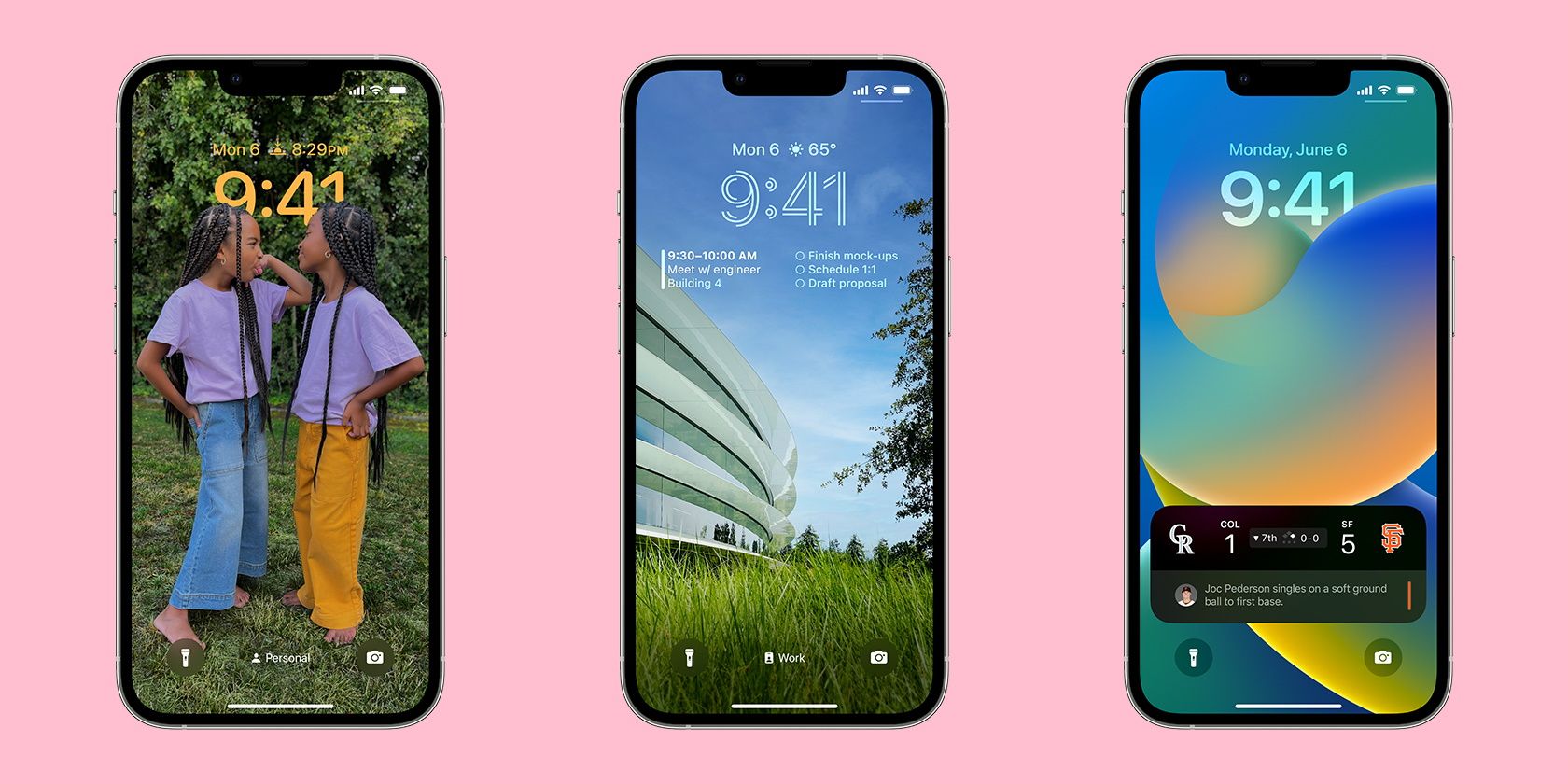In a long list of Lock Screen customizations announced with iOS 16, Photo Shuffle is one that stands out. With Photo Shuffle, you'll see multiple photos on your Lock Screen throughout the day, kind of like a slideshow of your gallery. You can choose the pictures displayed or opt for an automatic selection too.
So, if you haven't tried this feature out after updating to iOS 16, keep reading to learn more about Photo Shuffle and how you can use it on your iPhone.
How to Create Photo Shuffle on Your iPhone
You can manually create a Photo Shuffle by hand-picking all the photos you love. It gives your device a personal feel and allows you to customize it in various ways.
Don't have the time to do that? Your iPhone can shuffle photos for you. You can also set up an automatic shuffle with featured photos on your iPhone. This is very time efficient and allows you to use the feature without much work. Another cool feature you can opt for instead is using Live Photos as your iPhone wallpaper, although this feature has been discontinued from iOS 16 and later.
There are two simple methods for creating a manual or automatic Photo Shuffle, and we'll discuss them both below. Here is the first method to shuffle photos on your iPhone:
- Unlock your iPhone using Face ID or Touch ID. However, do not swipe to open the Home Screen and remain on the Lock Screen instead. Try these fixes if Face ID isn't working.
- Long-press on the Lock Screen. A set of options to customize your wallpaper will appear.
- Tap on the blue plus (+) icon at the bottom of the screen.
- Select Photo Shuffle from the top.
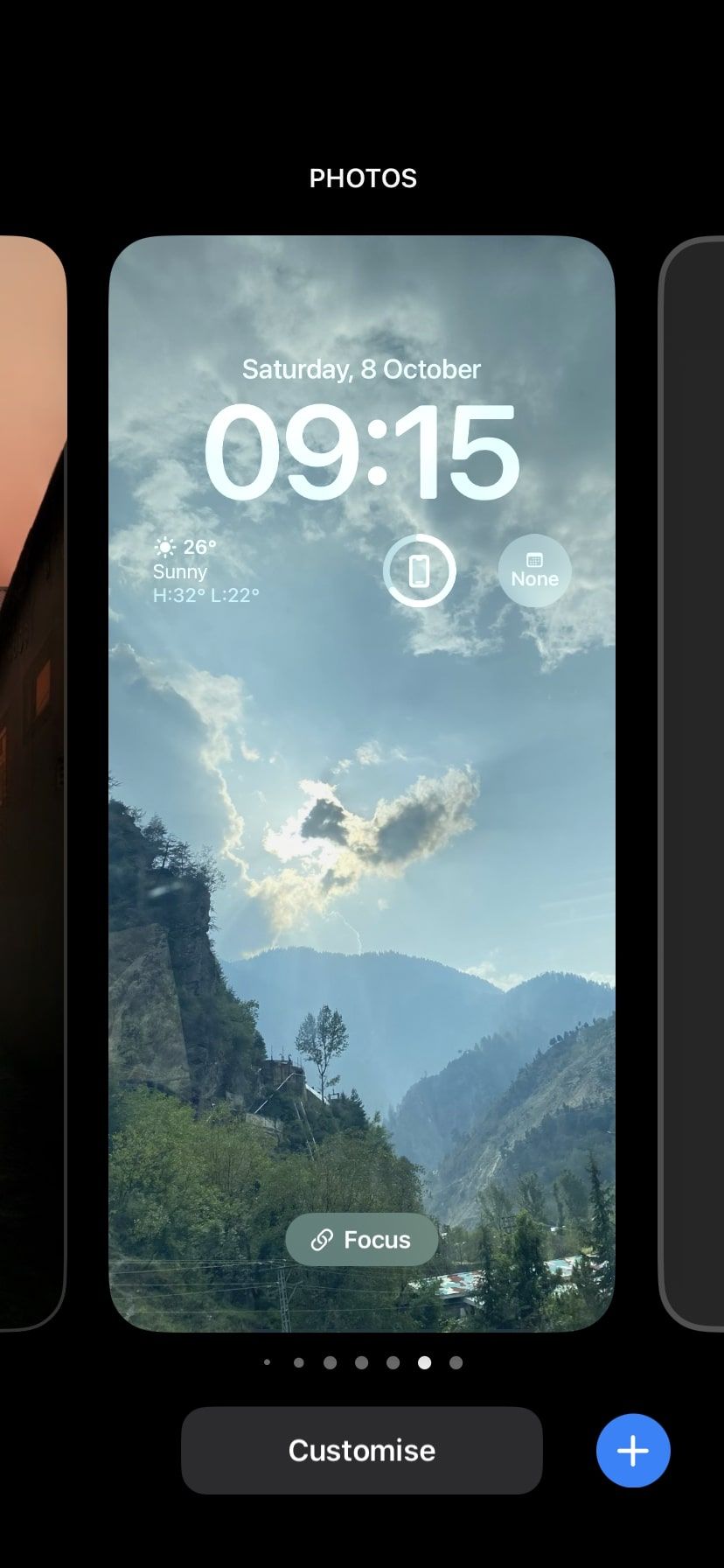
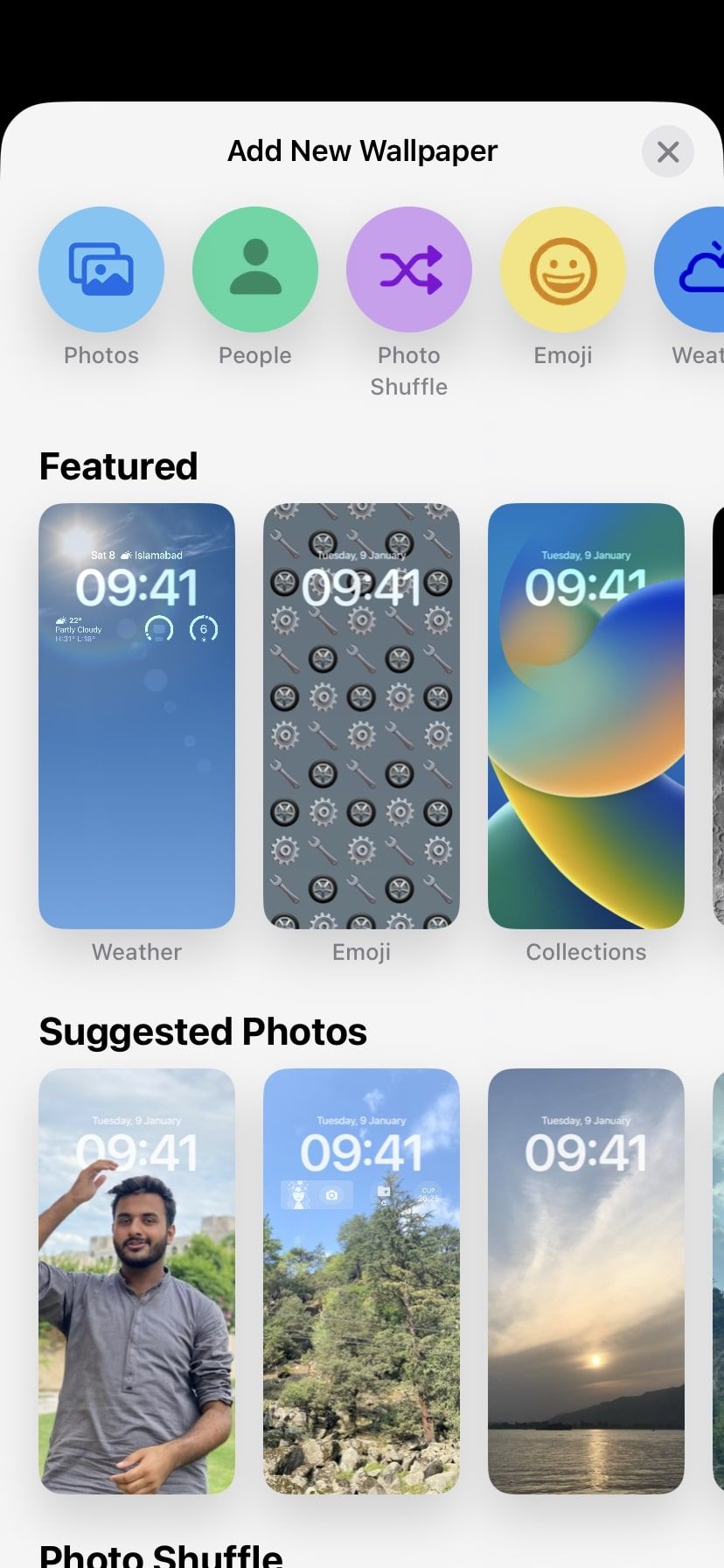
You can now create a Photo Shuffle for your iPhone lock screen. Here's how:
- To manually create a Photo Shuffle, choose Select Photos Manually. Select all the photos you want, and then tap Add.
- For an automatic Photo Shuffle, tap Use Featured Photos instead. You can choose to eliminate and add people that appear in your featured photos by tapping on Choose next to People beforehand.
- You will now be able to see how the photos look on your Lock Screen. You can pinch to zoom in or out and adjust the photo accordingly.
- Press Done to create Photo Shuffle.
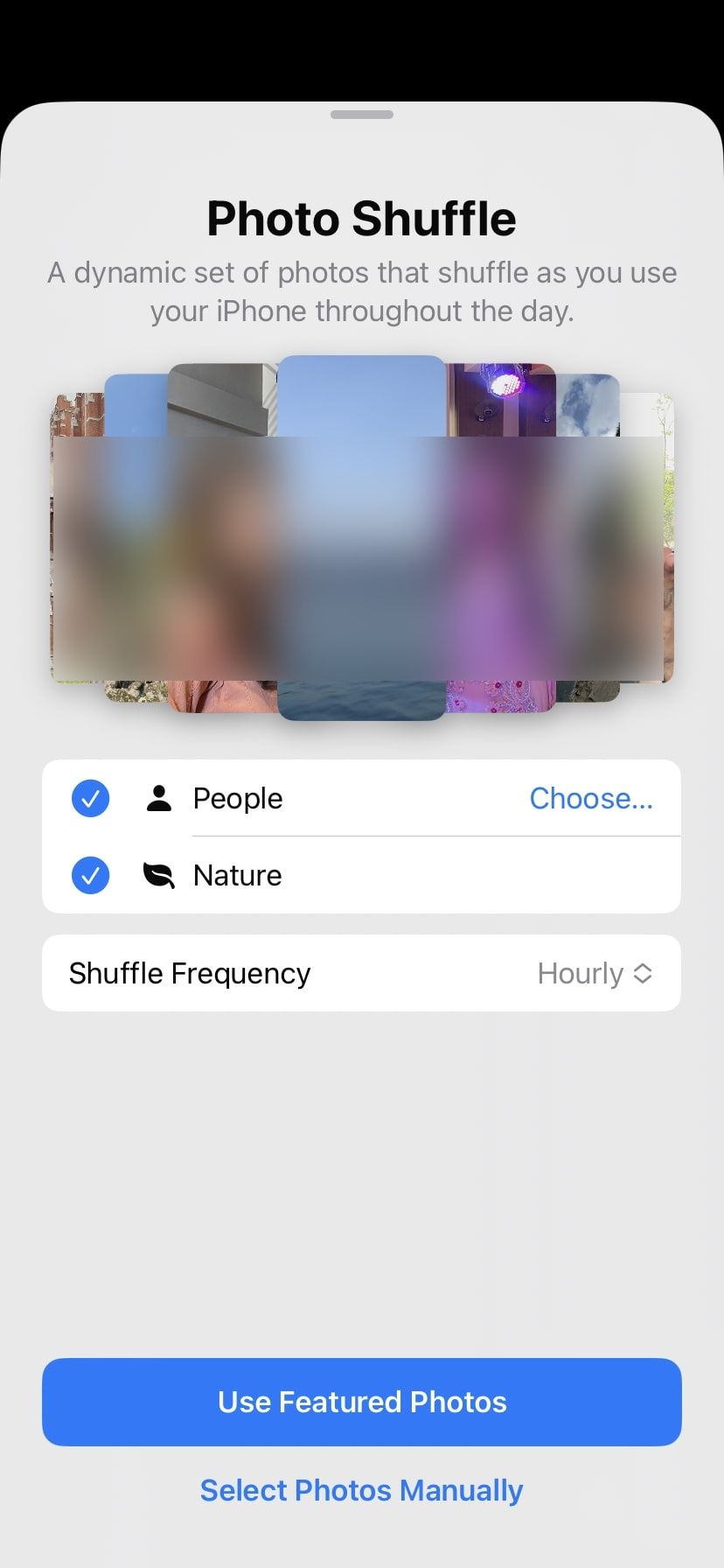
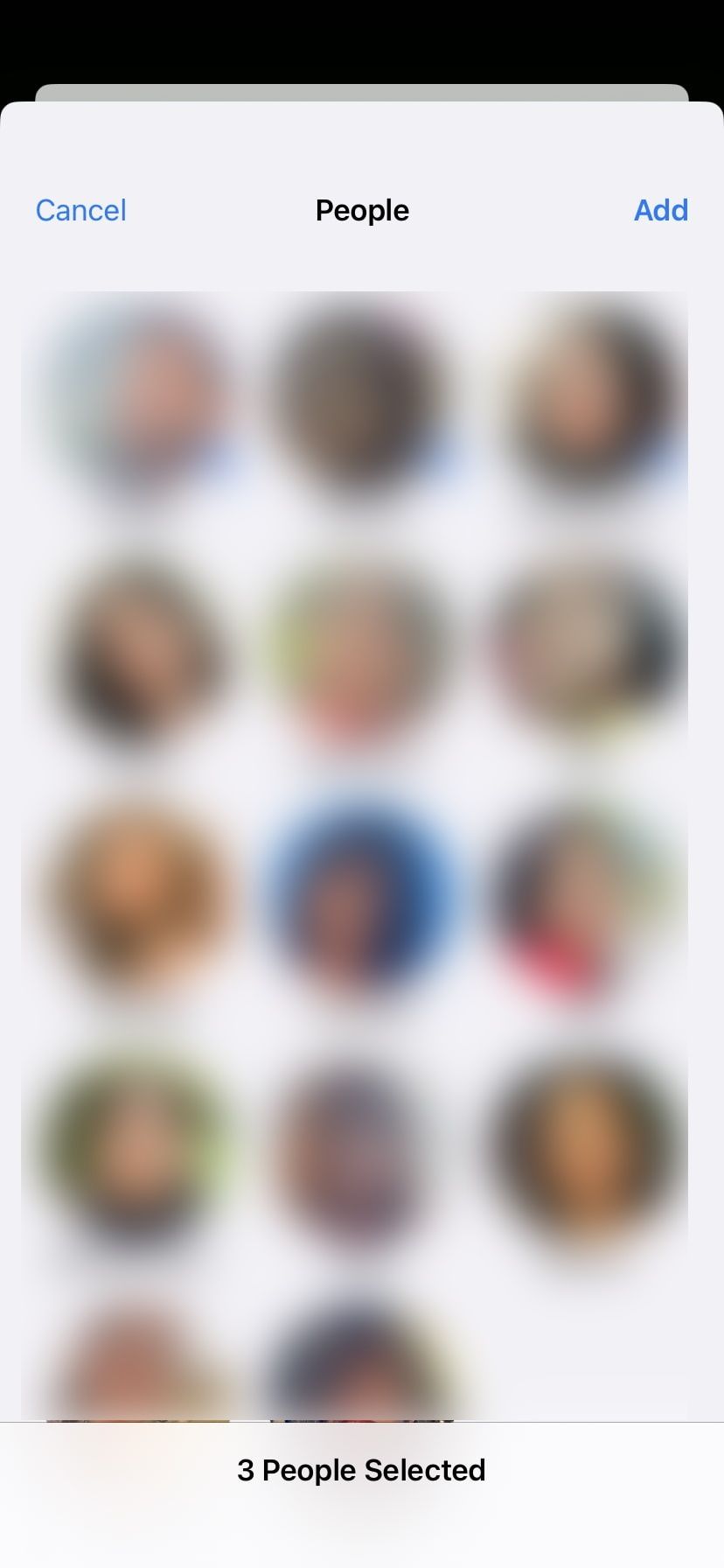
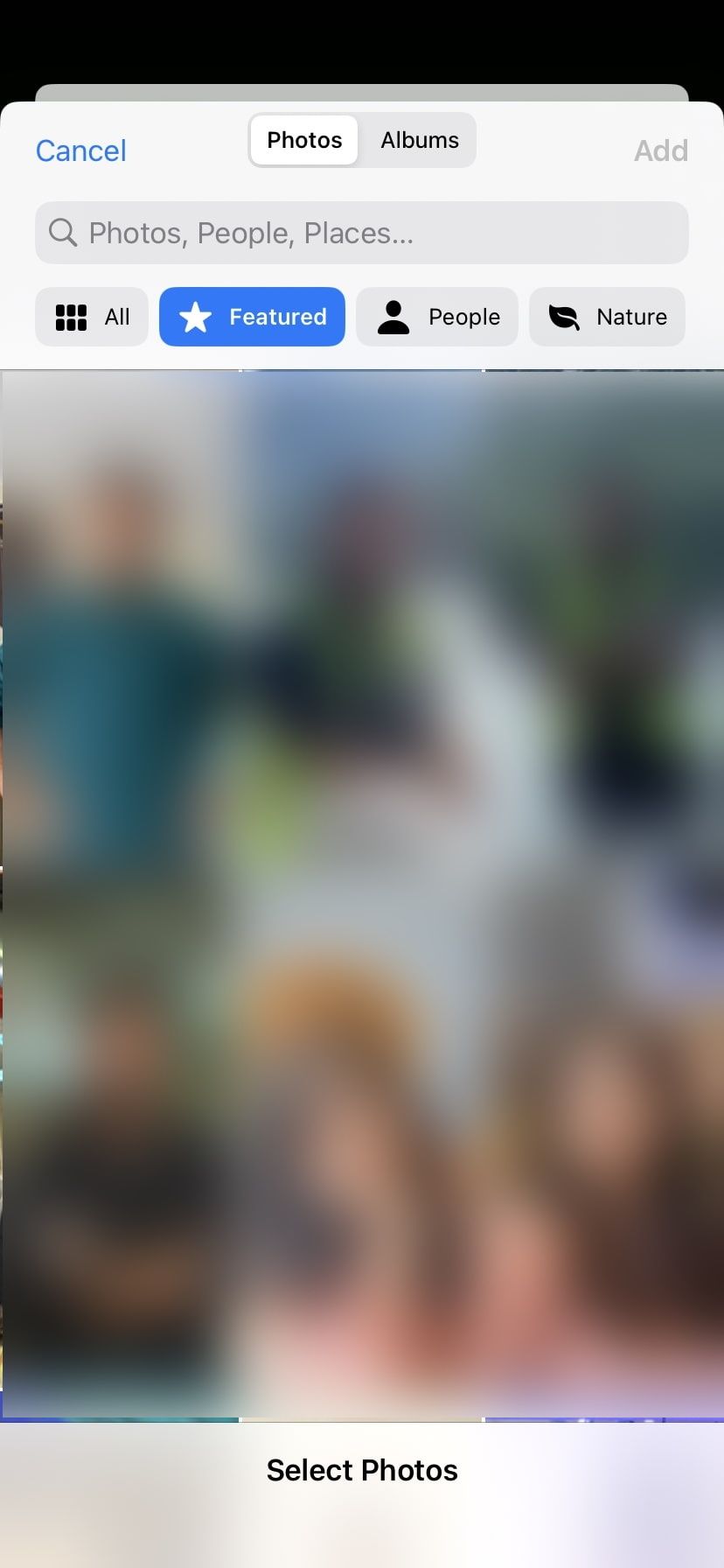
The second method to shuffle photos on your iPhone's wallpaper is by going to your iPhone's Settings. Here are the steps:
- Open Settings and go to Wallpaper.
- Tap Add New Wallpaper.
- Select Photo Shuffle at the top.
- The rest of the process is identical. Opt for Use Featured Photos for an automatic Shuffle and Select Photos Manually to choose your own selection of photos.
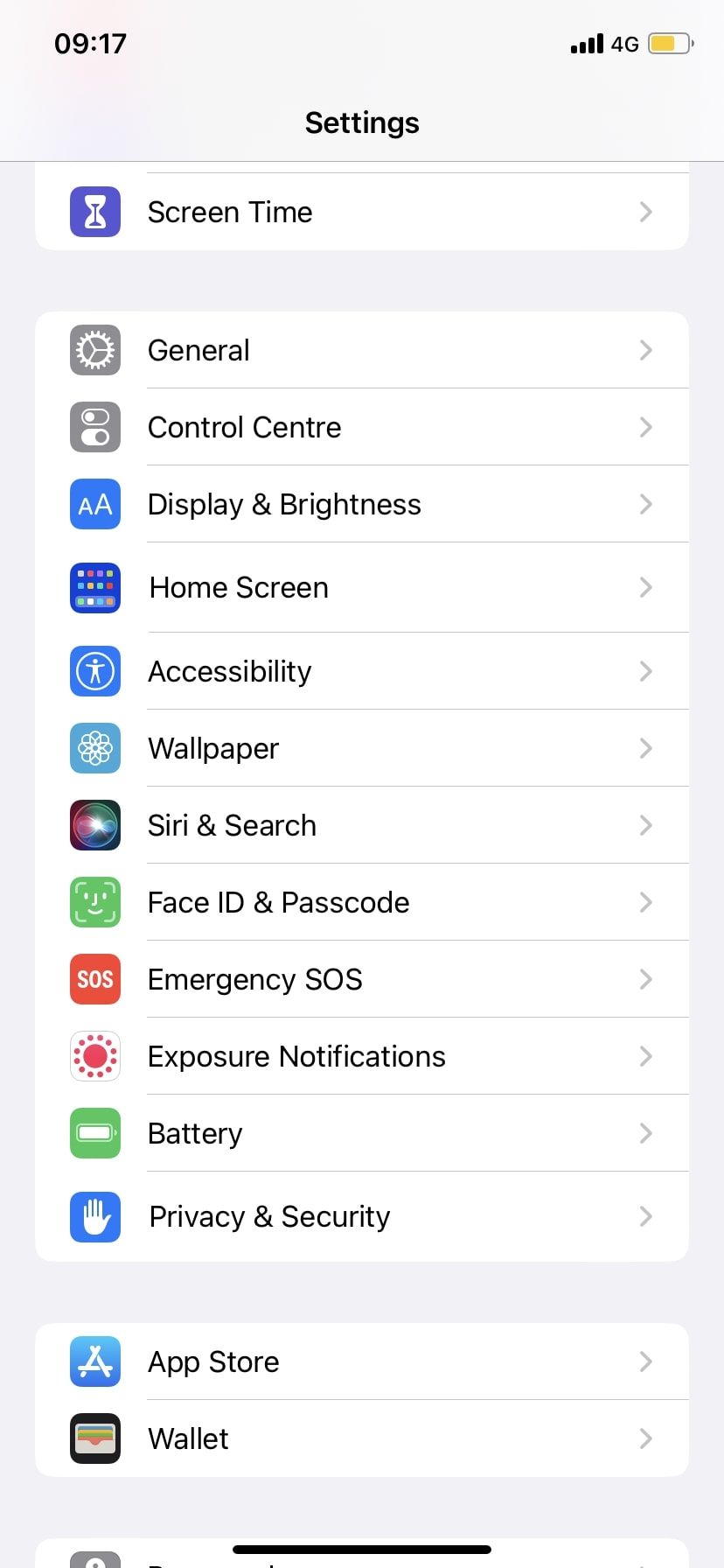
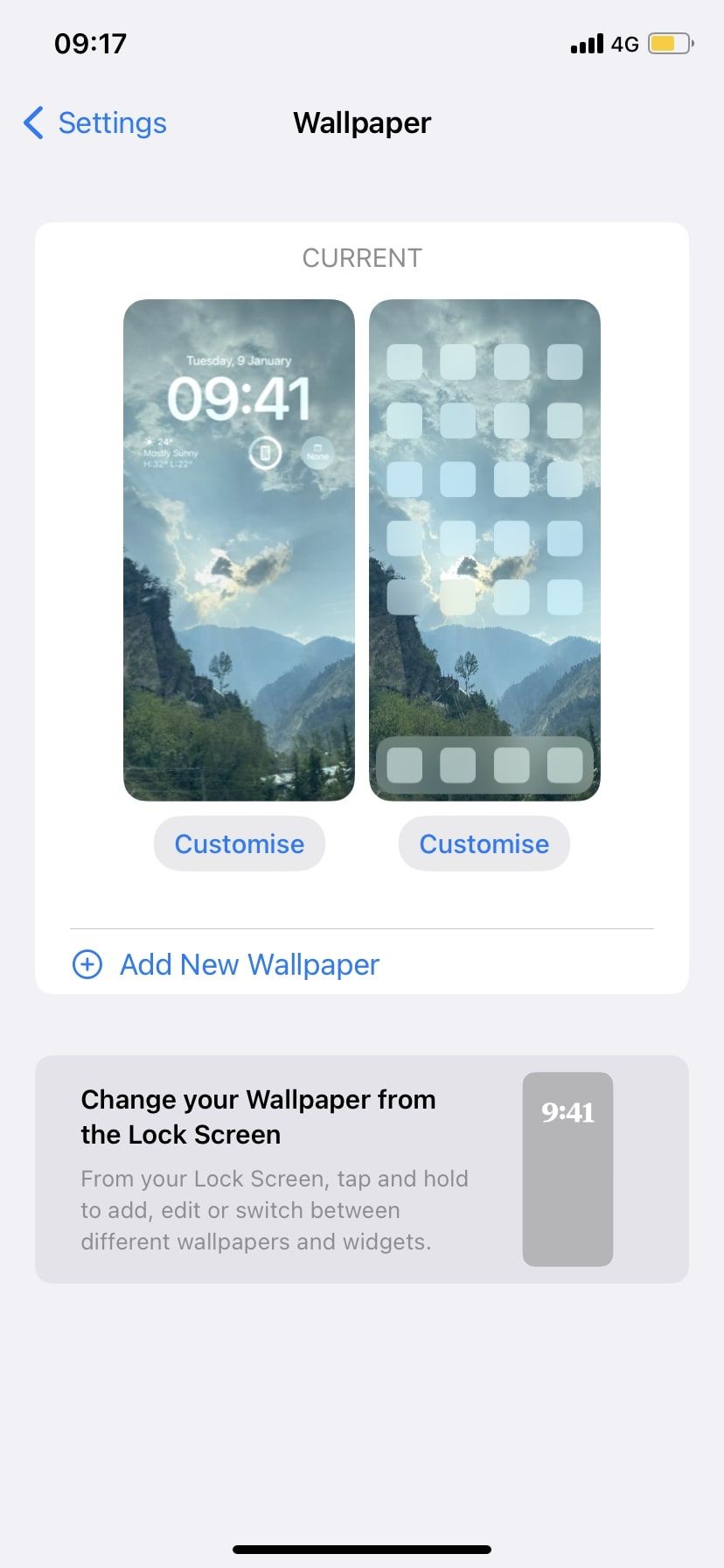
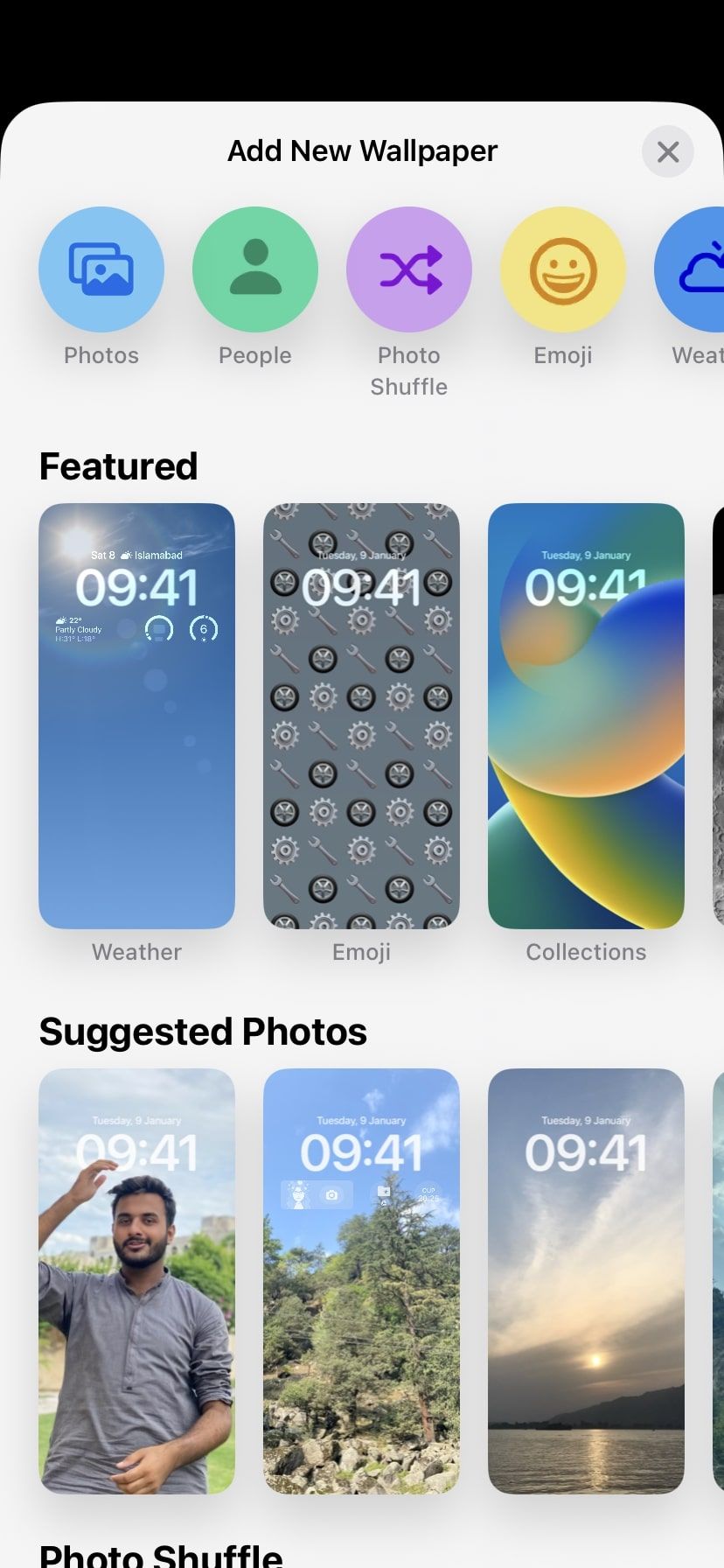
The closest thing to this feature that the iPhone previously offered was using Shortcuts to change your iPhone wallpaper on a schedule. You can try it out to see how it works for you.
Use Shuffle Frequency to Control Photo Shuffle
Shuffle frequency lets you choose how often and when the photos are shuffled or rearranged. In simpler words, you can choose the method or time for your iPhone to move from one picture to the next.
Currently, there are only four options to choose from: On Tap, On Lock, Hourly, and Daily. You can quickly change your shuffle frequency at various points.
- Open Photo Shuffle either through your Lock Screen or your Settings using one of the methods mentioned above, and you will see the Shuffle Frequency setting on your screen. Tap on it to select your option.
- You can also choose Shuffle Frequency once you've added all your photos to the shuffle. After you press Add and the preview screen appears, tap on the More button (three dots icon) at the bottom, choose Shuffle Frequency, and select your option.
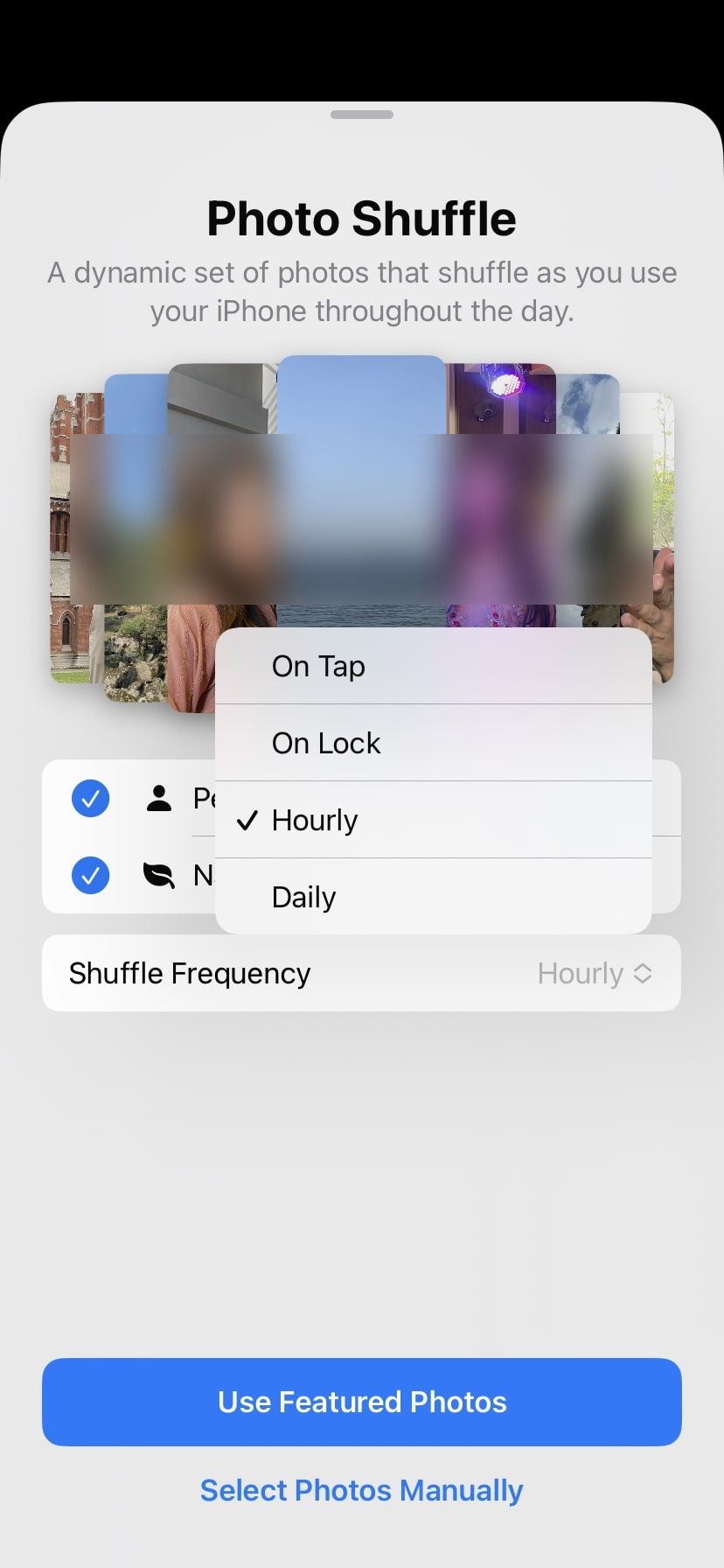
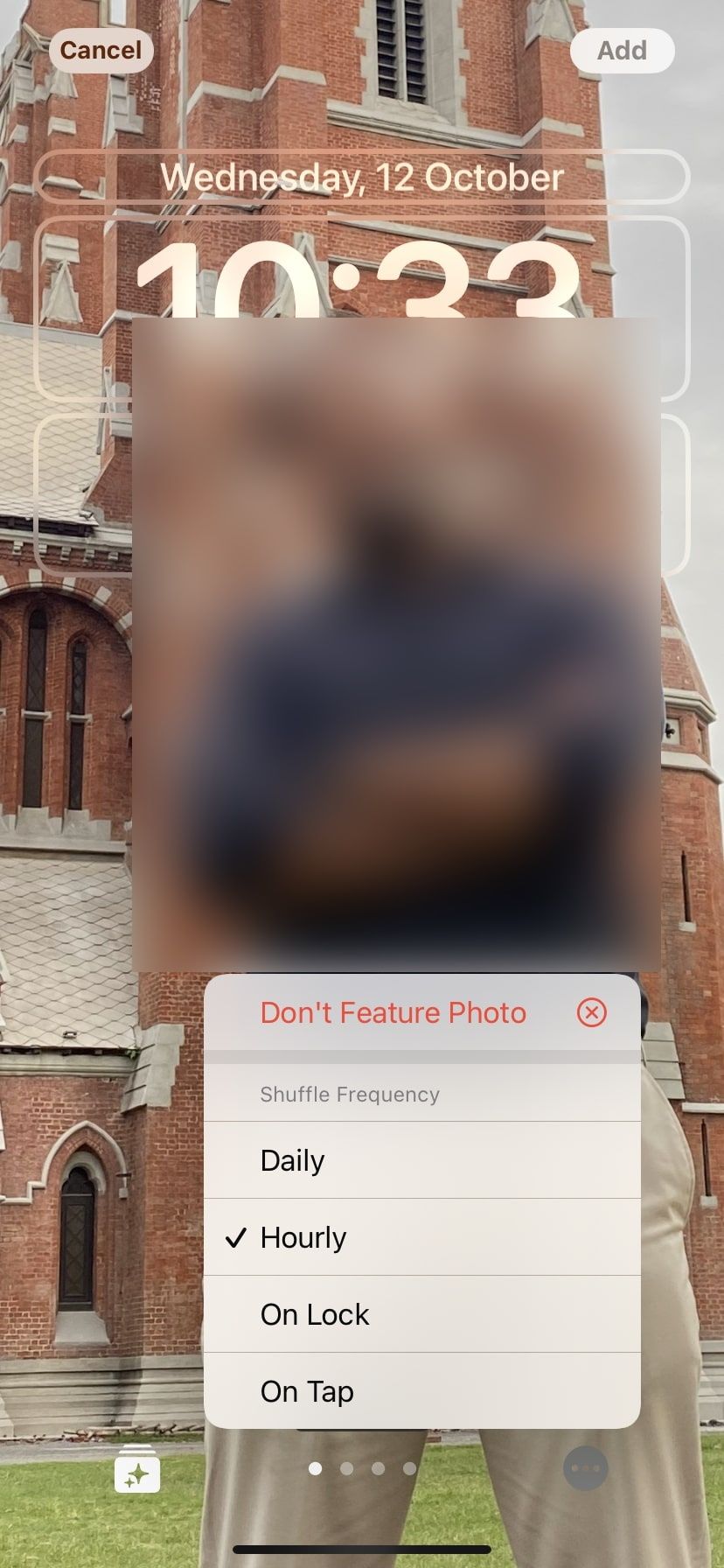
Personalize Your iOS 16 Lock Screen With Photo Shuffle
With Photo Shuffle, you can customize your Lock Screen like never before. You can have your wallpaper look like a slideshow of your favorite people or places in just a few minutes. The best part? This is just scratching the surface.
You can also change the font styles, color, position, and even add widgets to your Lock Screen to make it look brand new. So, it's worth learning more about the Lock Screen changes that iOS 16 brings and how you can incorporate them into your mobile device.