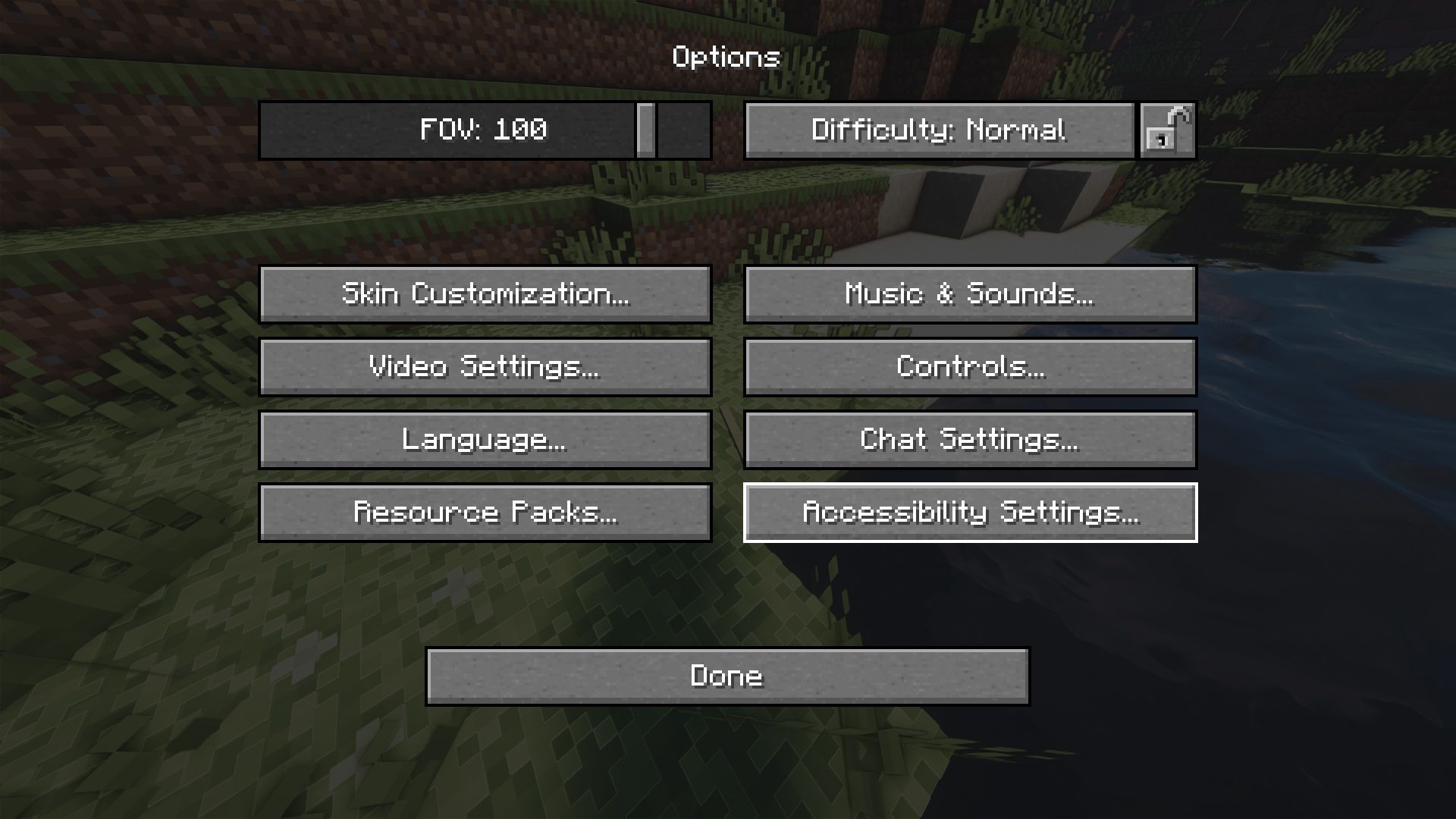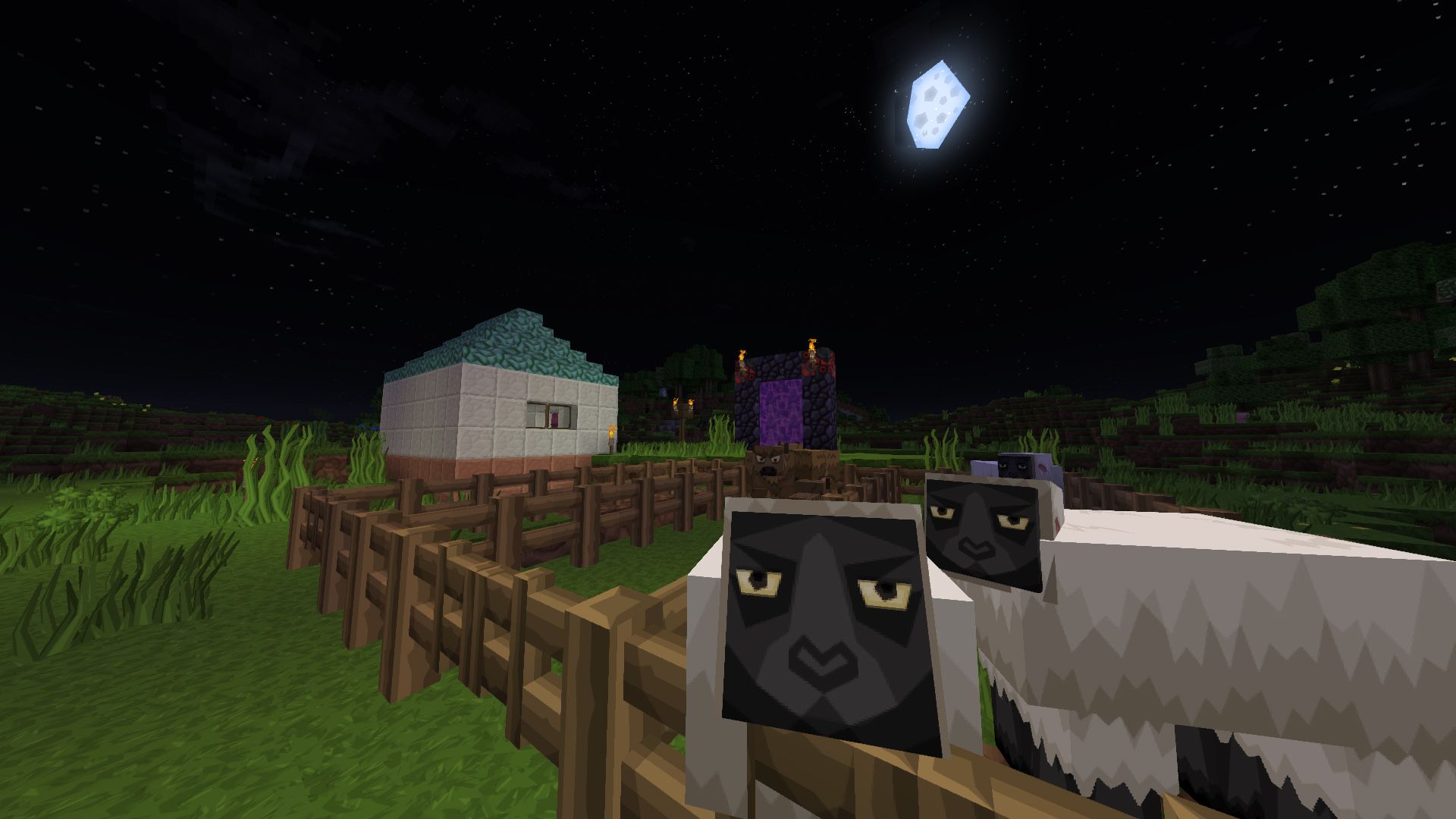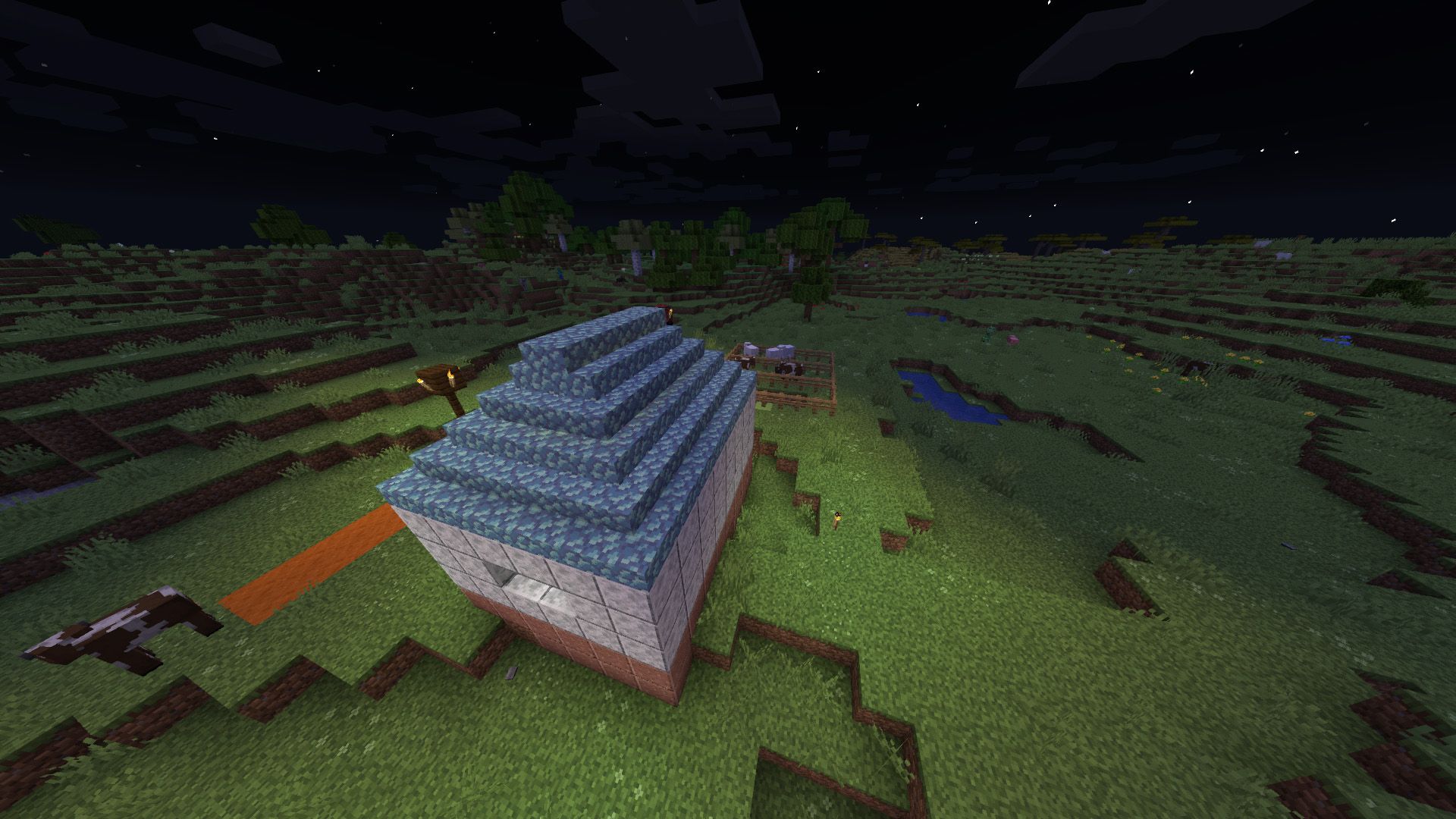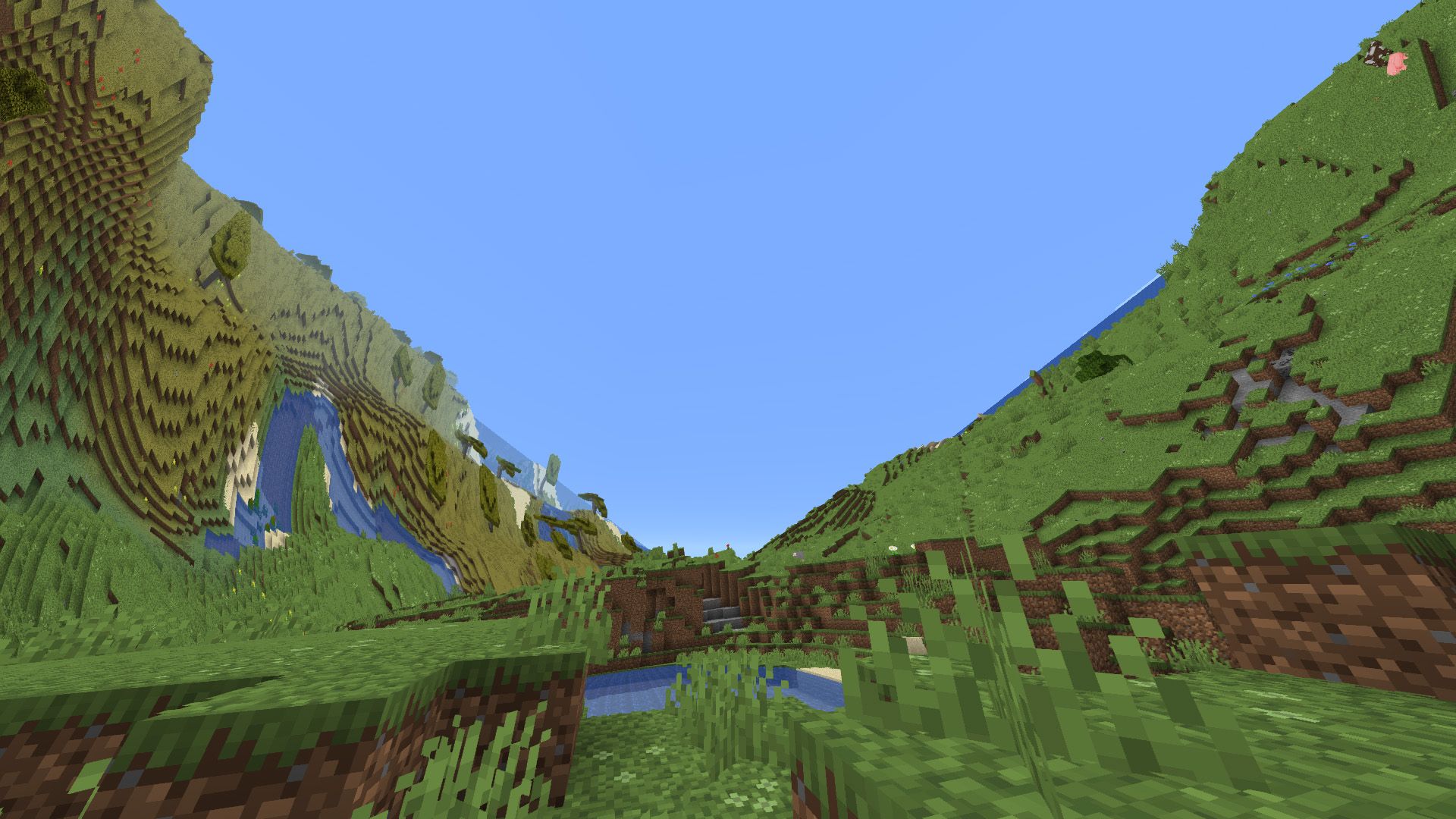While we may not know Minecraft for its looks, mods like OptiFine have made it possible to make the game more beautiful. If you've installed OptiFine, you might wonder where you can go next.
This guide will teach you everything you need to know about using OptiFine to make Minecraft look its absolute best.
Getting Started with OptiFine
The first thing you'll need to do is actually download OptiFine and get it installed into Minecraft. Luckily, we've already provided you with a handy tutorial about how installing OptiFine works.
Once you're all set up with OptiFine, you need to familiarize yourself with what the mod can actually do. First, you should create a brand new world, preferably in creative mode, to help test out your settings before you actually start playing.
Once you've loaded into the world, build yourself a small structure, preferably with some more advanced decorative blocks. Having a structure like this gives you a reference point to see how your settings affect the look of the game.
Below is a list of the different settings menus and some of the key settings you'll want to change:
General Video Settings
The general video settings section contains many of the same options as the vanilla version, but there are a few special things to look out for. For example, you can now adjust the smooth lighting effect via a slider, giving you minute control over the lighting. You can also adjust the render distance to be much further than normal. Still, if you're going to do this, we highly recommend capping your frame rate to whatever your monitor's maximum output is for the sake of performance.
Details Menu
All the minutiae of your video settings populate the Details Menu. Here you can turn off or turn down individual settings, such as making the sun and moon go away or changing various settings from fancy to fast (or off) to help improve performance. Mostly you'll only need to change these settings if you have a performance issue, and when you do, your best bet is to turn things down one-by-one until performance improves.
Animations Menu
This menu covers all of the different in-game animations. Like previous entries, most of the time, you'll want to leave these settings all turned on for the best-looking game you can get. However, if you start to see many performance problems related to excessive animation, such as during rain, turning off these settings can aid your performance.
Quality Menu
The quality menu has a lot of features that affect the look of the textures in the game. For instance, anti-aliasing will make your textures look slightly fuzzier, but prevent them from being overly blocky. However, the four settings at the top of the menu are the most important, as they affect how clear or fuzzy texture will appear in various situations.
Performance Menu
The performance menu has several options that can help improve the performance of your game, depending on your hardware. Typically, these settings will optimize features and require you to have certain types of hardware, such as the Render Region options requiring that you're not using an integrated graphics card. The best way to use this menu is to hover over each option and check the tooltip to see if you meet the hardware requirements.
OptiFine and HD Resource Packs
Now that you have your settings tweaked to your liking, you can get to work on the real meat of OptiFine; resource packs. With OptiFine installed, you now have access to resource packs with dramatically increased texture resolution. Basically, each of the block and item textures can have much higher resolutions now, making everything a lot cleaner and sharper rather than blocky.
You can check out the official Curse Forge website's HD texture pack section to get a new resource pack. There's a wide variety of packs to choose from, some of which will only alter minor aspects, while others are complete texture and sound replacements. Just make sure that you're downloading a resource pack that's compatible with your current version of Minecraft.
Once you've got a pack downloaded, copy the file or folder (either will work) to the Minecraft folder. On Windows, the easiest way to find this folder is to type %appdata% into the address bar of your file explorer and then double click the .minecraft folder. You can put any resource packs you've downloaded in the resourcepacks folder you should see here.
Below are some of the best HD resource packs you'll find on the site.
NAPP
NAPP is a resource pack that aims to take all of the vanilla textures you know and love and spruce them up. While it's still being completed, the resource pack receives regular updates, and if you want new textures that will still allow you to recognize everything, this is a great choice.
UltimaCraft
UltimaCraft is an even more faithful reinterpretation of the vanilla Minecraft look. Most of the textures have been left alone, but there are many subtle differences to the models that make this resource pack worth considering. For instance, doors have more realistic 3D shapes, rather than simple flat boards, and the grass blocks also feature tiny variations, rather than everything looking the same.
PureBDCraft
While it's not available on the CurseForge site—you must download it from the BDCraft website—it's impossible to have a list of amazing HD resource packs without bringing up PureBDCraft. This resource pack has been around for a long time and features some amazing and distinct comic-book-style visuals. On top of that, this resource pack also offers plugins for the game's more popular mod packs, so you can even use it with other mods installed.
Once you've selected your resource packs and installed them in the right folder, you can go ahead and select the pack you want to use in-game. Simply go into your options menu, select Resource Packs, then select the pack you want from the list on the left. If you want to remove a pack, simply click the arrow on the right to move it back again.
The Final Step: OptiFine Shaders
When it comes to getting the best out of both Minecraft and OptiFine, there's one last step you need to take; shaders. There are some basic shaders included in some versions of vanilla Minecraft, but with OptiFine installed, you gain access to some new shaders that will really make your game look next-level.
First up, you need to find some shaders, and once again, the internet has you covered. ShadersMods is a site filled with everything from Minecraft mods to shader packs and even resource packs. Below, we've listed some of the most interesting shaders on the site, from the interesting to the absurd.
Complementary Shaders
The complementary shaders pack is a relatively subtle shader that just gives the world of Minecraft those final touches needed to make it stand out. In addition, it gives off some realistic lighting effects and makes bodies of water look absolutely stunning.
AstraLex Shaders
AstraLex Shaders is a pack of shaders that includes a wide variety of different options. From realistic lighting and sun/moon graphics, to a thick border around everything like you're become trapped inside Borderlands. Great for those looking for a nice variety.
Jelly World Shaders
If you're looking for a challenge, Jelly World Shaders has got you covered. This shader pack makes everything in Minecraft wobble like jelly, making the game much harder and funnier.
Acid Shaders
If Jelly World was just too sensible for you, then the Acid Shaders pack might be more up your street. It can warp the entire world into a visual loop that's impossible to escape from or just make the entire world spherical like Animal Crossing.
Once you've selected a shader pack or two, you need to install them. Download your file or folder, navigate to the .minecraft folder mentioned above, and find the shaderpacks folder. Place your files and folder here, and they should then appear in the shaders menu in-game.
That’s How to Make Minecraft Look Great With OptiFine
There you have it. With this guide, you should now have all the information needed to make your Minecraft game look its absolute best. Everything from your own survival and creative maps to pre-made adventure maps will now look as pretty as punch.