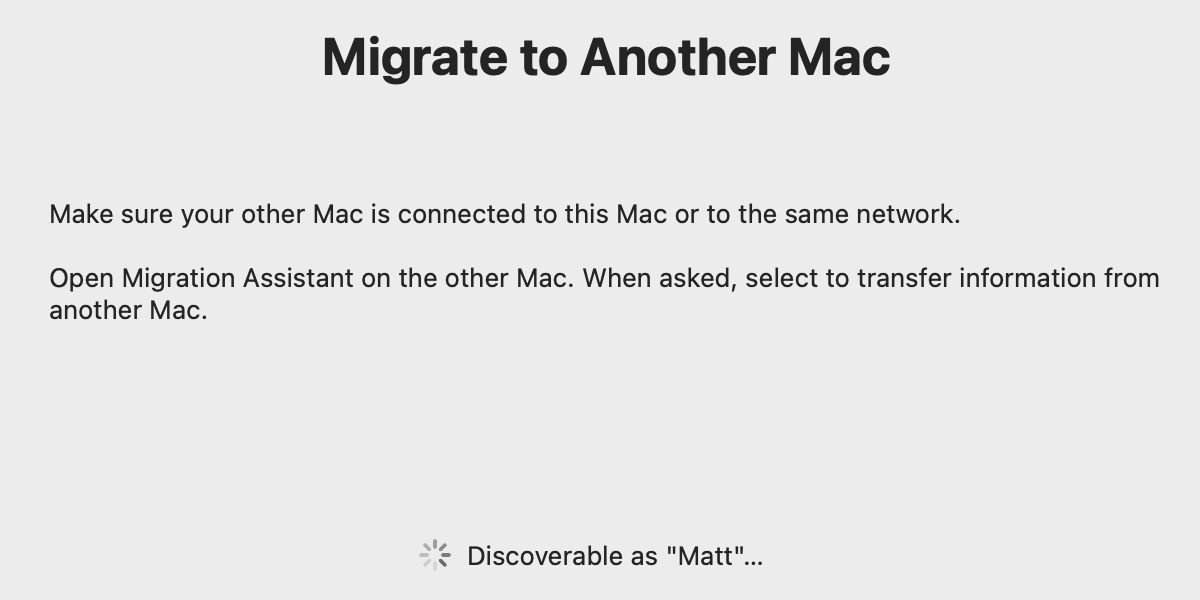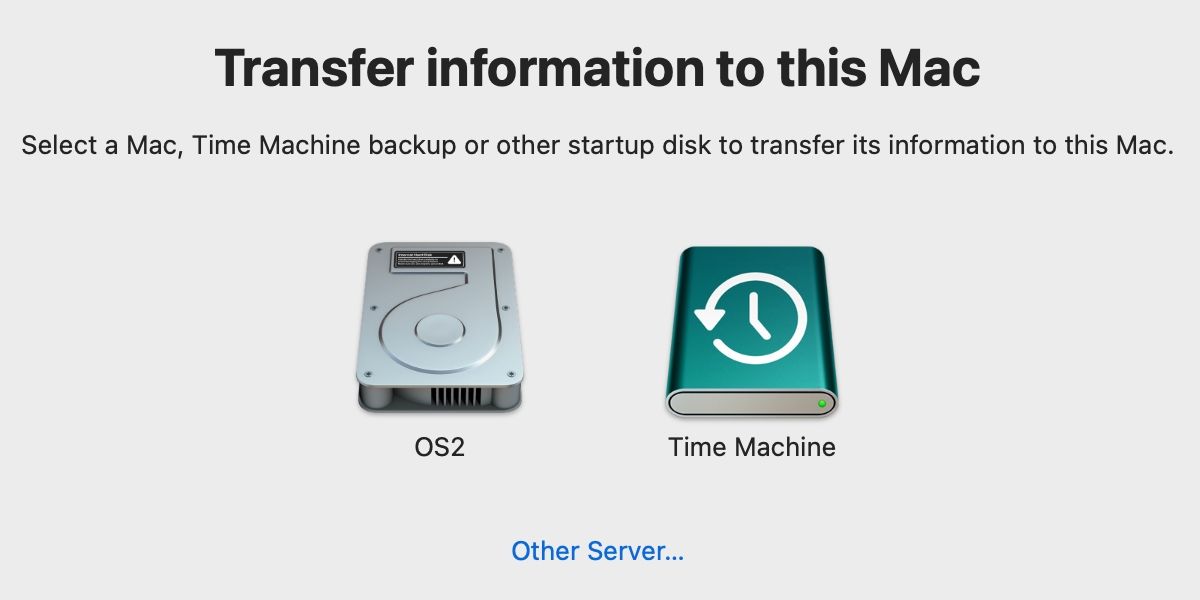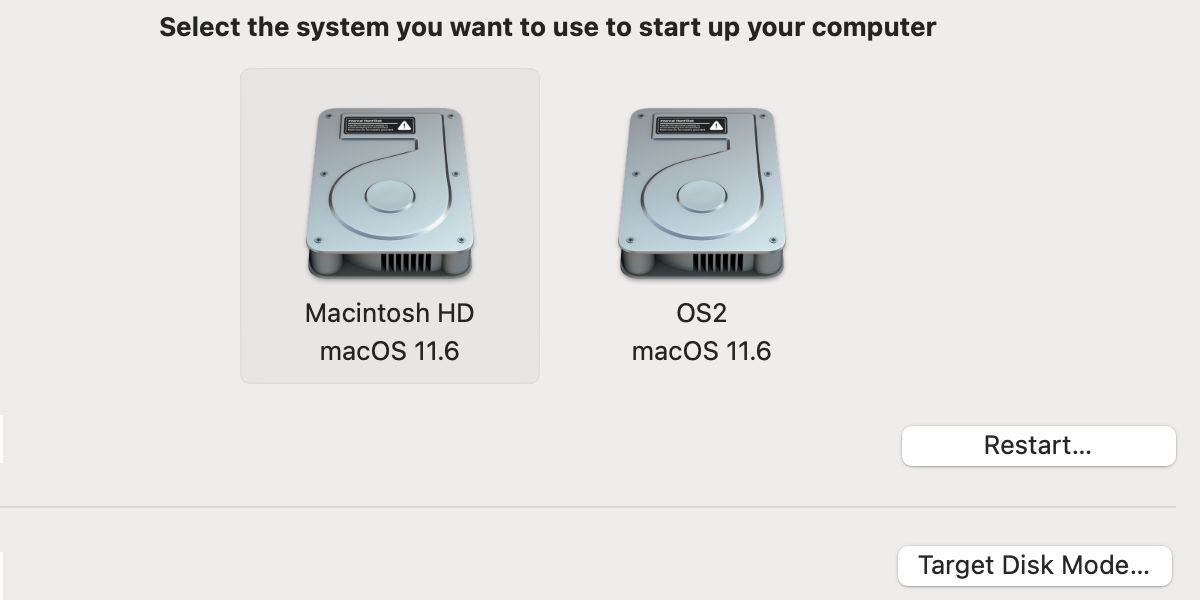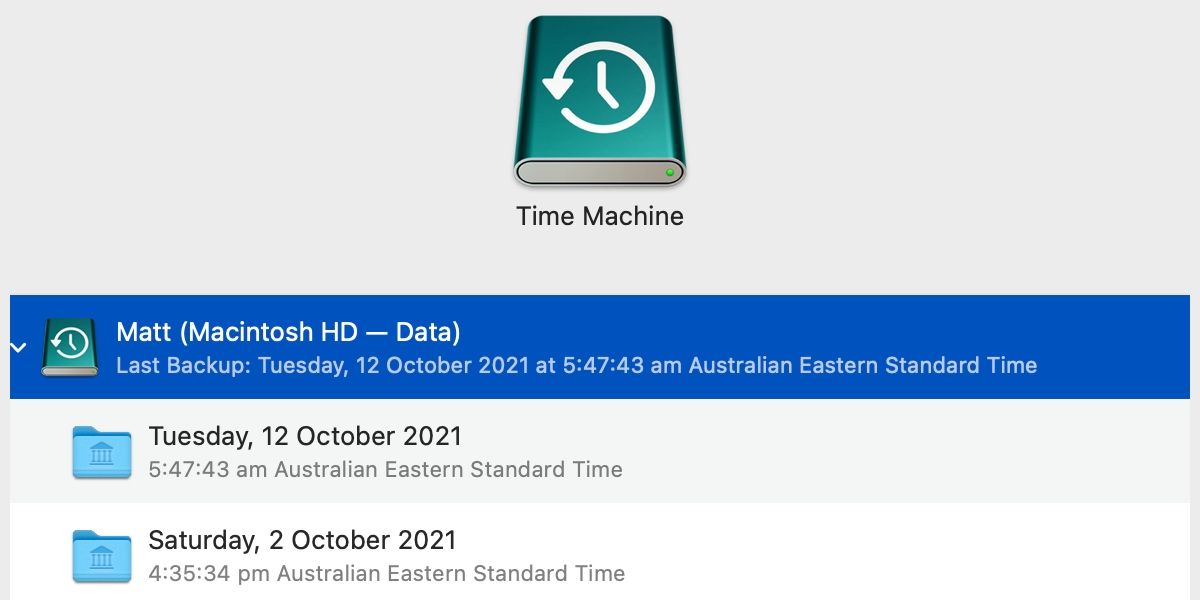When purchasing a new Mac, you may ask the question: how do I get all of my old data onto the new device? The best answer is a simple one: Migration Assistant.
Apple's built-in data transfer tool is intuitive, versatile, and provides a range of migration options. Wireless, cabled, and Time Machine backup methods are all available, so you can choose the solution that best suits your needs. Let's take an in-depth look at how to use Migration Assistant and the various migration options offered.
1. Migrate Mac Data Using Wi-Fi
Wi-Fi is one of the most convenient ways to transfer data. However, wireless network connections can be unreliable at times, so you'll want to make sure you have a strong signal before beginning a major migration.
If both Macs are running macOS Sierra, or later, you can place your devices close together and perform the transfer using a direct Wi-Fi connection, similar to AirDrop. However, if either machine has an earlier version of the macOS installed, you'll need to connect both computers to a reliable wireless network. Before you attempt a migration, you should:
- Download and install all available software updates
- Ensure that your old Mac has a Computer Name in System Preferences > Sharing.
- Place your devices close together if using direct Wi-Fi or near your router if transferring over a wireless network.
Now you're ready to begin the migration process.
Follow these steps on your old Mac:
- Launch Migration Assistant from Applications > Utilities.
- Follow the prompts and enter your admin password if necessary.
- When asked how you want to transfer information, choose To another Mac.
Your device should begin searching for a connection. If a security code appears during setup, ensure that the number on each Mac matches before beginning a transfer.
Then follow these steps on your new Mac:
- Either launch Migration Assistant from Applications > Utilities or choose to migrate during the initial device setup.
- Follow the prompts and enter your admin password if necessary.
- When asked how you want to transfer information, choose From a Mac, Time Machine backup or Startup disk and click Continue.
- Select your old Mac and click Continue again.
- Choose which information you want to transfer, click Continue, and the migration will begin.
If you're moving a large amount of data, the transfer will take some time. Different Mac transfer protocols offer varying degrees of speed and reliability, and a wired connection may be more suitable for a major migration.
2. Migrate Mac Data Using Target Disk Mode or Share Disk
Migrating with a Thunderbolt, USB-C, or FireWire cable may be quicker and more reliable than a Wi-Fi connection. On your new Mac, the process is the same as with a wireless transfer. However, on your old Mac, you'll need to boot into Target Disk Mode if it uses an Intel chip or Share Disk if it's an Apple silicon machine.
You should connect your devices using the appropriate cable—Thunderbolt, USB-C, or FireWire—before continuing.
Using Target Disk Mode With an Intel-Based Mac
You can place your old Mac in Target Disk Mode using one of two methods. The option you choose will depend on whether your Mac is off or on.
If your Mac is off, you can hold the T key during startup until Target Disk Mode begins.
If your Mac is on, you should:
- Navigate to System Preferences > Startup Disk.
- Unlock the security padlock.
- Select your startup volume.
- Click Target Disk Mode to reboot.
Your old Mac should now appear as a startup disk in Migration Assistant on your new device, and you can perform the transfer by following the prompts.
Using Share Disk With an Apple Silicon Mac
In Apple silicon Macs, Share Disk has replaced Target Disk Mode. You can enable the feature from macOS Recovery using these steps:
- Shut down your Mac.
- Press and hold the power button until the startup options screen appears.
- Select Options and click Continue.
- Enter your admin password if prompted.
- Select Utilities > Share Disk from the top menu bar.
- Select the appropriate volume.
- Click Start Sharing.
Your old startup disk should now appear as a source in Migration Assistant on your new Mac. Simply follow the prompts to begin the transfer.
3. Migrate Mac Data From a Time Machine Backup
If you back up your Mac using Time Machine, transferring information from your backup disk is a quick and easy migration method. First, you should ensure that your external hard drive, Apple Time Capsule, or other source is available to your new device, either through a cabled connection or over your network.
When ready, follow these steps to begin migrating data from your Time Machine backup:
- Either Launch Migration Assistant from Applications > Utilities or choose to migrate during the initial device setup.
- Follow the prompts and enter your admin password if necessary.
- When asked how you want to transfer information, choose From a Mac, Time Machine backup or Startup disk and click Continue.
- Select your backup disk and click Continue again.
- Choose the backup and date you wish to migrate data from and click Continue.
- Choose which information you want to transfer, click Continue, and the migration will begin.
Migration Assistant Tips
If you've never used Migration Assistant before—or it's been a while—there are some important tips to keep in mind:
- You'll need to log into your migrated user accounts to access your transferred data. If you already set up your new Mac before using Migration Assistant, you'll have created a blank user account by doing so that won't contain your information.
- Apps transferred from an older version of macOS may not be compatible with your new operating system. In this case, you should first try updating those applications. If that fails, you can contact the app developers for advice.
- Sometimes migrations fail and require troubleshooting. If a wireless transfer won't complete, you should switch to a physical connection if possible. Backing up your old Mac to an external hard drive using Time Machine is an excellent way to create a cabled solution.
- Large migrations take time. More data means longer transfer durations, and often a little patience is the key to success.
Mac Migration Made Easy
When you need to transfer data to a new Mac, Migration Assistant is the ultimate tool. With the right know-how, you can easily migrate data wirelessly, with a cable, or from a Time Machine backup. Manufacturers have streamlined the setup processes for new devices, and tools like Migration Assistant help make transitions easy.