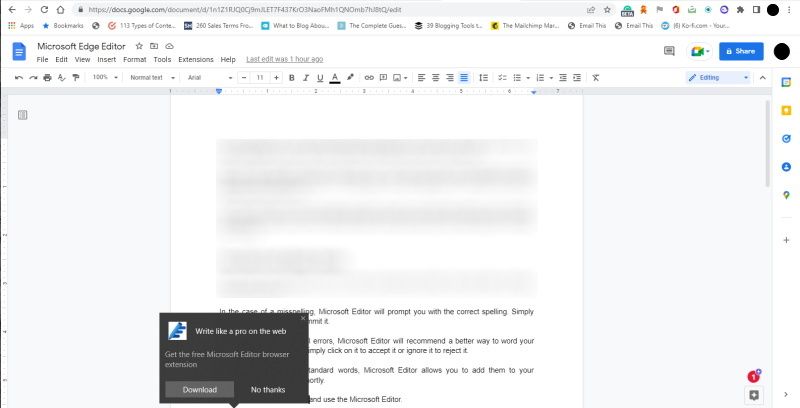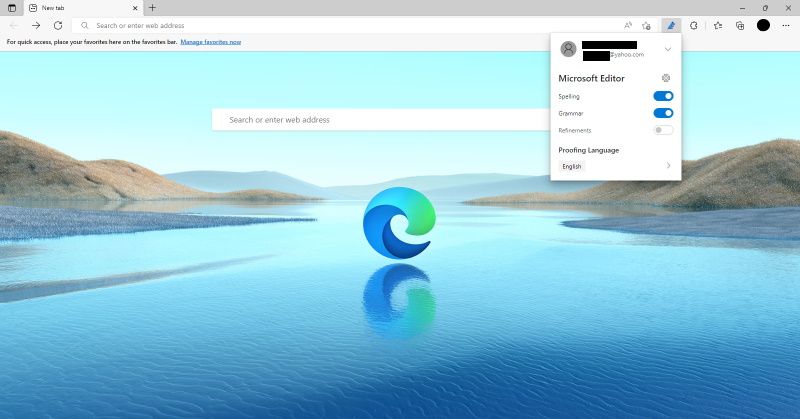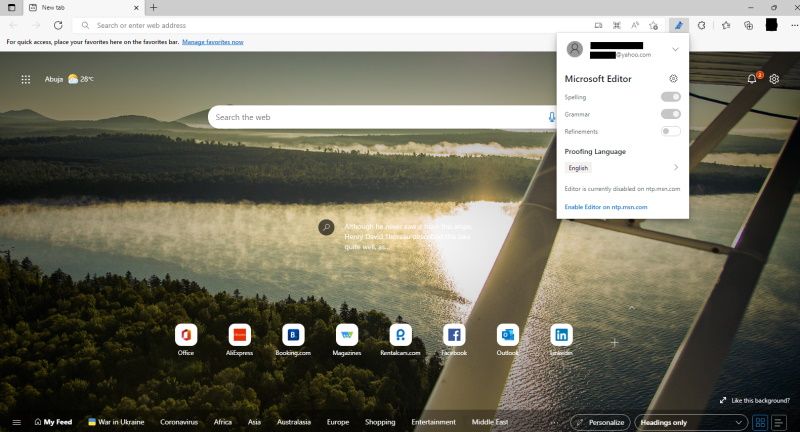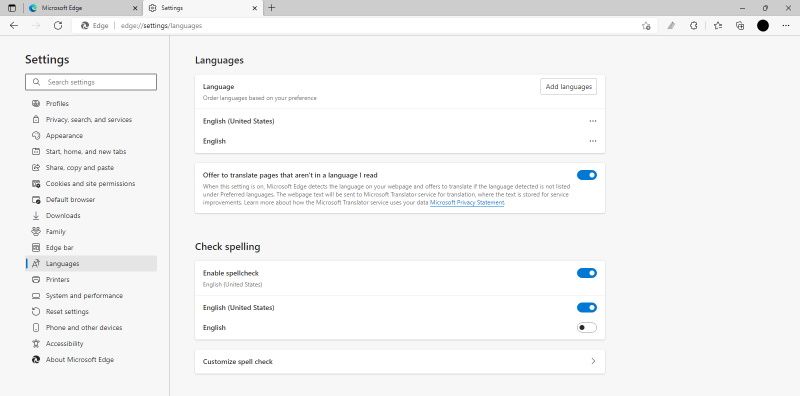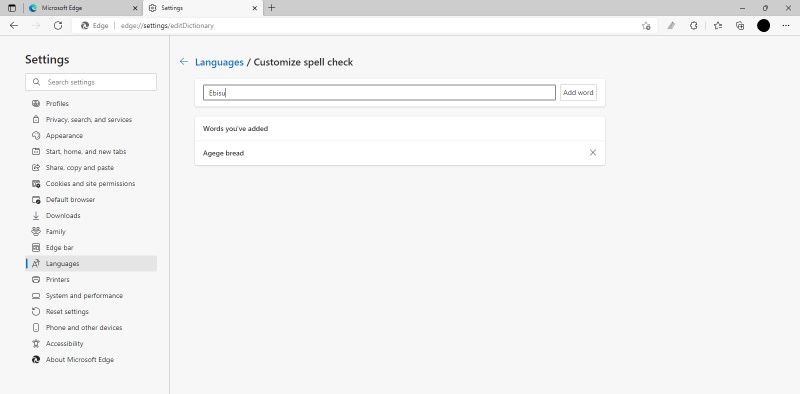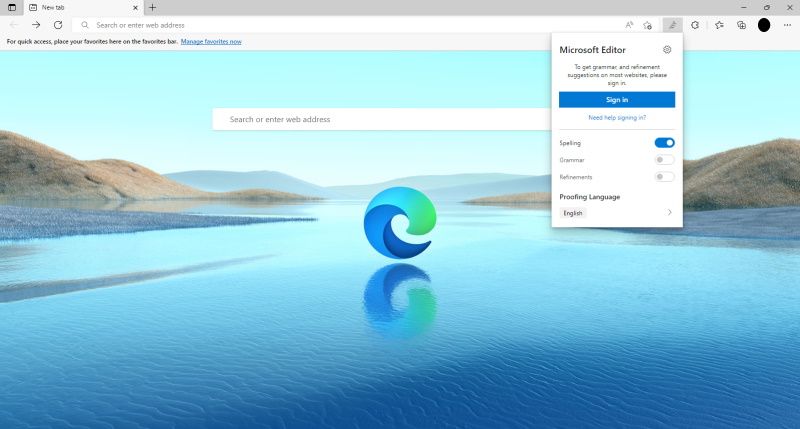If you're looking for a free writing assistant that analyzes your writing and makes grammar and style suggestions as you type, then Microsoft Editor may match your search. With the editor, you can improve your writing, identify and correct grammar and spelling mistakes in 50 languages, and get suggestions to optimize the delivery and impact of your words.
Microsoft Editor is built straight into Edge, so doesn't require any additional software to get it started. Let's take a closer look at how Microsoft Editor works and how you can start using it to improve your writing.
How Does Microsoft Editor in Edge Work?
Microsoft Editor comes bundled with newer versions of Edge. You can also get a prompt to download and install it as an extension.
Once active, if you misspell a word or make a grammatical mistake, Microsoft Editor will flag it, so you can correct it. If you've used any other spelling or grammar checker, it'll feel very familiar. In the case of a misspelling, Microsoft Editor will prompt you with the correct spelling. Simply click on it to accept it.
If you make a grammatical error, Microsoft Editor will recommend a better way to word your sentence. Again, you can simply click on it to accept it or ignore it to reject it.
For non-English or non-standard words, Microsoft Editor allows you to add them to your dictionary. We'll see how shortly. Let's now see how to open and use the Microsoft Editor.
How to Access and Use Microsoft Editor in Edge
Since Microsoft Editor is built into Edge, it's really easy to use. Here's how to access Microsoft Editor:
- Open your Edge browser on your computer and sign in to your Microsoft account.
- Install the Microsoft Editor extension if you haven't already. It should already come installed in Edge, but it may be missing depending on your software version.
- Click on the Microsoft Editor icon in the toolbar next to the address bar if you've pinned it.
-
Turn on the Grammar and Refinement switches. Spelling should be enabled by default, if not, also turn it on.
- Select your proofing language, and you're good to go.
-
To enable or disable Microsoft Editor for a particular site in Edge, go to the site, click on the Microsoft Editor icon, and click on the enable or disable editor link.
You will now start receiving spelling and grammar suggestions across the web, email, and documents you work with.
How to Add Your Own Vocabulary List to the Microsoft Editor Dictionary
Microsoft Editor also allows you to add your own words to its Vocabulary List, just like you can add and remove words from Google Docs dictionary. Once added, Microsoft Editor will stop flagging them for misspelling.
Here's how to add your own words to Microsoft Editor's Dictionary:
-
Go to edge://settings/languages. Alternatively, you can go to edge://settings/editDictionary.
- Under Check spelling, click on Customize spell check.
-
Enter the new word in the space provided and click Add word.
- The added word will show up under the Words you've added section.
- To remove an entry, simply click on X.
How to Disable Microsoft Editor
You can easily disable Microsoft Editor entirely or select which of the other checker tools to disable. Here's how:
-
Click on the Microsoft Editor icon and disable any of Grammar, Spelling, or Refinement. Disabling all three will turn off Microsoft Editor.
- Alternatively, go to edge://settings/languages and disable the Enable spellcheck option. Note that this will only disable spellcheck.
You can also easily undo this at any time.
Enjoy Better, Faster, and Error-Free Writing With Microsoft Editor
Although Microsoft Editor is now available in 50 languages, it is more advanced in some than in others. Still, Microsoft Editor can give the likes of Grammarly a run for their money.
Thanks to Microsoft Editor, you can now write more confidently, clearly, and concisely. What's more, it saves you editorial time, and it also helps you write much faster by erasing those crippling fears that make you overanalyze your writing.
And the best part, you can start using Microsoft Editor for free. It is available for Android, iOS, Windows, and macOS. It can be helpful whether you're sharing a post on LinkedIn, Facebook, or sending an email. You may also want to check out our article on installing and using Grammarly on Safari.