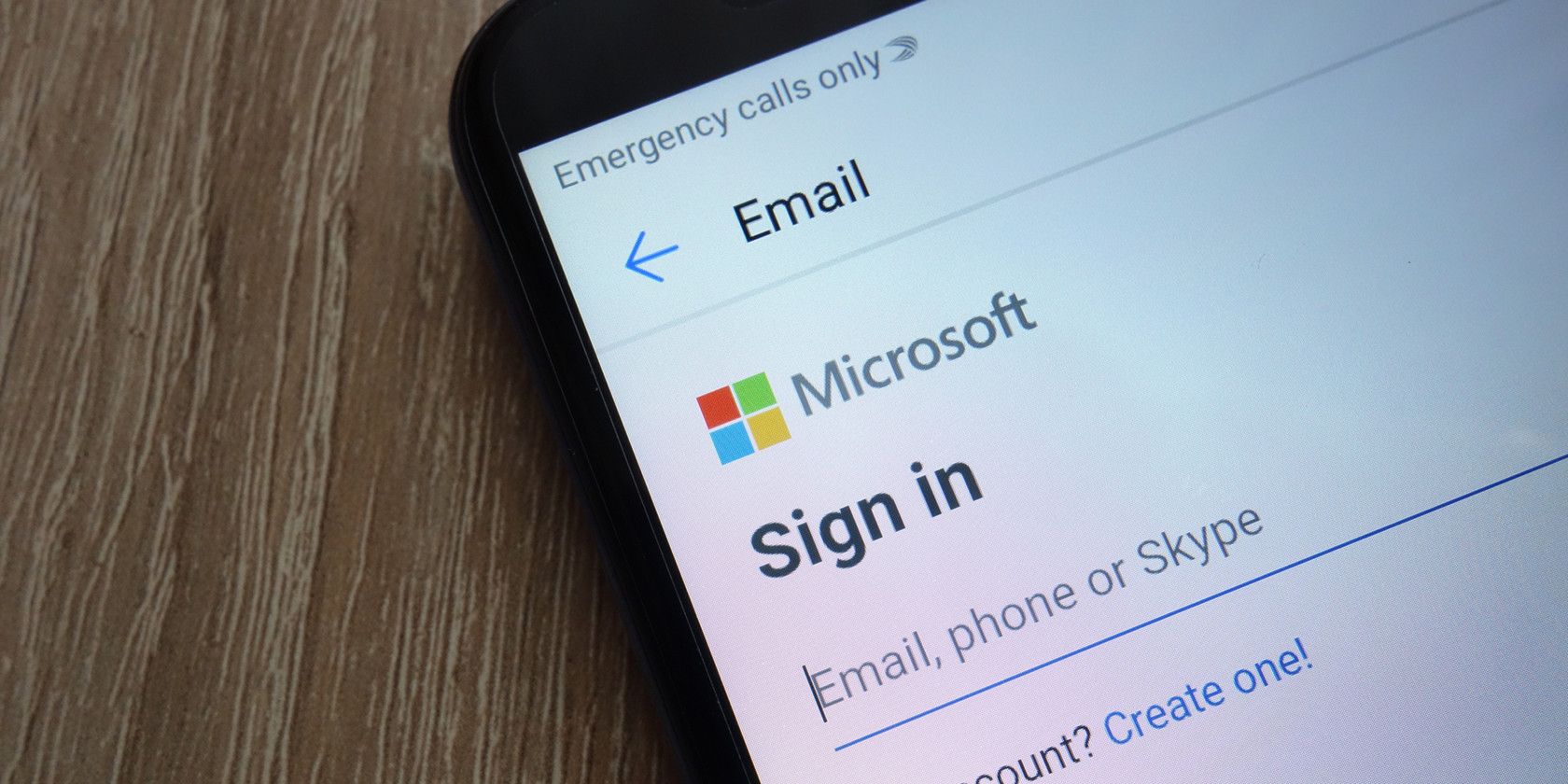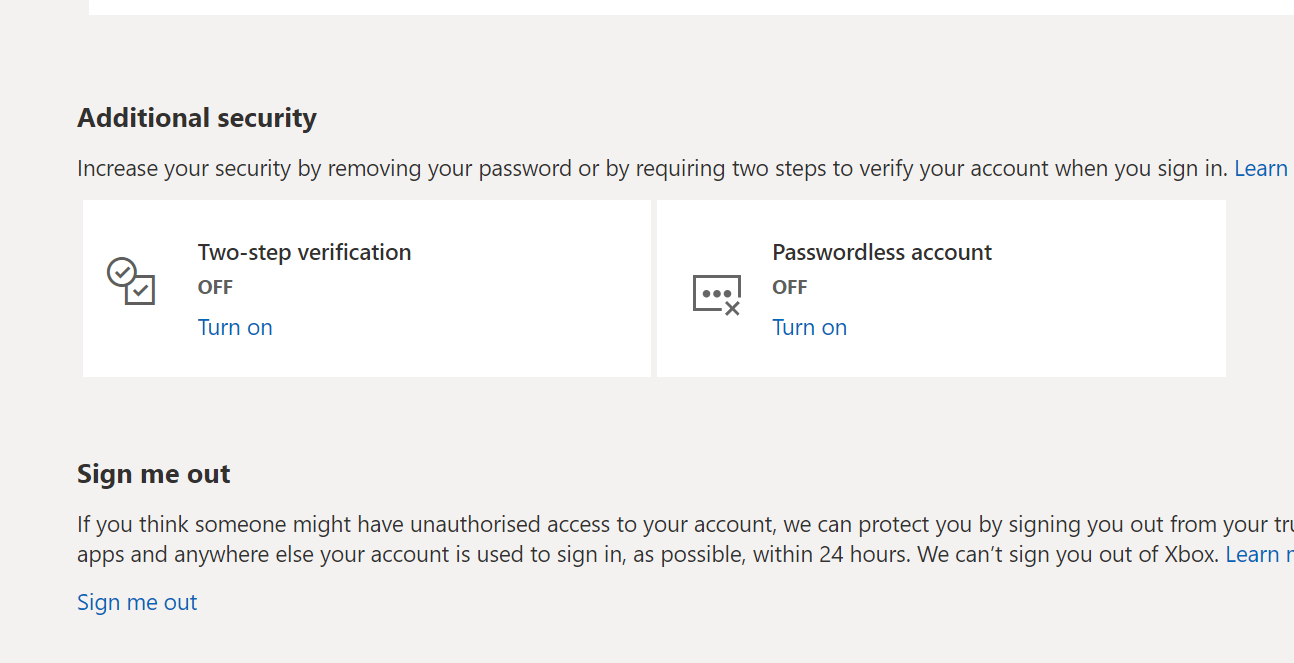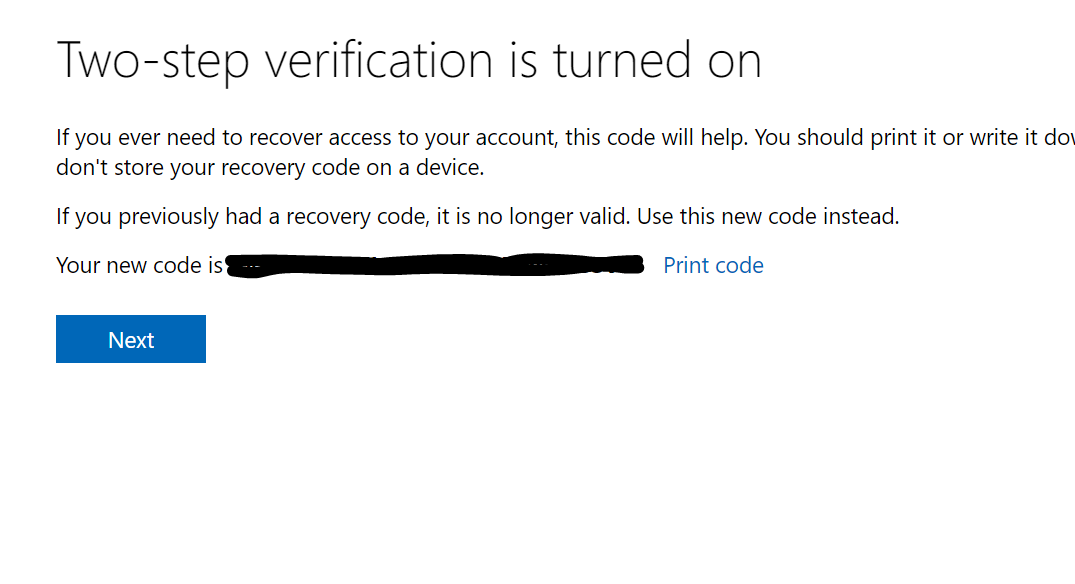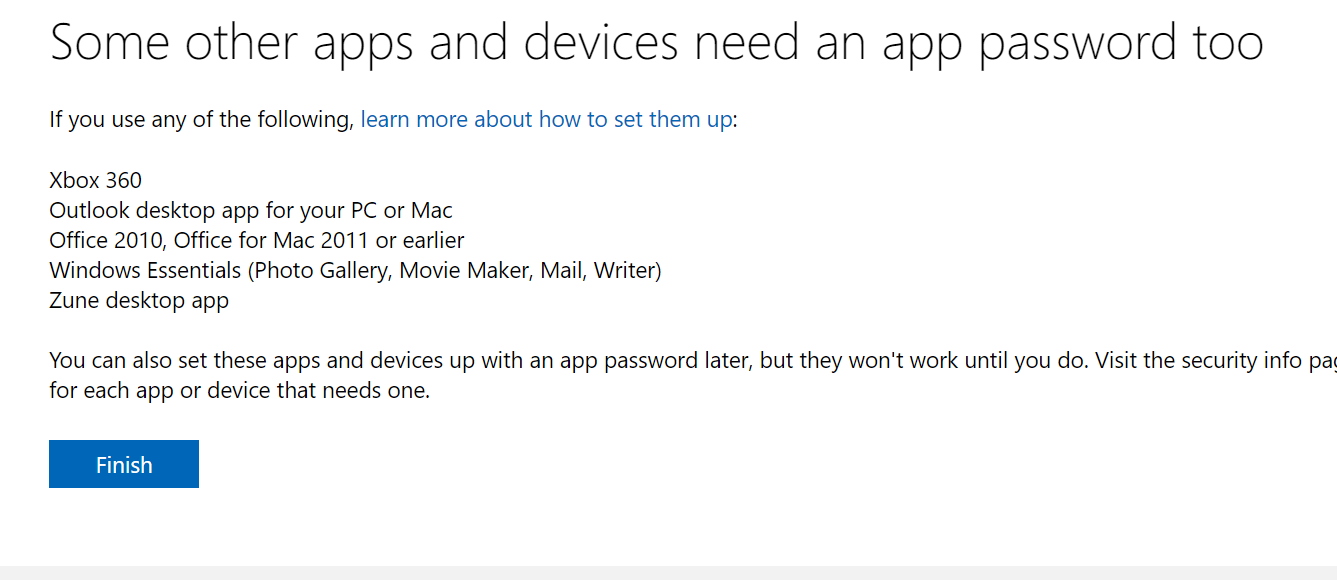Microsoft Authenticator is an app that enables two-factor authentication on supported apps and websites. Two-factor authentication (2FA) is much harder to defeat than just adding a password to your account. Therefore, many cybersecurity companies recommend setting up 2FA for all the services that you use.
2FA is a mechanism by which services require users to verify their identity using two different methods. For instance, apps supporting with 2FA might want you to present a One-time Passcode (OTP) in addition to your account password.
Setting up two-factor verification with Microsoft Authenticator is pretty easy. Let’s take a look.
Download and Install Microsoft Authenticator
To begin the process, download and install the Microsoft Authenticator app from your phone’s app store. While the app is downloading, make sure you have a Microsoft account, because you need to have one to use to Microsoft Authenticator.
It only takes a few minutes to sign-up for a Microsoft account, so if you don’t have one, create one now on the Microsoft website.
After installing Microsoft Authenticator, open it and sign in with your Microsoft account. During sign-in, the app will ask you to verify your identity through using secondary methods that you set up during your Microsoft account creation. Choose the method you set and follow the instructions. For instance, if you are using a phone number as a secondary method, click on it and enter the verification code sent to your number.
Microsoft Authenticator will now be active.
One final thing to note before we jump into the app: you will have to sign in to your account every time you want to change any security settings. With Microsoft Authenticator running, you will receive a notification on your phone that you have to open and enter your phone’s lock screen passcode.
Download: Microsoft Authenticator for Android | iOS (Free)
Using Microsoft Authenticator to Set Up 2FA on a Microsoft Account
To set up two-factor authentication on your Microsoft Account, go to the Microsoft Account website and log in.
Next, navigate to Settings > Advanced security options > Additional security and turn on two-step verification.
Before you can turn on two-step verification, you need to ensure that your account's security info is up to date. Follow the on-screen instructions to make sure everything is in order. Press Next when you are ready.
Note down the recovery code that pops up on the screen and write it down somewhere and press Next again.
Finally, set up other apps by following the instructions presented on the screen. If you use Outlook on an Android phone, press Next again. Otherwise, follow the on-screen instructions to generate a passcode for apps that don’t support two-factor authentication. Then, once again, hit Next.
After you are through with the setups, press Finish.
You will now need to sign in once again, so do that.
If you don’t want to enable two-step authentication, you can enable a passwordless option for your Microsoft account. The option makes use of the Microsoft Authenticator app to log you in. After turning this on, you don’t need to remember the password and you can log in just with your phone.
Two-Factor Authentication Is More Secure... but It Isn't Foolproof
With the number of security breaches and ransomware attacks at an all-time high, log-in methods such as two-factor authentication are critical to protecting your online identity. These methods provide an additional layer of security on top of your password.
That said, two-factor authentication is not foolproof. For instance, sophisticated phishing scams can trick you into disclosing two-factor credentials.
To combat this, you must follow best practices to strengthen your online security. For instance, set strong passwords, don’t use the same password for all of your accounts, and don’t visit shady sites, among other things.