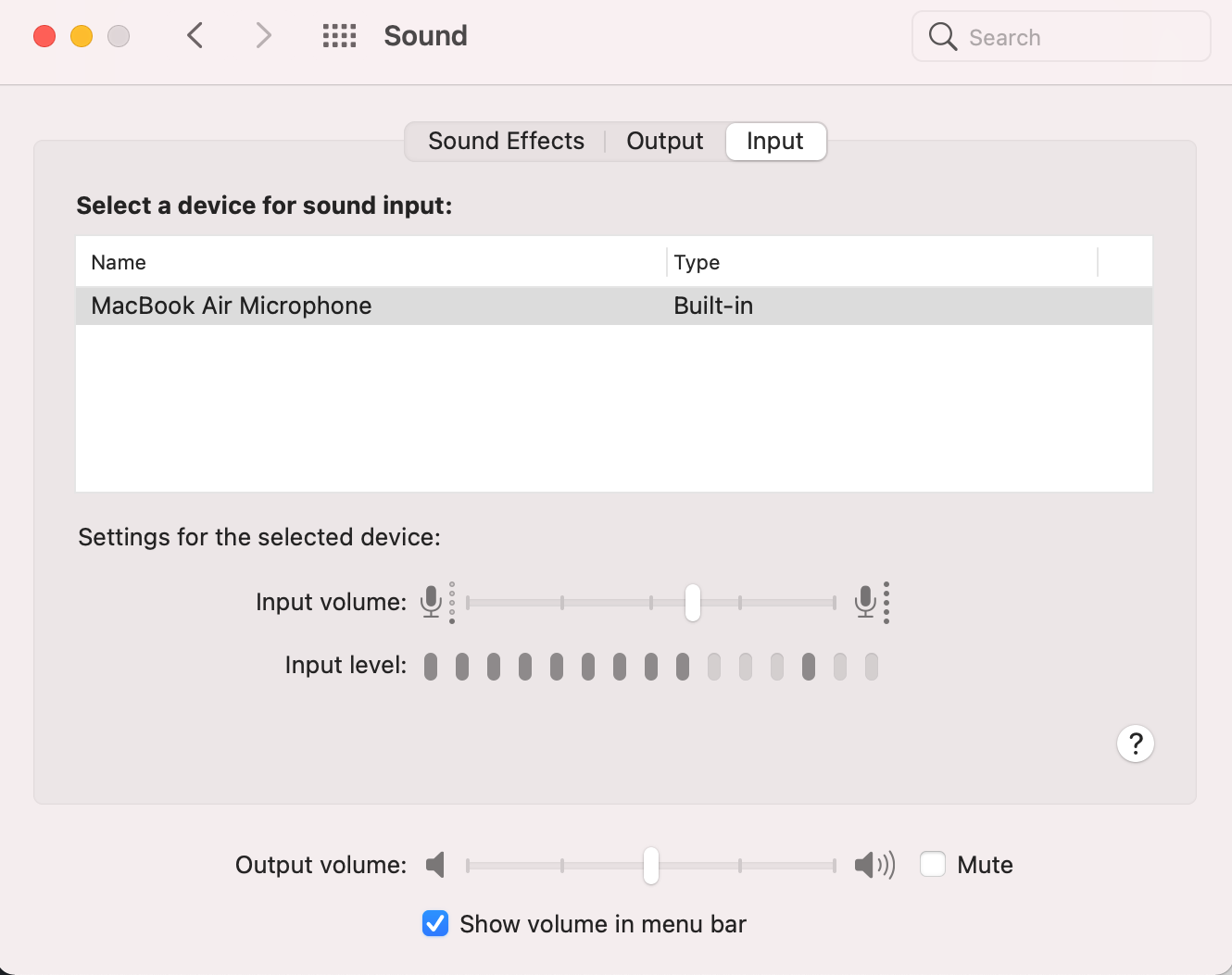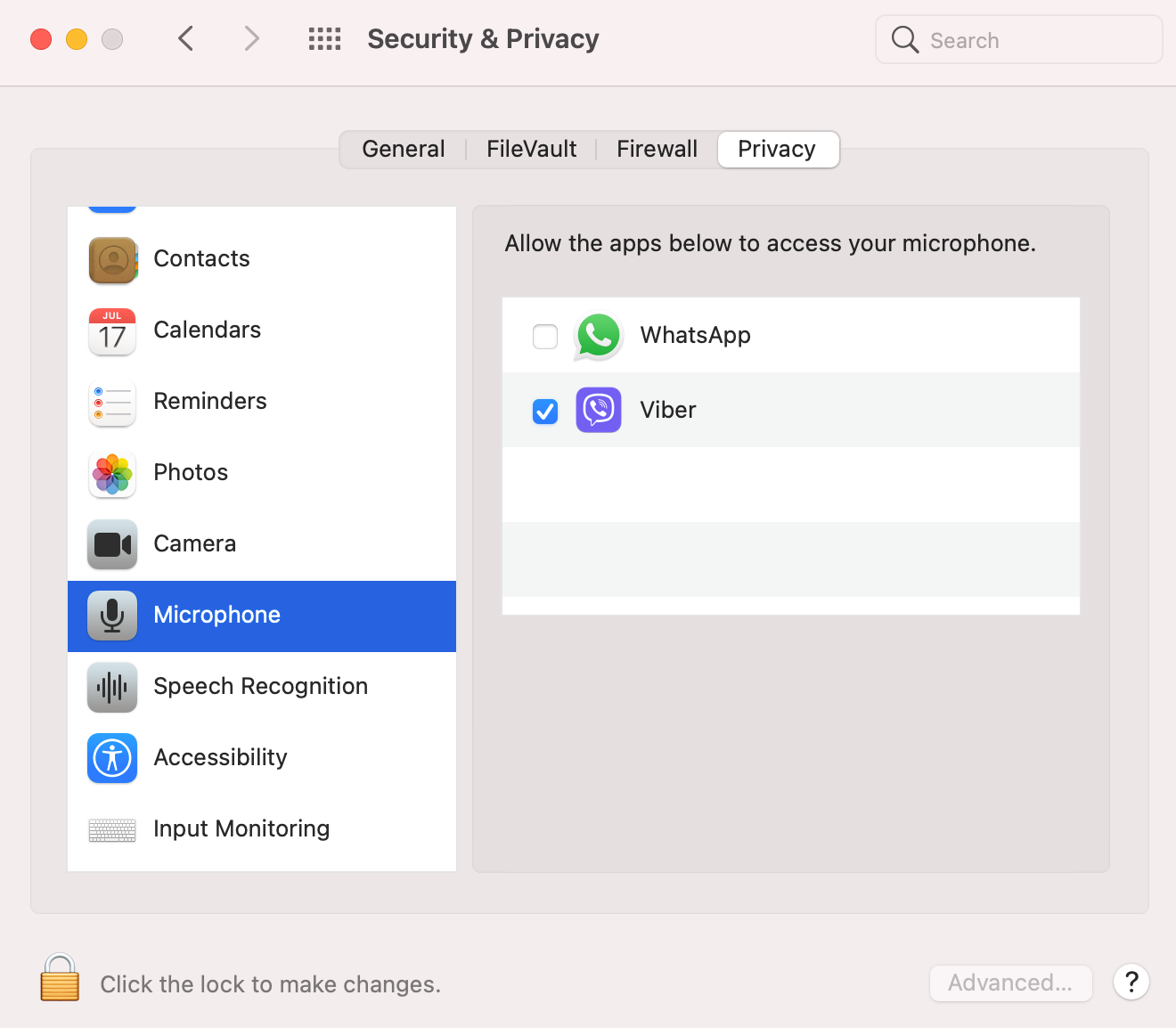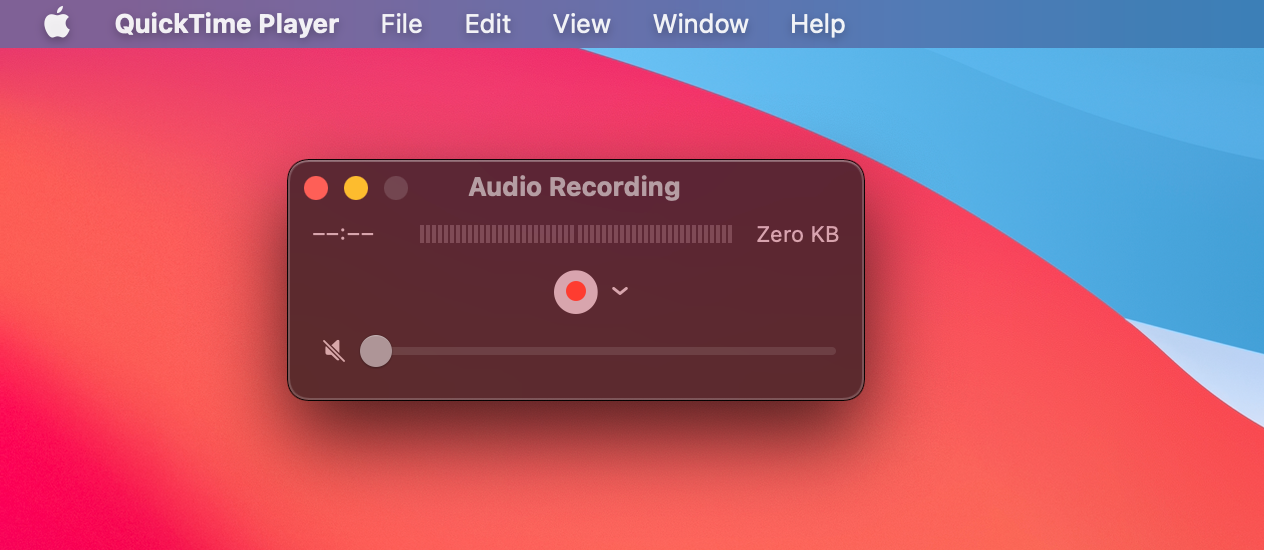It's not that often you might need to use the microphone on your Mac. But with the COVID-19 pandemic, many people were forced to start working and studying from their homes. Therefore, knowing how to tweak a few microphone settings on your Mac became quite a handy skill for making online calls and participating in video conferences.
In this guide, you'll find out where your Mac's microphone is located, how to change its settings, and how to control an application's access to your mic.
Where Is the Mic on a MacBook Pro and MacBook Air Located?
Over the years, microphones have been shrinking in size, but at the same time, they are becoming more powerful and capable of high-quality performance. The same applies to the MacBook Pro microphone and all other Mac microphones. In fact, it is so tiny that you'll only be able to spot it if you actually know where to look.
The Mac microphones are built into the computer and are perfectly blended into the surface, making it even harder to find them. Moreover, the exact location of the microphone depends on your Mac's release year.
So, where is the mic located?
Some people mistakenly think it's somewhere near the camera, but the truth is that every Mac's microphone is located on the bottom casing. The mics are hidden under the speakers, making it impossible to spot them without knowing their exact location.
The above image shows where the microphones can be found in the 2019 and 2020 MacBook Air models. If you have a 2018 or a newer MacBook Pro model then the mic should be located also in the left portion of the keyboard but on the upper portion instead of the lower.
How to Check the Microphone Settings on a Mac
If you're having any issues with your Mac's microphone, it's a good idea to check its settings. Before you get to the main steps, quit all of the applications on your Mac that may be using your microphone. Then do the following:
- Open the Apple menu from the top-left corner of your Mac's screen.
- Head to System Preferences.
- Click the Sound option.
- Open the Input tab to find the complete microphone list.
- Click the microphone that is marked as Built-in to access its settings.
- Adjust the Input volume according to the sound source. To do this, speak in your normal voice and carefully watch the input level. If the level is on the higher side, then it's best to lower the Input volume so that you won't sound too loud when speaking on your Mac. If the level is low, increase the Input volume.
You can use the noise reduction feature if there are lots of background noises making it difficult for people to hear you. To capture less background noise, click Use ambient noise reduction.
However, not all Macs have this option. You won't be able to do this on Apple T2 chip Mac models or if a four-channel microphone format is selected.
If you're having any issues with the microphone after making changes to its settings, restarting your Mac should help.
How to Allow Apps to Use Your Mac's Microphone
You may have stumbled upon an app or website asking you to grant access to your computer's microphone. If you allowed such an action by mistake, or denied it then changed your mind about this decision later on, here's what you should do:
- Open the Apple menu located in the top-left corner of your screen and head to System Preferences.
- Click Security & Privacy and then choose the Privacy tab.
- From the list on the left-hand side, click Microphone.
- Enable the checkbox near an app to allow it to use your Mac's microphone. If you want to turn off access, then click on the checkmark to deselect it.
If you forbid an app to use your Mac's microphone, the next time you launch that app, and it tries to access your mic, it'll ask you to allow such an action again.
How to Test Your Mac's Microphone
Before an important online event, such as a conference or a class, it's best to be on the safe side and test your Mac's built-in microphone. This way, if you find any issues with the mic, you'll be able to fix them before the online event.
There's no need to search for a third-party tool for this job. You can easily use your Mac's native QuickTime Player app to check whether your microphone is working properly. Here's what you should do:
- Head to Launchpad and open QuickTime Player.
- From the menu bar, click File > New Audio Recording.
- A new window will appear. Here, increase the volume, click on the red record button to make an audio recording, then speak up for a few seconds.
- Listen to your audio recording. If you can hear yourself clearly and without any background noises, then your Mac's microphone is working perfectly.
If there are any issues with your mic, the first thing you should do is check its input volume and adjust it to the right level. Also, check whether the app that you're using has permission to use your Mac's microphone.
If you're not sure how to do all these things, simply scroll up this article to find out.
Get More From Your MacBook's Microphone
It might be a revelation to you, but your Mac also has a Dictation feature that you can use to enter any text without the need to touch your keyboard. All you need for this feature is a working mic on your MacBook. And to make sure that your Mac clearly hears every word, you can slightly tweak the input level of your microphone.
Now that you know how to use your Mac's microphone, you can easily use the Dictation feature, as well as Voice Control.