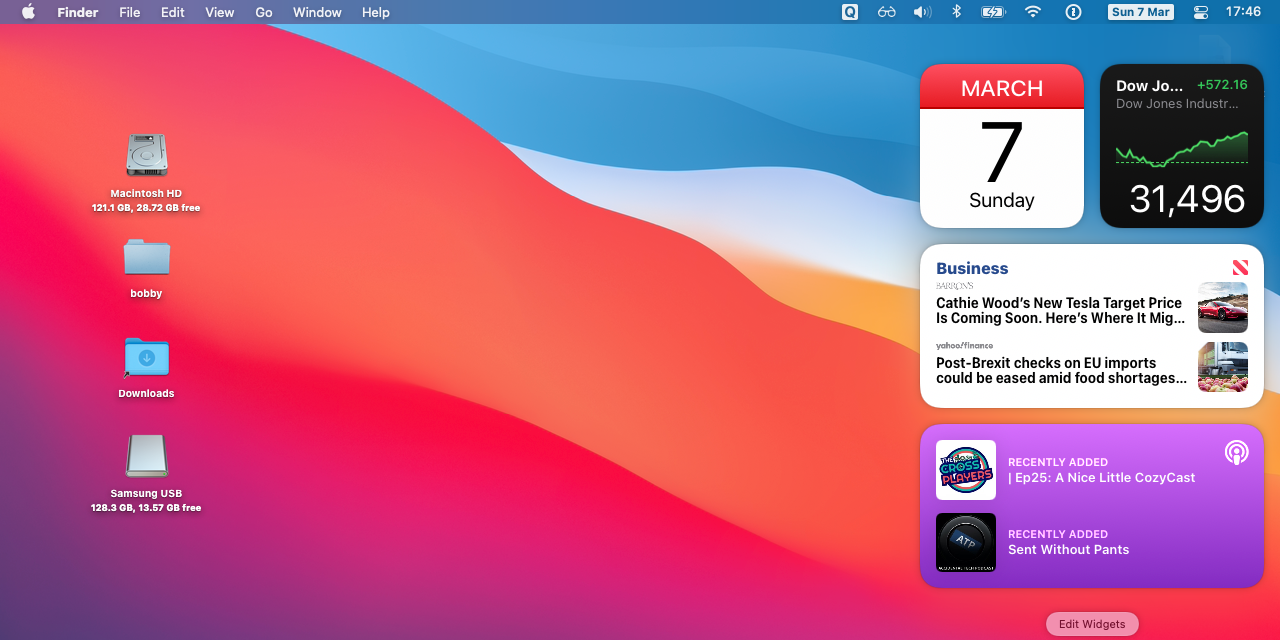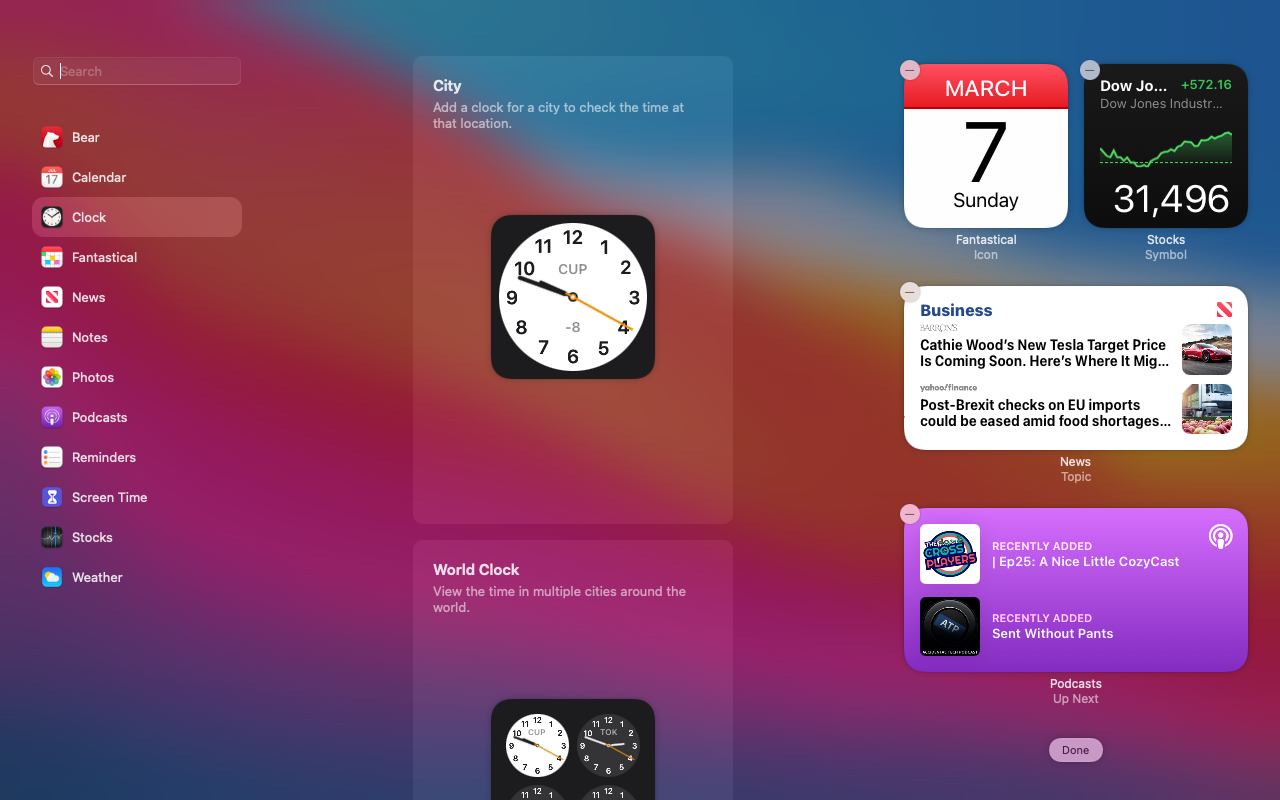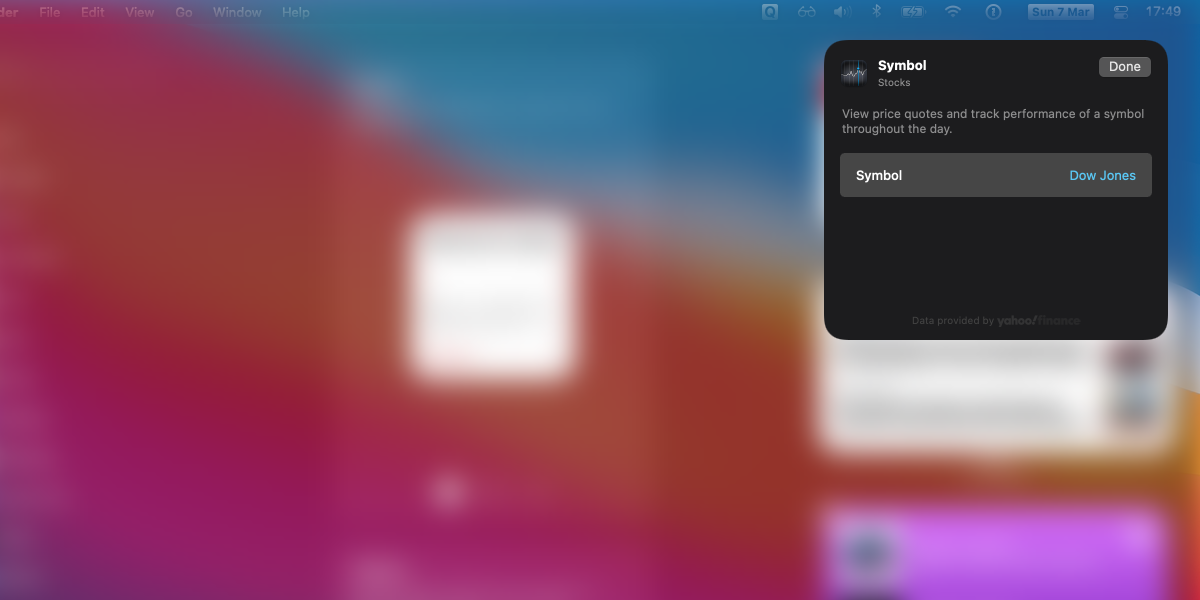Apple's macOS has supported widgets as a feature of the operating system since OS X 10.4 (Tiger) in 2005. Back then, they belonged to an application called Dashboard. It presented these mini-applications on a separate desktop. Built-in widgets included Stickies, Weather, and Calculator.
But in 2019, macOS Catalina removed the Dashboard feature and moved widgets into the Notification Center instead.
What Are Widgets?
Widgets are small, self-contained apps which provide small bits of information and minimal functionality.
In macOS Big Sur, Apple made widgets appear in a two-column grid within Notification Center on the Mac, beneath any notifications. Each widget can be one of three sizes: small, medium, or large.
You can view widgets at any time by opening Notification Center. If you make frequent use of widgets, it’s useful to assign a keyboard shortcut to this action.
How to Add, Remove, and Move Mac Widgets
When Notification Center is open, it displays a button labeled Edit Widgets at the very bottom. Click this to open the edit overlay. This switches from view mode to edit mode. Your current list of widgets remains on the right-hand side, with a list of available widgets on the left.
To add a widget, you can drag it from the available list and drop it onto the Notification Center overlay, in your desired position. Alternatively, clicking the green plus (+) icon in the top-left of a widget adds it to the bottom of the list.
When adding a widget, you can choose a size if more than one is available. By default, macOS selects the smallest size. To use a different size, click the S, M, or L circular icons below the widget before adding it.
In edit mode, you can remove a widget by clicking the minus (-) icon in its top-left corner. You can also remove a widget in either mode if you control-click and select Remove Widget.
You can move widgets in either normal view mode or edit mode. Simply drag and drop a widget to move it.
How to Edit Individual Widgets
Some widgets offer customization options. Those that do will expand slightly in size when you hover over them in edit mode. They will also display an Edit Widget label near the bottom. Click this button to edit a widget.
Customization examples include changing the city of the clock widget or selecting a different topic for the news widget.
What Widgets Are Available on Mac?
Built-in Widgets
macOS supports several widgets for its built-in apps. The following apps all provide either one or two widgets out of the box:
- Calendar
- Clock
- News
- Notes
- Photos
- Podcasts
- Reminders
- Screen Time
- Stocks
- Weather
Widgets From Third-Party Applications
App developers are free to include their own Notification Center widgets, and many have chosen to do so. As the new home for widgets on macOS becomes more established, a greater number of apps should add support.
The calendar app, Fantastical, includes many widgets for different views of your events. They range from a simple view of the current date to a widget displaying an event list, mini calendar, and current weather.
Bear, the note-taking app, includes a widget to display a single note and one to show recent notes for a search term.
AirBuddy 2 is an app to help keep track of battery status. It makes great use of widgets to display power levels for your various bluetooth devices.
Download: Fantastical (Subscription required, free trial available)
Download: Bear (Free, in-app purchases available)
Download: AirBuddy 2 ($9.99)
Use Widgets to Access Vital Information Quickly
As part of Notification Center, Apple makes widgets more available than before, allowing them to become part of your everyday workflow. Widgets provide quick, at-a-glance access to the most vital information on your Mac.
Widgets work best in small quantities. If you feel yourself suffering from information overloaded, try checking out our tips on how to stay focussed.