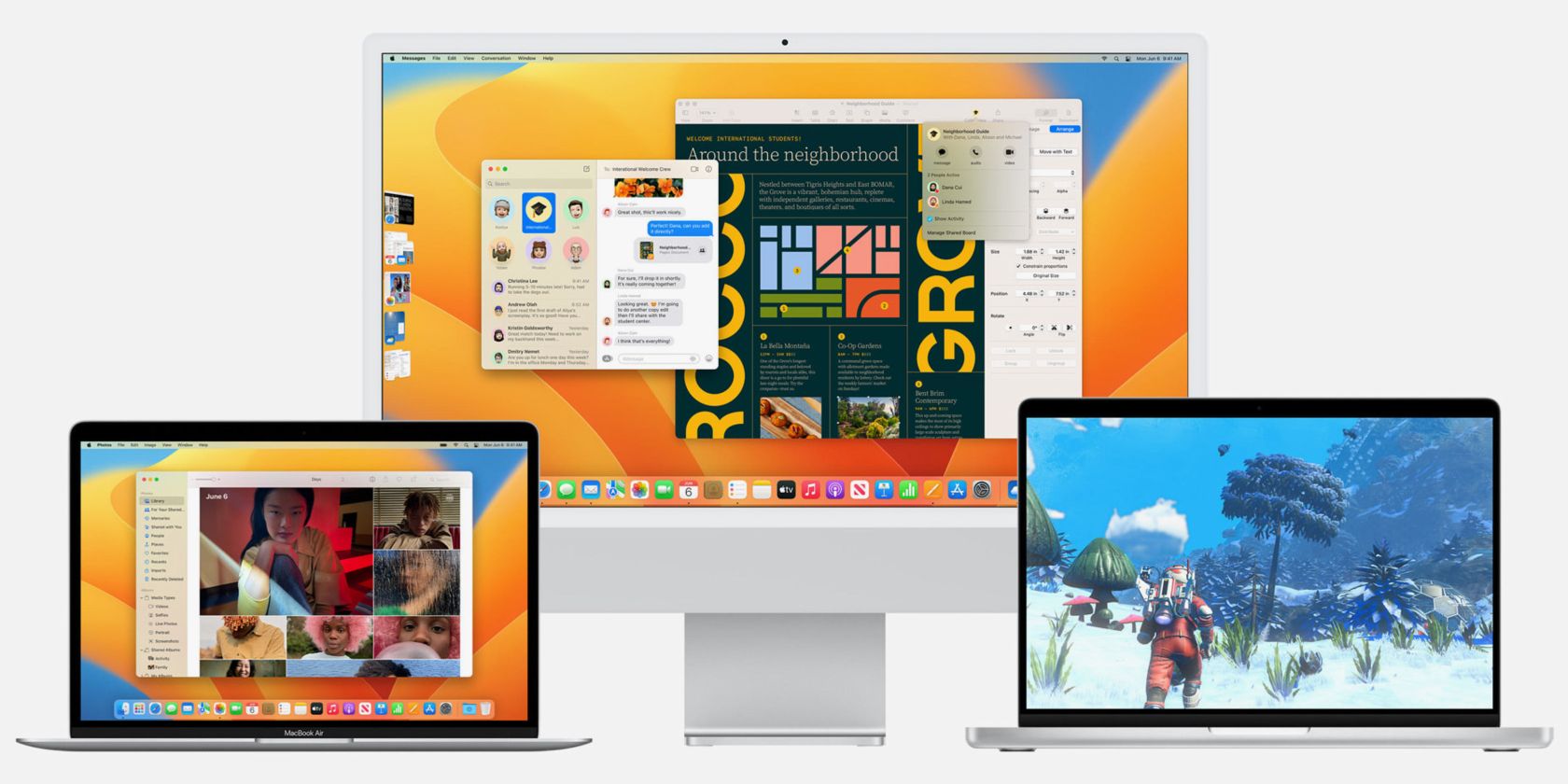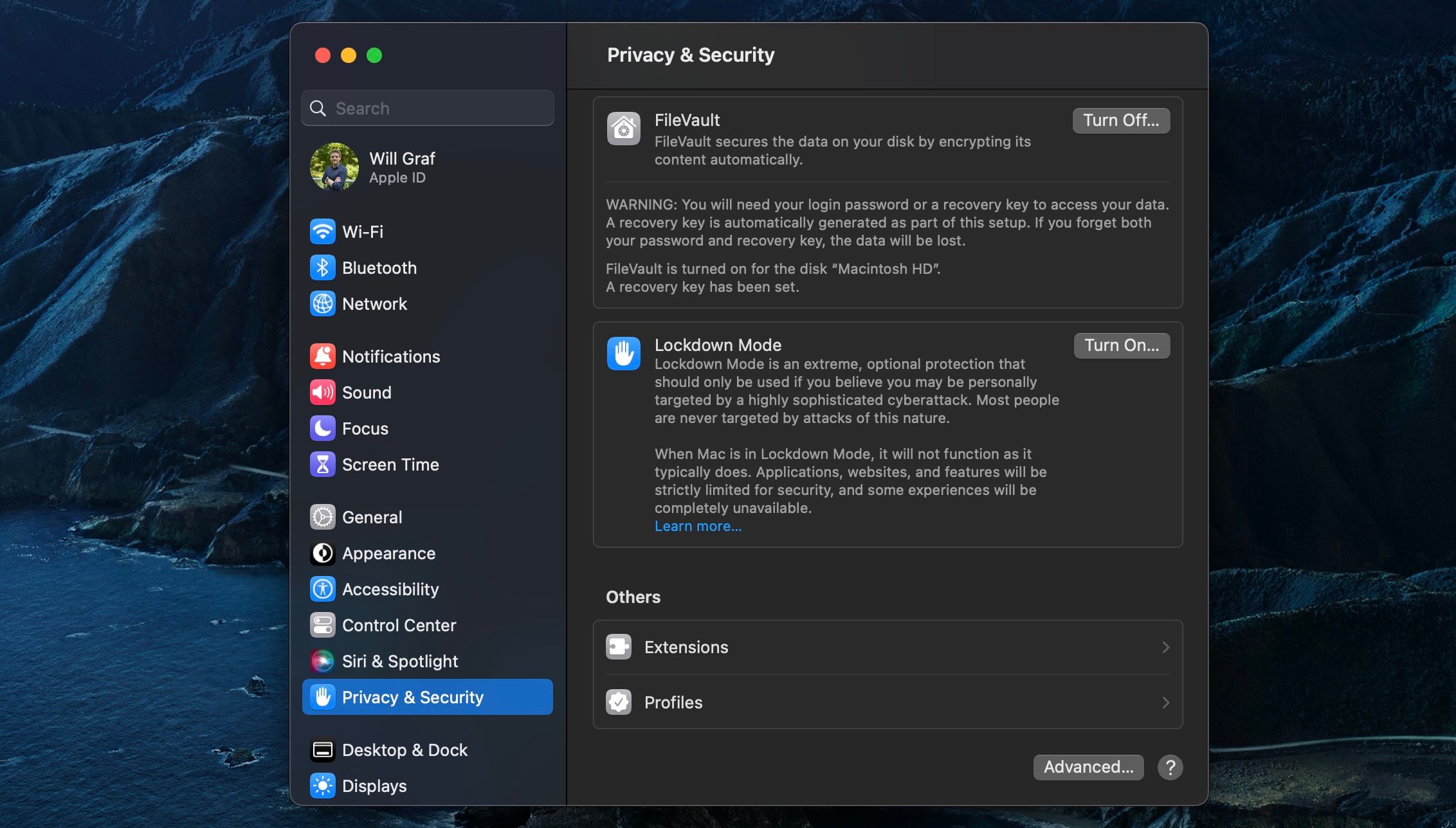Apple is a big advocate for privacy and prioritizes security with its software releases. Recently, Apple released macOS Ventura, which brings Lockdown Mode, a new feature to help people stay safe from security threats.
Here, we'll cover what Lockdown Mode exactly is and help you take advantage of it, provided you're running the latest version of macOS.
What Is Lockdown Mode?
As the name implies, Lockdown Mode essentially locks down your Mac from a security standpoint. Certain features are limited when the mode is enabled, such as receiving the majority of message attachments in iMessage, blocking certain web technologies, and even blocking FaceTime calls from unknown callers.
Lastly, you can't connect any physical devices to your Mac unless it is unlocked and you approve the connection. These are all common ways a potential threat can infect your device.
And these are just a few security measures that Lockdown Mode offers. You can also take advantage of Lockdown Mode on iPhones and iPads, provided they're at least running iOS 16/iPadOS 16.
When Should You Use Lockdown Mode?
There are multiple security features in macOS already, such as FileVault and the built-in Firewall. Those two features, in particular, are very much appreciated by Mac users since security is one of the main reasons Mac users don't switch operating systems.
They are security measures that regular people should use to keep their data and devices secure. But Lockdown Mode is for a specific scenario some users may find themselves in.
Lockdown Mode is for people to use in the event of a cyberattack. These attacks mainly attempt to steal sensitive information and or damage computer systems. This mode is not a feature you should often use since most people don't experience cyberattacks. However, if you find yourself a victim of one, this new mode can help curb any additional issues.
How to Enable Lockdown Mode
Activating Lockdown Mode in macOS is straightforward. You don't have to jump through any hoops or go through some advanced settings to get this to work. To enable Lockdown Mode, here's what you need to do:
- Open System Settings on your Mac from the Dock or via Spotlight search.
- Click on Privacy & Security.
-
Scroll down to the Security section, then click Turn On next to Lockdown Mode.
- If you have a password or Touch ID enabled, enter your password or use Touch ID to continue.
- Click Turn On & Restart.
Once you log in to your account after the reboot, your desktop and applications won't look much different. However, your applications will behave differently, such as certain webpages loading slower and "Lockdown Ready" displaying in Safari's toolbar. It will change to "Lockdown Enabled" when you load up a website to inform you that you are protected.
Lockdown Mode Has Your Back
Lockdown Mode is an excellent addition to the Mac, iPhone, and iPad security features. While you might not need it often, Lockdown Mode can help prevent further security issues if you are experiencing a cyberattack.
However, if you just want to enable some standard protection measures, setting up a firmware password on your Mac is a good start.