Key Takeaways
- Widgets are interactive app shortcuts that display data and perform actions without opening the app. Samsung Galaxy phones allow lock screen widgets.
- To enable lock screen widgets on your Samsung phone, open the Settings app, go to Lock screen, tap on Widgets, and toggle on the widgets you want.
- Access lock screen widgets by double-tapping the screen or pressing the unlock button. You can swipe up or down to view all widgets and tap on them to interact, but you need to unlock the phone first for security purposes.
Widgets are small interactive app shortcuts that display some data and allow you to perform actions without actually opening the app. The weather widget, for example, shows data for the current temperature or next week's forecast, and you can tap it to open the app. Widgets for the clock, email, lists, and others are great for glancing at info without using an app.
While most Android phones only allow home screen widgets, you can get them on the lock screen on Samsung Galaxy phones. Here's how to set them up.
How to Enable Lock Screen Widgets on Your Samsung Phone
Samsung devices running One UI 3.0 or above have the option for lock screen widgets in the settings. Though it doesn't allow you to use all the best Android home screen widgets on the lock screen, it does have some useful ones for music, alarms, the weather, the Digital Wellbeing app, and today's schedule. Here's how to use them on your lock screen:
- Open the Settings app on your phone, scroll down, and tap on the Lock screen option.
- In the Lock screen menu, tap on Widgets.
- On the Widgets page, toggle on the widgets you want on your lock screen or the always-on display (AOD). If you plan to use more than one widget, you can also re-arrange their position by tapping Reorder and moving them up or down, according to your need.
- On the lock screen, access the widgets by tapping on the clock after you've enabled them from the Widgets menu.
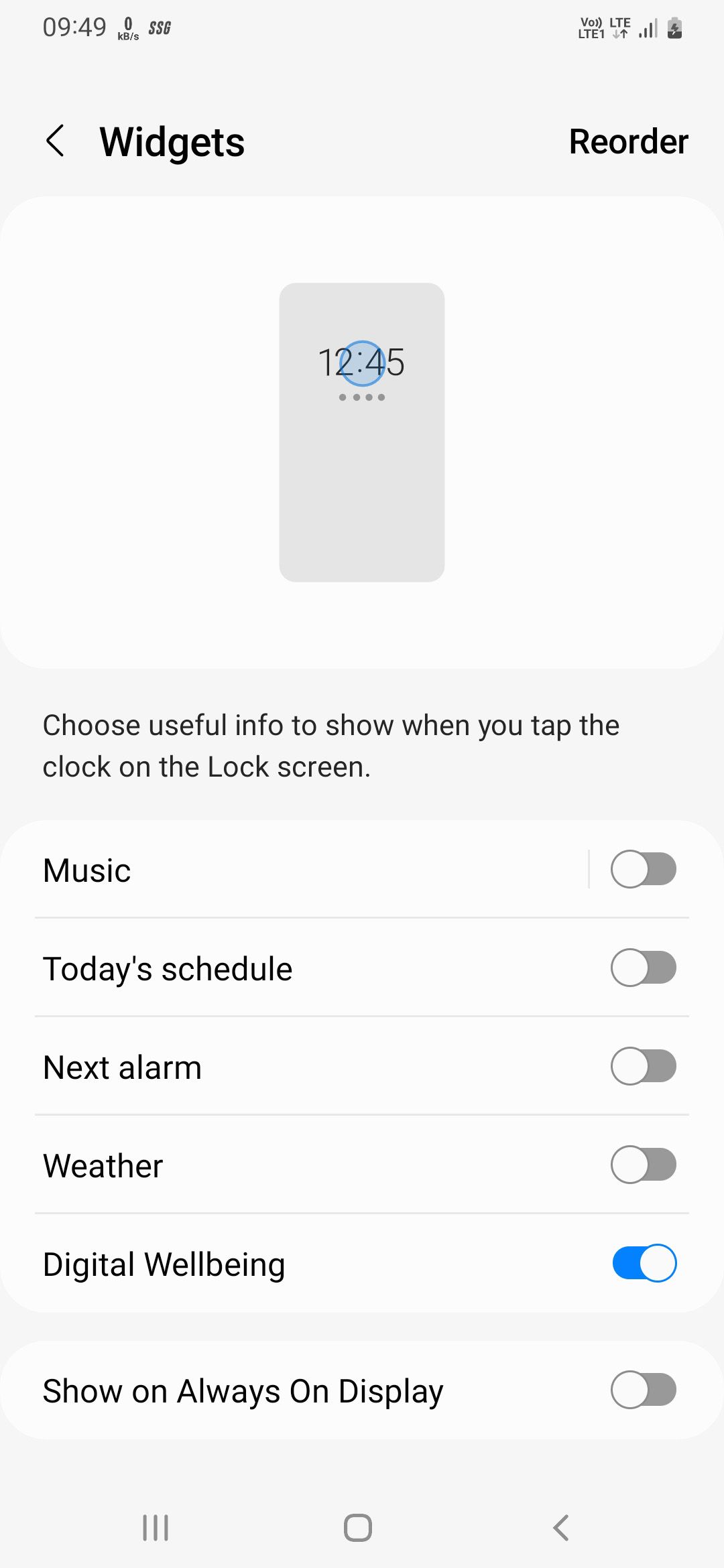
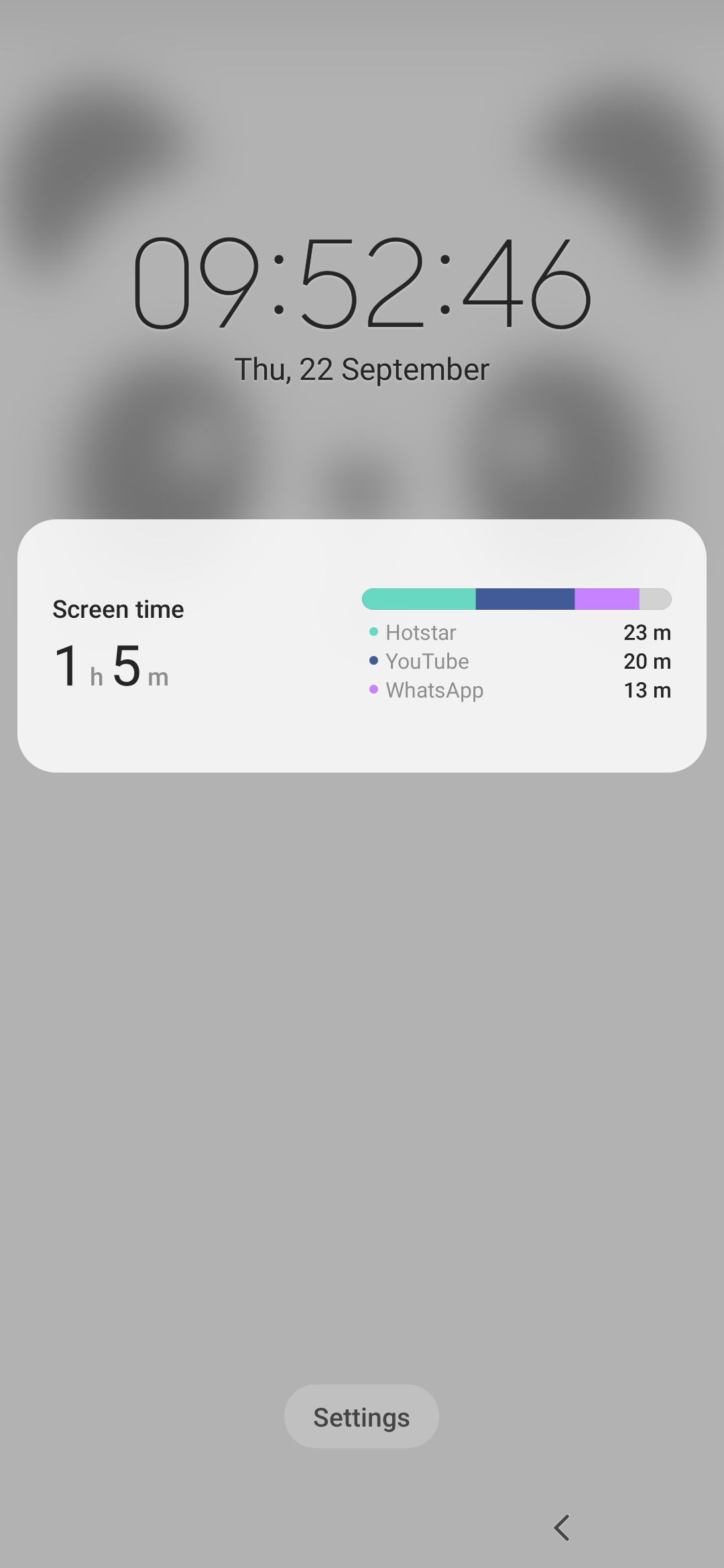
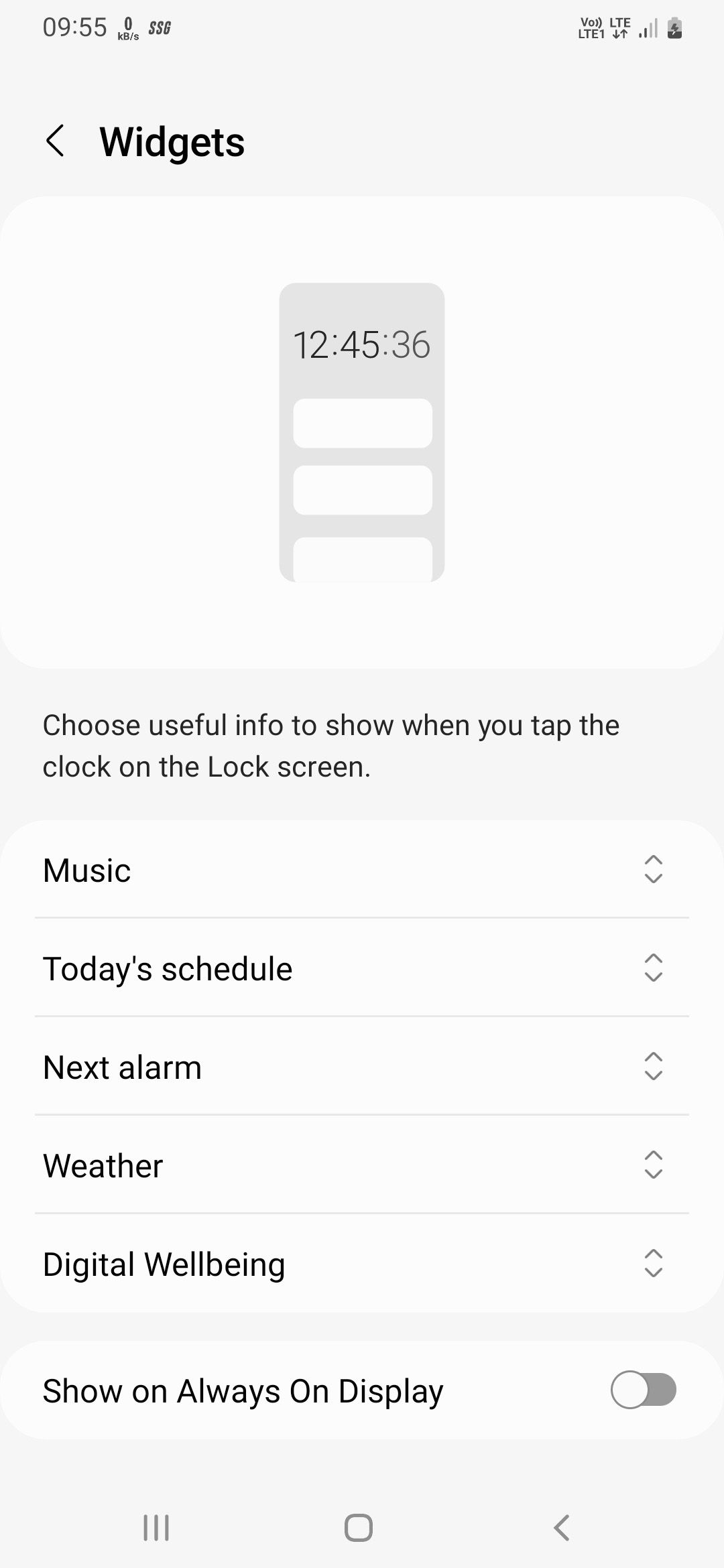
How to View and Use Lock Screen Widgets on Your Samsung Phone
There are two ways to access Lock Screen widgets on Samsung: the lock screen or the Always-On Display. If you don't have the Always-On Display feature turned on, you can find the lock screen widgets when you turn on the screen without unlocking the phone. Here's how:
- Double-tap on the screen or press the unlock button once to open the lock screen.
- Tap on the Clock to reveal the lock screen widgets.
- You can swipe up or down the screen to see all your widgets depending on how many you're using.
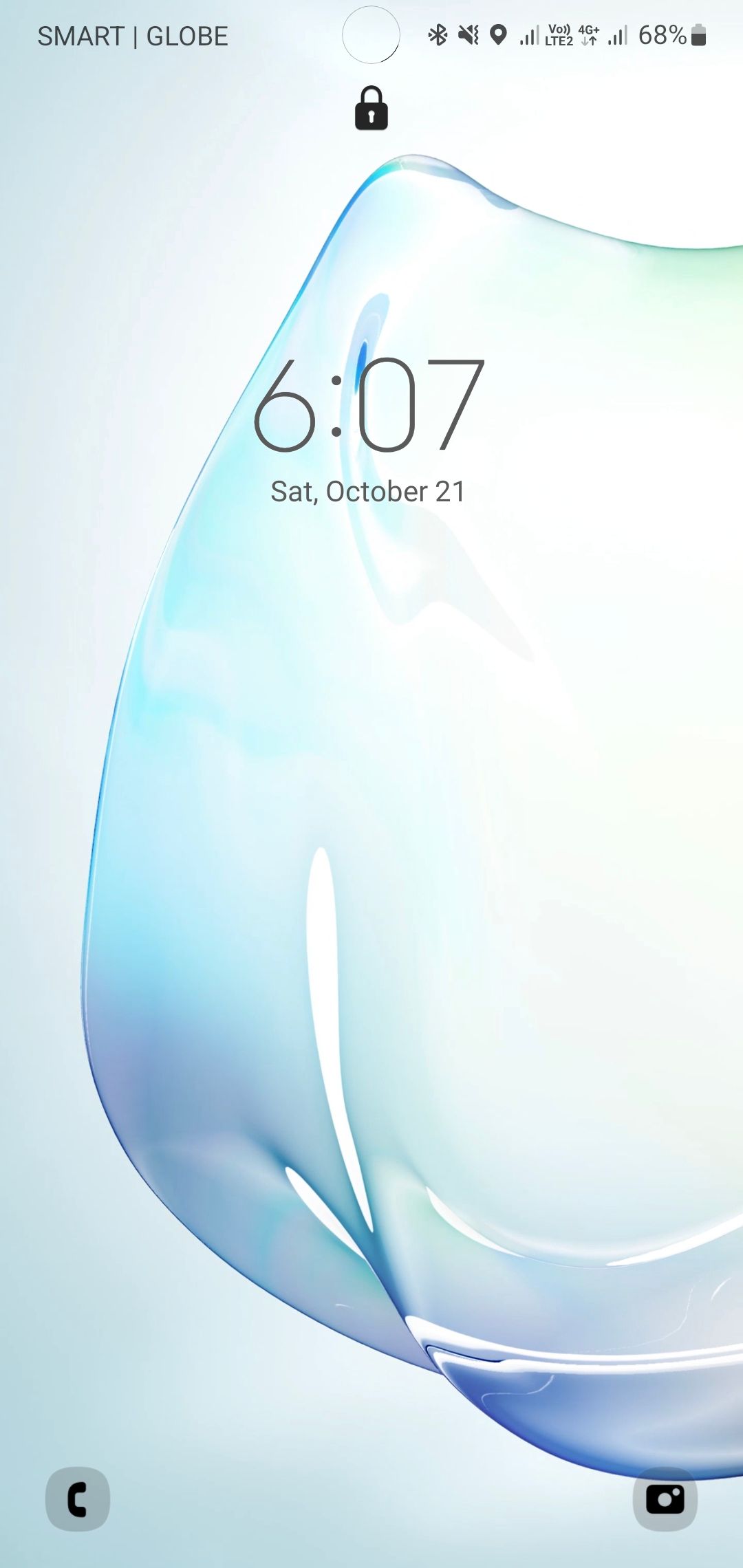
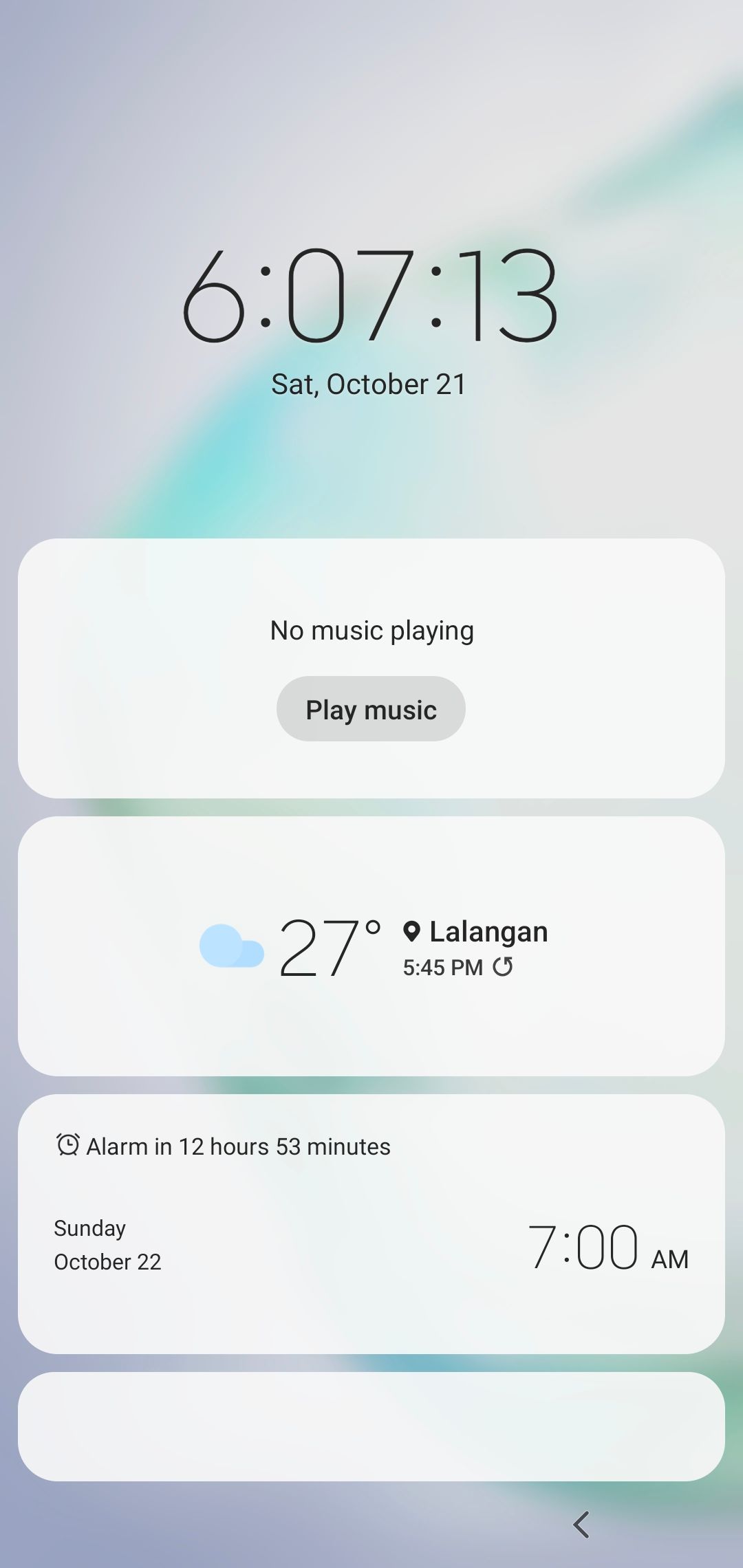
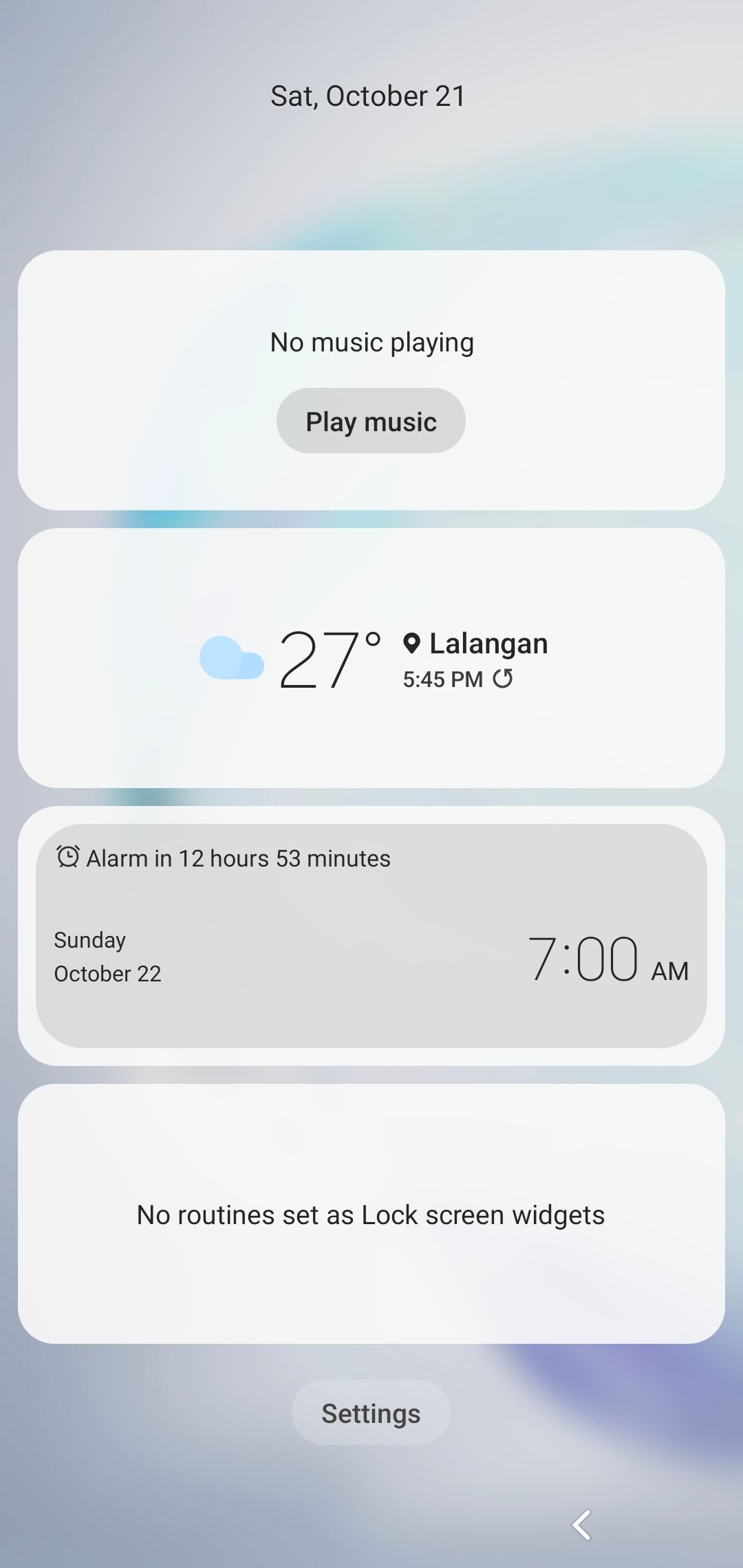
You can then tap on any widget to interact with it. However, the phone will ask you to unlock it before it opens the requested app for security purposes.
On the other hand, if you have Always-On Display turned on, here's how you can interact with the lock screen widgets without turning on the screen:
- Double-tap on the Clock on the Always-on Display.
- When the settings (gear) icon appears under it, swipe up on the Clock to reveal your lock screen widgets.
As in the previous instructions, you can tap on any widget to interact with it; you just need to unlock your phone to open its associated app.
How to Access More Lock Screen Widgets (and Get Them on Any Android Phone)
Samsung phones have many good widgets, but you can only use a few on the lock screen. If you want more widgets—or if you want to use them on a non-Samsung phone—you can use a third-party app called Lockscreen Widgets.
The app allows you to use all your home screen widgets on your lock screen. Along with that, you can also add custom widgets from apps like KWGT. The Lockscreen Widgets app is compatible with any phone or tablet running Android 5.1 or above.
Download: Lockscreen Widgets ($1.49)
Step 1: Grant the Permissions
To use the app, you must provide it with the necessary permissions. After opening the app, three left swipes will land you on the accessibility page. Now, tap MORE INFO, and you can see a dialogue box displaying information on why the app needs that permission.
Tap on Grant to open the Accessibility menu in your phone's settings. Select Lockscreen Widgets in the list to grant the permission. While allowing it, your phone will show you what data the app will access with this permission, so only give it if you're okay with that. For your safety, you should always check the smartphone permissions an app asks before approving them.
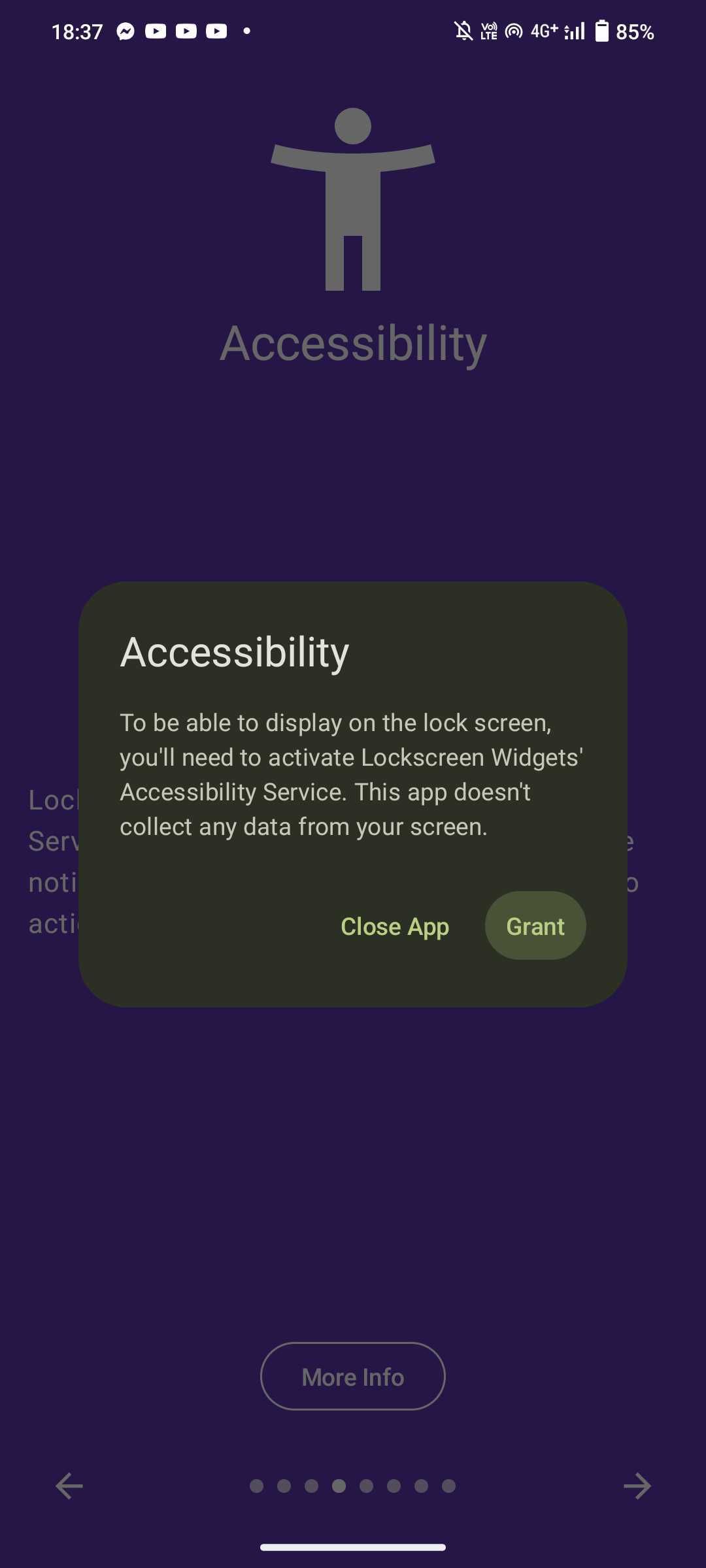
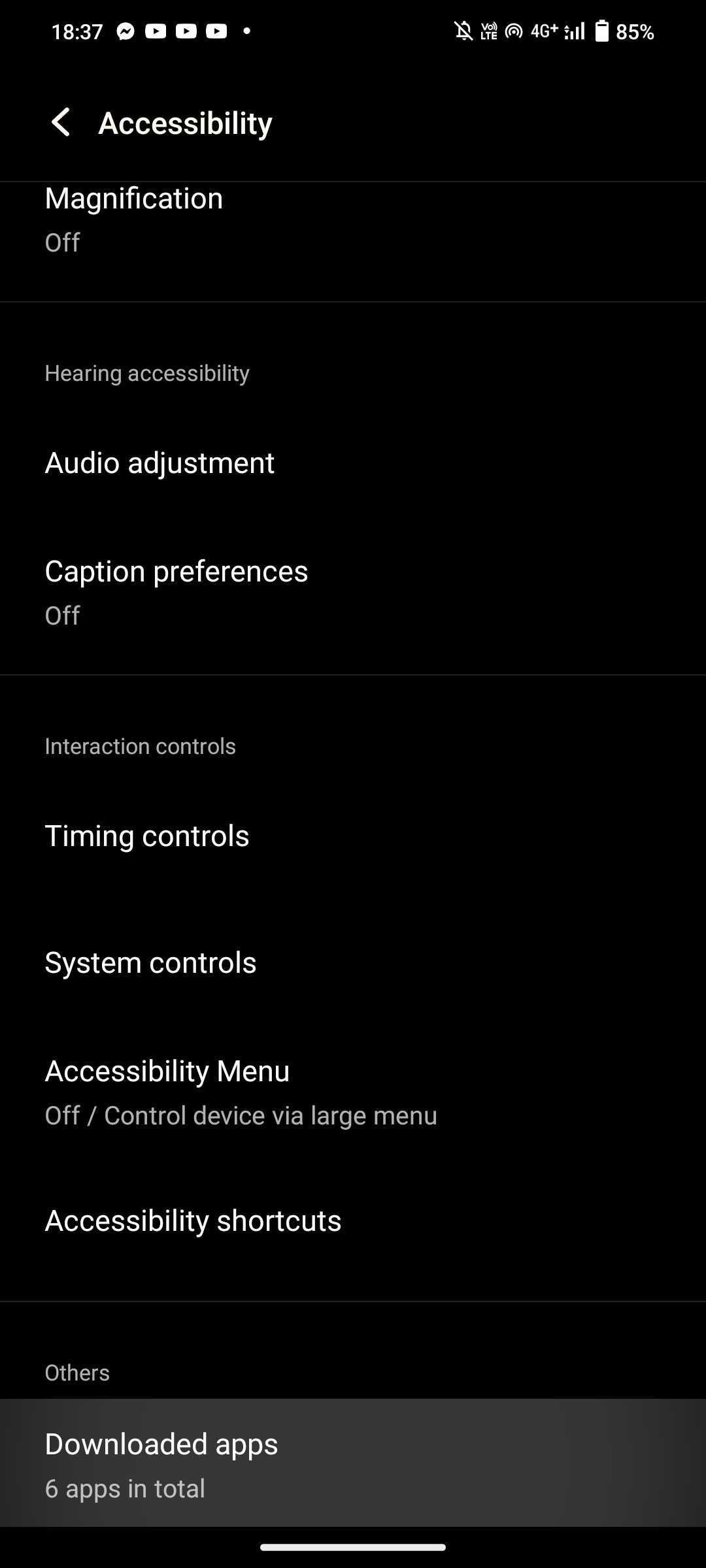
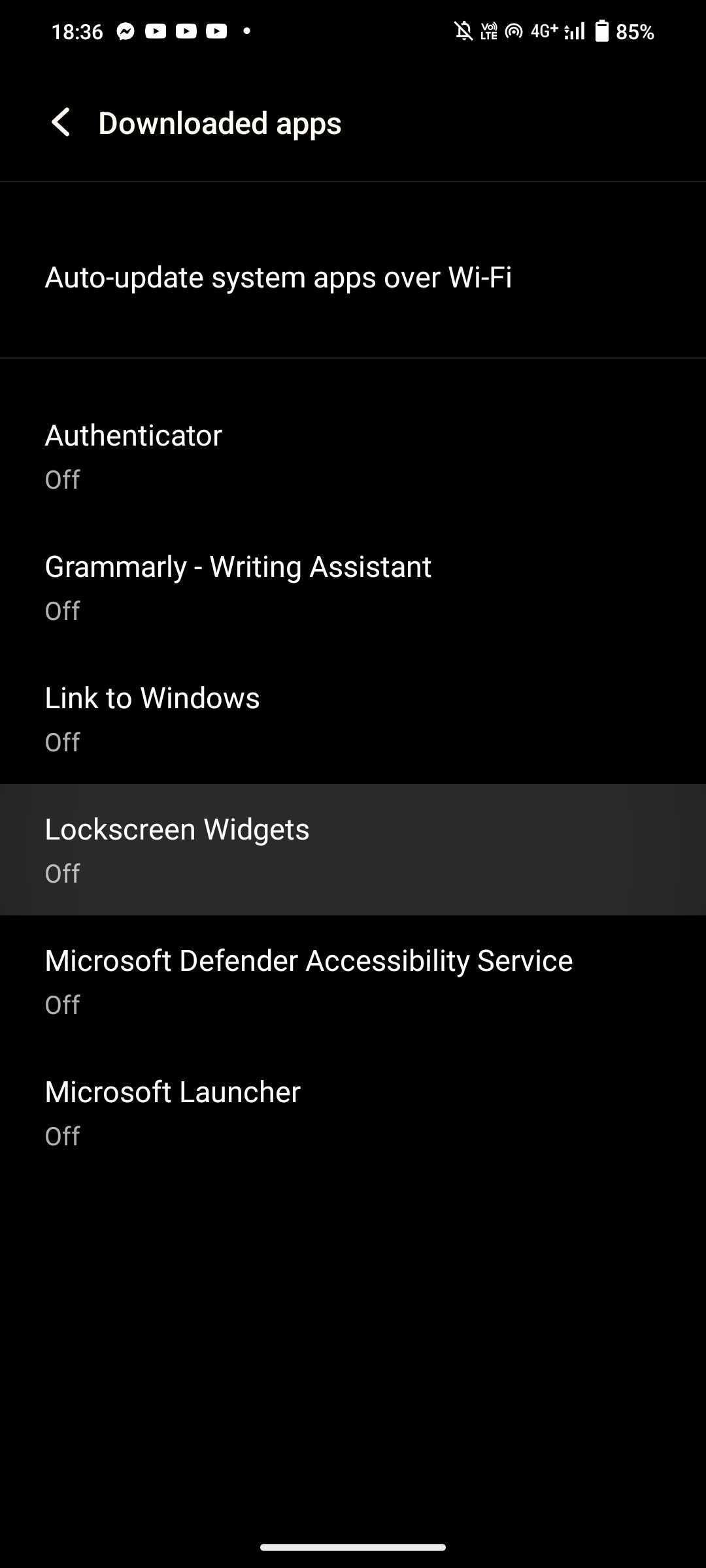
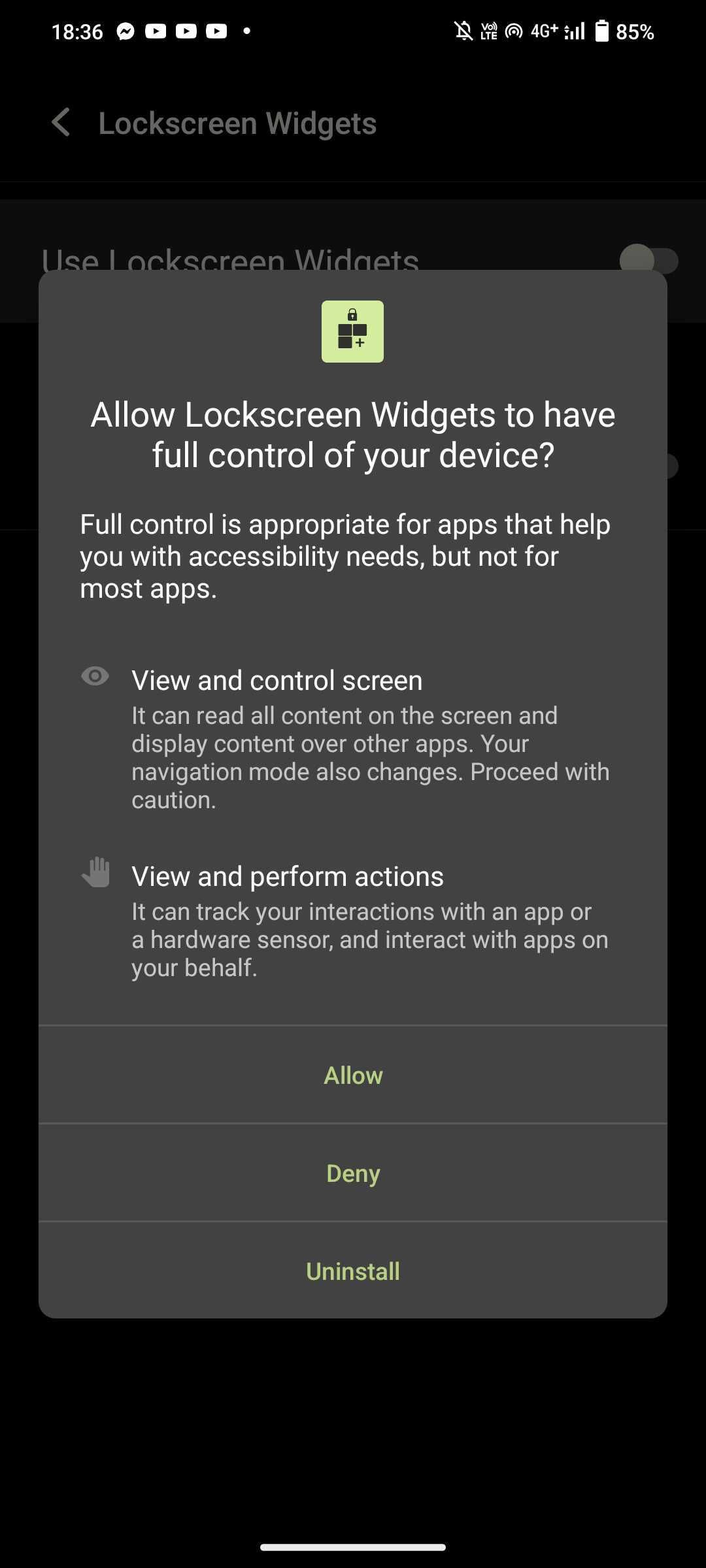
Now repeat the process for the Notification and Storage permissions, then you're ready to start using the app.
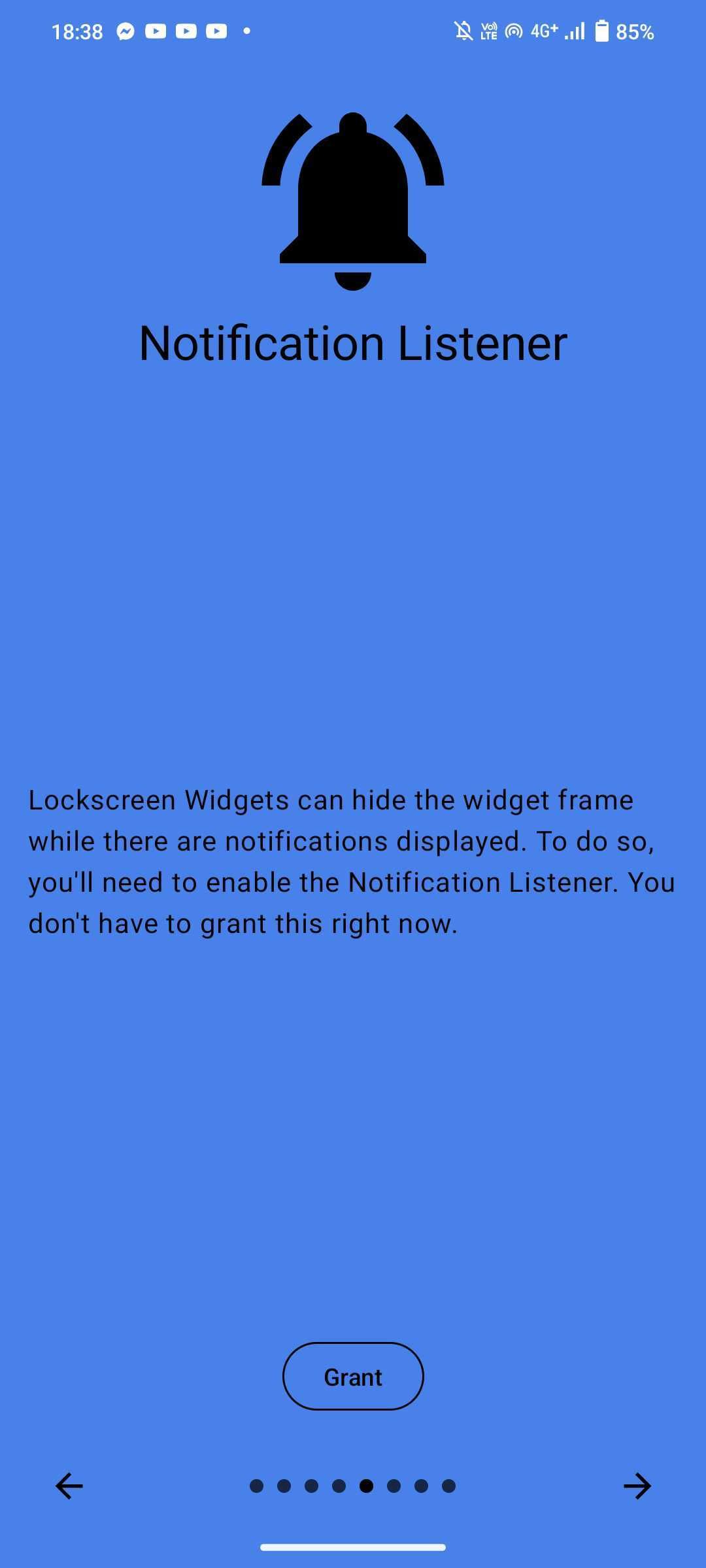
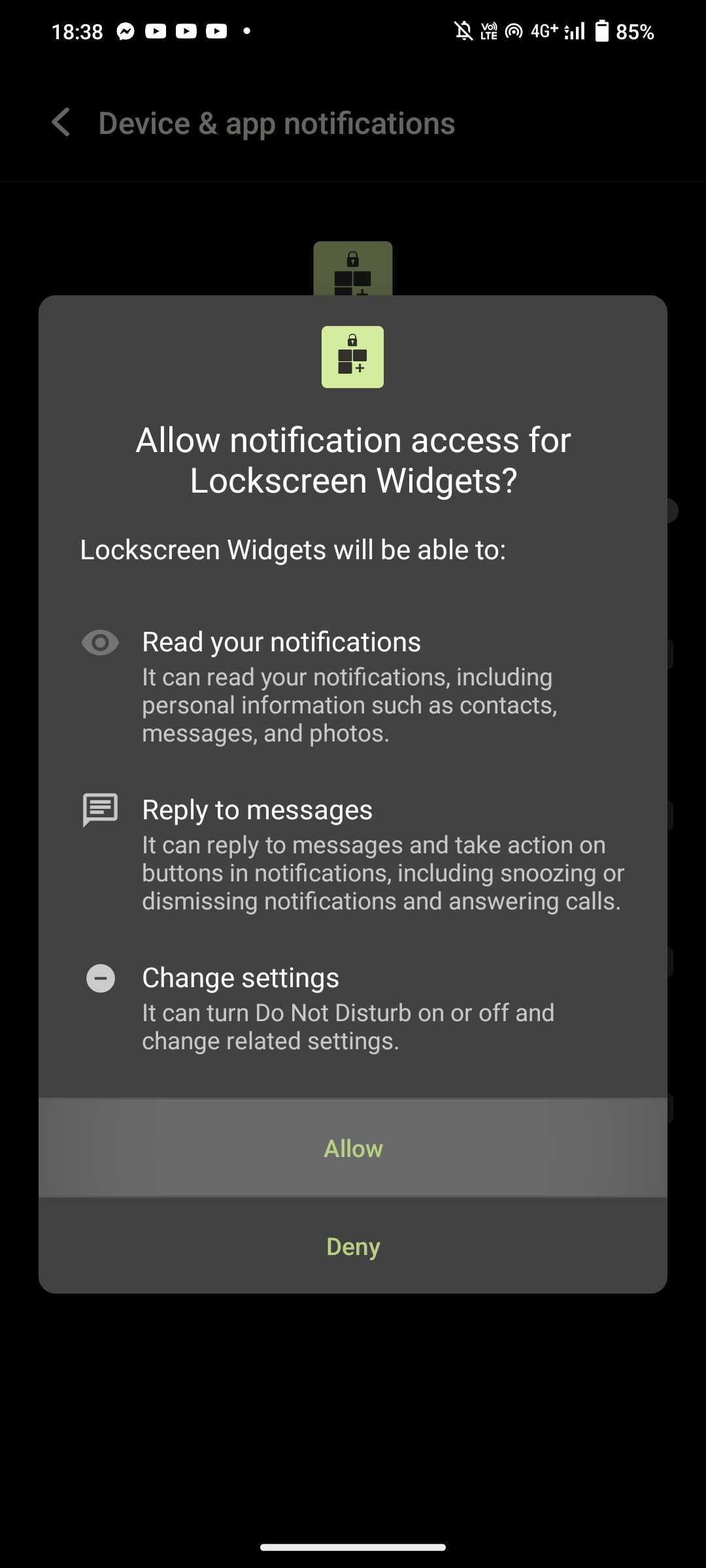
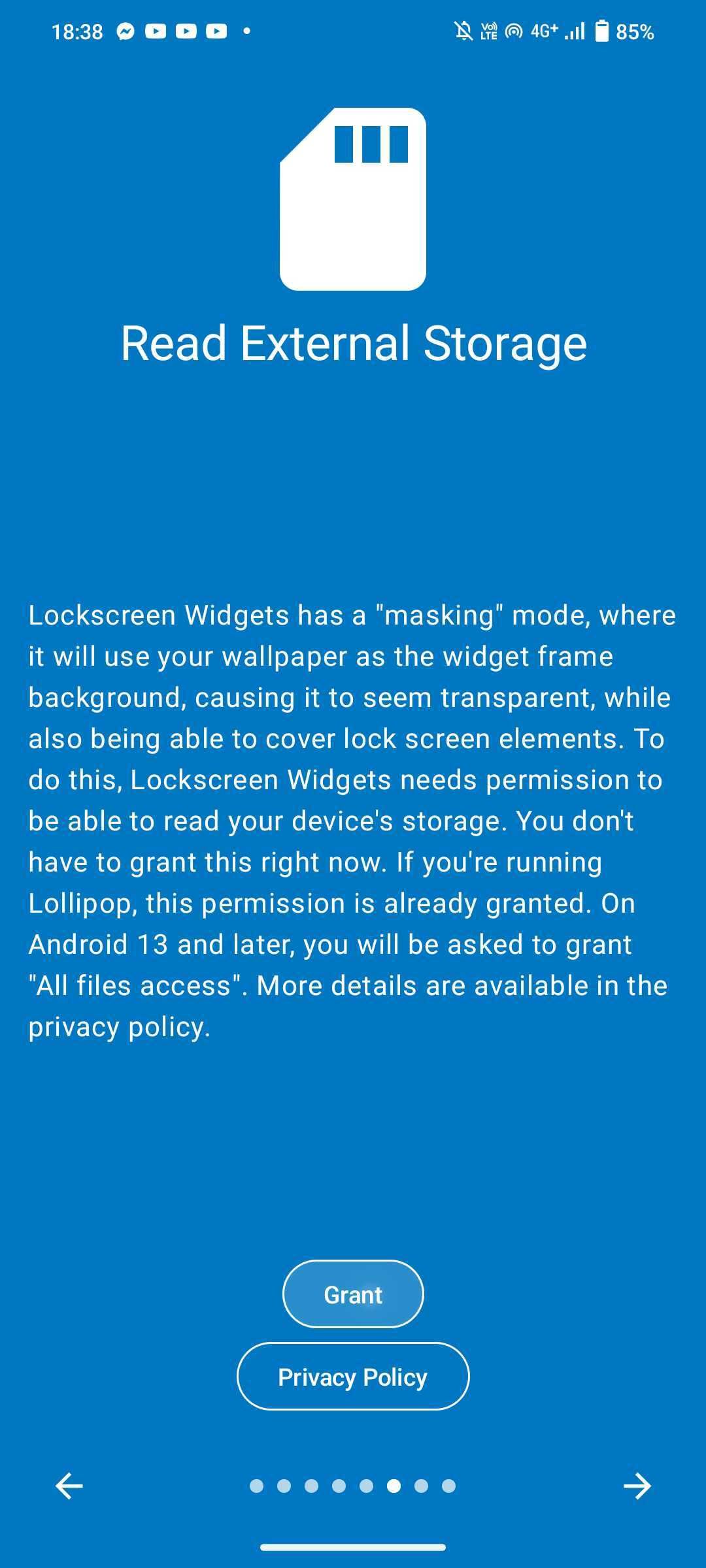
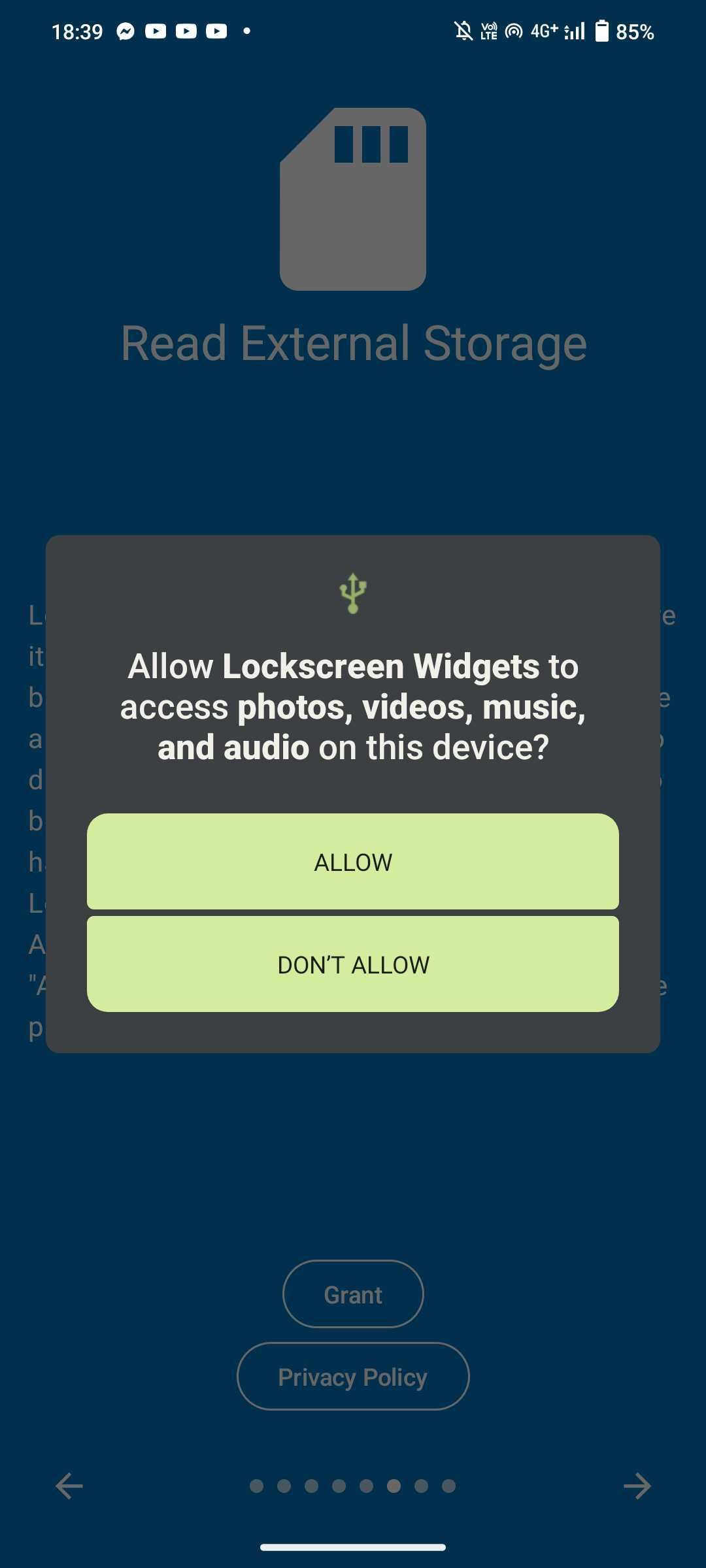
Step 2: Add Your Widgets
Once you've given all the permissions, the app will take you to its home screen, where you can add widgets.
- Toggle on the Enabled switch, tap Add Widget, and choose the one you want on the lock screen. Repeat the process if you need to add more than one.
- Tap the Preview button to see how it will look on the lock screen.
- On the lock screen, tap and hold the widget with two fingers to enter or exit the customization mode and swipe to switch between them.
- In the customization mode, tap and hold the Navigation icon to drag and place the widget anywhere on the lock screen. The option to align widgets horizontally or vertically is present on the left and right of the navigation icon. Furthermore, you can adjust its size by dragging the sliders on the widget's frame.
- While in customization mode, you can hide widgets by tapping on the Visibility icon at the top left and add more widgets by tapping on the Plus icon at the top right.
- If you want to remove a lock screen widget, long press it with a single finger. It'll show the remove icon in the top right corner.
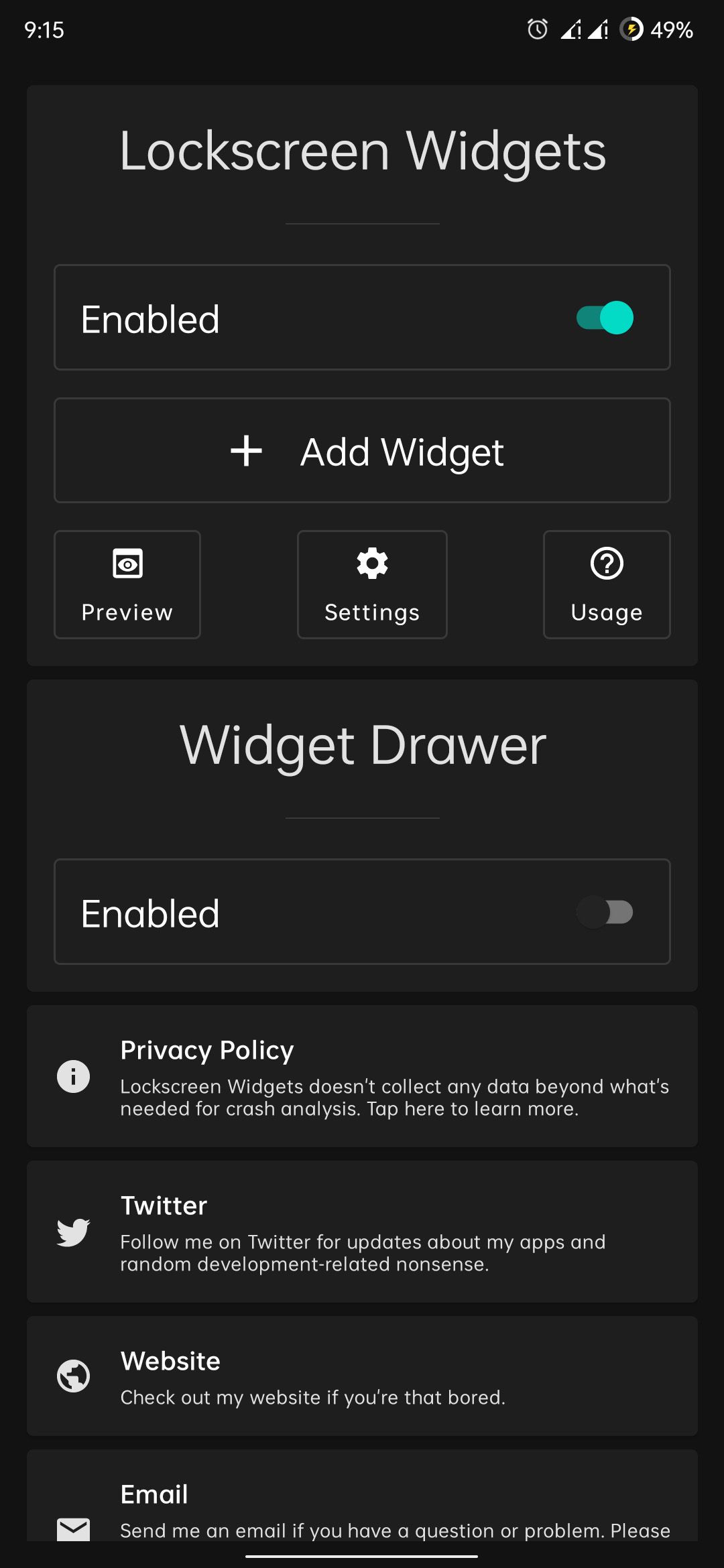
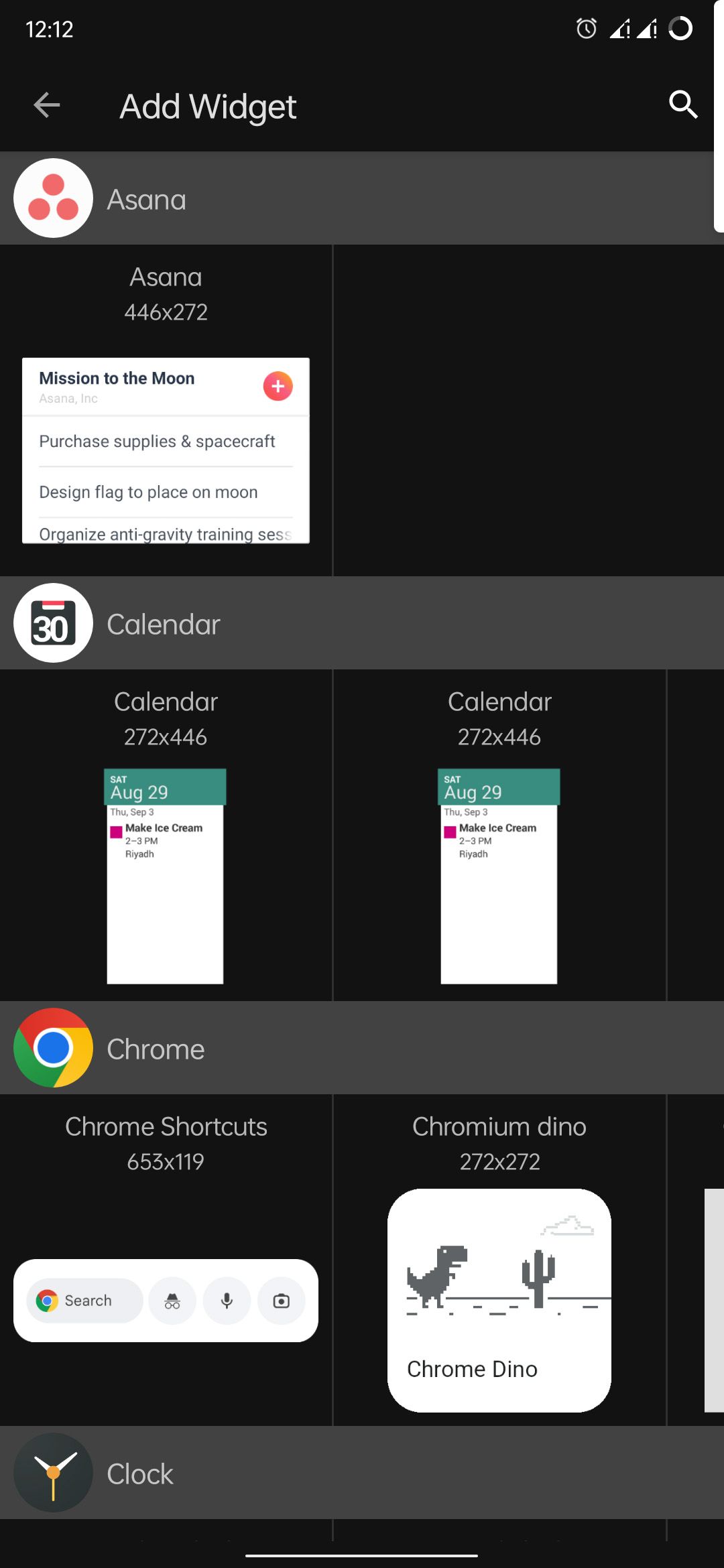
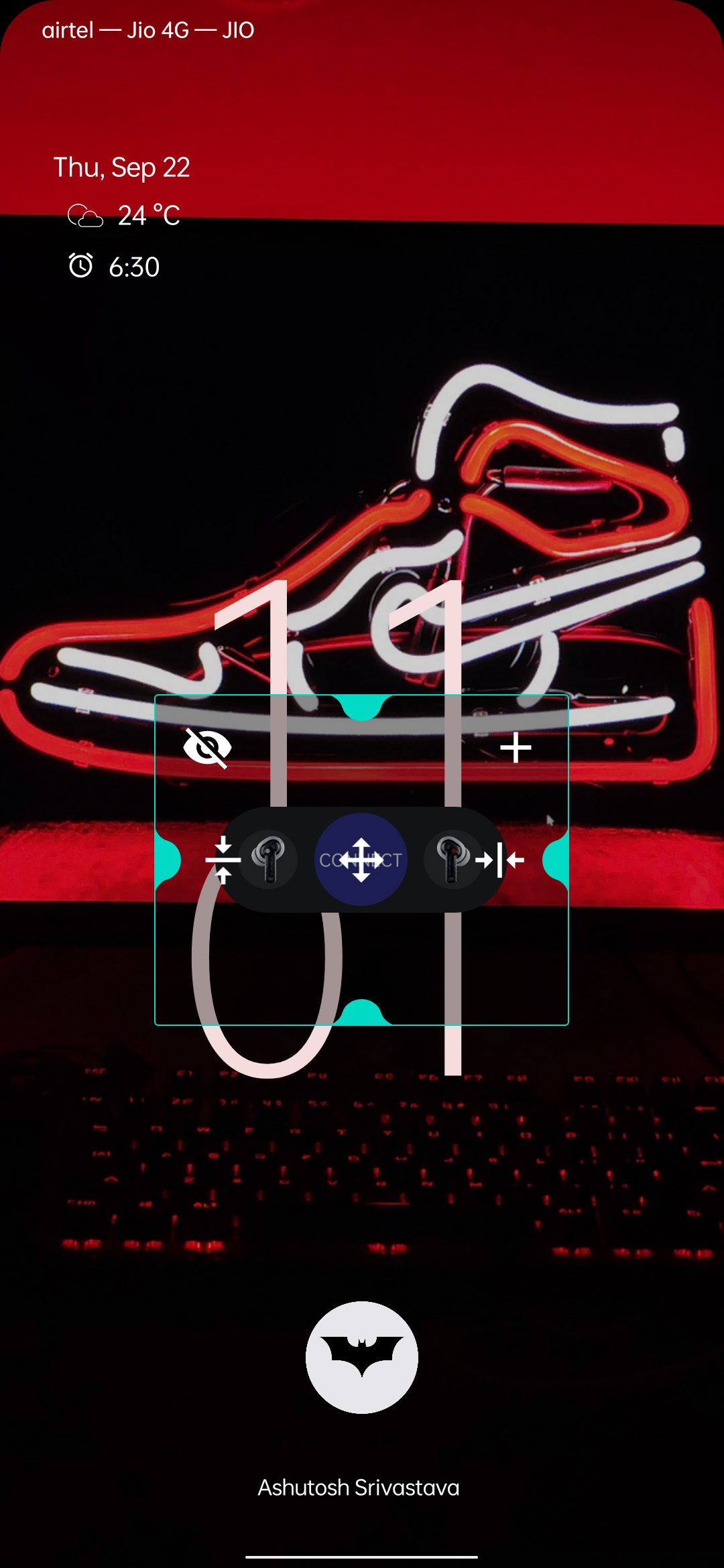
Step 3: Adjust the Settings
In the app, if you go to the lock screen widget's Settings, you can tweak the following options:
- Appearance: You can change the background color, enable or disable background blur and its level, adjust the corner radius of the widget as well as the widget's frame, and lastly, use Masked Mode, which attempts to draw your wallpaper as the widget's background
- Layout: In this section, you can adjust the number of rows and columns per page and lock the widget frame. But remember, if you do that, you won't be able to move or modify their size.
- Visibility: This section has settings to hide widgets on specific operations, like when a notification pops up on the lock screen, when you pull down the notification shade, when you're entering the PIN/pattern/password, or when the device is in landscape mode.
- Behavior: You can enable or disable the widget's animation, adjust the animation's duration, change the page indicator behavior, and more in this section.
- Interaction: Here, you can enable touch protection to ignore the taps on the widget when your phone's proximity sensor is covered. This section also has an option to prompt unlocking the device and clearing notifications if a widget is launching any app.
Along with all these lock screen widgets and customization, the app has an option for a widget drawer. You can enable it by toggling on the Enabled option under the Widget Drawer menu and then add widgets as you did for the lock screen.
After enabling the widget drawer, you'll see a slider on the top right of your screen. Swiping that slider will display all the widgets in the drawer. Like the lock screen widgets, the drawer has many customization options in its Settings menu to help you configure it properly.
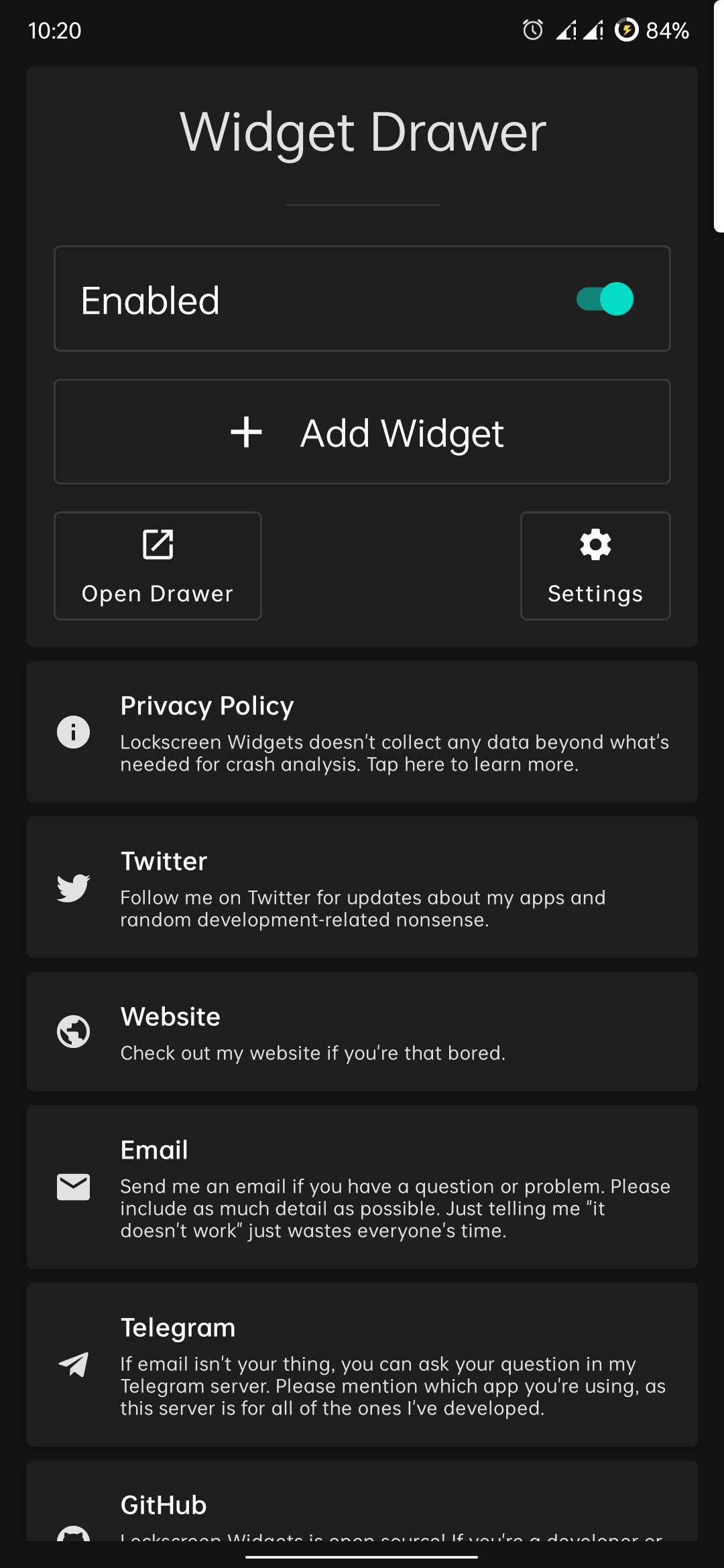
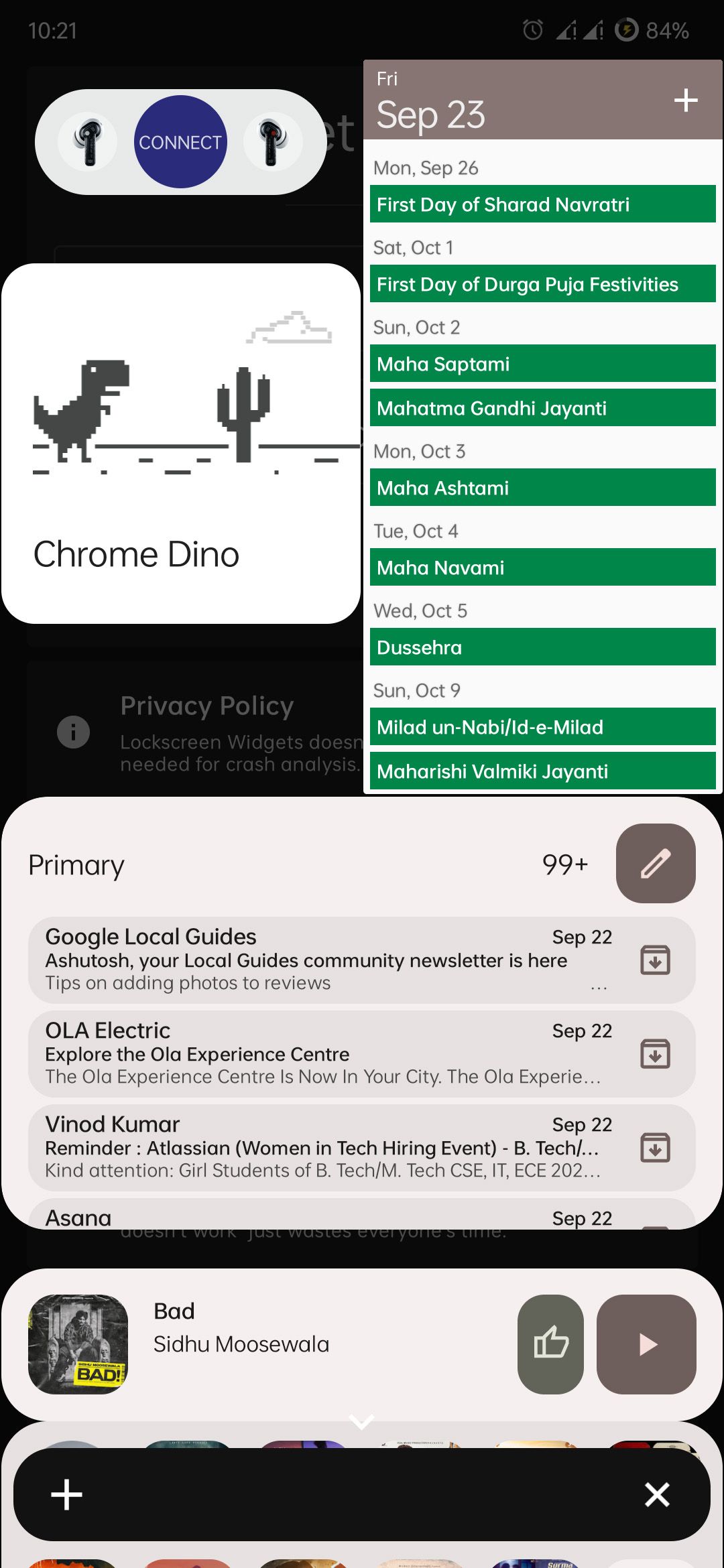
You don't need to download any app to get this feature if you have an iPhone. That's because lock screen widgets are some of the handy features you can access from your iOS lock screen.
Add Widgets to the Lock Screen
The Lockscreen Widgets app isn't free, but once you use it, you'll know it's worth the money. It offers a lot more features than you get with the built-in option on Samsung phones. With the app, you can start using all your home screen widgets on the lock screen.

