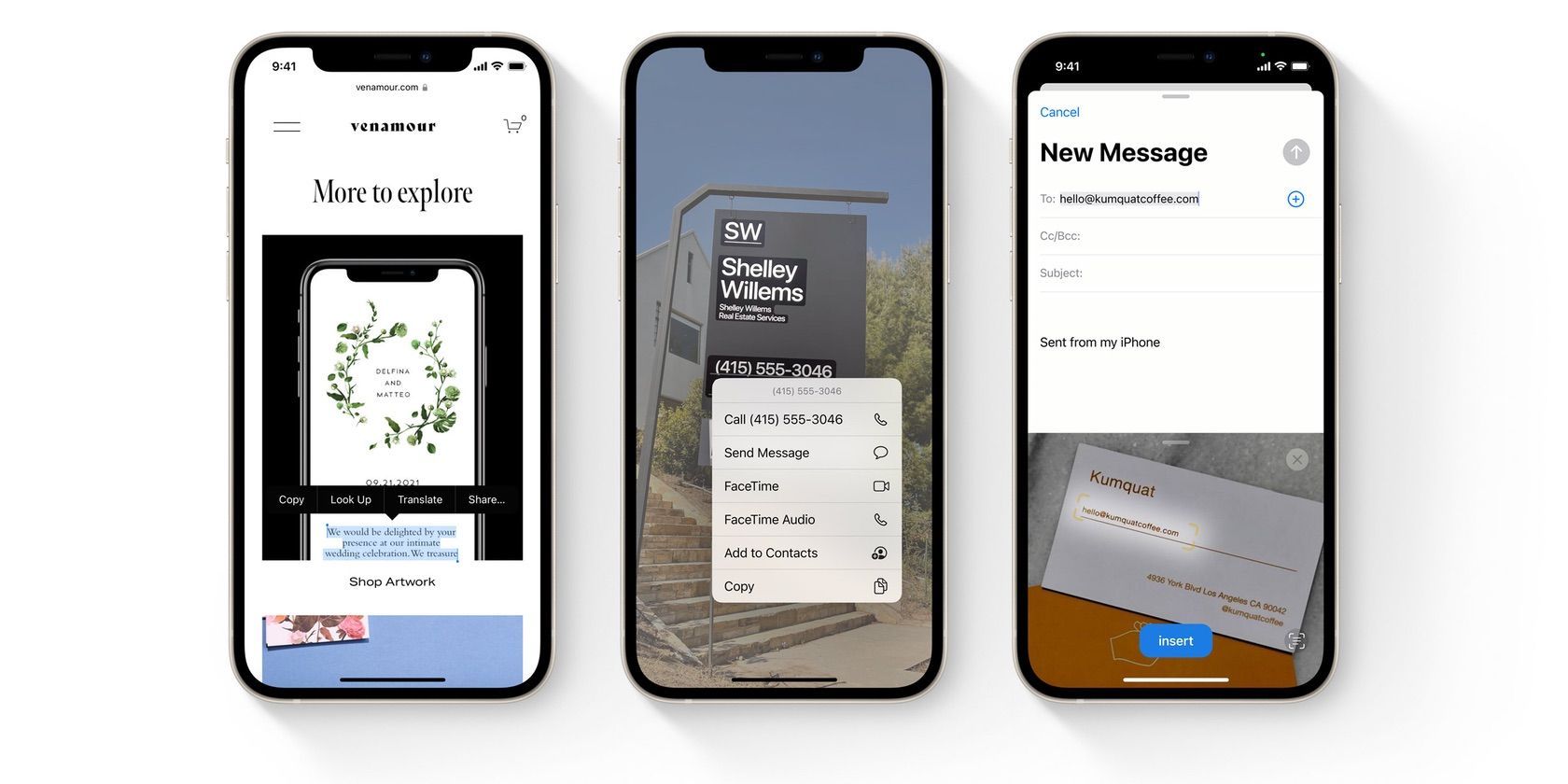iOS 15 was unveiled by Apple at its annual developer conference, adding a new host of features. One of the key additions is machine-learning-powered Live Text.
In this article, we'll take a close look at the feature, covering what Live Text is, how to enable the feature, and how to use it. Let's dive right in.
What Is Live Text?
Live Text is a text recognition feature that uses machine learning. This is similar to Google Lens, but for iOS devices.
With Live Text, you don't have to type the text manually you see in the real world. Just point the camera at an image with text and your iPhone does all the heavy lifting (or reading) on your behalf. You can also take different actions on the identified text.
Even better, Live Text works with both handwritten and typed text. Here's a more in-depth discussion on what Live Text is and what it does.
Live Text Support and Availability
Despite its advantages, Live Text isn't available to all iPhones and iPads running iOS and iPadOS 15. According to Apple, Live Text is only available to iPhones and iPads with the 7nm A12 Bionic chip or newer. This includes all iPhones and iPads that were released in 2018 and later. Additionally, Live Text is available on 2018 Macs and later.
How to Enable Live Text
Live Text is on by default on iOS 15. But just in case you need to enable it, here's how:
- Launch the Settings app on your iPhone or iPad.
- Scroll down to the app section and select Camera.
- Under camera settings, toggle on Live Text. If the toggle is green, that means Live Text is on.

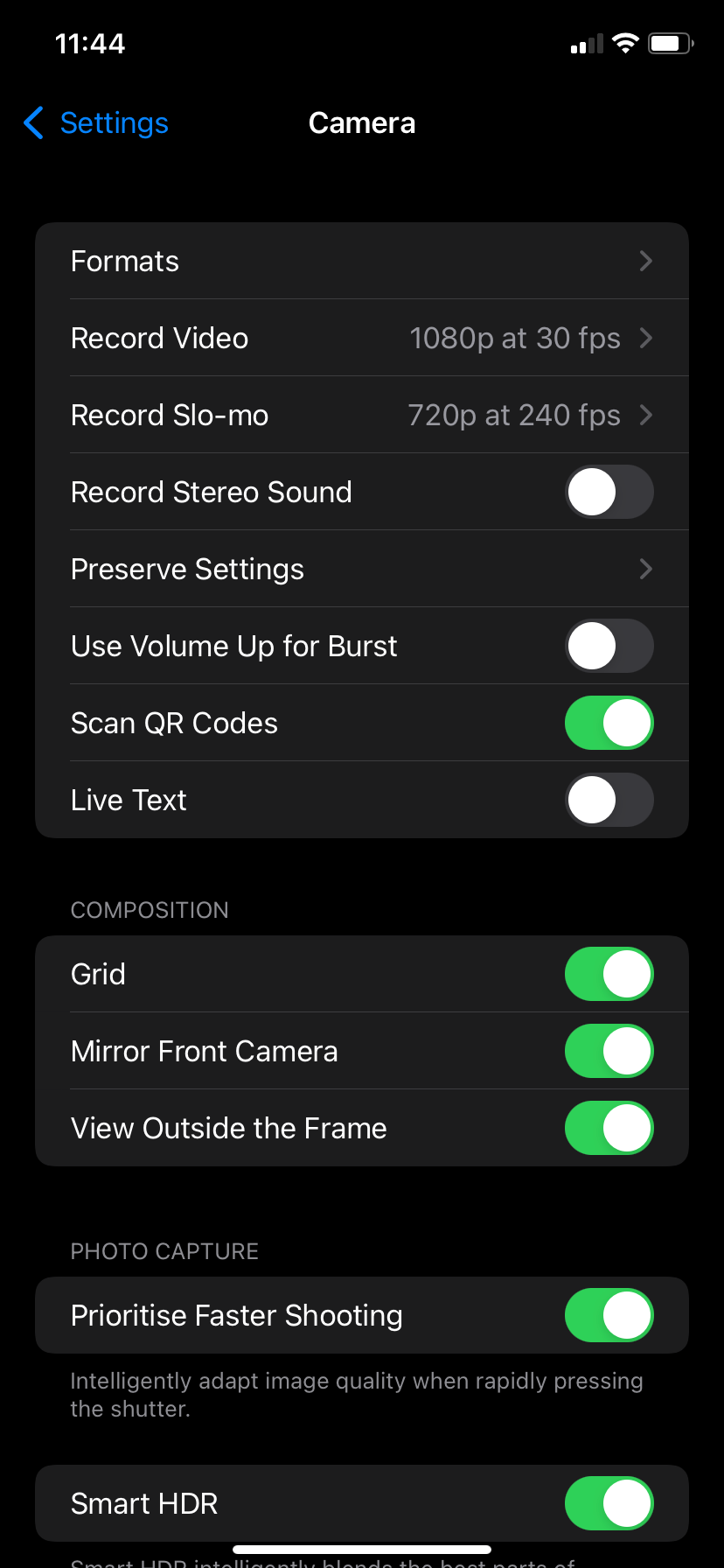
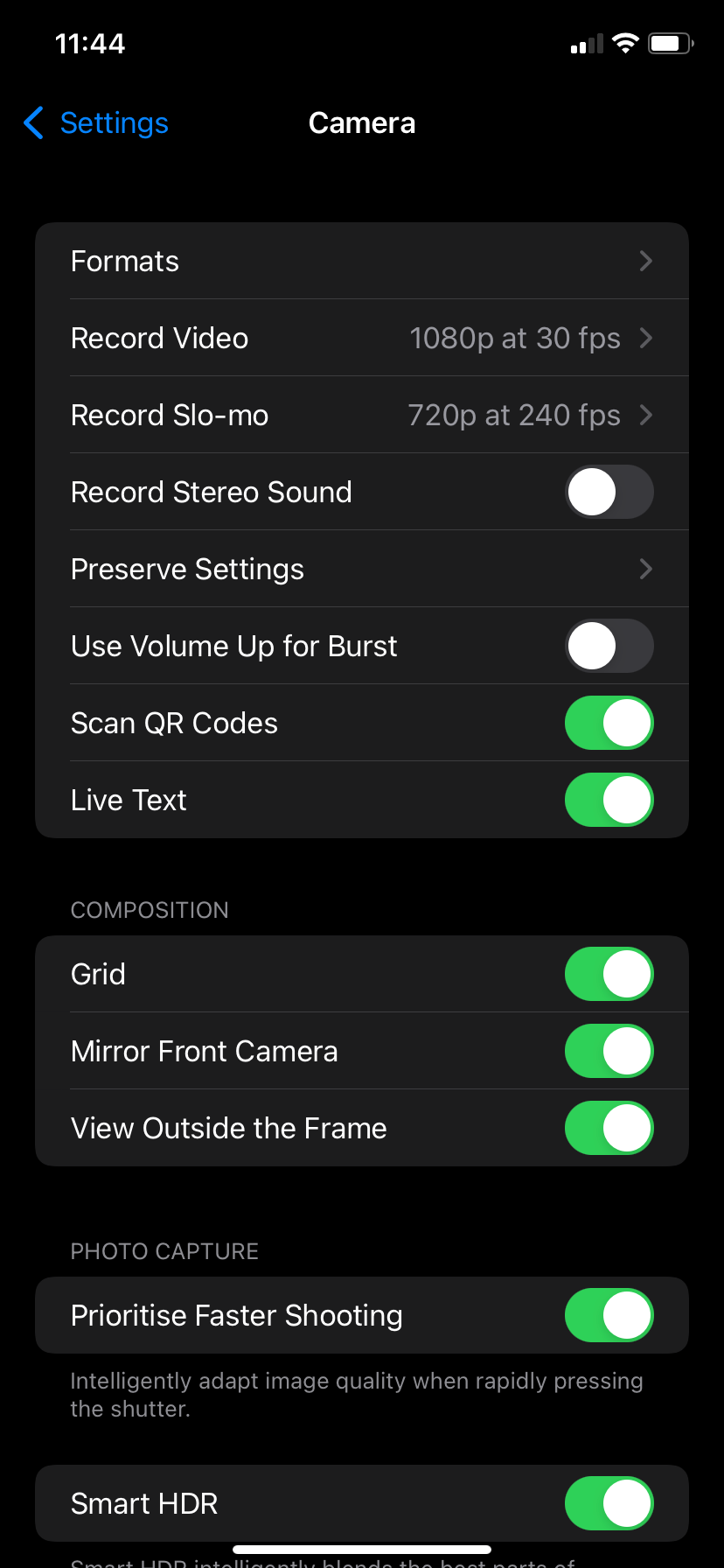
With Live Text toggled on, let's now look at how you can take advantage of the feature.
How to Use Live Text
You can use Live Text in different scenarios on iOS or iPadOS 15. There are also other use cases depending on where you are.
In a nutshell, you can use Live Text to translate text, look up a word or a phrase, and copy text. You can also take different actions on the text, like calling a number, sending an email, and so on.
We'll cover the basics of using Live Text in different scenarios below, starting with the Photos app.
How to Use Live Text in the Photos App
You can interact with any text on a photo using Live Text. If you have an image with handwritten or typed text in it, follow these steps use Live Text:
- Open the Photos app.
- Tap on any image with text.
- Tap the Live Text icon (resembles a scanner) at the bottom right. Live Text will highlight all the recognizable text in the image.
- Tap and hold the screen, then move your finger to select all the text you want. If you're going to select all the text, tap Select All from the highlights popup.
- Select what you want to do with the text from the popup. You can Copy, Translate, Look Up, and even share the text via different apps.
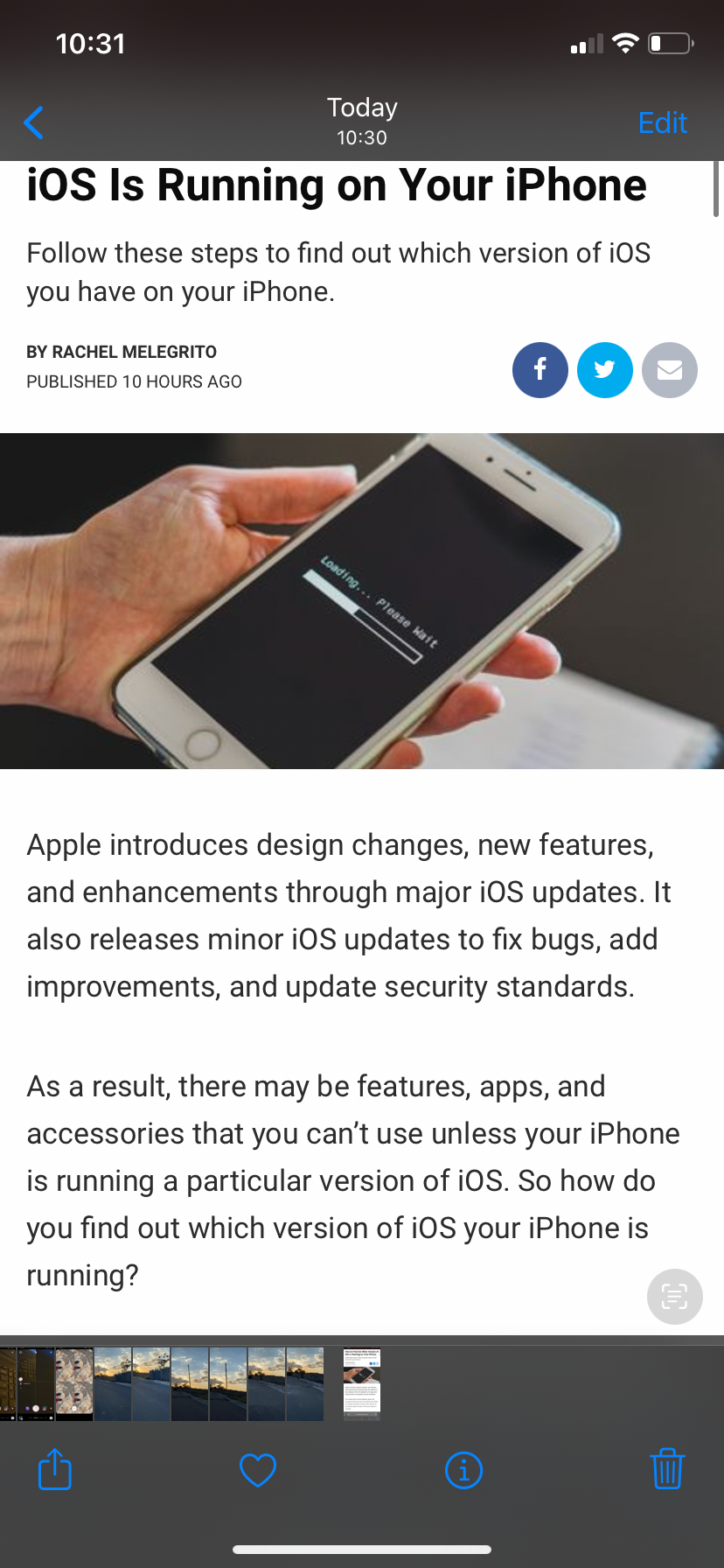
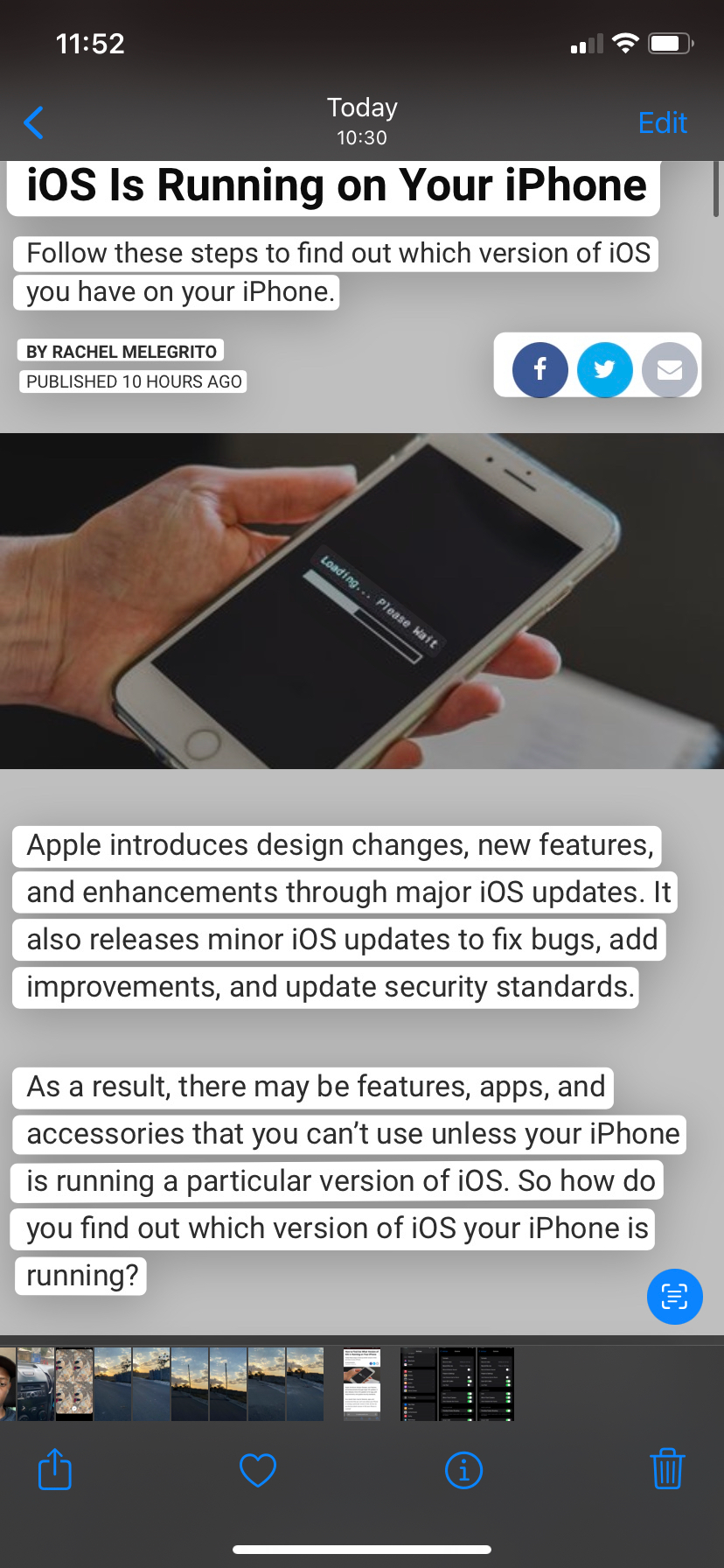
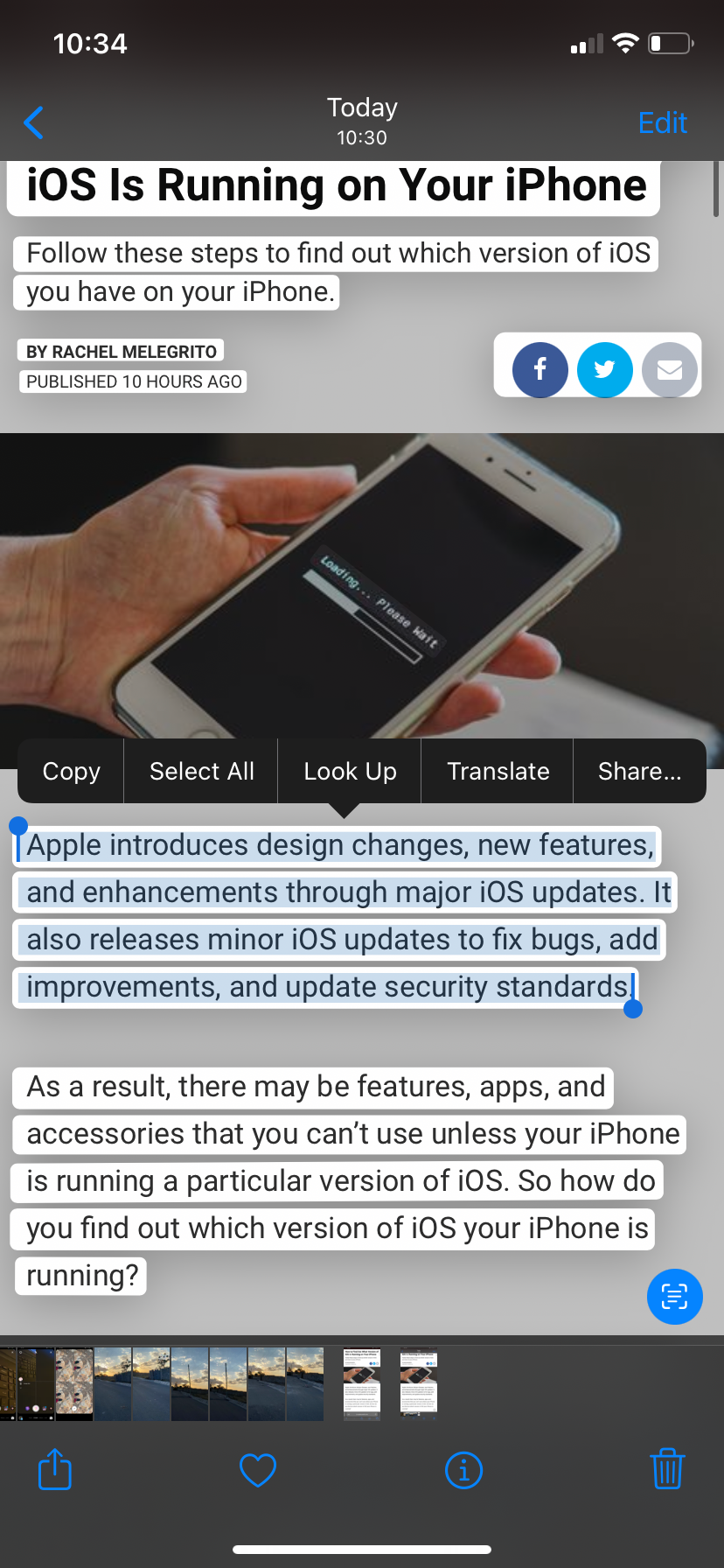
How to Use Live Text in the Camera App
Live Text is also available inside the camera app. That means you don't have to take a picture. You can scan texts from images and do whatever you want directly.
Here is a step-by-step guide on how to use Live Text in the Camera app:
- Launch the Camera app.
- Point the camera at any text.
- Tap the Live Text icon at the bottom. Your target area will pop out on the screen allowing interaction. Before tapping the Live Text icon, ensure the text you want to copy is fully covered inside the superimposed yellow brackets. This is because Live Text will only allow you to select text inside the frames.
- Swipe or tap the text to select.
- Select any action you want to take from the highlights popup.
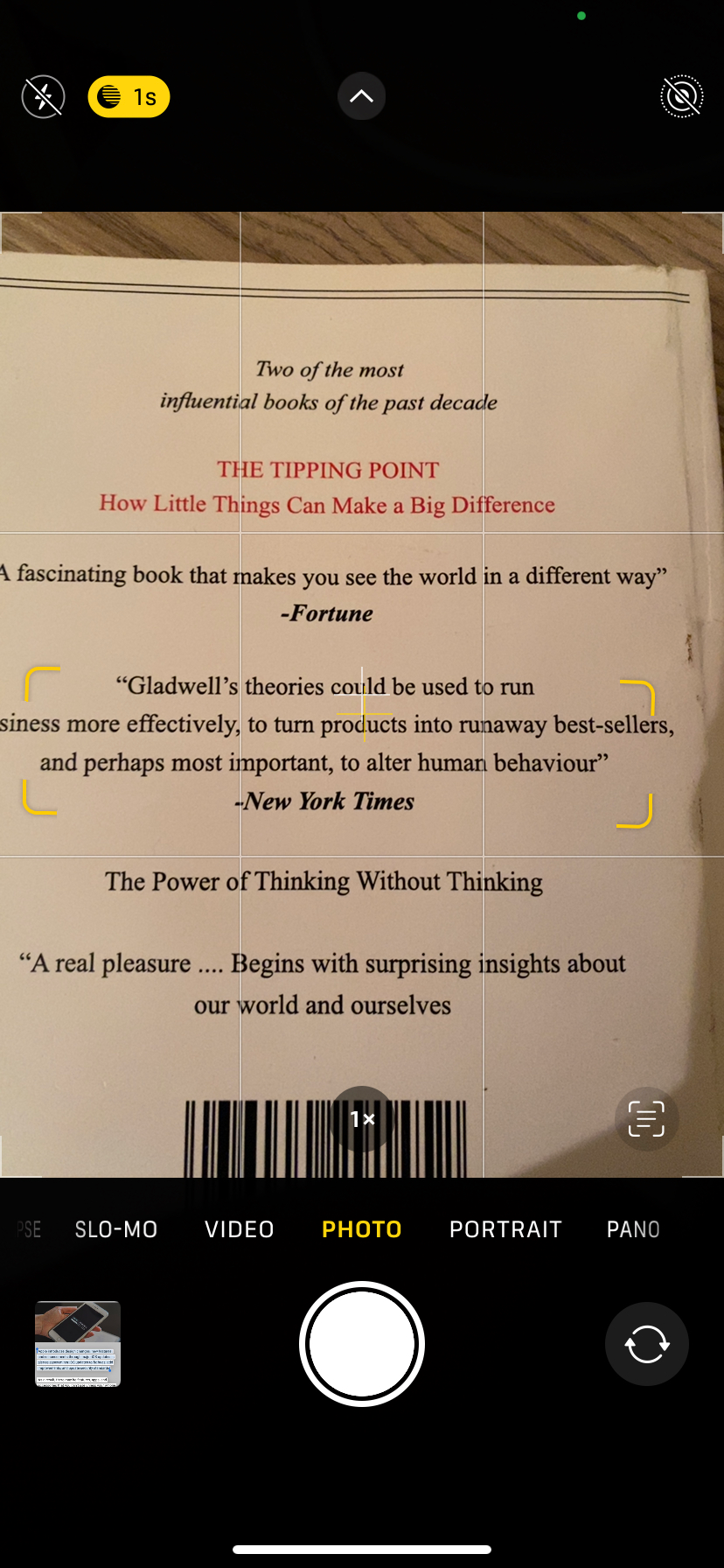
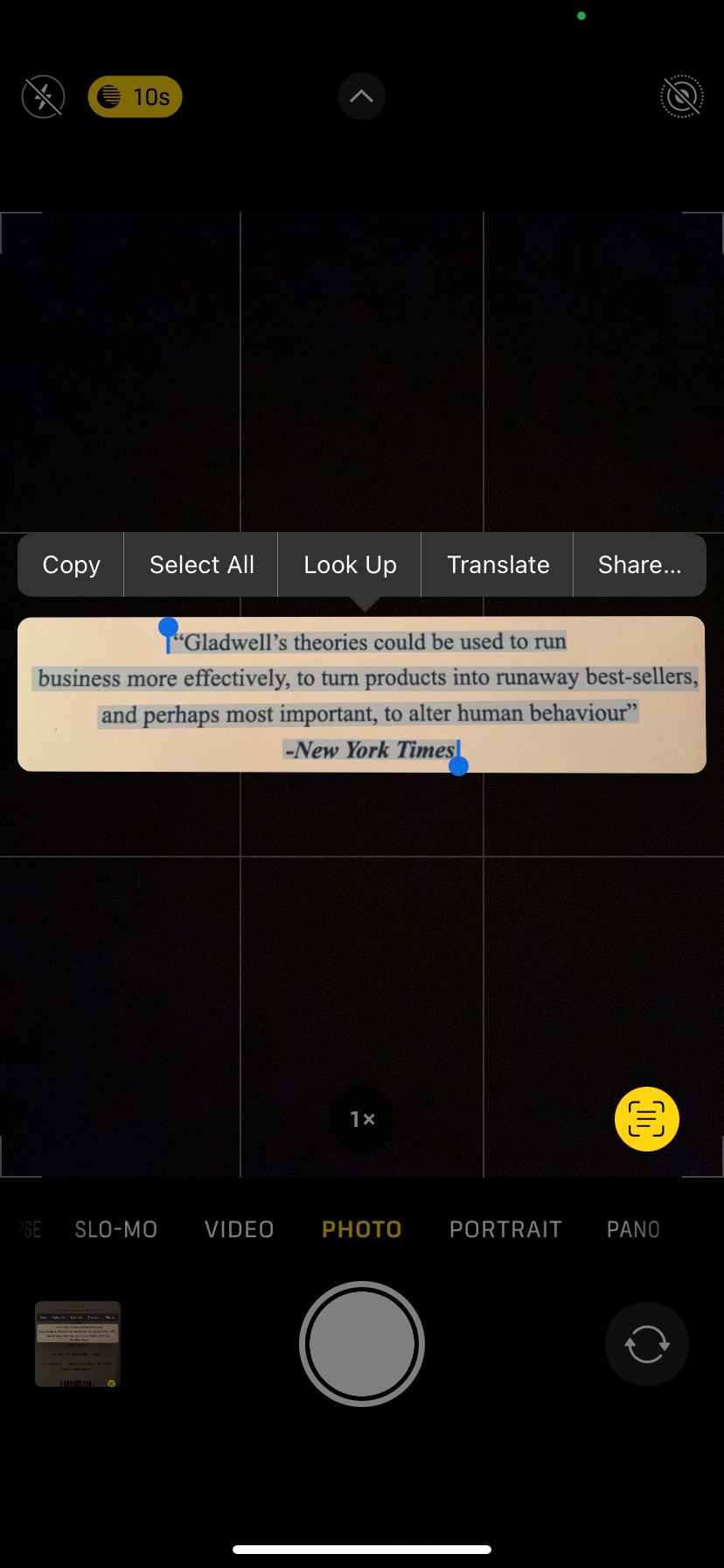
In the case of website URLs, phone numbers, and email addresses, you can interact directly. For instance, with a website link, a simple tap will open the URL in your default browser.
How to Use Live Text in Any Other App
Besides Photos and the Camera app, Live Text is also available in other apps. As long as there's an input field, you can insert text from the camera using Live Text.
We'll use Apple's Notes app as an example. Follow these steps:
- Inside your note, tap and hold the input field to wake up the universal iOS popup menu.
- Select the Live Text icon. iOS will split the screen into two—one for a small view of your note and the next for the Camera app.
- Point the camera at the text you want to copy.
- Tap the Insert button to finish.
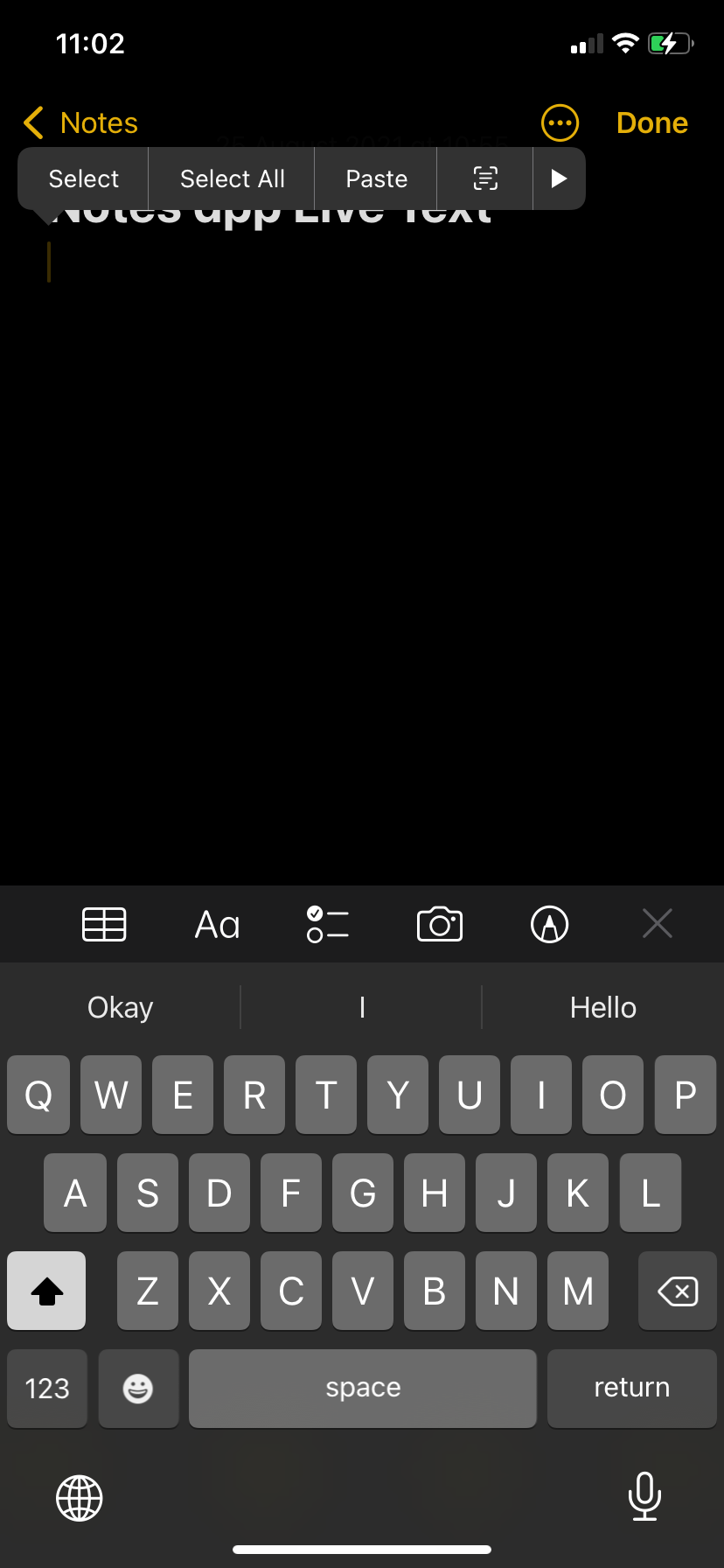
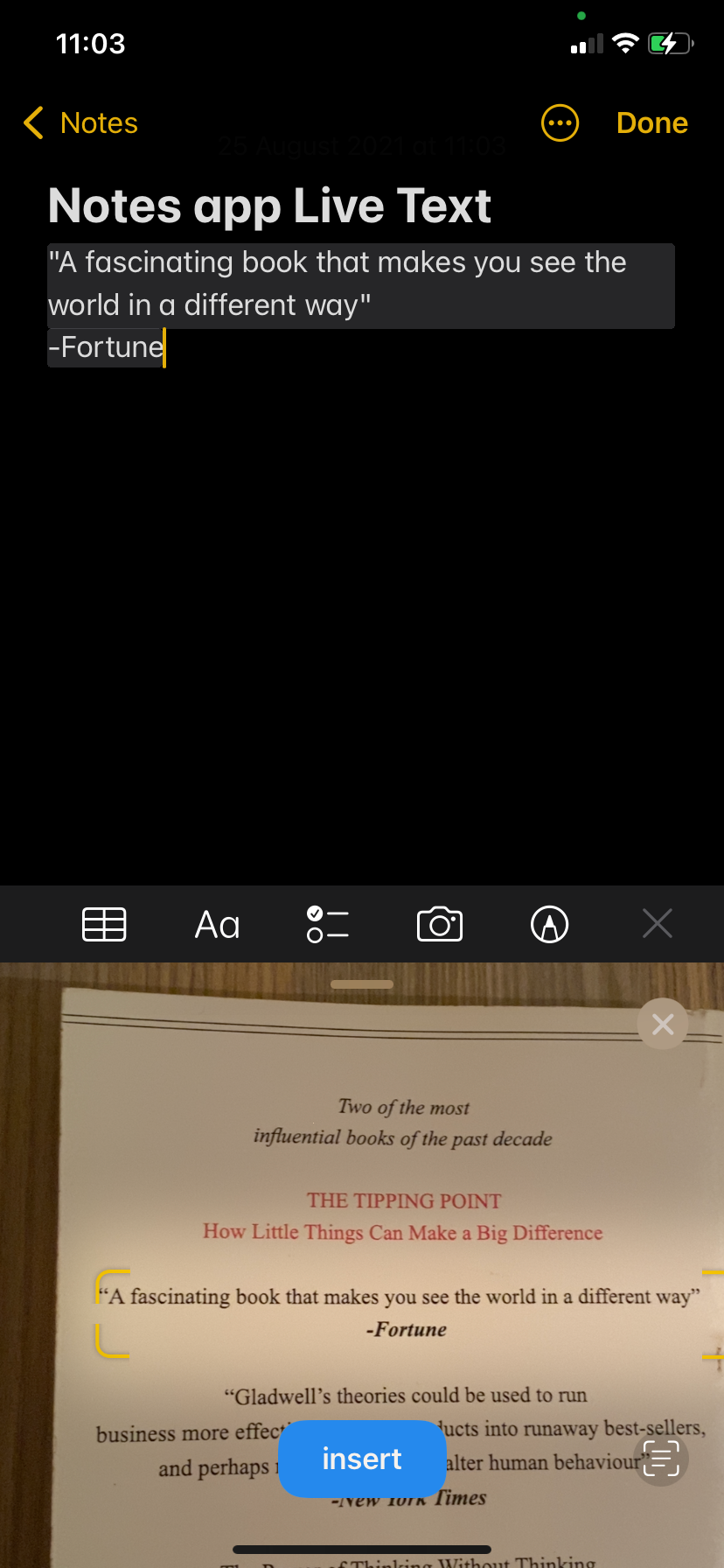
The text in the image will now appear inside your note. With system-wide support, you can use Live Text in so many ways on your iPhone and iPad.
Use Live Text to Improve Productivity
Live Text is a fantastic productivity feature as it helps you capture data as fast as possible. While taking pictures has been a fast way to capture data, it lacks the added convenience of Live Text. Now you don't need to start typing that phone number again after taking a picture. Plus, you don't even need to take a picture anymore.
And it's not just Live Text. iOS 15 is shipping with plenty of other nifty and productive features you should embrace.