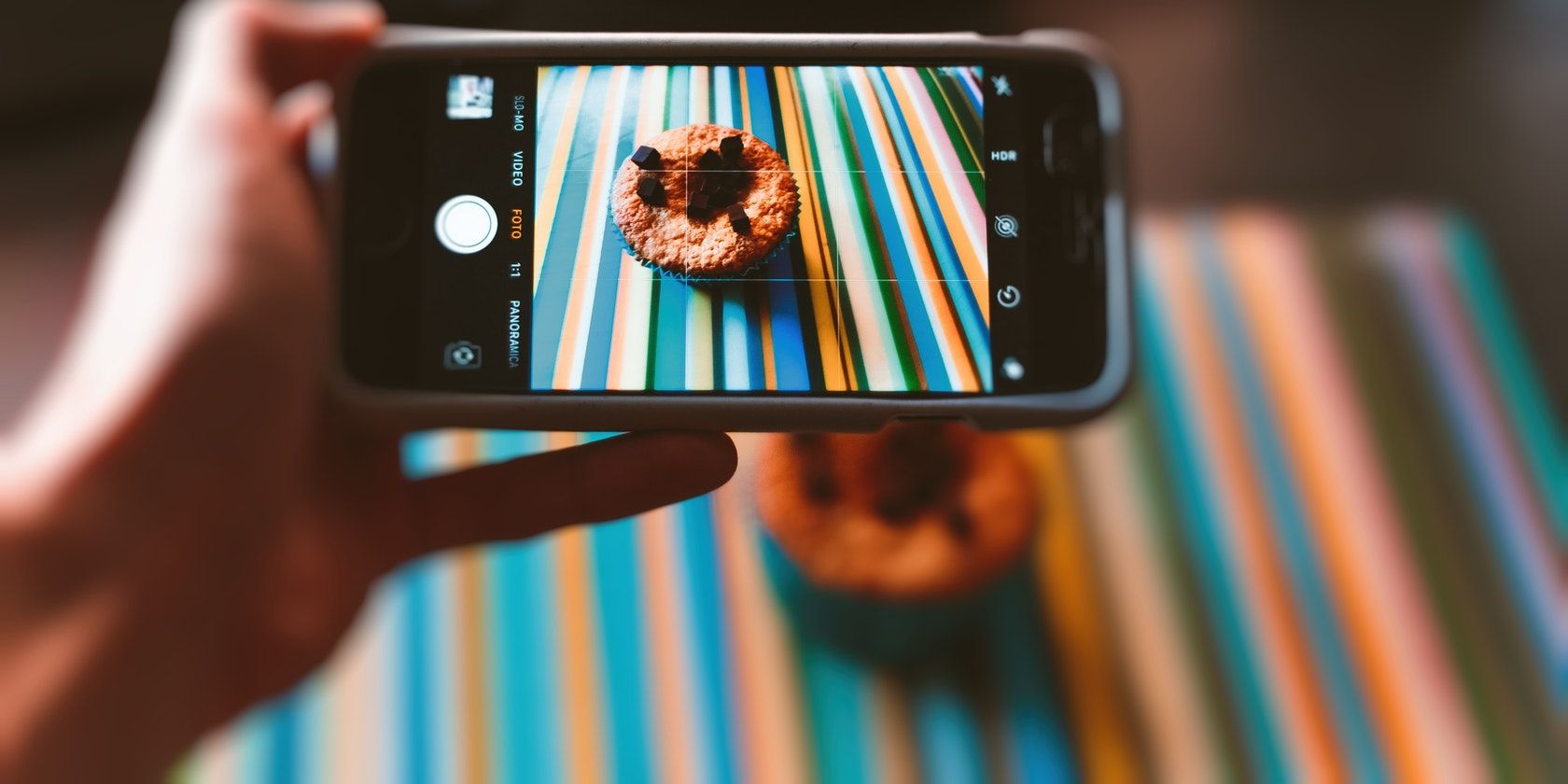Live Photos are the perfect way to go back and relive a moment, as the pictures are actually three-second video recordings. Before iOS 16 came out, you could set a Live Photo as your iPhone's wallpaper, and the feature was extremely popular.
Unfortunately, you can't do this anymore, but there's still a way to have moving pictures on your iPhone screen. Before we walk you through those steps, we'll quickly go over why you can't set Live Photos as your iPhone's wallpaper anymore. And if you're on an older version of iOS that supports Live wallpapers, we've got you covered too.
Why You Can't Set a Live Photo as Your Wallpaper in iOS 16
Apple removed Live wallpapers from iOS 16, and although we have no official statement on the matter, it's likely the company removed it because of the action iPhone users had to perform to activate it.
In iOS 16, Apple introduced Lock Screen customization, which requires you to long-press on the Lock Screen to bring up the customization menu. And this is the same long-press action necessary to make the Live wallpaper move.
It seems like Apple had to sacrifice Live wallpapers to prioritize Lock Screen customization. On the bright side, iOS 16 still offers some dynamic wallpapers that move on their own, and below, we'll teach you how to set them as your iPhone's wallpaper.
How to Set a Dynamic Wallpaper in iOS 16
Older versions of iOS had preset Live wallpapers that you could use. If you didn't like those, you could always select a Live Photo you took yourself to set as your wallpaper. But since that's no longer an option, you need to settle for the next best thing: preset dynamic wallpapers that you can use for a similar effect.
Here's what you need to do to set them as your wallpaper in iOS 16:
- Open Settings and go to Wallpaper.
- Tap Add New Wallpaper.
- Some moving wallpapers are available in several sections, including Collections and Weather & Astronomy. Pick one that you like.
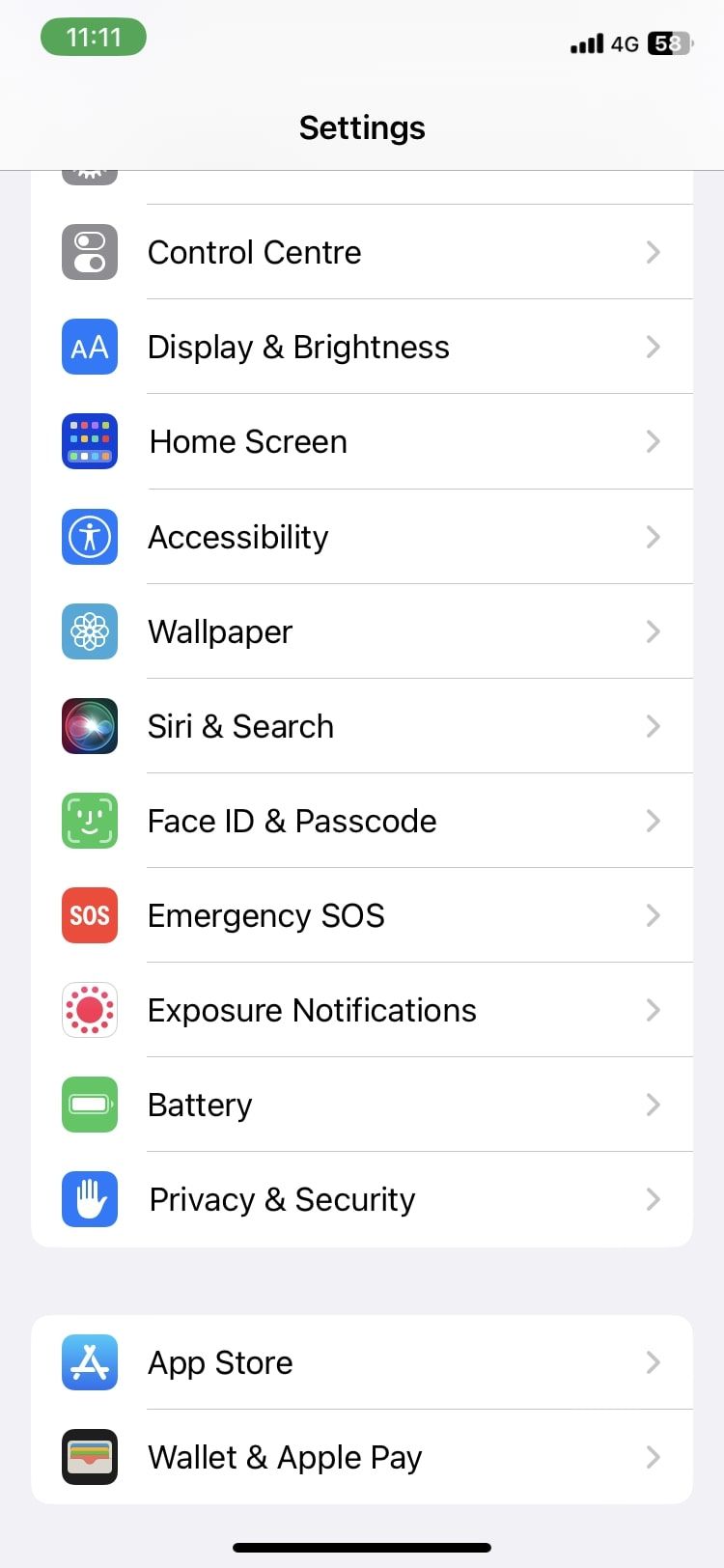
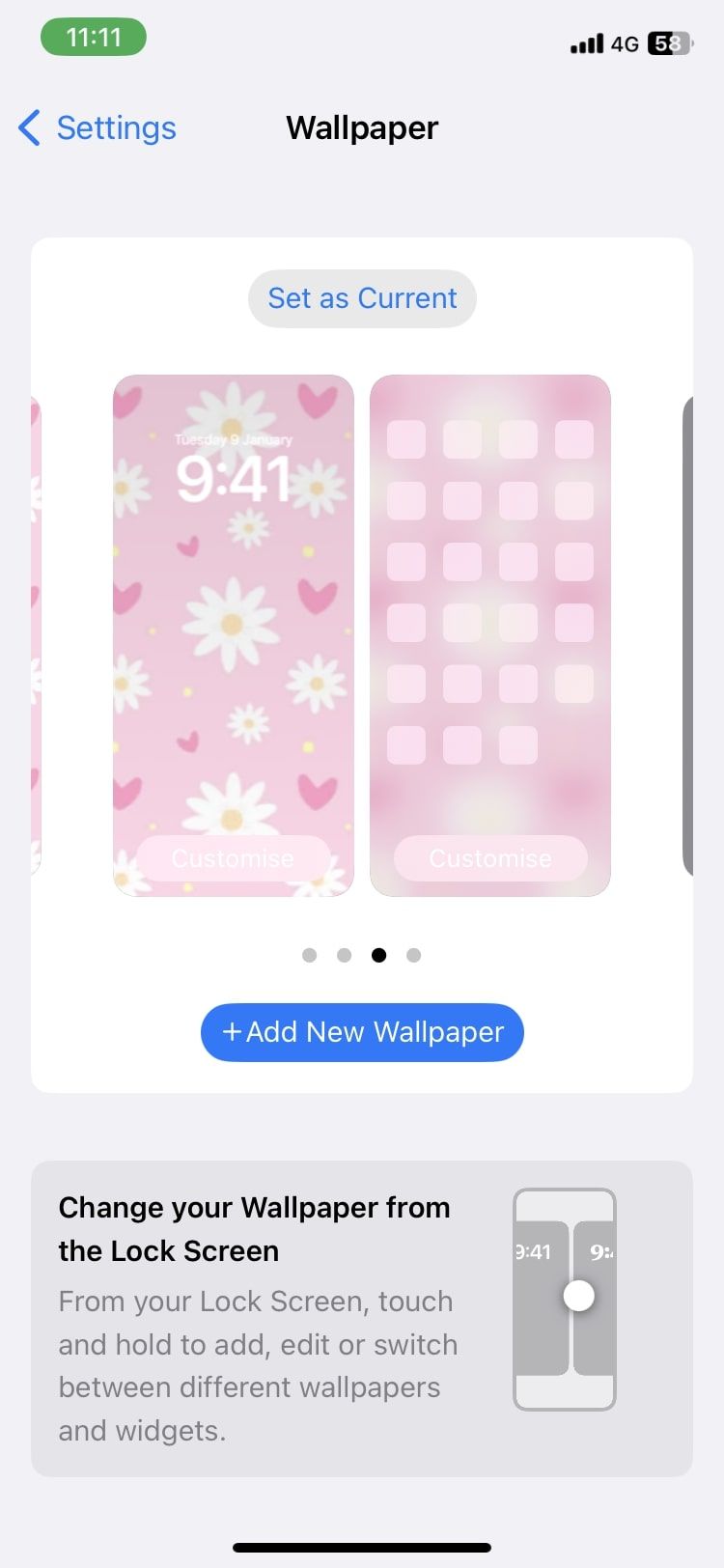
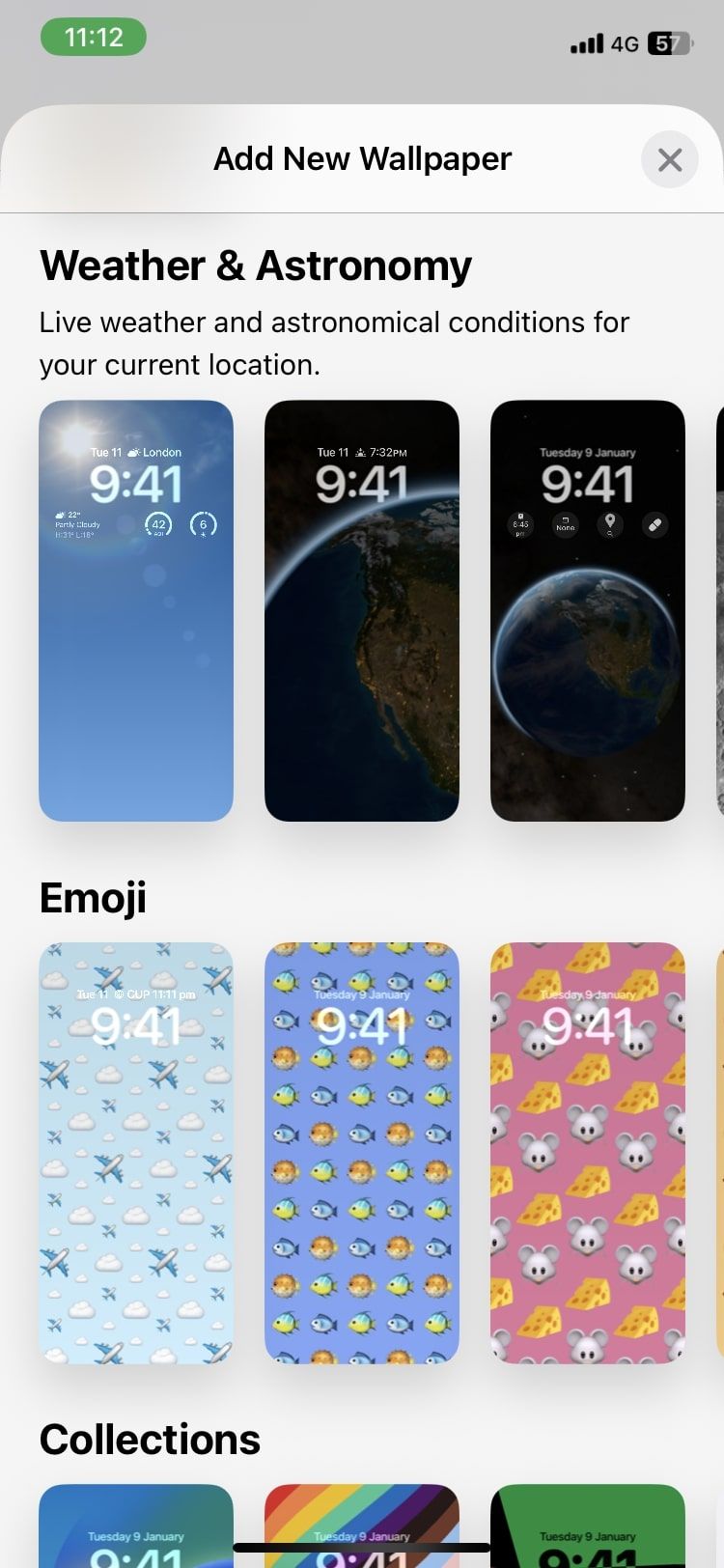
Once you've chosen a wallpaper that you like, add it to your phone.
- Tap Add in the top-right corner and choose to Set as Wallpaper Pair or Customize Home Screen.
- Hit Done to finish.
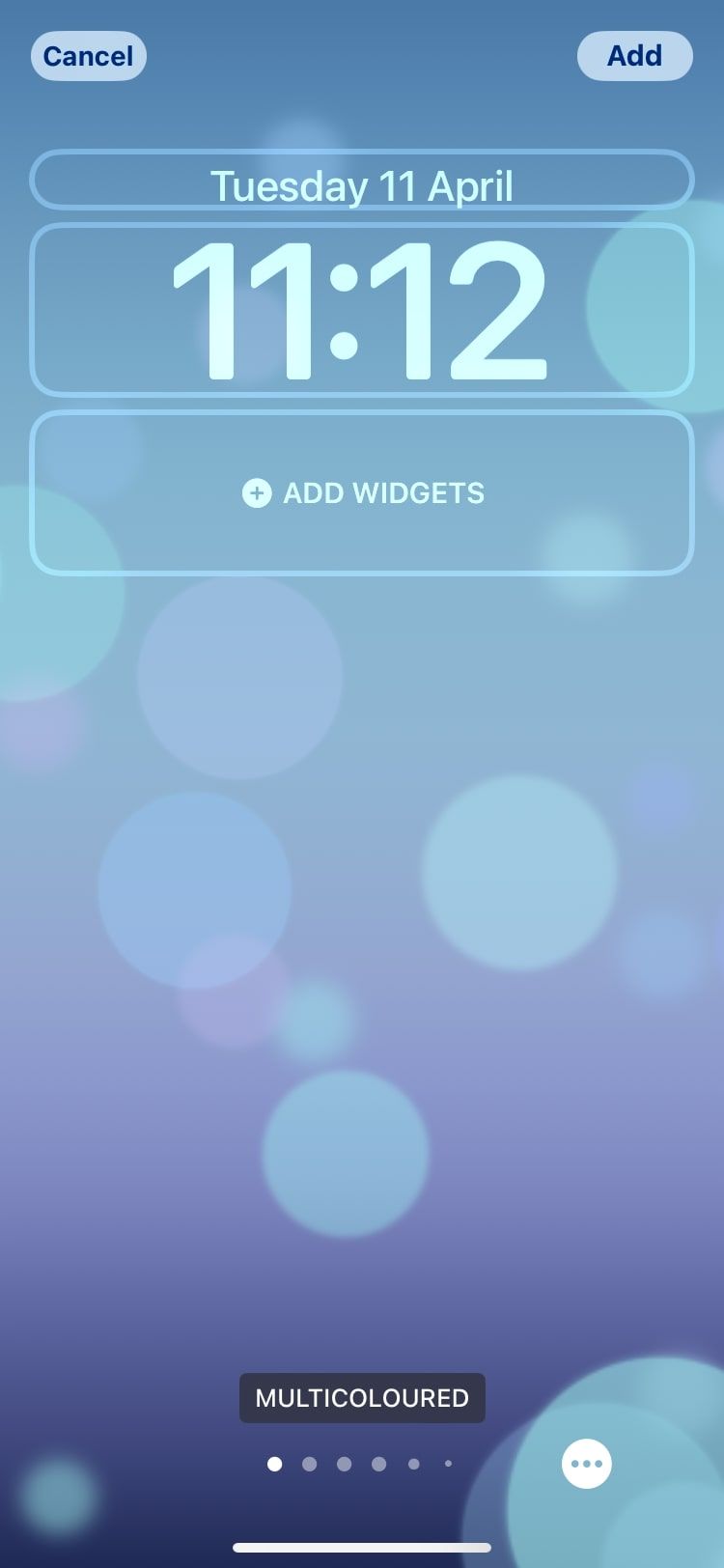
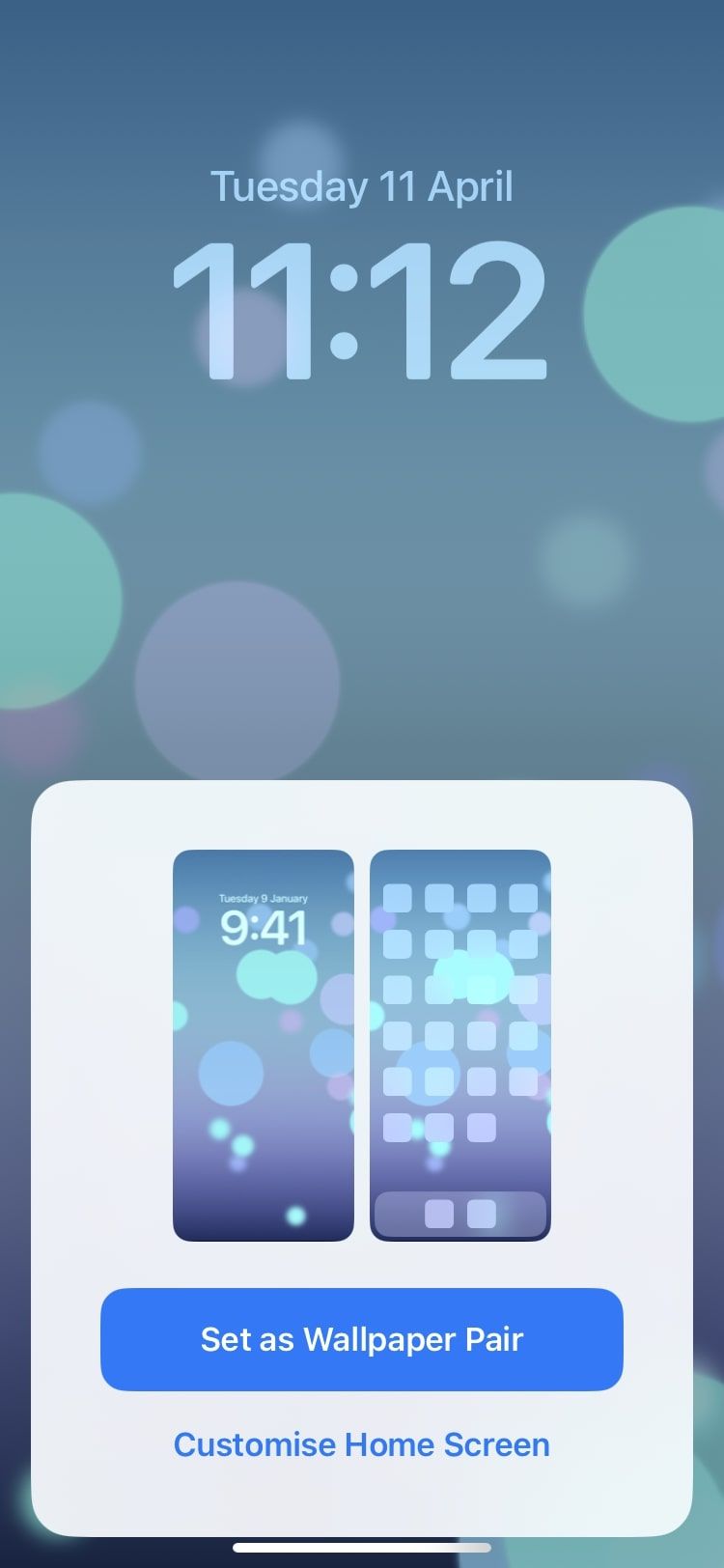
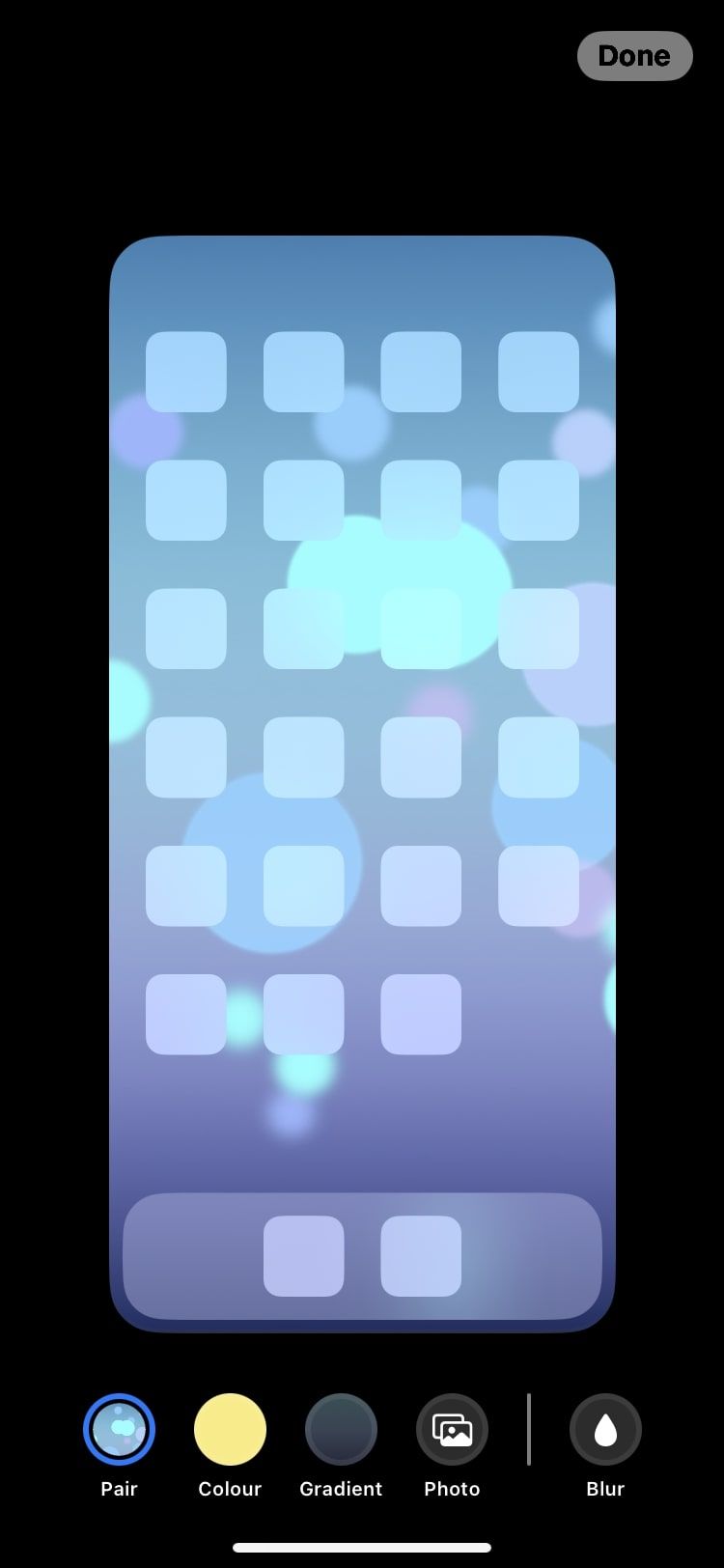
Here's a quicker way to use these dynamic wallpapers for your Lock Screen:
- Unlock your iPhone without opening it.
- Long-press on your Lock Screen.
- Select the plus (+) icon in the bottom-right corner.
- Choose your moving wallpaper.
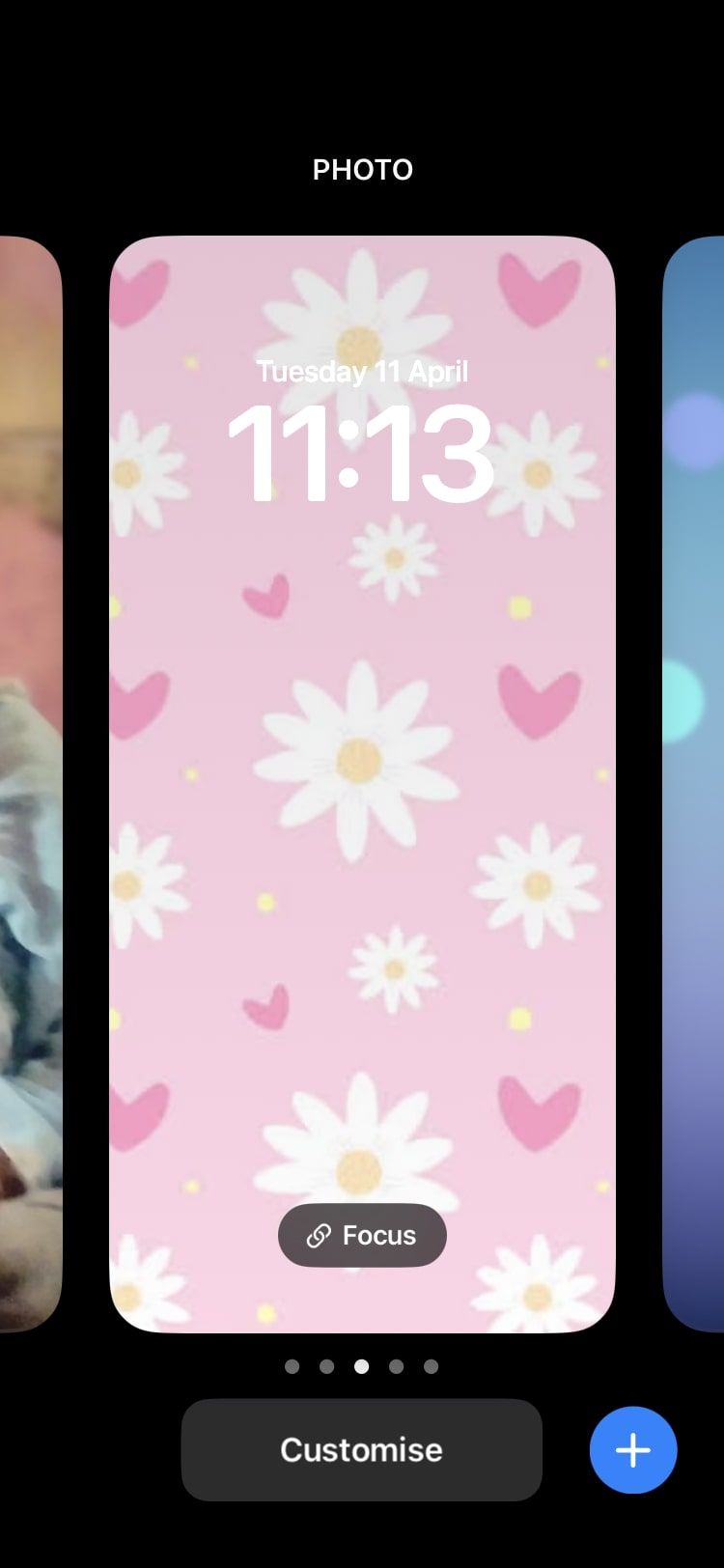
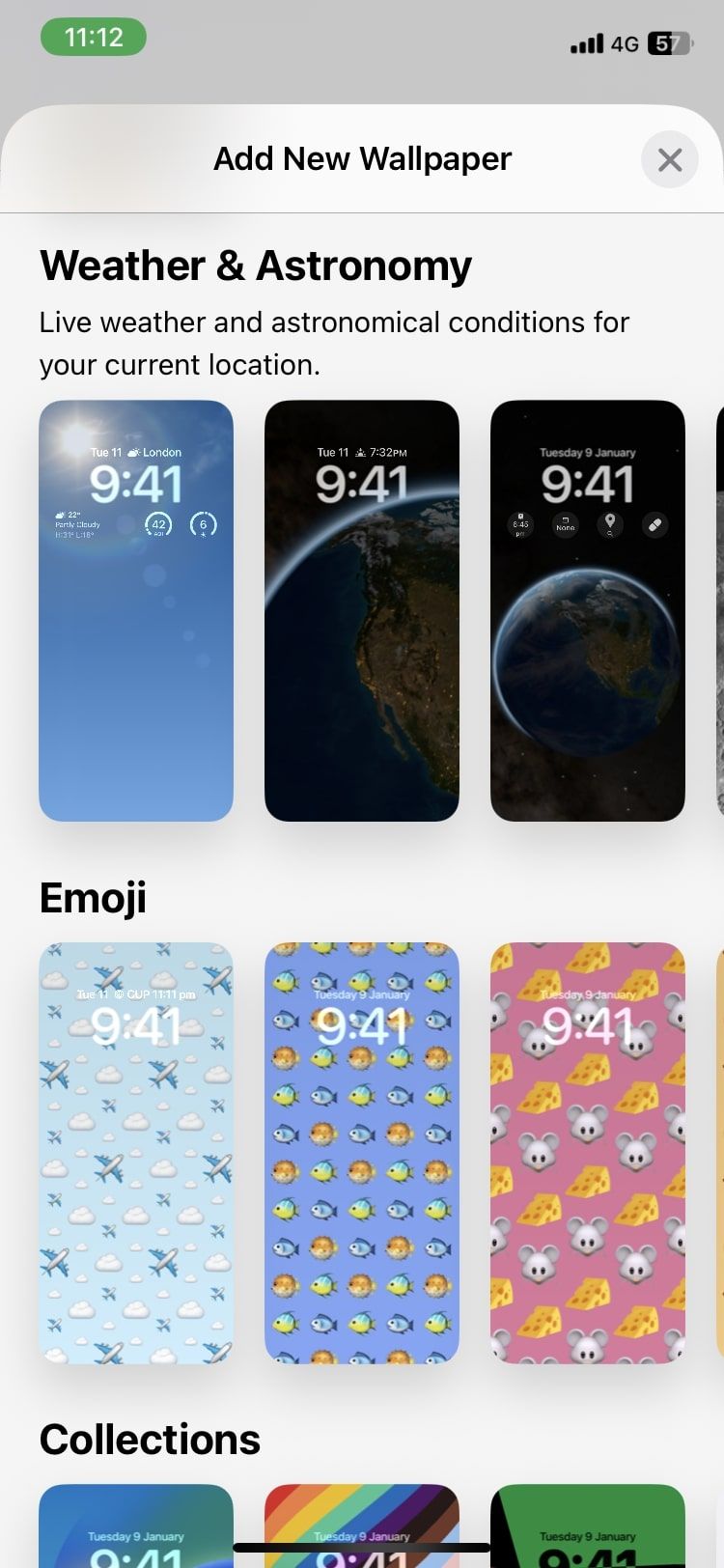
The options are few and limited, but your screen will still have the cool, dynamic effect that you like and miss.
You can also create a Photo Shuffle with iOS 16 for your Lock Screen, which will enable a slideshow of various photos in your gallery at different time intervals, so you have something new on your Lock Screen every time. It's definitely not a Live Photo, but it seems better in many ways, don't you think?
How to Set a Live Wallpaper on Older Versions of iOS
If you haven't updated to iOS 16 and want to set a Live Photo as your wallpaper, you're in luck! You can choose from any of the iPhone's default Live Photos or pick ones from your photo album. Follow these steps to set a Live Photo as a wallpaper on your iPhone:
- Open Settings and go to Wallpaper.
- Tap on Choose a New Wallpaper.
- If you want to choose from one of the iPhone's pre-existing live wallpapers, tap Live from the three albums at the top.
- If you want to use your own Live Photo, scroll down and select the album named Live Photos.
- Choose the photograph you want and press Set. You can choose to set it for your Lock Screen, Home Screen, or both.
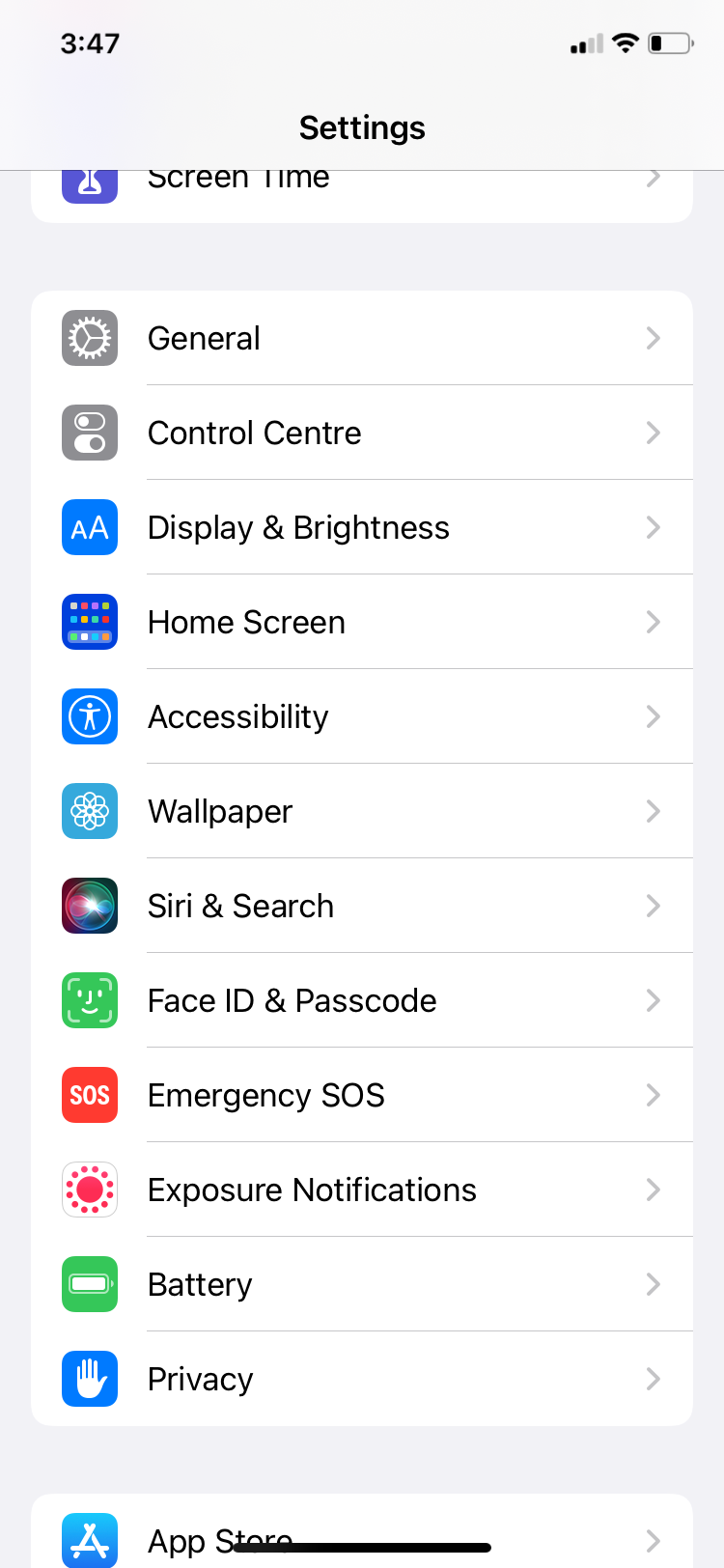
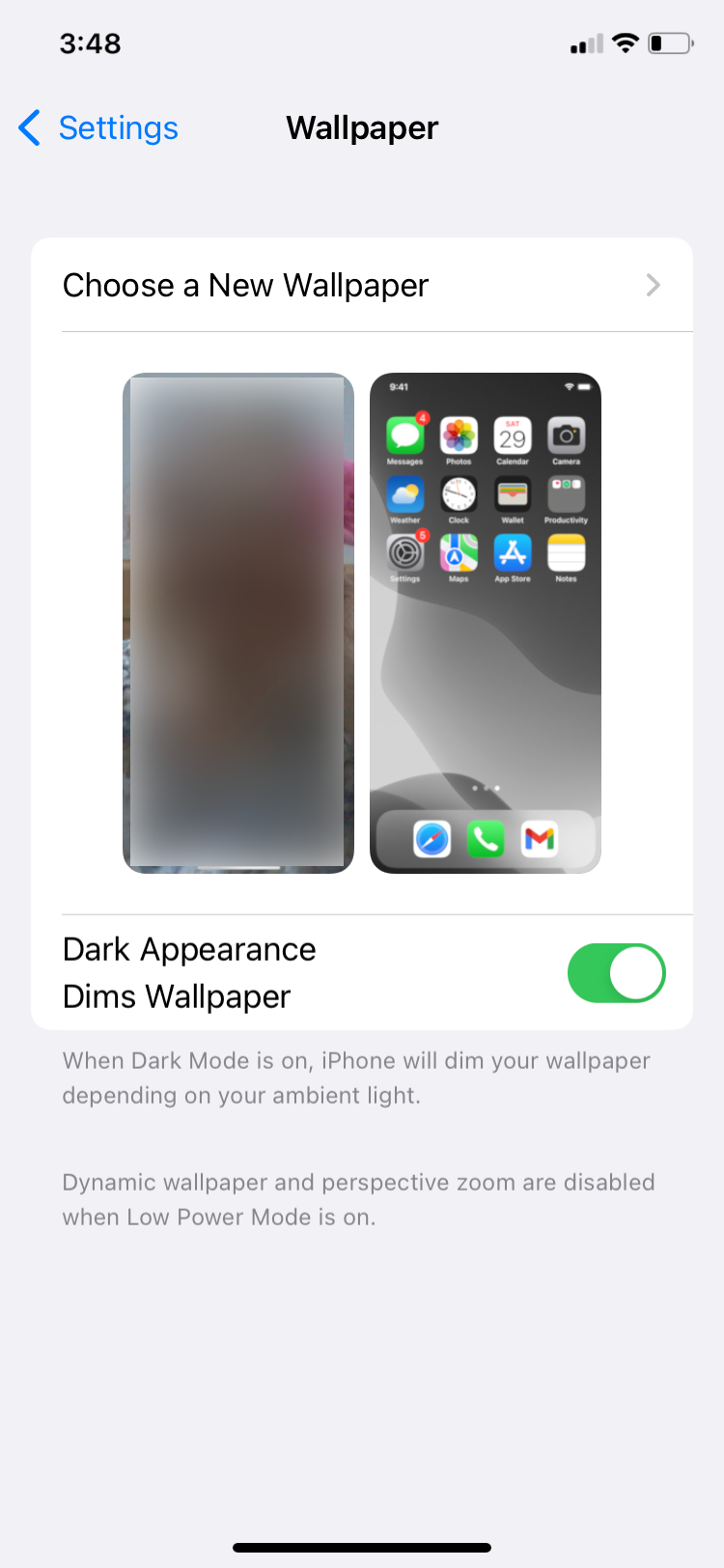
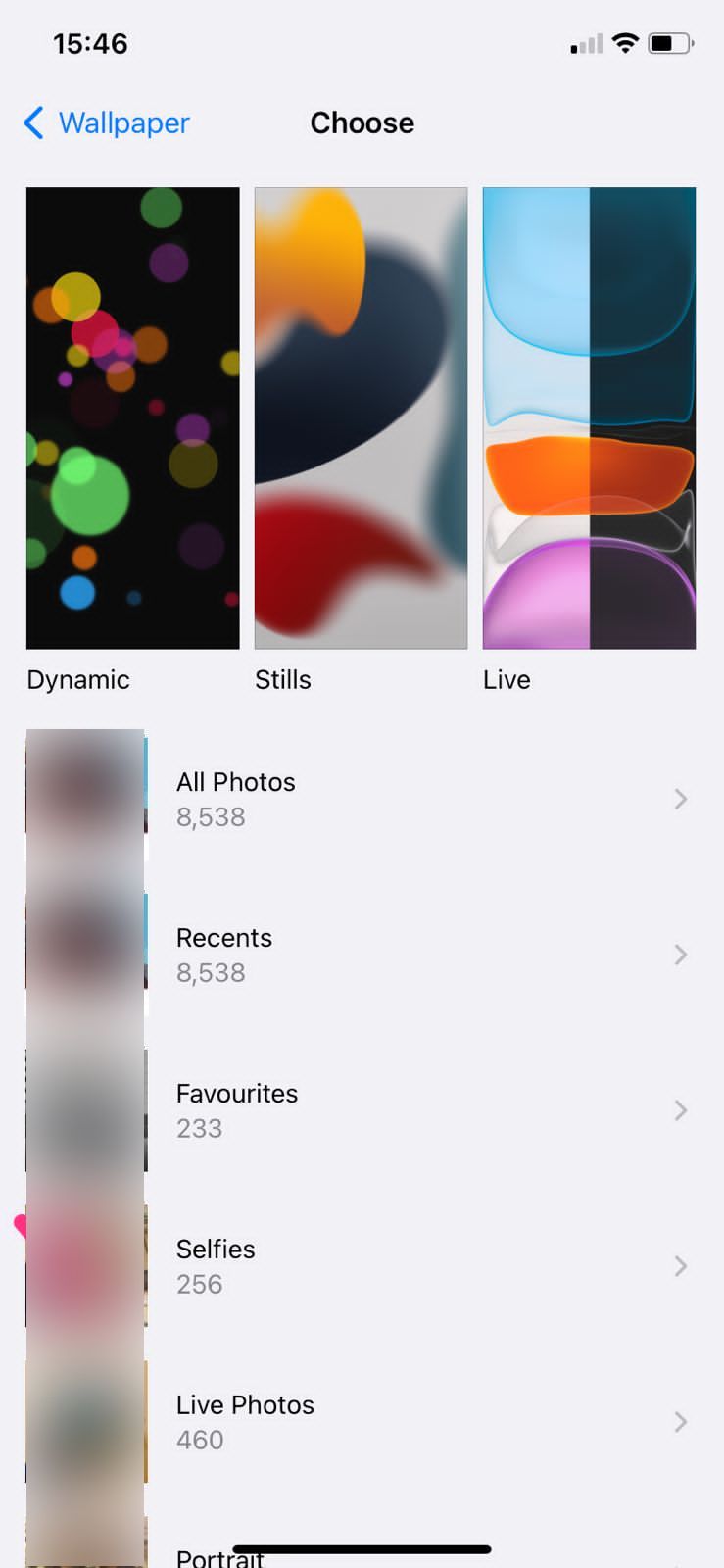
This live photos album will not be present if you have not taken any Live Photos on your device. The next section of this article will explain how you can take a Live Photo to add to your album.
How to Take a Live Photo for Your iPhone's Wallpaper
While you can't set a Live Photo as your wallpaper in iOS 16, you can still take one from your Camera using the same method you used on the previous software. Live Photos are a great feature in ways you may not even know of, so check out our guide to using Live Photos on your iPhone.
When you take a Live Photo with your iPhone, the camera will record what happens for 1.5 seconds before and after you take the picture, making the three-second-long Live Photo. The process is almost the same as taking a typical picture. Here's how you can take your own live photo on your iPhone:
- Open the Camera app.
- Tap on Photo to make sure your camera is on Photo Mode.
- At the top-right corner, you'll see an icon with concentric circles and a diagonal slash on it. Tap on it. You'll notice that the icon has turned yellow, and a popup saying Live appears at the top of your screen for a few seconds, indicating that Live Photo mode is enabled.
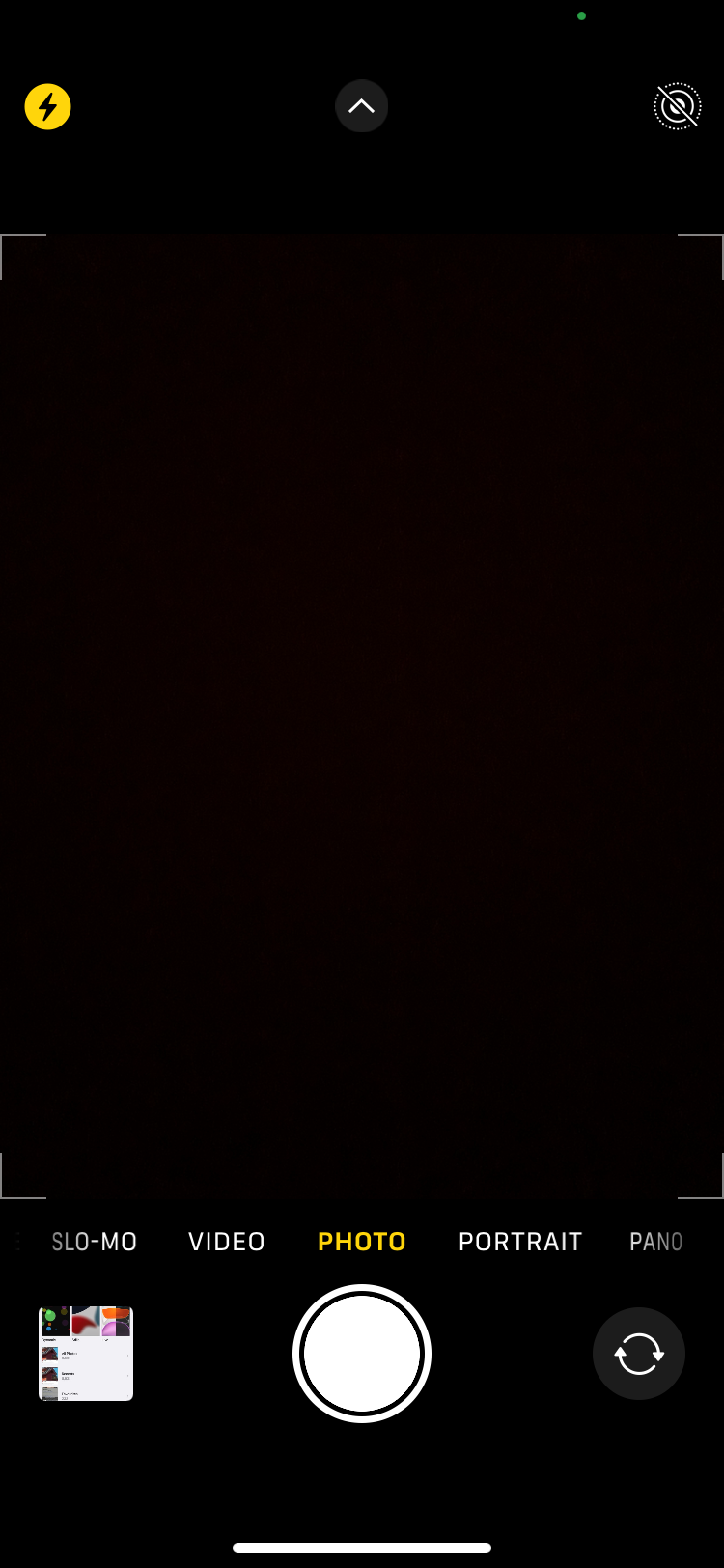
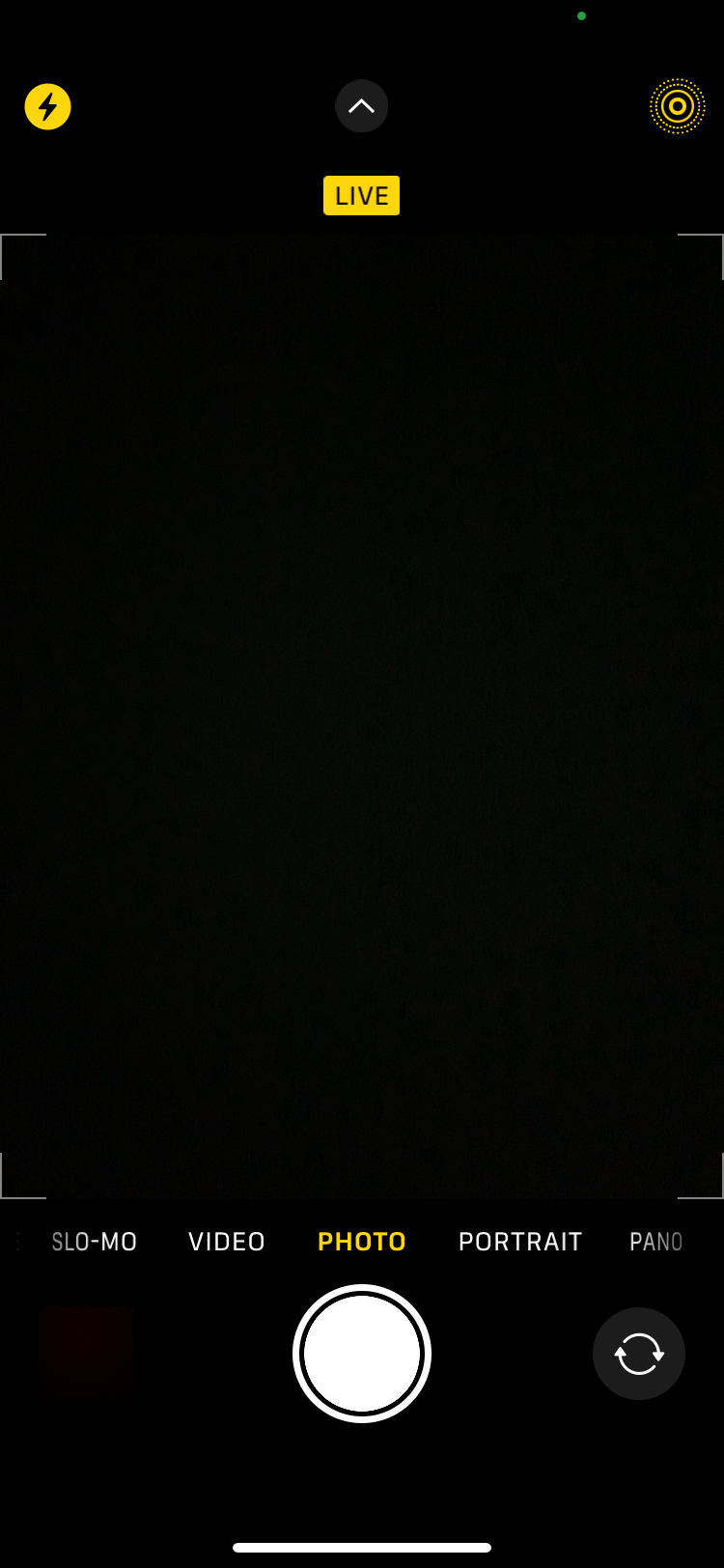
Now, you can go about taking pictures exactly as you normally would. If you want to view the Live Photo you have taken, all you have to do is open the picture and long-press on it to view the whole three seconds. You can even edit your Live Photos and add fun effects like loop or bounce by tapping Live in the top left corner of a live photo.
Can You Convert a Still Photo or Video to a Live Photo?
There's no built-in solution for this, but there are third-party apps that let you convert videos to Live Photos in case you want to use a video as a Live Wallpaper.
Apps like intoLive and TurnLive let you convert still photos and videos into live ones. Both apps get the job done pretty efficiently. They can even convert a GIF into a Live Photo. What better than your favorite meme on your Lock Screen, right?
Live in the Moment With Live Wallpapers on Your iPhone
If your iPhone is on an older version of iOS, you can set up an aesthetic live photo as your iPhone's wallpaper in just a few quick steps. The Settings app lets you choose fantastic wallpapers from your device's pre-existing collection or an automatically created Live Photo album on your device.
On the other hand, if you have updated to iOS 16 or later, you'll have to resort to preset dynamic wallpapers for a similar live effect, but you can't choose to keep a live wallpaper anymore.