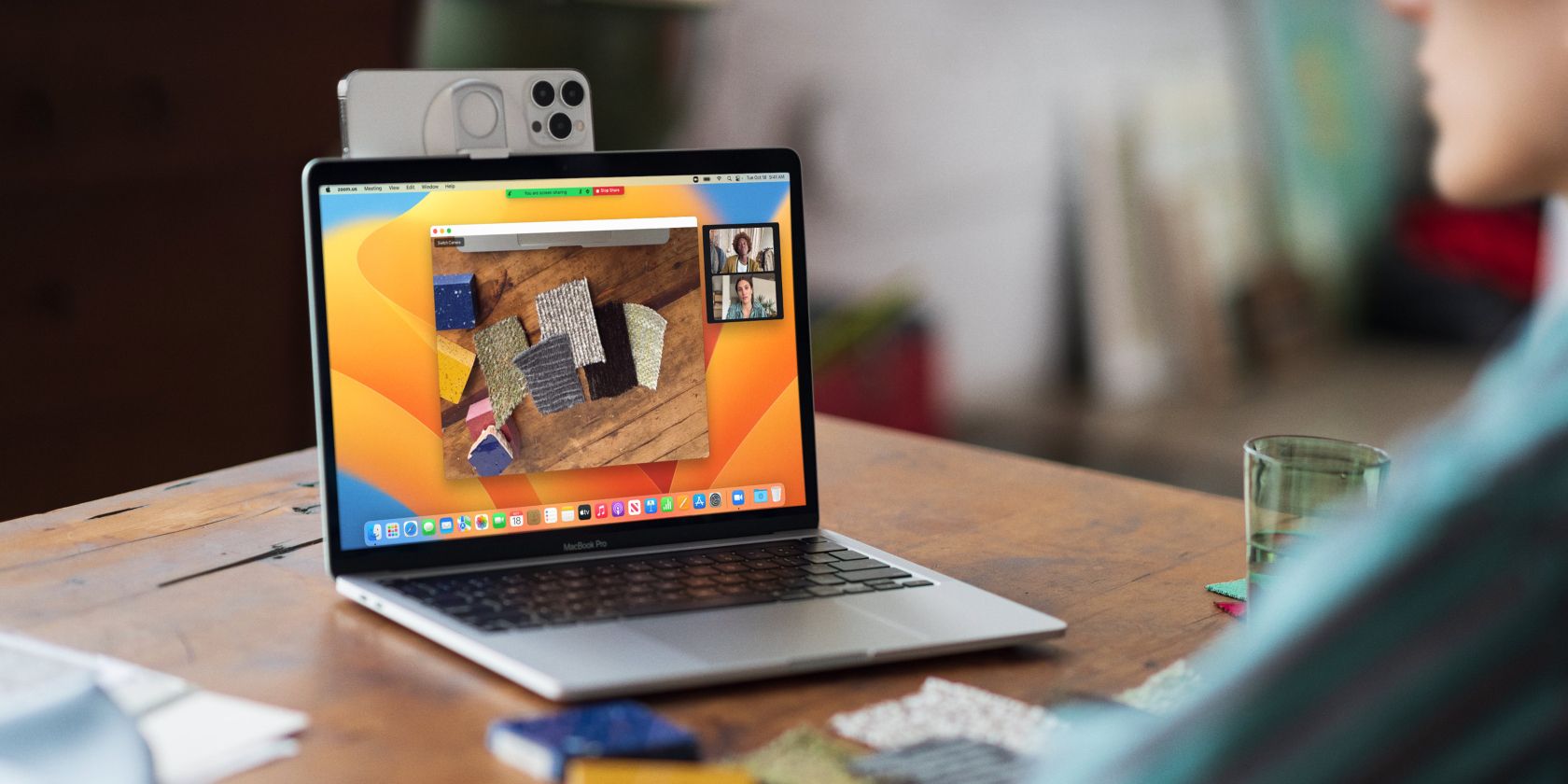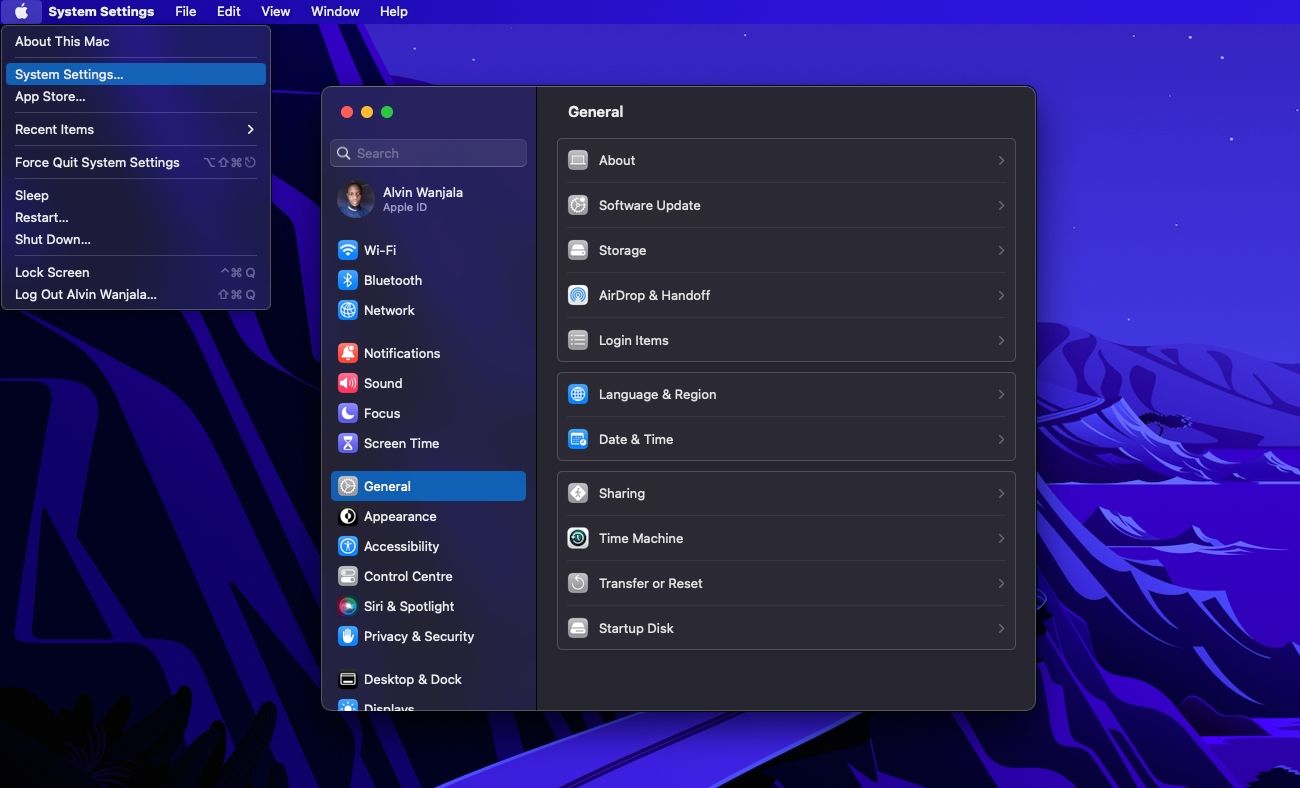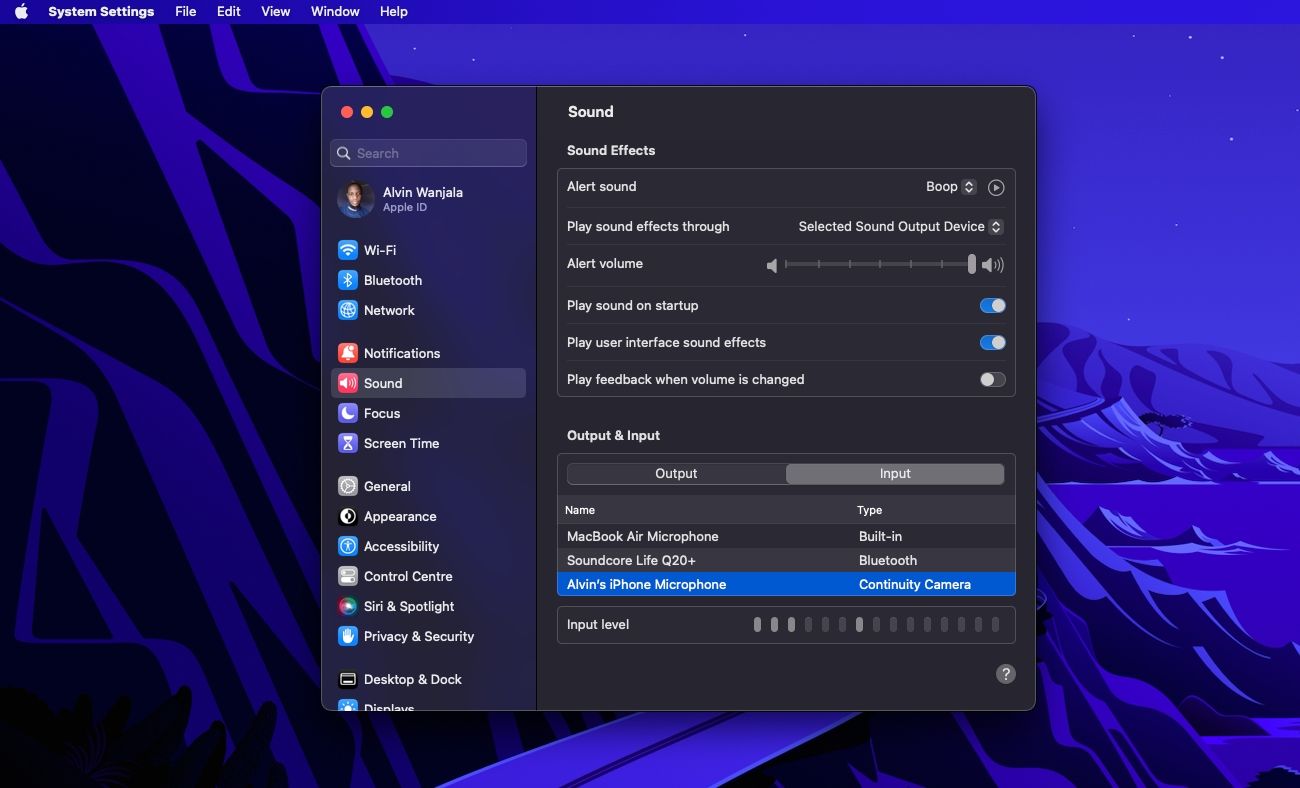Due to the tight integration of macOS and iOS, you can enjoy a seamless experience while using both platforms. For instance, you can directly paste text you copy on your Mac onto your iPhone and vice versa.
However, do you know that you can also use your iPhone as a microphone for your Mac? Thanks to Continuity Camera, this is possible, and you don't need to use external apps.
So when you're in an online meeting, you can rely on your iPhone for clear audio if you don't have a dedicated external microphone.
Requirements to Use Continuity Camera on Your Mac
As part of macOS Ventura, Apple launched a new feature called Continuity Camera, which lets you use your iPhone as a webcam for Mac. An extension of this feature enables you to use your iPhone as your Mac's external microphone. However, Continuity Camera has several key requirements to work.
First, you must use iOS 16 or later and have at least an iPhone XR from 2018. On the other hand, your Mac must be running macOS Ventura or later. If you aren't sure, you can check which macOS version is compatible with your Mac. If it's compatible, update your Mac to macOS Ventura if you haven't already.
Additionally, Continuity Camera requires both the iPhone and Mac to use the same Apple ID with two-factor authentication enabled. The Apple ID in question should also not be a managed one.
Another requirement is that your iPhone and Mac must be near each other and have Bluetooth enabled. And neither your iPhone nor your Mac should be sharing their respective internet connections.
How to Use Your iPhone as Your Mac's Microphone
Once you're certain that you meet these requirements, follow these steps to use your iPhone as your Mac's microphone:
-
On your iPhone, enable Continuity Camera by opening Settings > General > Airplay & Handoff > Continuity Camera. This is enabled by default, but check to be sure you haven't disabled the feature.
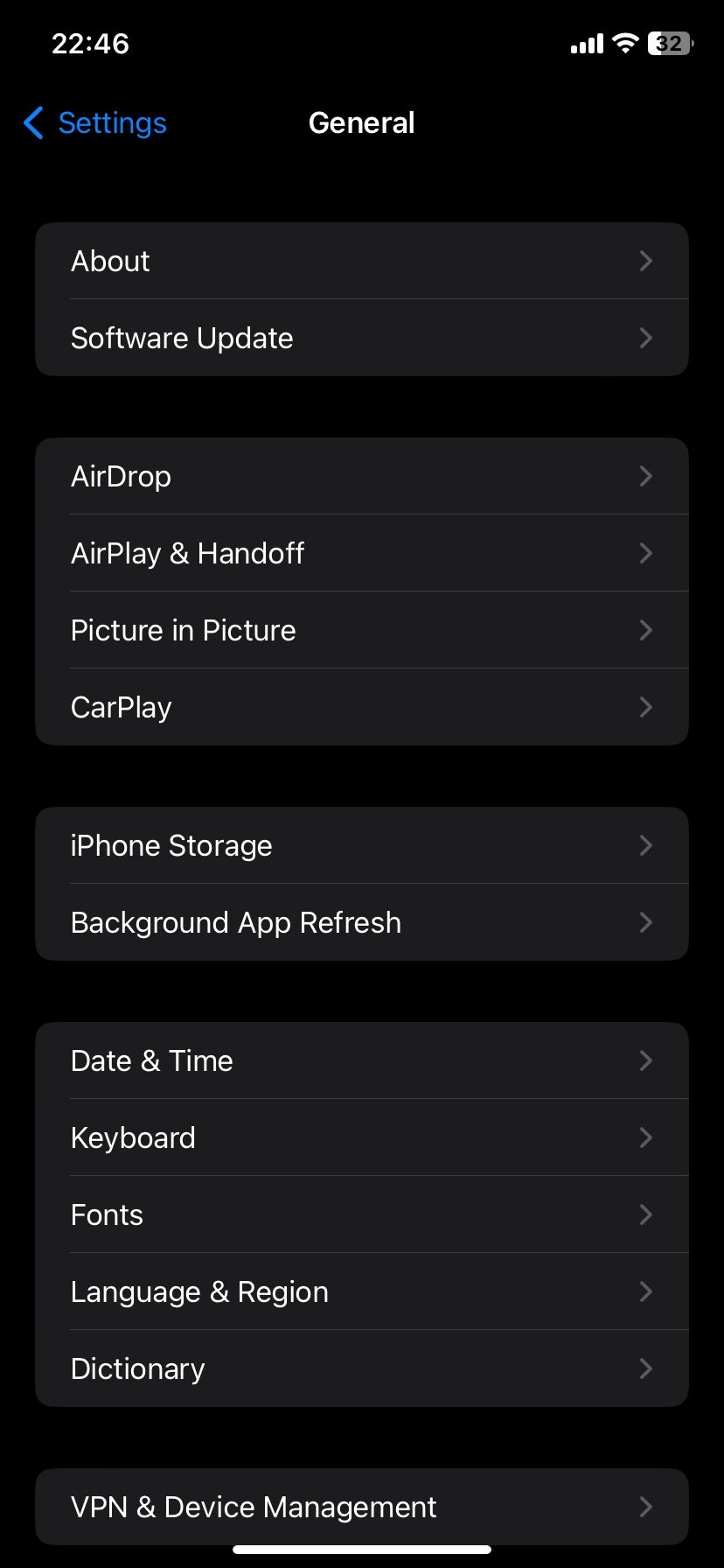
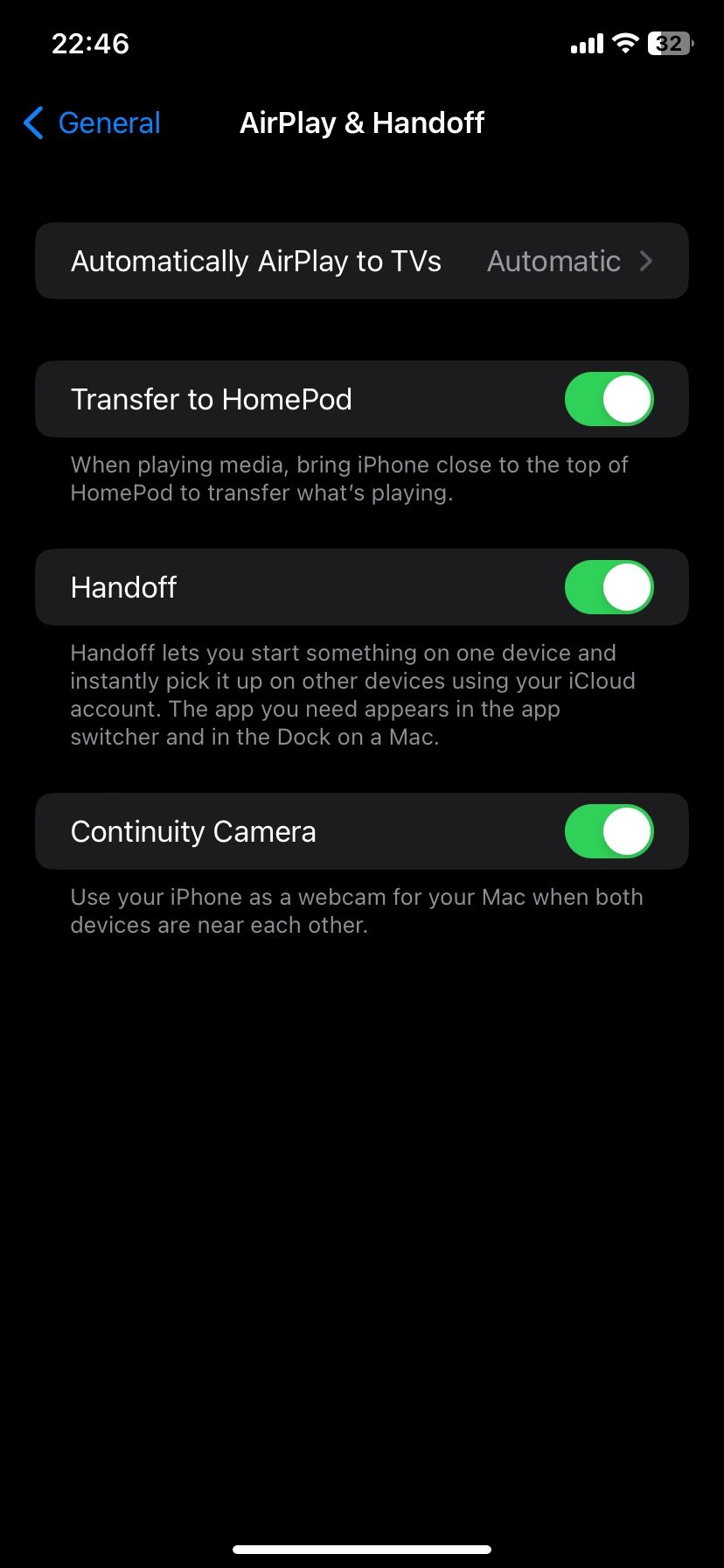
- On your Mac, click the Apple logo in the top left.
-
Next, select System Settings from the menu.
- Click Sound from the left pane and select Input. Your Mac will display all the input options available.
-
From the list, select your iPhone.
- After that, your iPhone will send a notification and display a screen showing that it is connected to your Mac as a microphone with options to pause or disconnect. Alternatively, you can also disconnect from your Mac if you want to.
Mac Users Don't Have to Buy an External Microphone
If you have an iPhone, you don't have to purchase a separate external microphone for your Mac for quality audio. Your iPhone can perform that task for you, thanks to Continuity Camera.
All you need is macOS Ventura running on your Mac and an iPhone XR or later running iOS 16. Don't forget that Apple also offers other seamless features, like letting you use your Mac to record an iPhone's screen