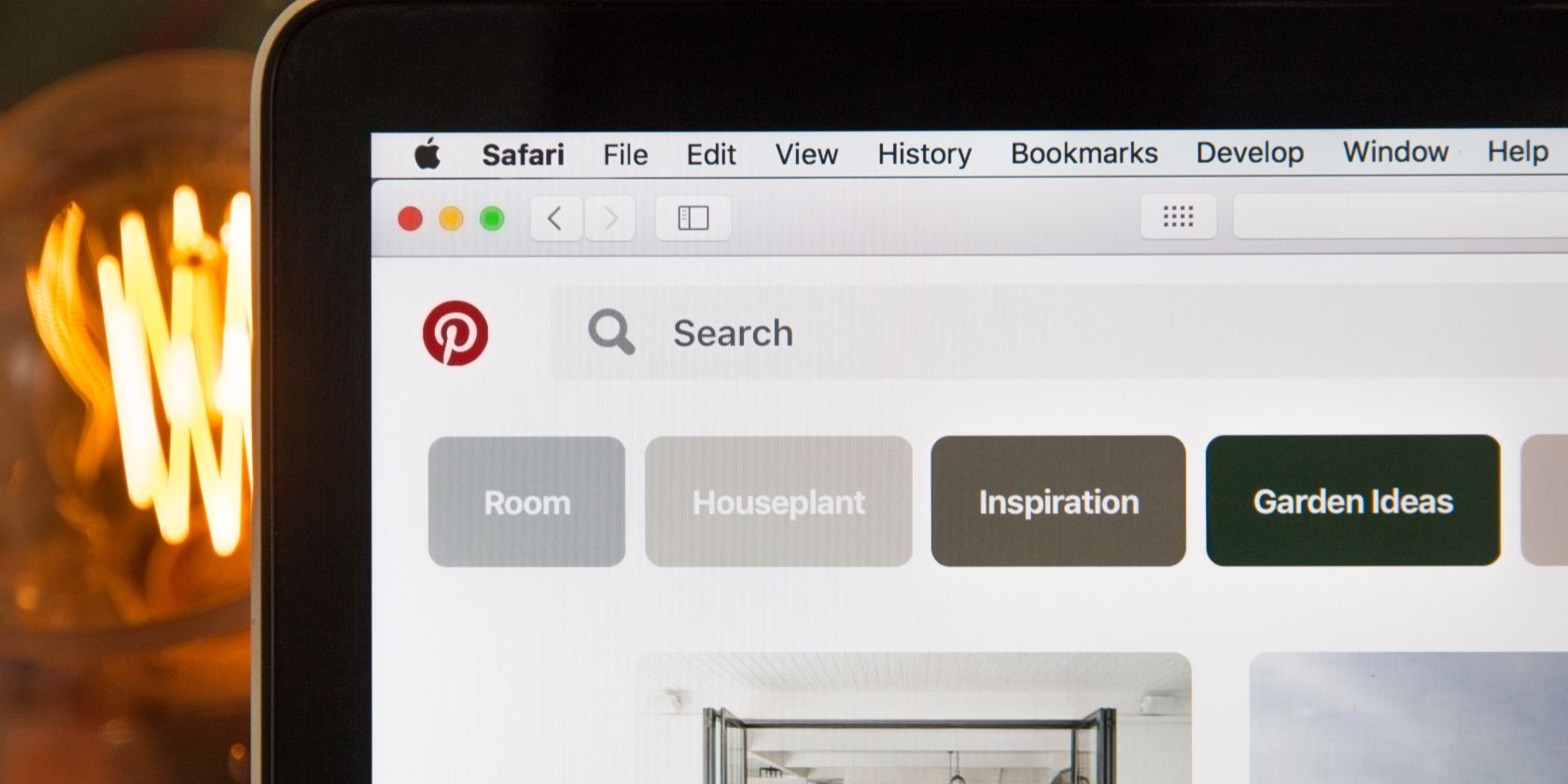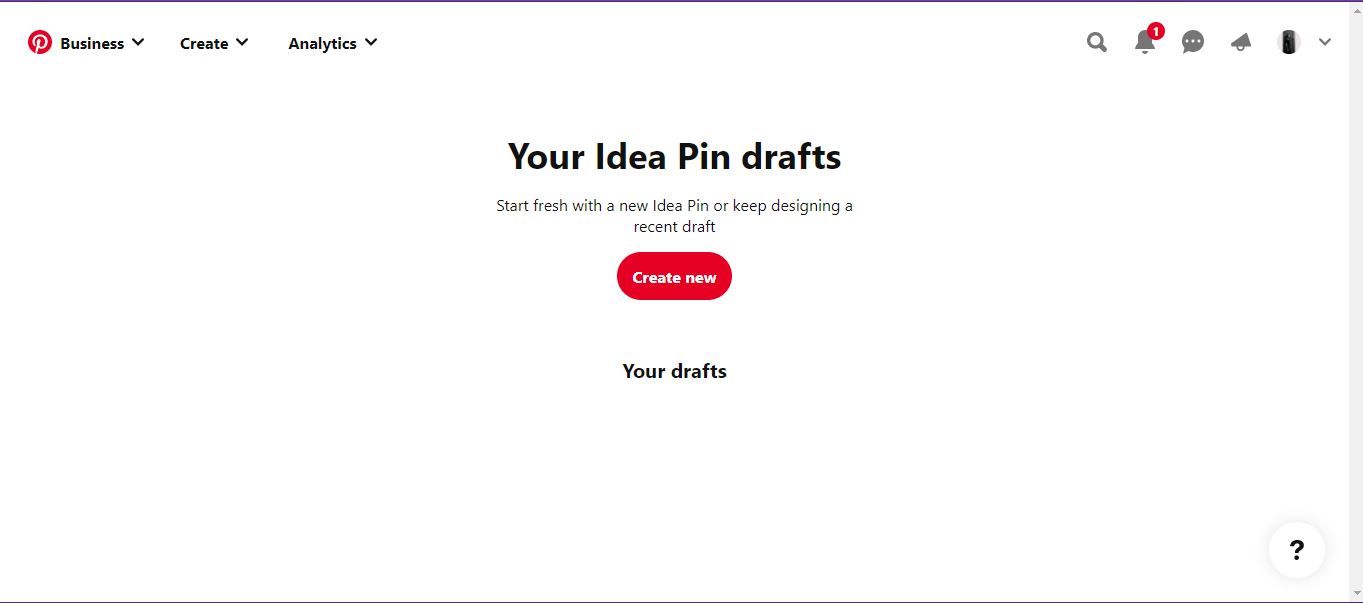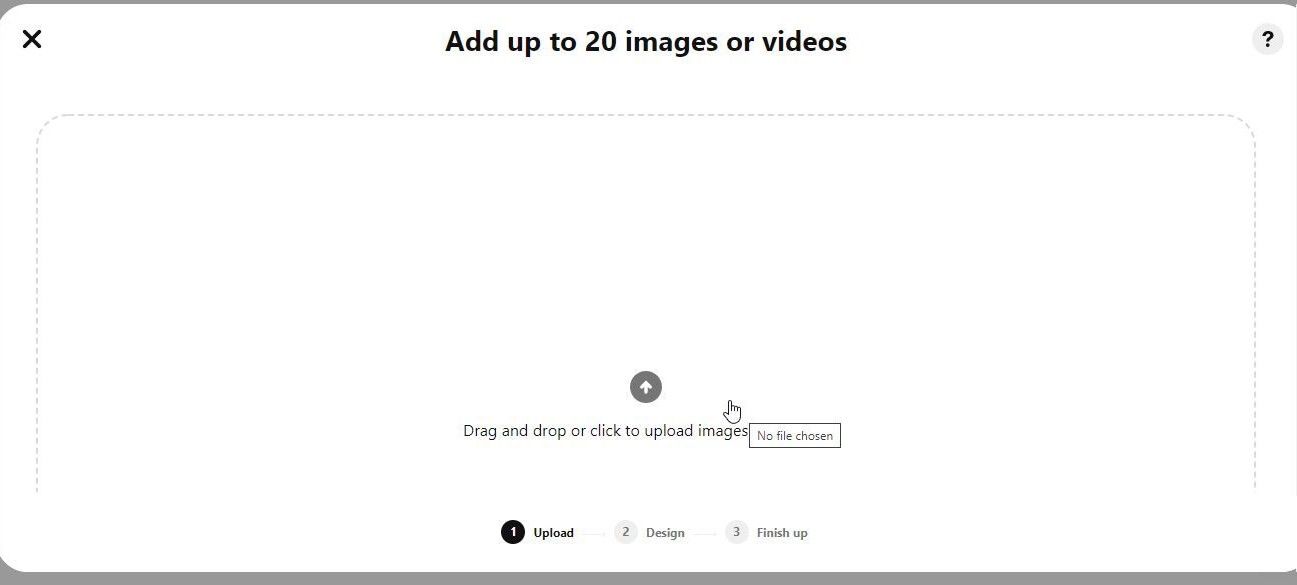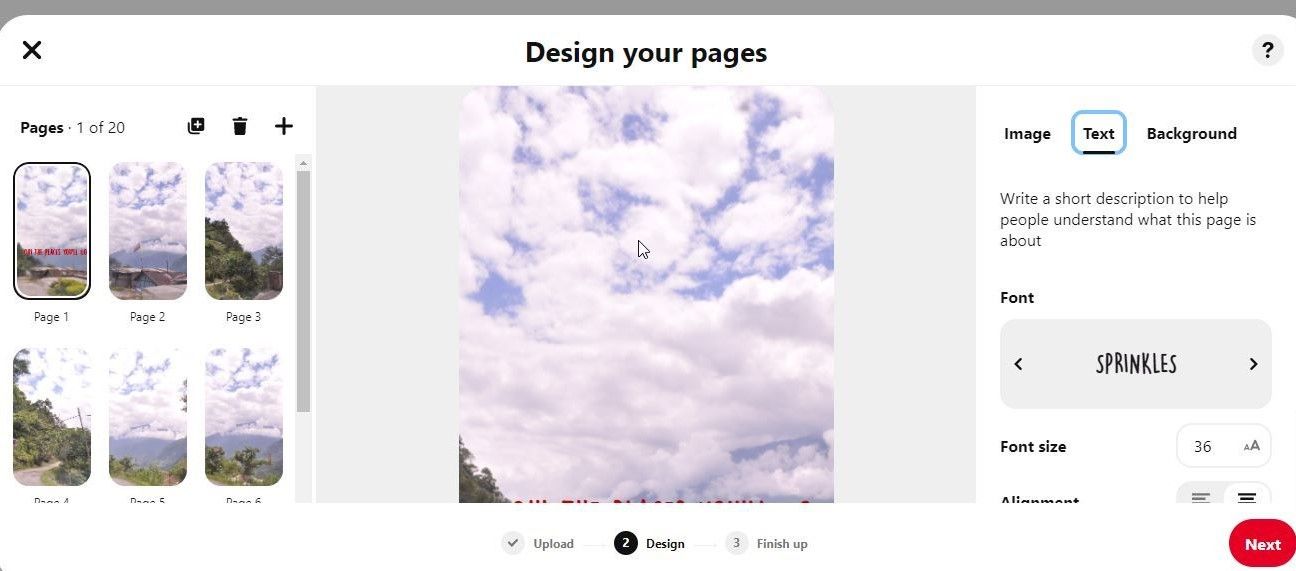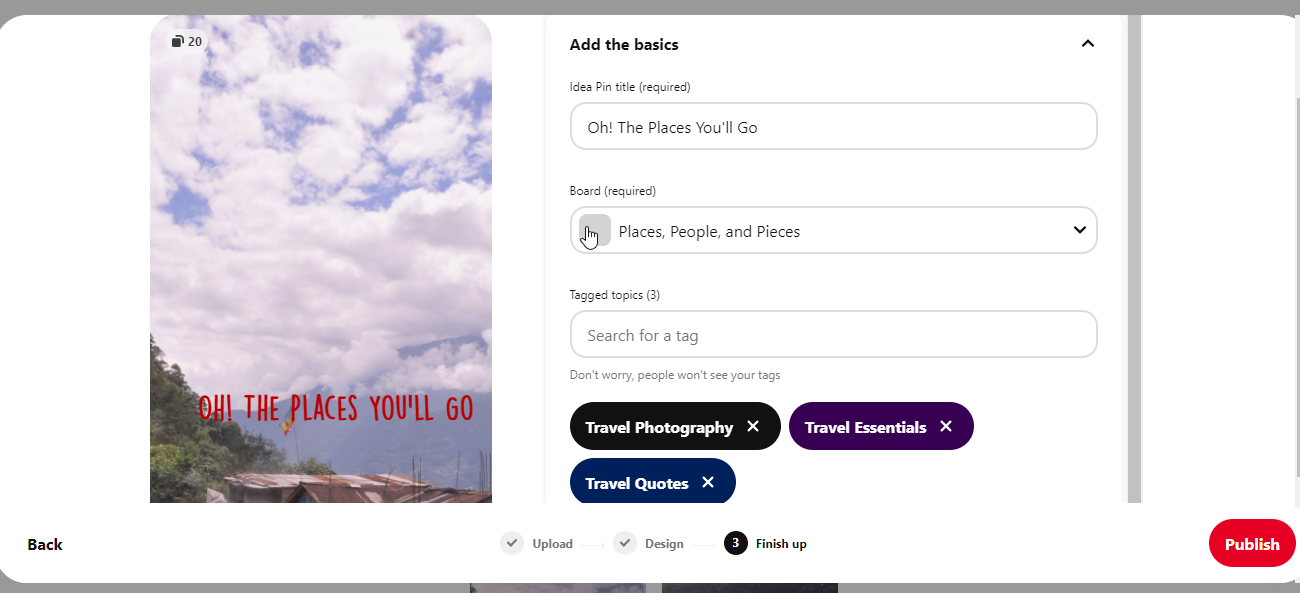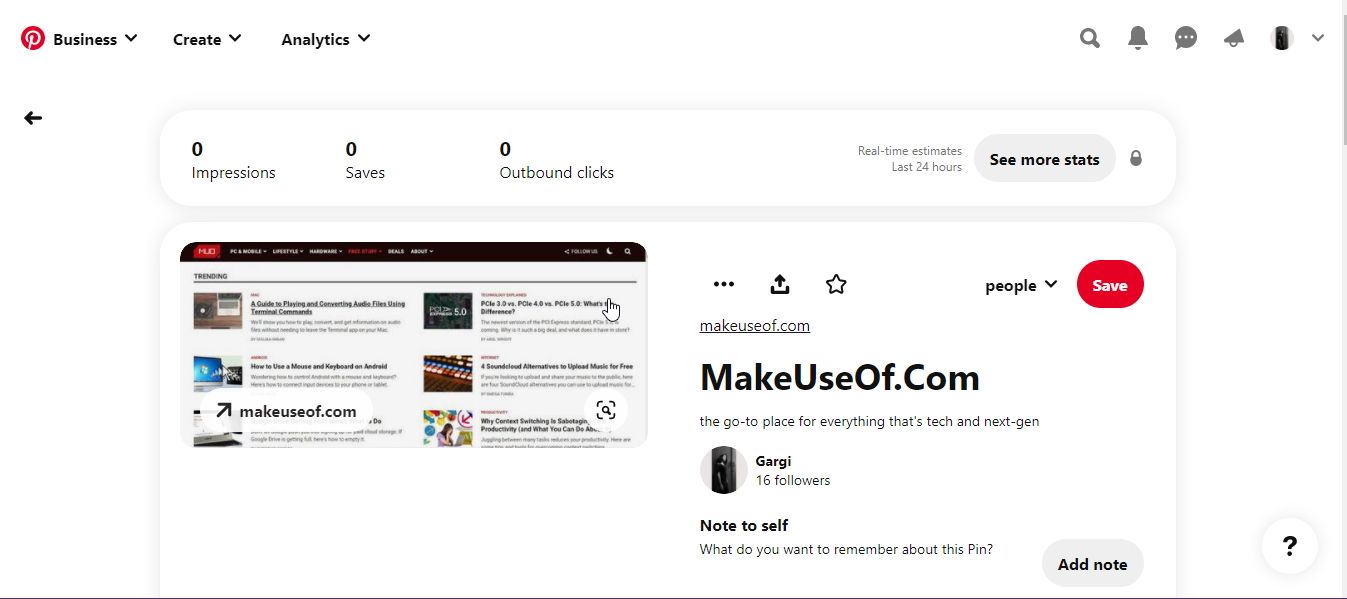Pinterest's Idea Pins provide a great way for creators to make inspiring content and engage with their community on the platform. Unlike Story Pins, Idea Pins last and don't disappear after 24 hours.
With the introduction of Idea Pins, Pinterest is making a shift towards interactive video content. If you're still wondering what Idea Pins are, we'll let you in on what exactly they do, as well as how to create, edit, and use them.
What Are Idea Pins?
Pinterest launched Idea Pins in May 2021, giving users another way to share inspiring content on Pinterest. It allows creators to share up to 20 pages of text, images, and videos as long as they have a business account.
Similar to Instagram Stories, Idea Pins are a sequence of short video clips that users can tap through. Each Idea Pin can have a sequence of 20 video clips, and each individual video clip can be 60 seconds in length.
You can tag products in your Idea Pins, giving users the opportunity to tap and purchase them. You can even add voiceovers to your Idea Pins, as well as add background music using Epidemic Sound.
In addition, you can tag Pinterest users, add stickers to Idea Pins, save multiple drafts, and share your Idea Pins beyond the familiar confines of Pinterest. Its topic tagging feature makes your Idea Pins more searchable so that your content appears when users search for related terms.
How to Create Idea Pins
Ready to create your own Idea Pin? Creating an Idea Pin is really easy if you follow these steps:
- Log in to your Pinterest account.
-
Once you click Create, you'll have the option to Create an Idea Pin or Create a Pin. Select the former, and click on one of your existing drafts (or create a new Idea Pin from scratch).
-
Drag and drop up to 20 images or videos in the next window. Alternatively, you can select the content you want to use from your computer.
- Once you've chosen the media, use the tools on the right side of your screen to personalize your pages. Click Background to select and change the background.
-
Click Adjust to adjust and resize your images and videos. You can also click Text to add multiple text boxes where you can change the font, size, alignment, and color of the text.
- If you'd like to add more images or videos, you can click on the plus (+) icon on the top-left side of your screen.
- Once you're done looking at the preview of the Idea Pin, you can click Next to publish it.
-
Here, you'll need to fill out some information about your Idea Pin. Choose a title, cover image (or a thumbnail for your video), add it to a board, add relevant tags, allow or disallow comments, and add a list. Don't forget to add it to a relevant board to make your content stand out on Pinterest.
- Once done, click Publish, and your Idea Pin will be live.
How to Edit Idea Pins
Once your Idea Pin is published, you can check impressions, live stats, and also make changes. Here's how you can make edits on a published Idea Pin.
-
Click on an Idea Pin to open it, and click the three dots on the right side of the Pin.
- Choose Edit Pin from the dropdown. Here, you can edit the board, the section, comments, or the photo permissions. You can also Delete Idea Pins from here.
- To save your changes, click Done.
Attract a Larger Following With Idea Pins
You can use Idea Pins to tell a story, create a step-by-step guide, show off a new recipe, or share what goes on behind the scenes of your creative process. And when you're not making your own Idea Pins, you can always find some inspiration in other users' Idea Pins.