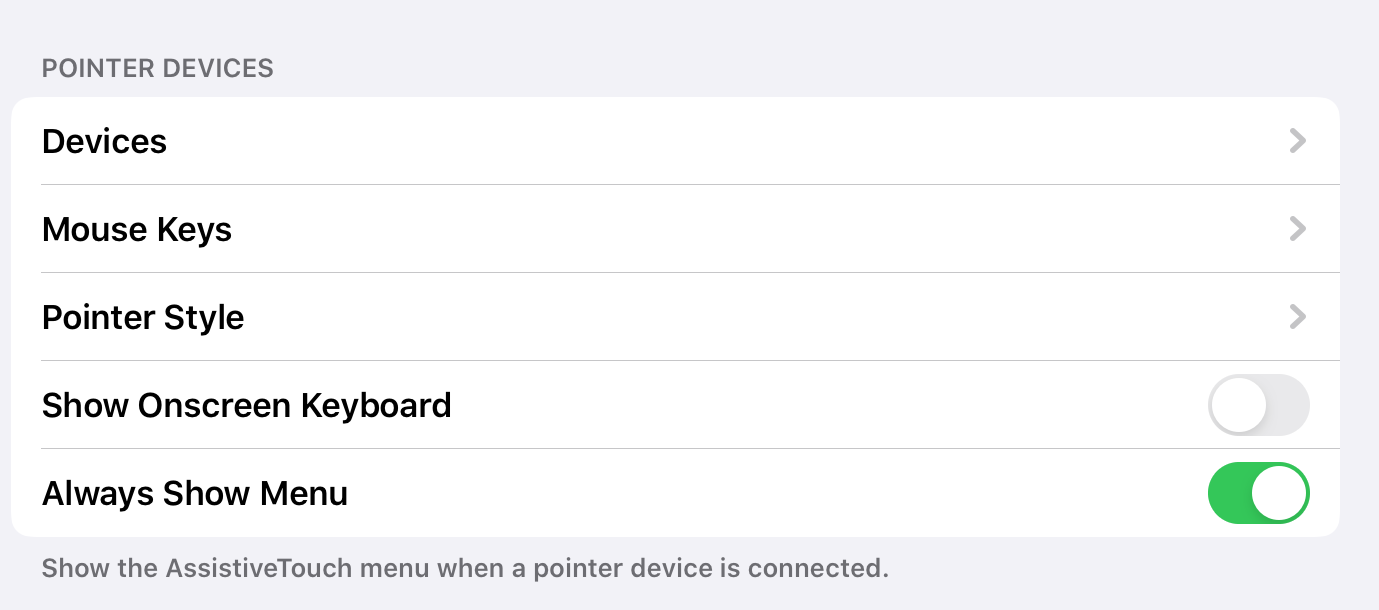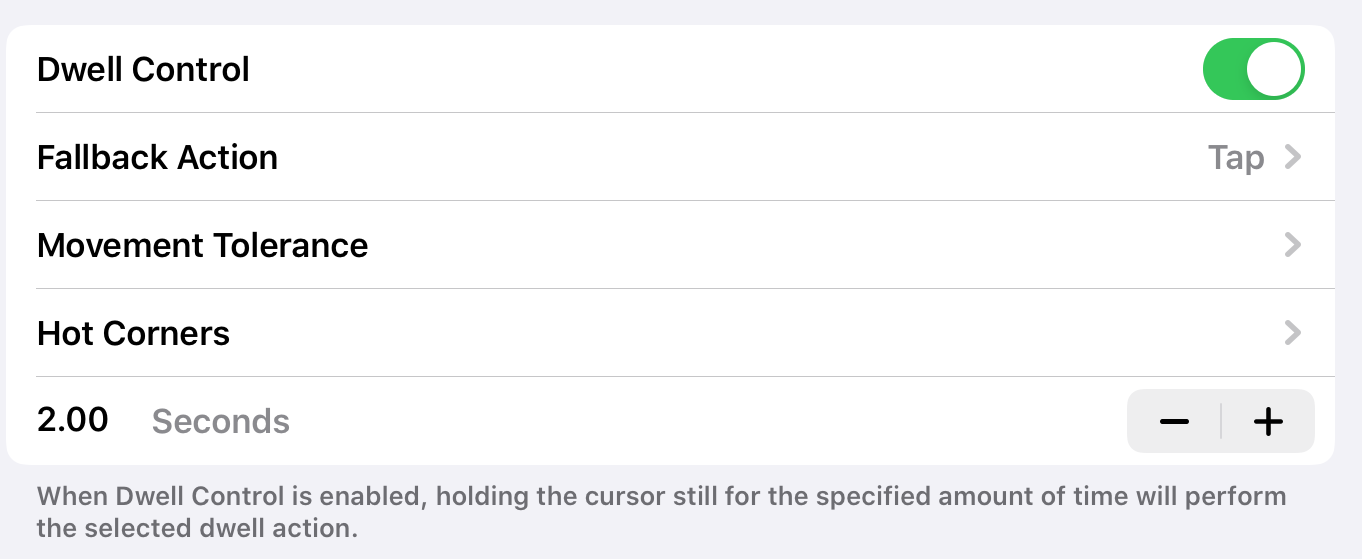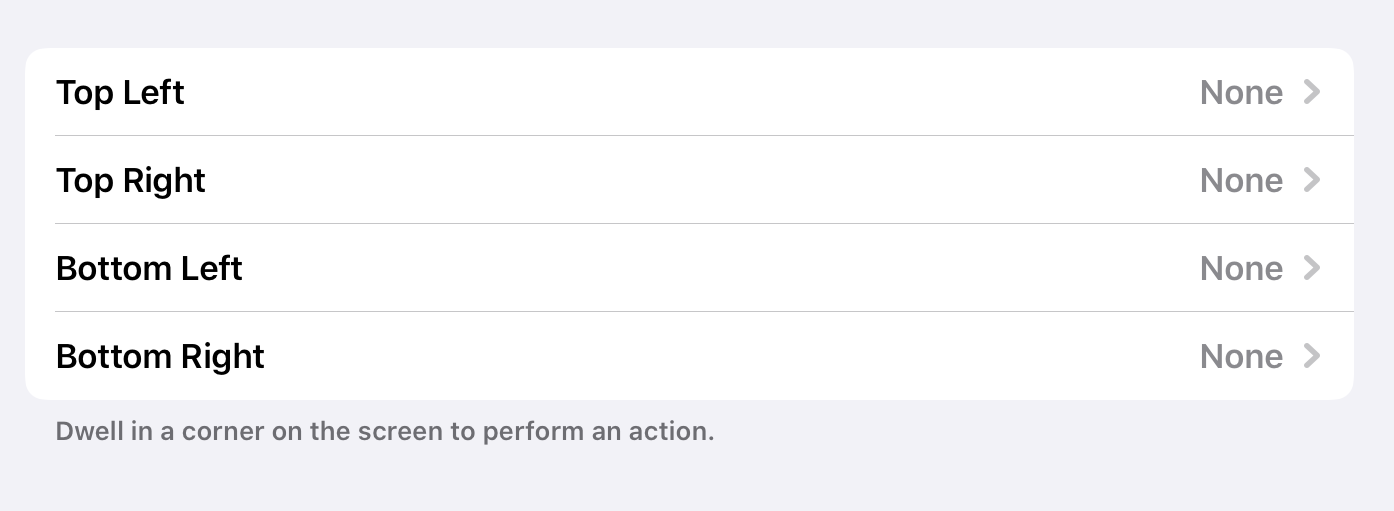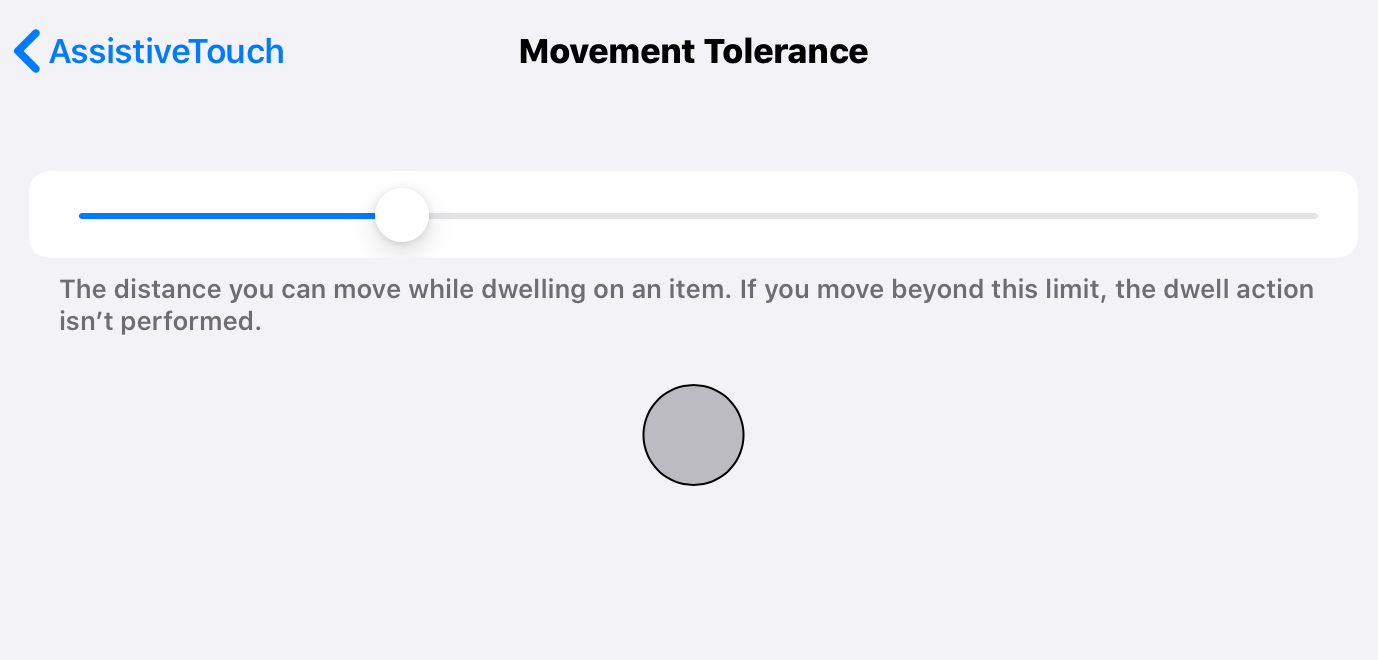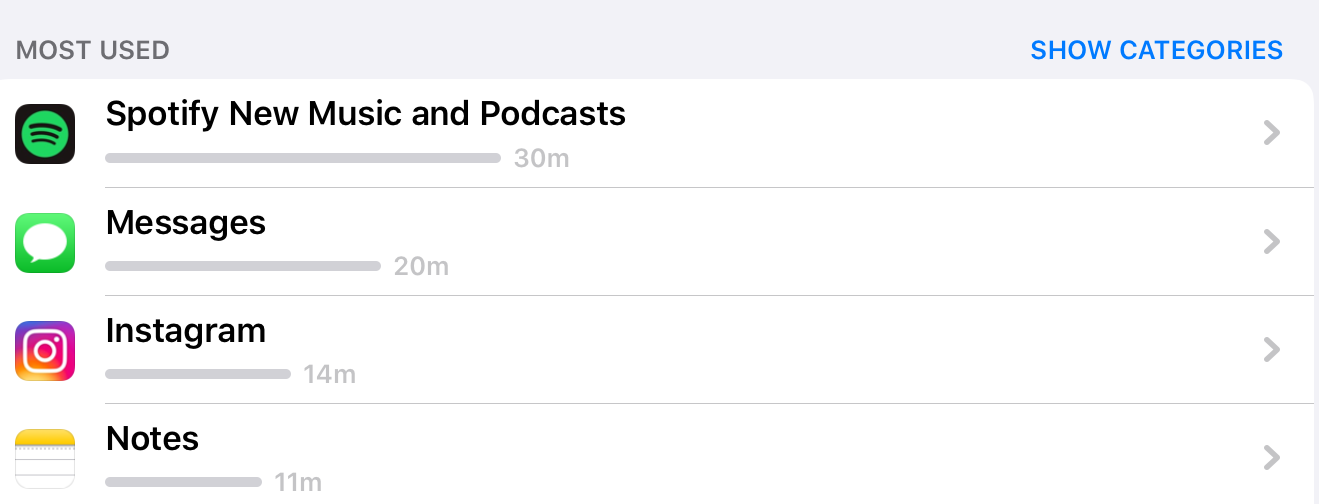When you start using Hot Corners on a Mac, you may wonder why you didn’t start using them sooner. For those who aren’t familiar with Hot Corners, it triggers different functions when you move your mouse to a corner on your screen. You can use this to be more productive
For iPad users who want to use Hot Corners, there’s a way to do that. This can make your workflow easier and optimize your iPad for productivity. This tutorial will walk you through how to activate Hot Corners on your iPad.
Note: Hot Corners only works if you have a Bluetooth mouse or trackpad for your iPad.
Set Up a Bluetooth Mouse
Since Hot Corners only works with a mouse, you’ll first need to set up a Bluetooth mouse or trackpad with your iPad.
To activate a new Bluetooth mouse, or other pointer devices, head to Settings > Accessibility > Touch > AssistiveTouch and scroll down to Devices. Tap here to connect your device. Then make sure your device is in discovery mode so you can connect it.
Activate Hot Corners in Settings
To activate Hot Corners, head to Settings > Touch > AssistiveTouch > Dwell Control. Tap this to turn it on, as Hot Corners doesn’t work correctly without it.
Then, scroll down and tap on Hot Corners. Here, you will see options for setting up each corner on your iPad.
To use Hot Corners, add a custom function for your desired corners. You can set one corner or all four corners. There are many options here and you can create shortcuts for more functions using the Shortcuts app.
Optimizing Hot Corners
After setting up Hot Corners, you might need to make a few adjustments to your mouse to make sure the Hot Corners work for you.
In the AssistiveTouch settings, you can set the number of seconds it takes to activate Hot Corners. Two seconds is a good place to start. Test out higher and lower numbers to see what feels right for you.
Once Hot Corners is activated, you might need to change some of your mouse settings to accommodate it. You can change your Movement Tolerance in the AssistiveTouch settings as well.
Using Hot Corners to Maximize Your Productivity
To know how Hot Corners will serve you best, find out what apps you use the most. You can do this by going to Settings > Screen Time > See All Activity. If you scroll down, you will see your most-used apps.
Consider setting up your Hot Corners to make it easier to use your top apps. For example, if you frequently need to open up your calendar or send an email, setting up your corners to open these apps can save time throughout the day.
To open custom apps, you can create shortcuts in the Shortcuts app and add those custom shortcuts to Hot Corners. You can also create shortcuts for your most common functions within those apps, like creating a new event on a calendar.
Hot Corners on iPad: Does It Help?
Hot Corners is an incredibly useful feature on Mac. Activating it on iPad can also make you more productive if you use it correctly. While it might take more time to adapt to them on your iPad, it’s still worth it for many who use their iPad for school or work.
Those who use their iPads for gaming or recreational use might not get much use out of Hot Corners, though, and it could potentially get in the way.