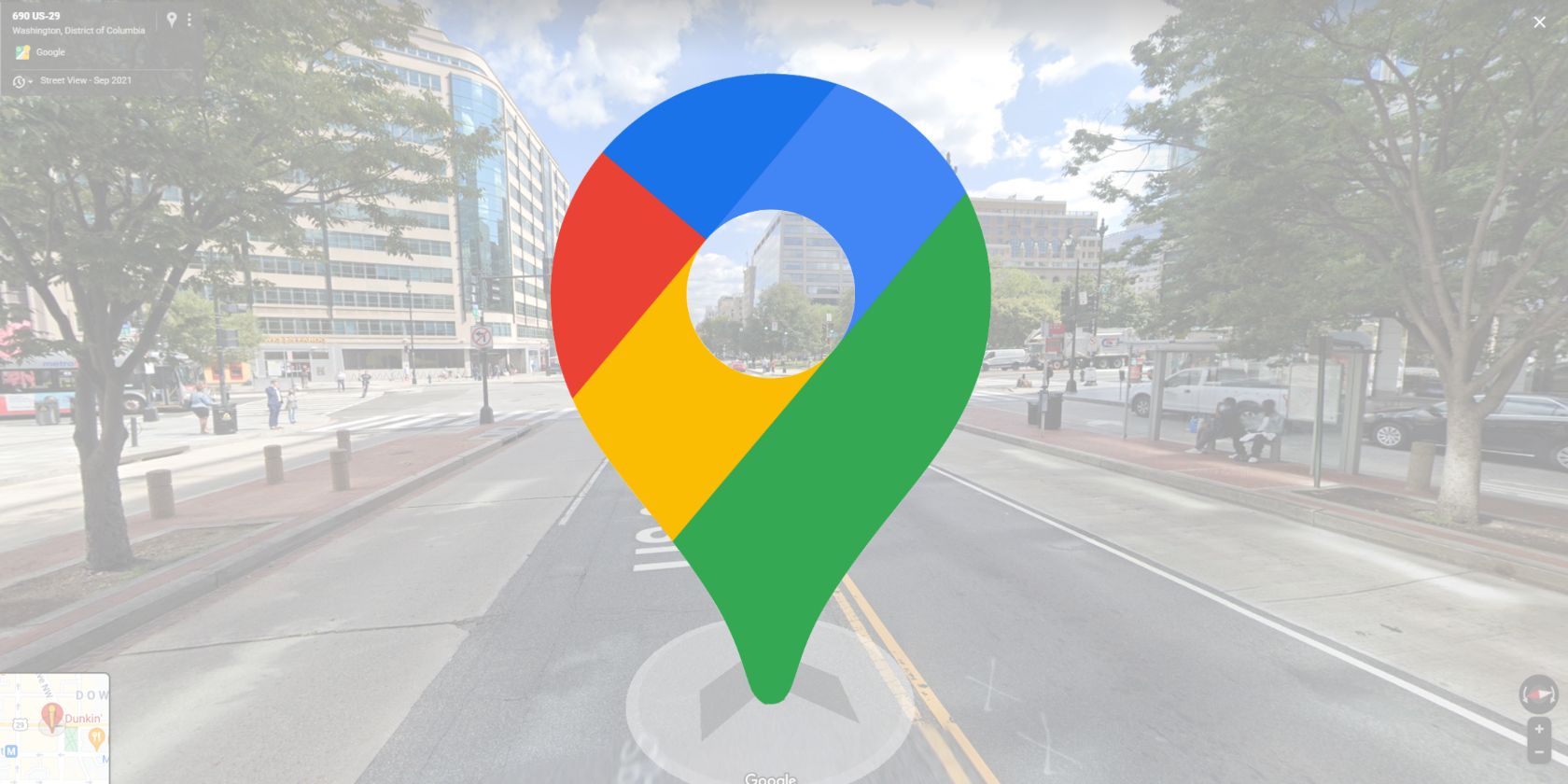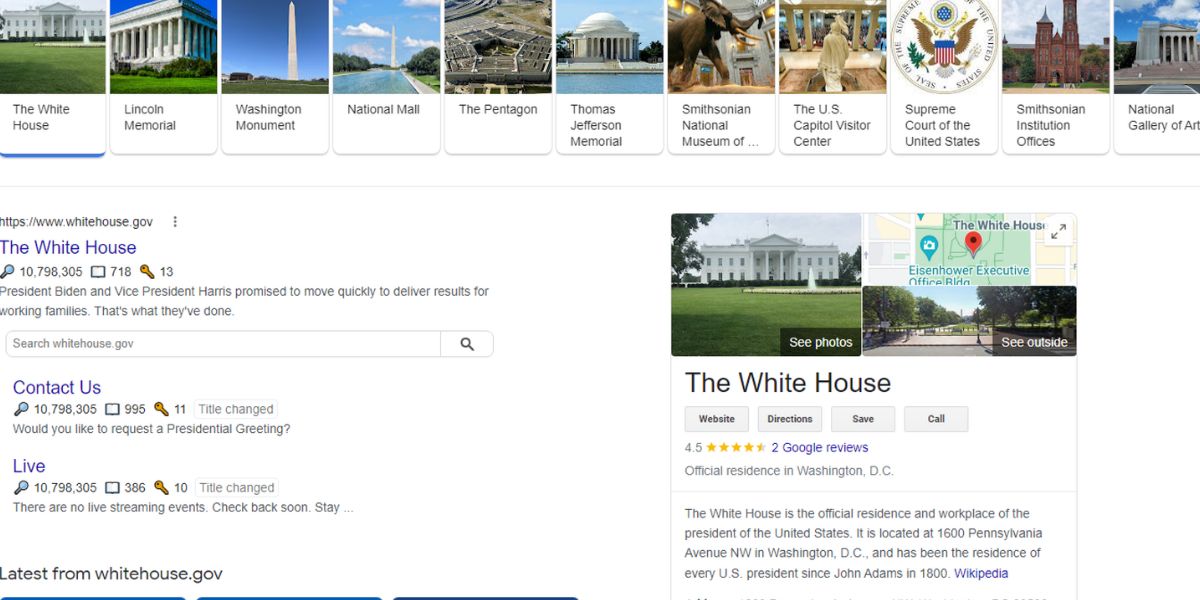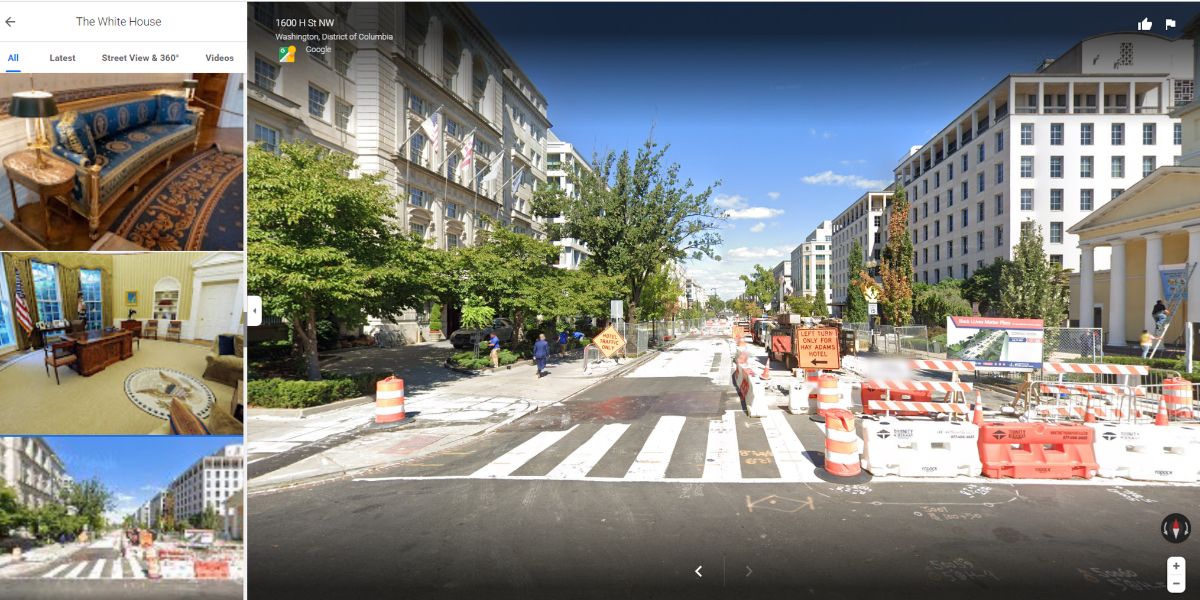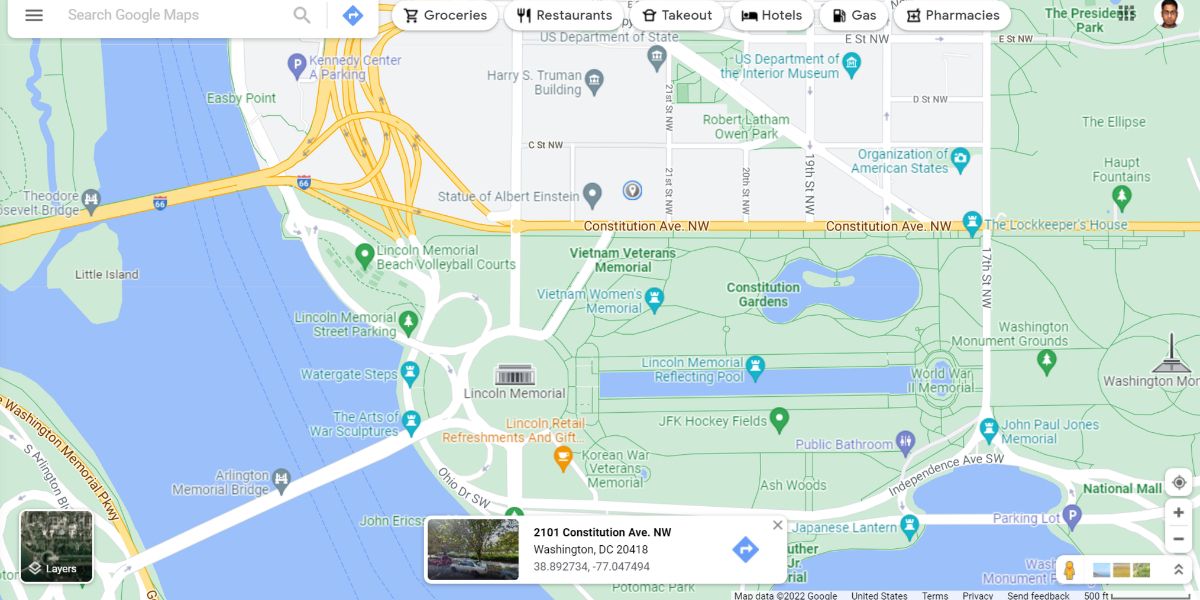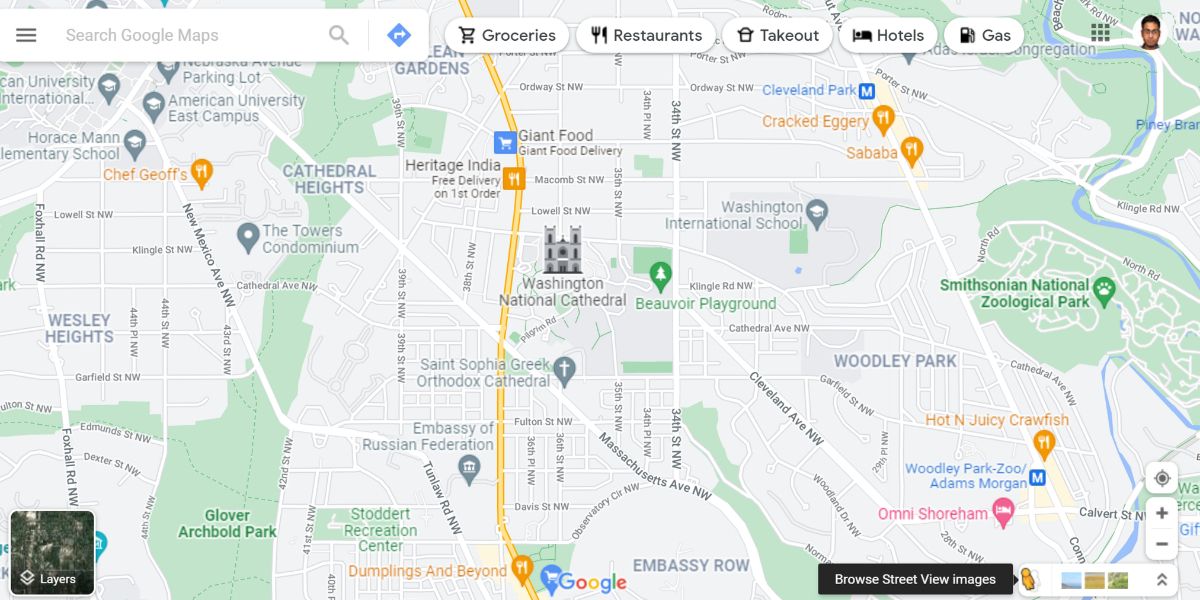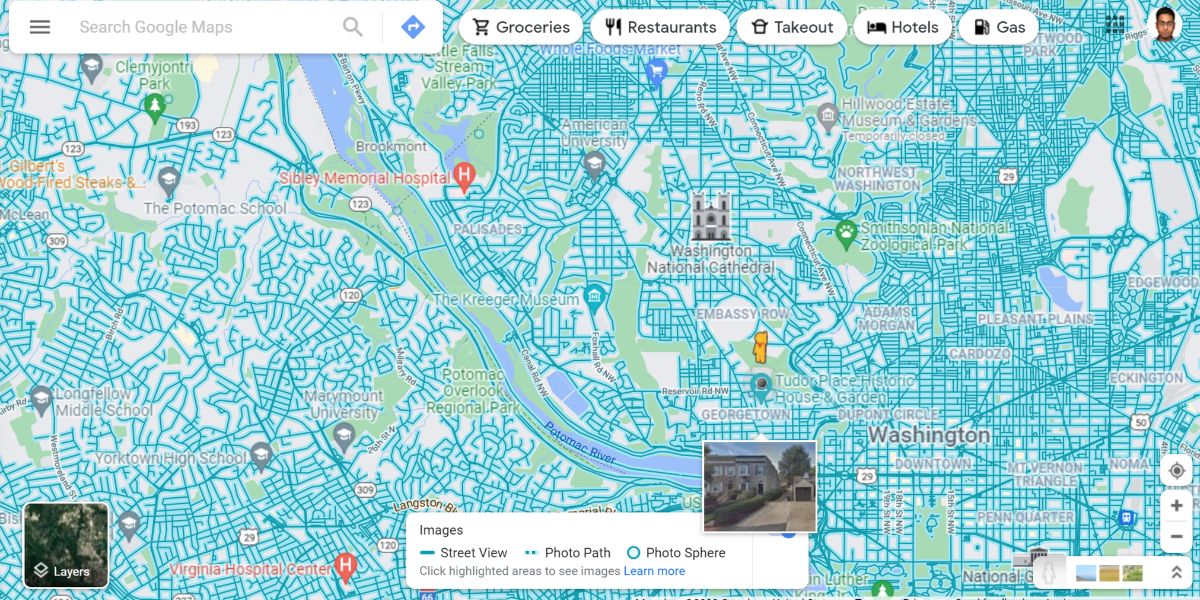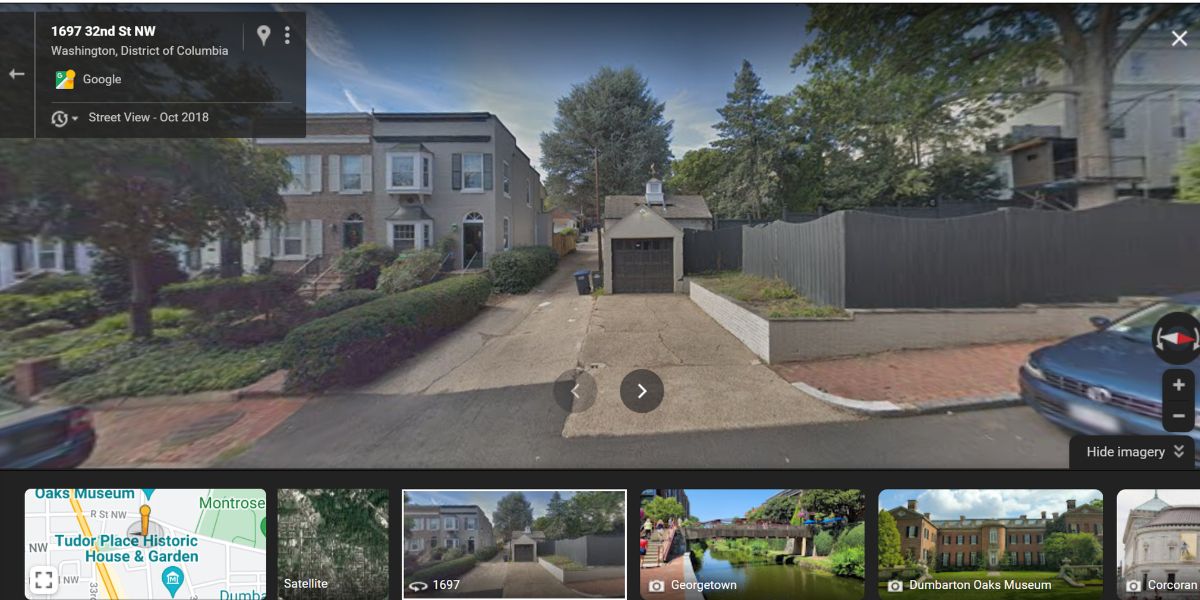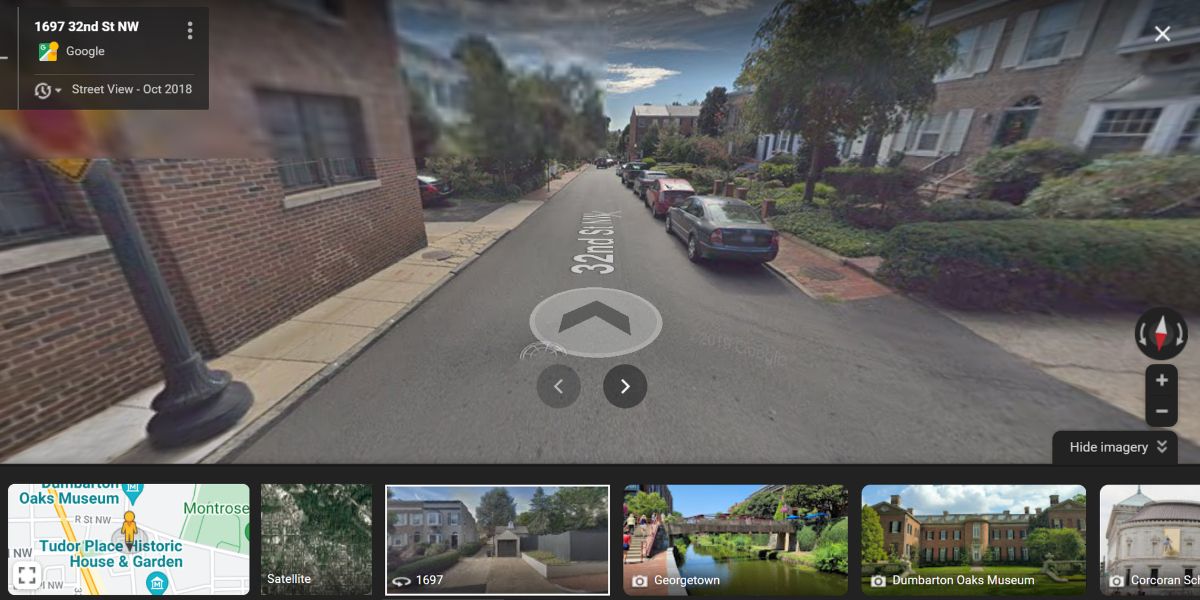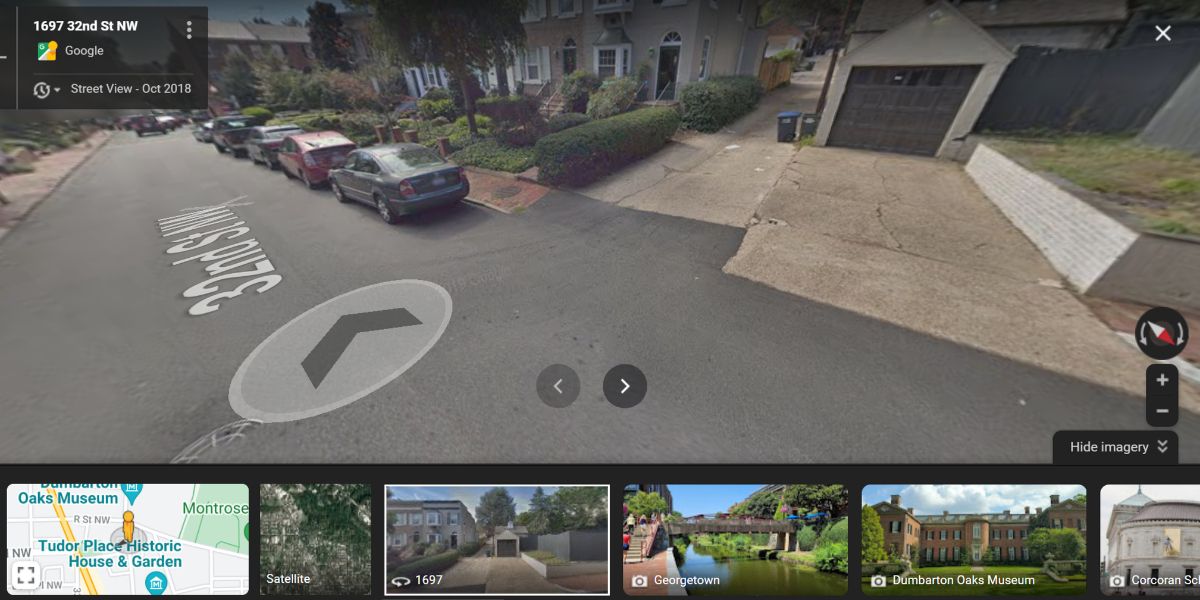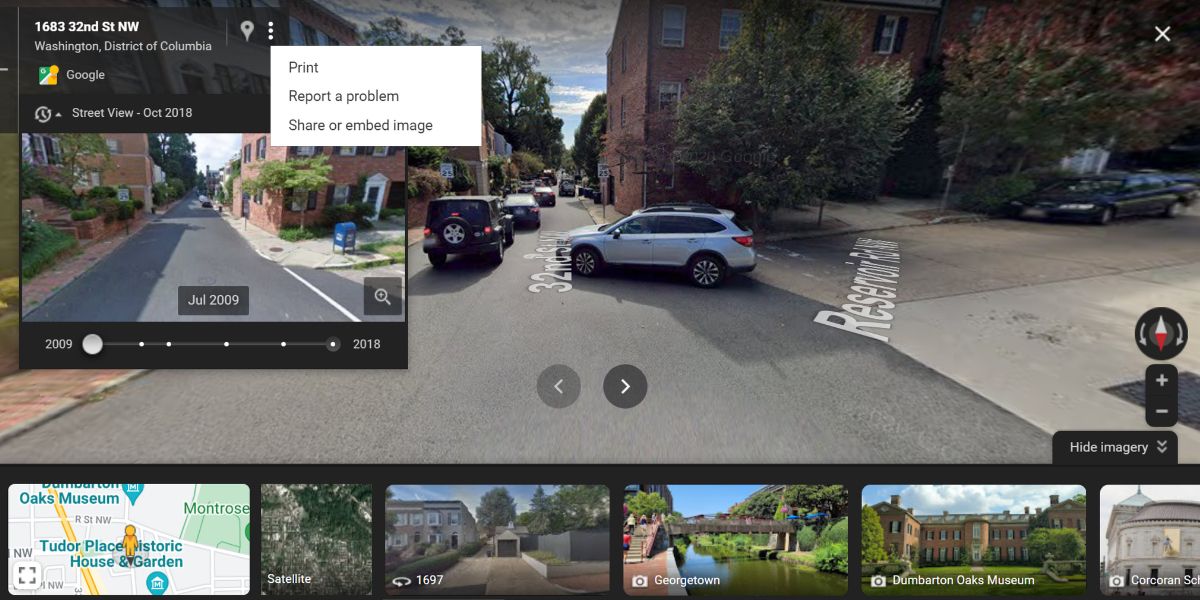Google Street View is a feature on Google Maps that lets you explore the world from a mobile or computer. It offers real-life visuals of interesting places on Google Maps.
This article will help you learn how to use this feature on a computer or mobile. Next time you’re planning to travel, you can research your preferred tourist spot before actually visiting it. And, of course, you can simply visit various cities virtually and have fun!
How to Use Google Street View on a Web Browser
If you’re on a computer web browser, follow these steps to access Google Maps Street View:
In the Google Search bar, type out an address or landmark.
You’ll see a Google knowledge panel with location details and photos for popular places. If the location has a Street View coverage, you’ll see photos with a label of See outside.
Click on that photo to access Street View for that location on Google Maps. You can also directly access the Street View feed for some places in Google Maps. Here's how:
- Open Google Maps on a web browser.
- If the browser has access to your location, it’ll open a map in your vicinity.
- Now, click anywhere on the map.
If the place supports Street View, you’ll see a lower bottom geolocation card with the location image. Click on that to access Street View.
Alternatively, you can use the Pegman, Google's avatar icon for Street View, to explore places in Street View. Here's what to do:
In the bottom-right corner of Google Maps, click the Pegman icon.
Drag Pegman to the area that you want to survey.
Now, drop it on blue dots, location markers, or blue lines to access Street View for that area.
Once you’ve accessed the Google Street View map, navigation is quite easy. You can try these steps:
When you’re in Street View, the cursor becomes a forward arrow.
Move the arrow anywhere and left-click once to get closer to a shop or landmark. Click the left mouse button and drag around the screen for 360° view.
You can access the Google Maps Timeline of a place by clicking on the Clock icon in the top-left corner of Street View.
Select any time dot on the timeline to visualize how the place has changed over the years. Above the timeline, you’ll see a kebab menu. Click on that to Print the place. You can also select Share or embed image to share that place.
How to Use Google Street View on Android
Accessing the Street View feature of Google Maps from any Android device is a breeze. Simply, try these steps on your Android phone or tablet:
- Open the Google Maps app.
- In the Search here box, type an address, shop’s name, or a landmark.
- Tap Search glass in the bottom-right corner of the keypad.
- Alternatively, you can select any location by dropping a pin there.
- To drop a pin, long-press anywhere on the map until a red marker appears.
- Tap the thumbnail at the left that shows the Street View icon.
- Now, tap the Split-screen arrows to maximize the Street View window.
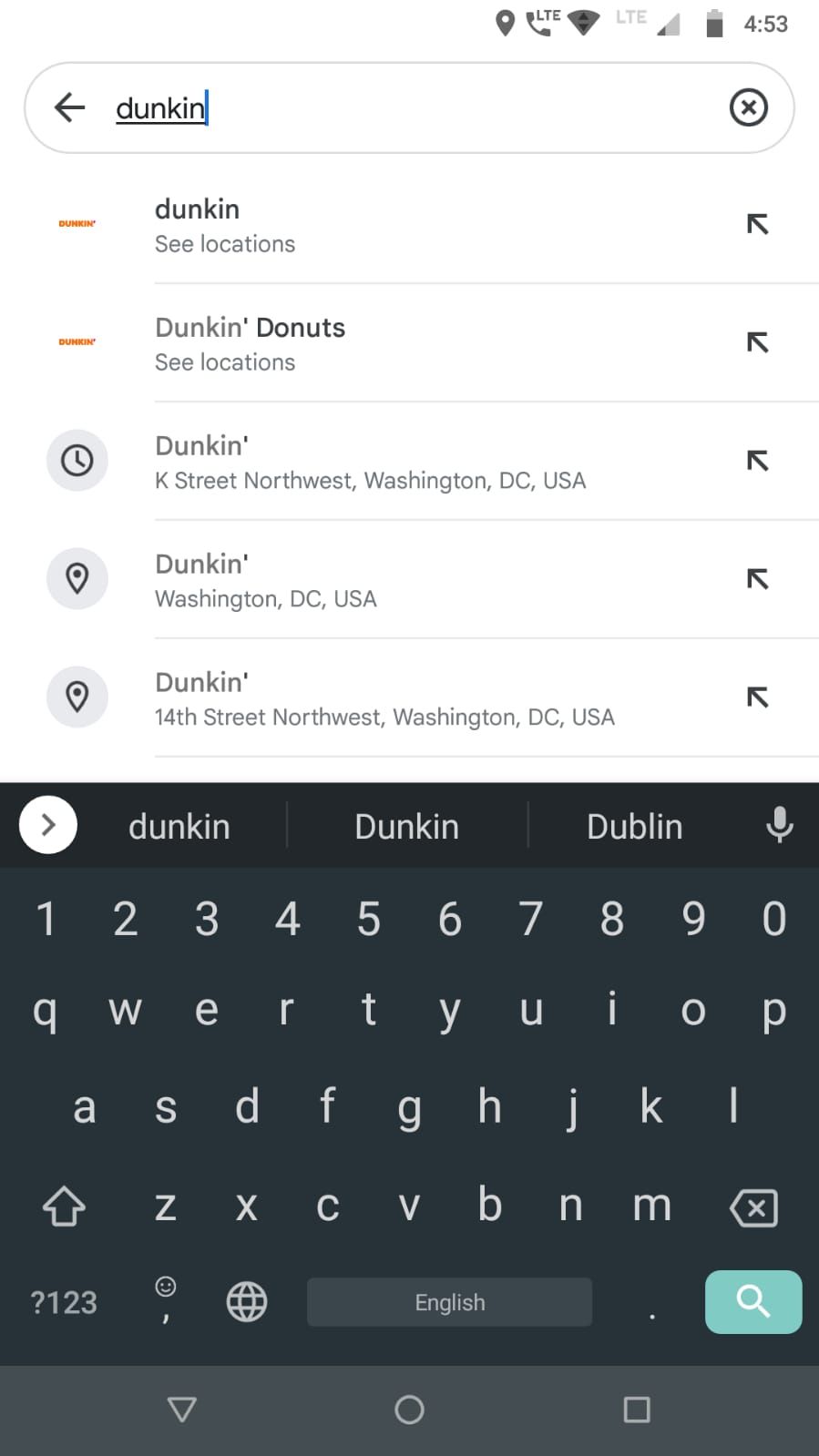

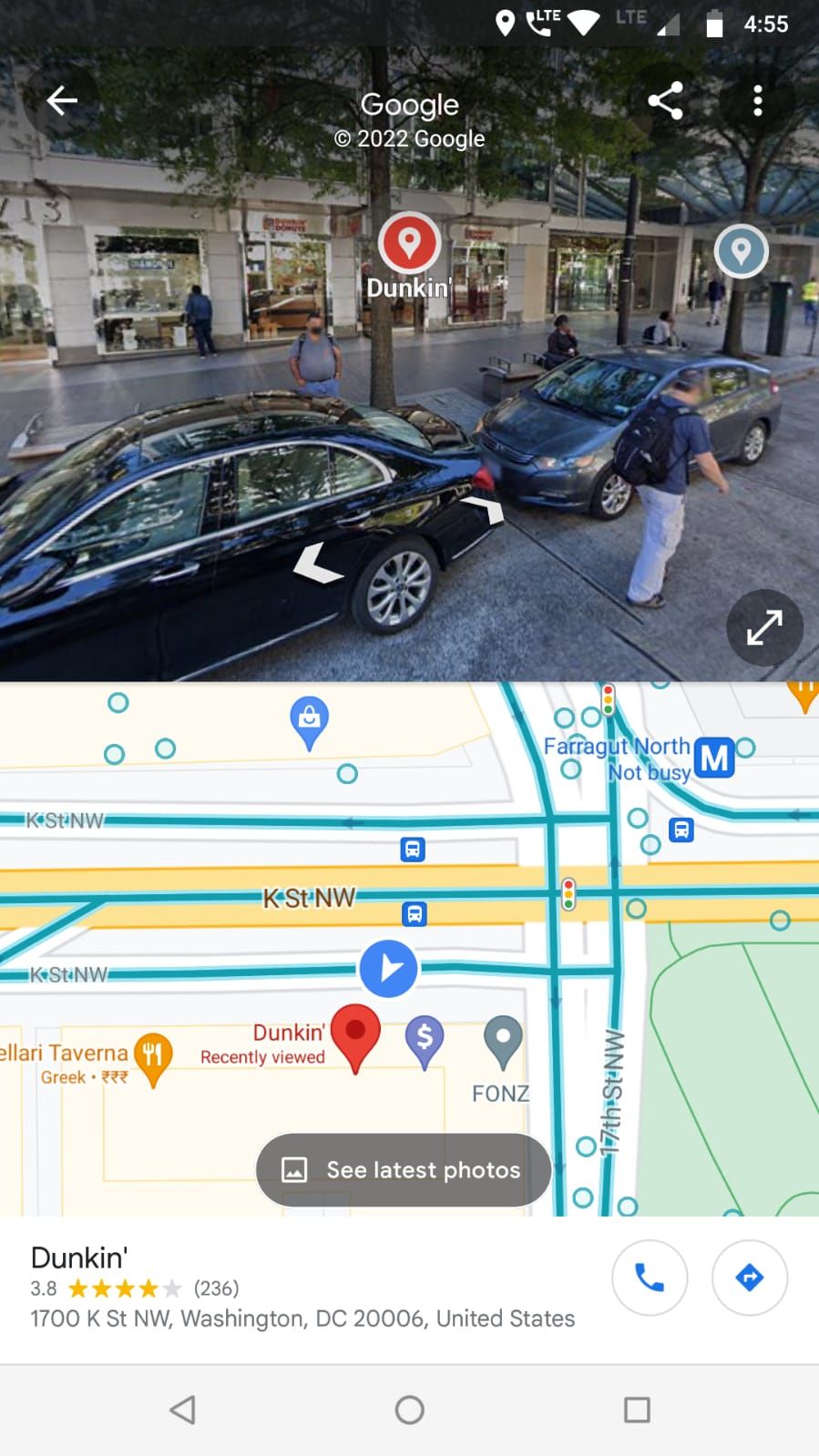
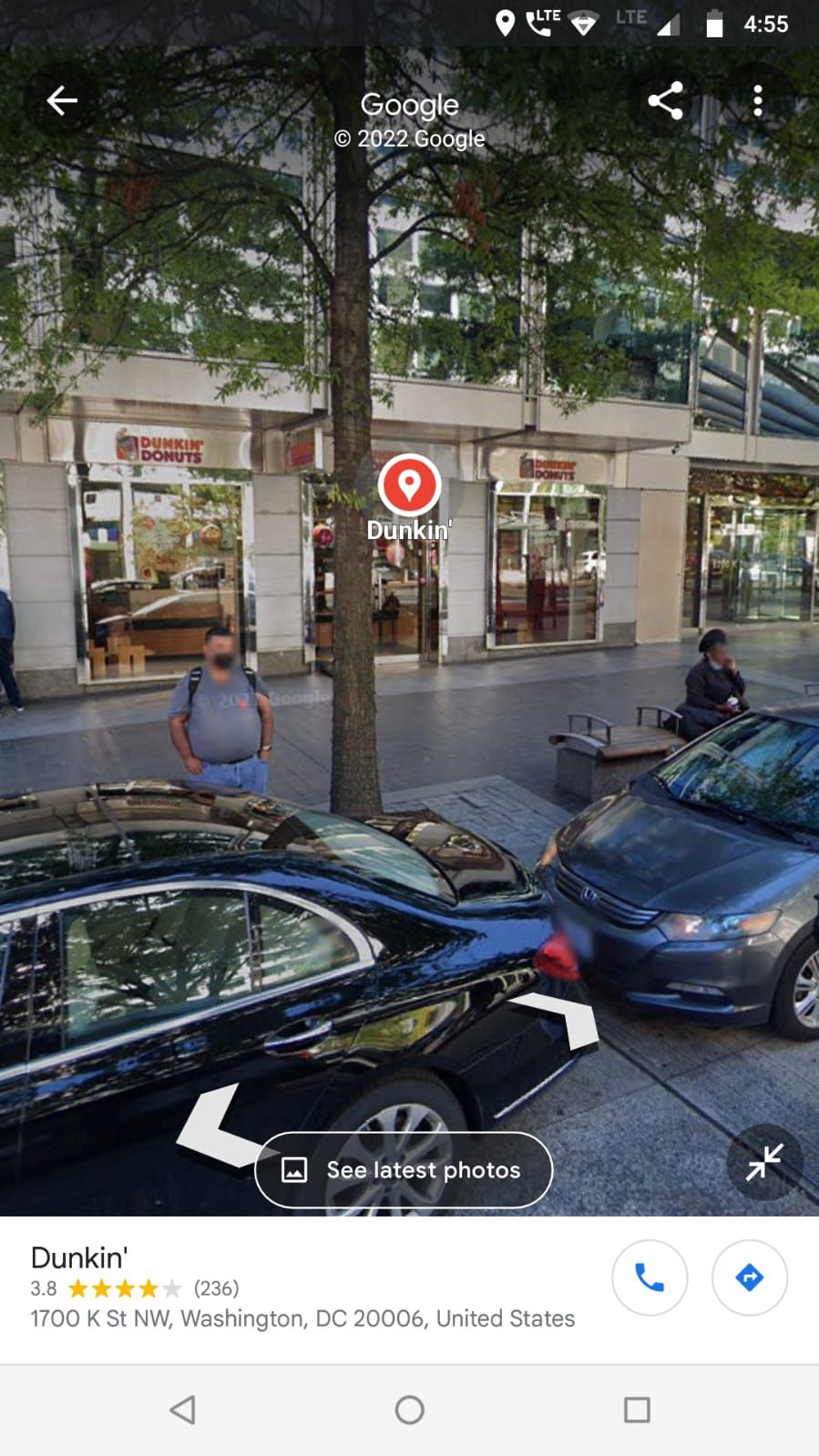
You may not find the Street View thumbnail after selecting some locations on Google Maps. However, those places sometimes contain 360° Street View photos. Shop owners, Google Maps Local Guides, and tourists can upload panoramic images for several places of interest.
Therefore, if you don’t see the Street View thumbnail right away, tap on the address card and scroll down to look for photos with the Street View icon. If you find an image with a Street View label, you can tap on that to visualize that place in 360 degrees.
You can also access the Street View system by selecting the place markers like restaurants, schools, hotels, hospitals, and so on. After making the selection, look for a Street View thumbnail or photos with its logo.
The Google Maps app also comes with a Street View Layer. Here is how you can utilize the layer:
- Open the Google Maps app.
- You’ll see a diamond-shaped icon under the Google account profile picture.
- That’s the Google Maps layer. Tap on it.
- In the Map details section, you’ll find the Street View layer. Tap on the layer.
- Now, close the layer drawer.
- You’ll find Street View coverage along the blue lines and on the blue dots.
- Tap on any blue dot or line to unveil the Street View thumbnail for that location.
- Tap on the thumbnail to explore the place in Street View.
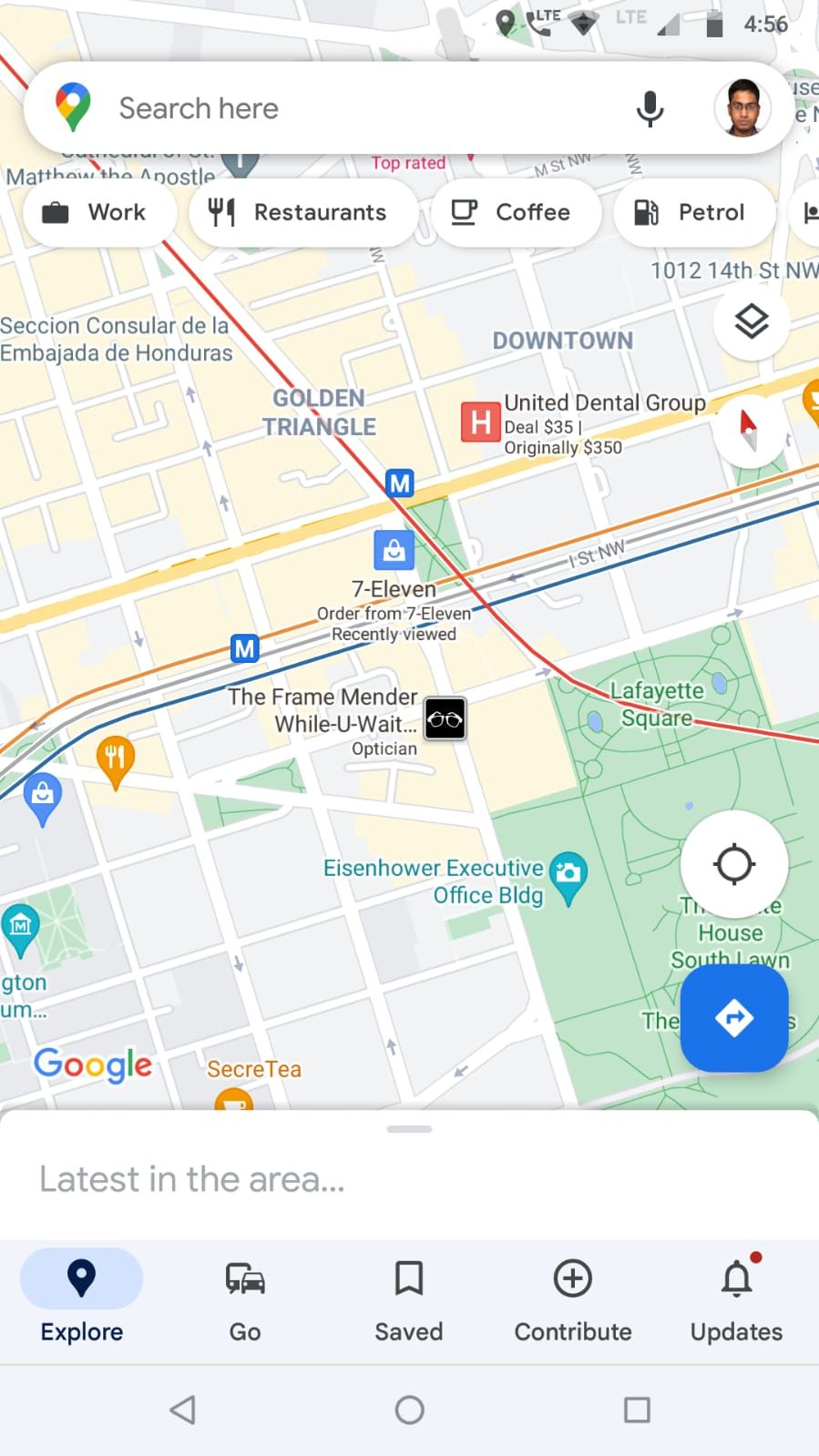
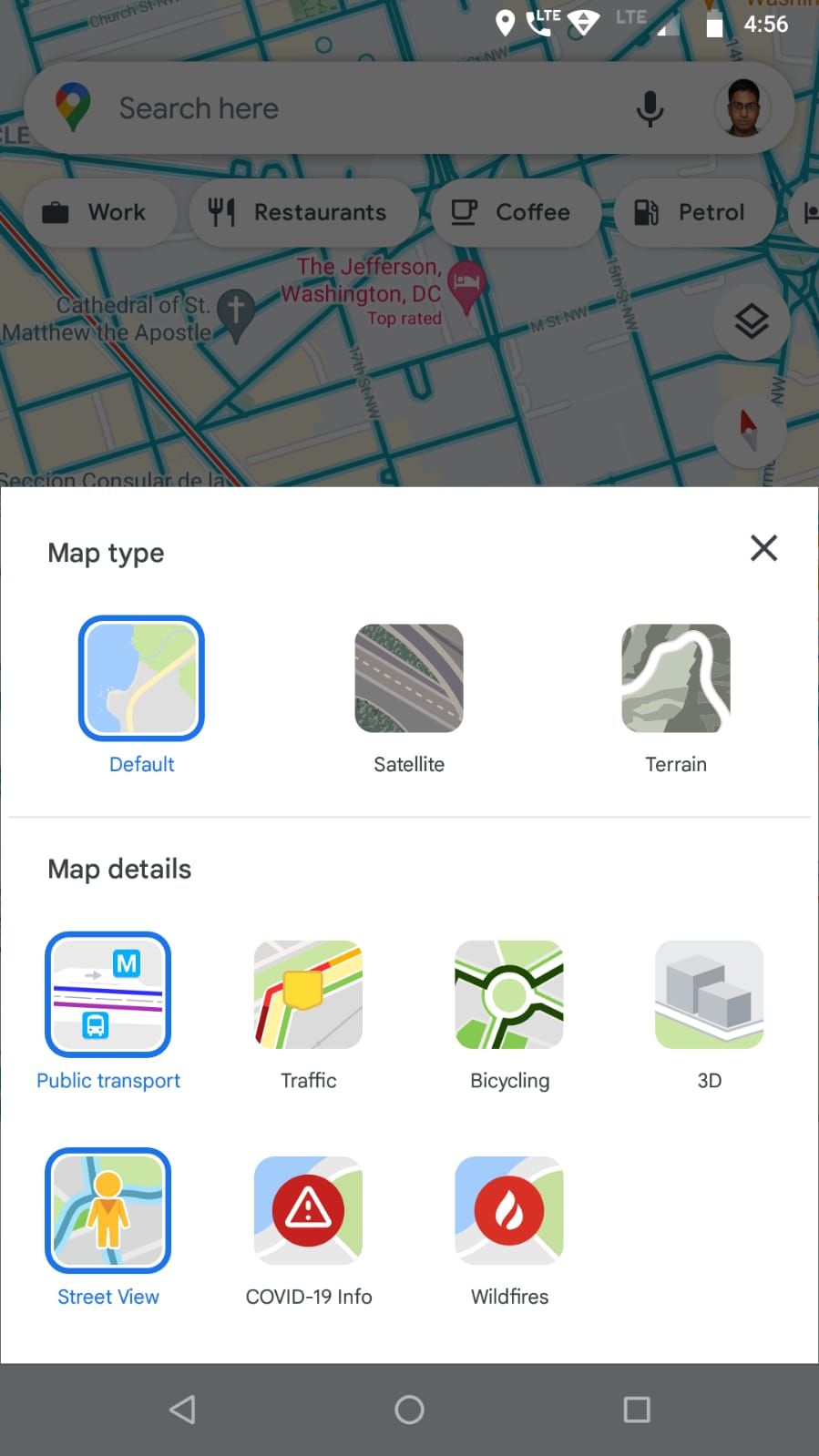
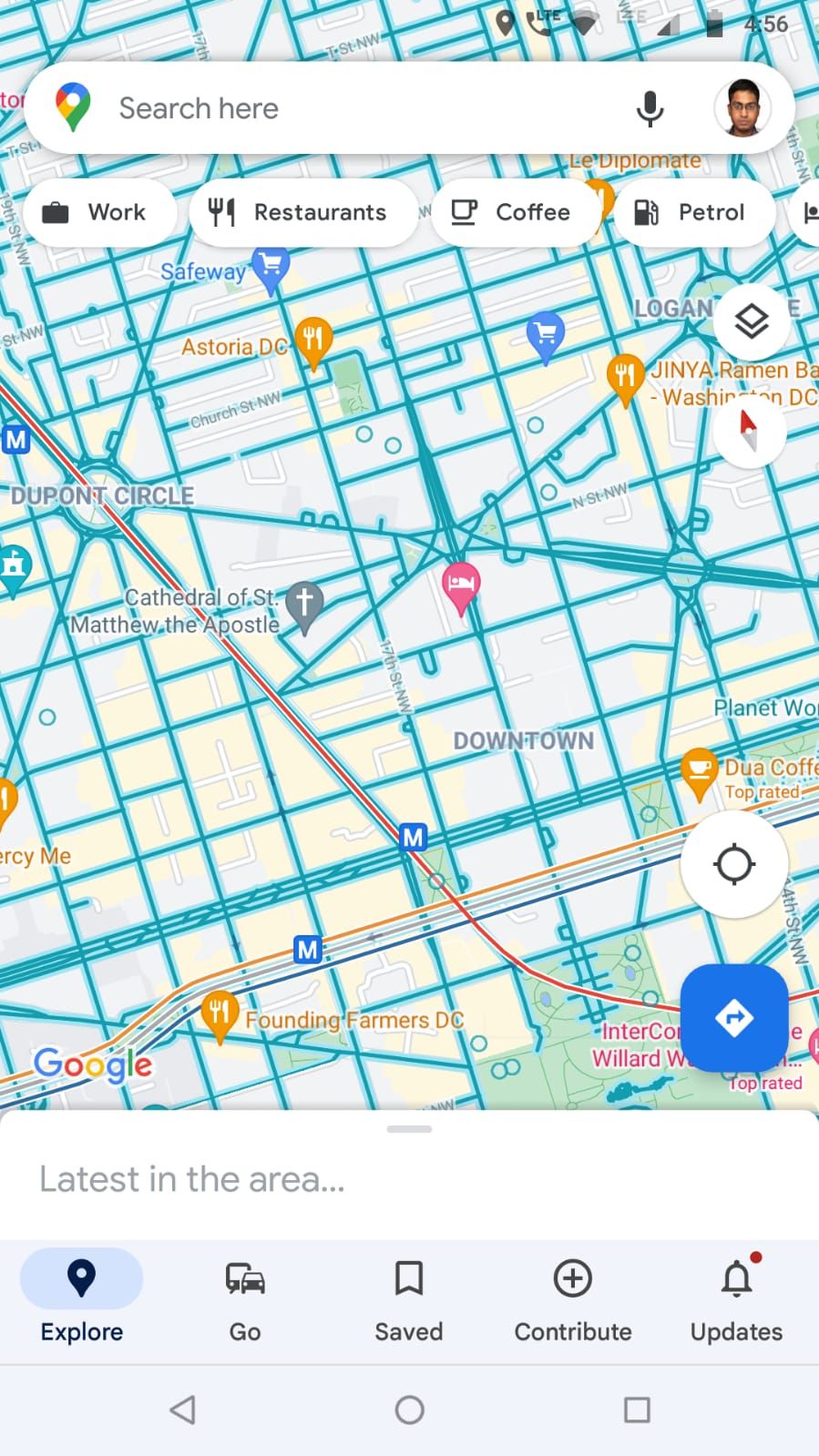
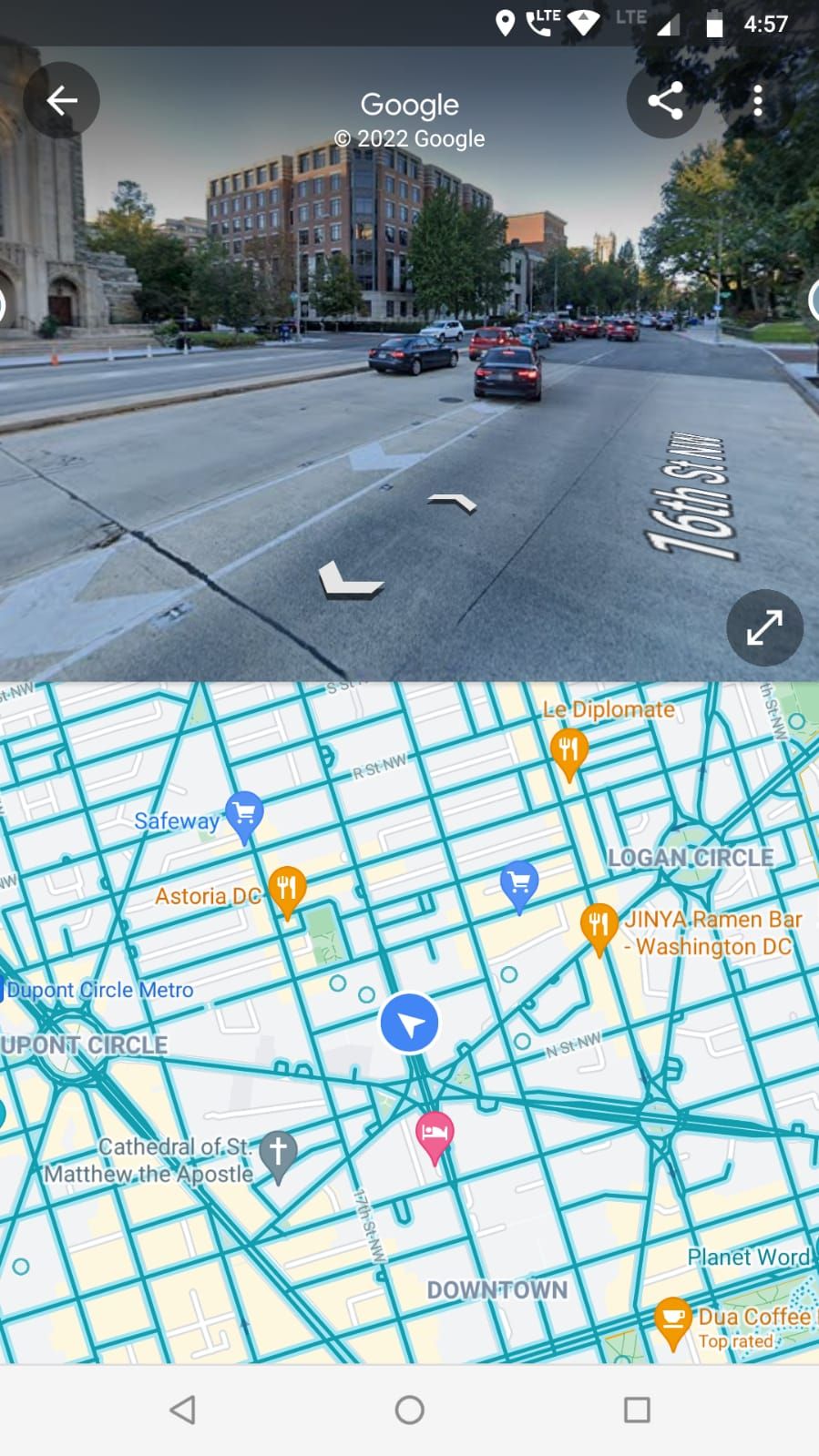
The Android-based Street View comes with interactive controls. These are:
- Swipe left, right, up, or down to change the view.
- Double-tap in any direction to move up the street.
- You can pinch closed to zoom in and pinch open to zoom out.
- Tap any place marker to get more information.
How to Use Google Street View on iPhone
App Store for iPhones also has the Google Maps app. Hence, you can also explore your destination in Street View. Here are the steps you can try on your iPhone:
- Tap on the Google Maps app icon to run the app.
- Long touch a spot on the map until the place marker appears.
- You can also find a place or landmark by typing its name in the search box.
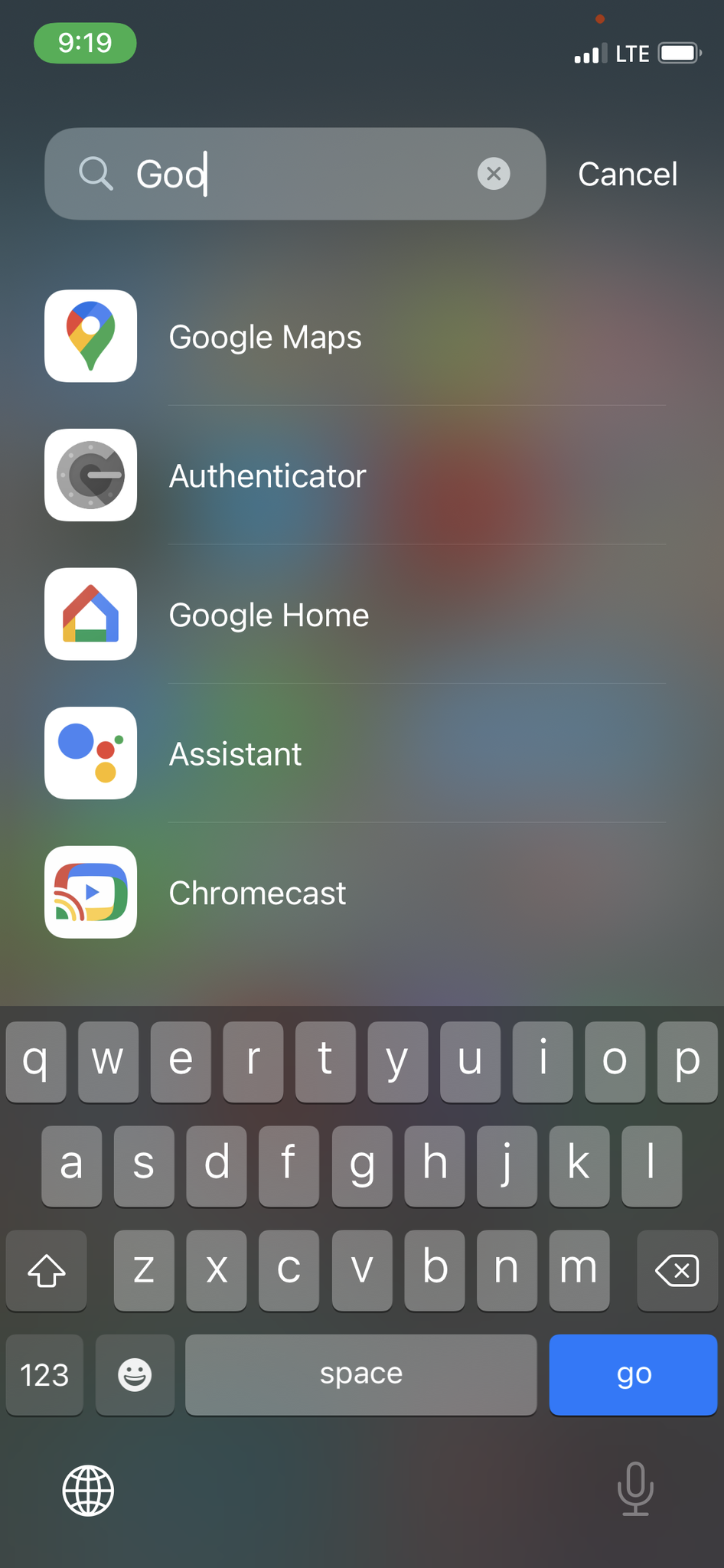
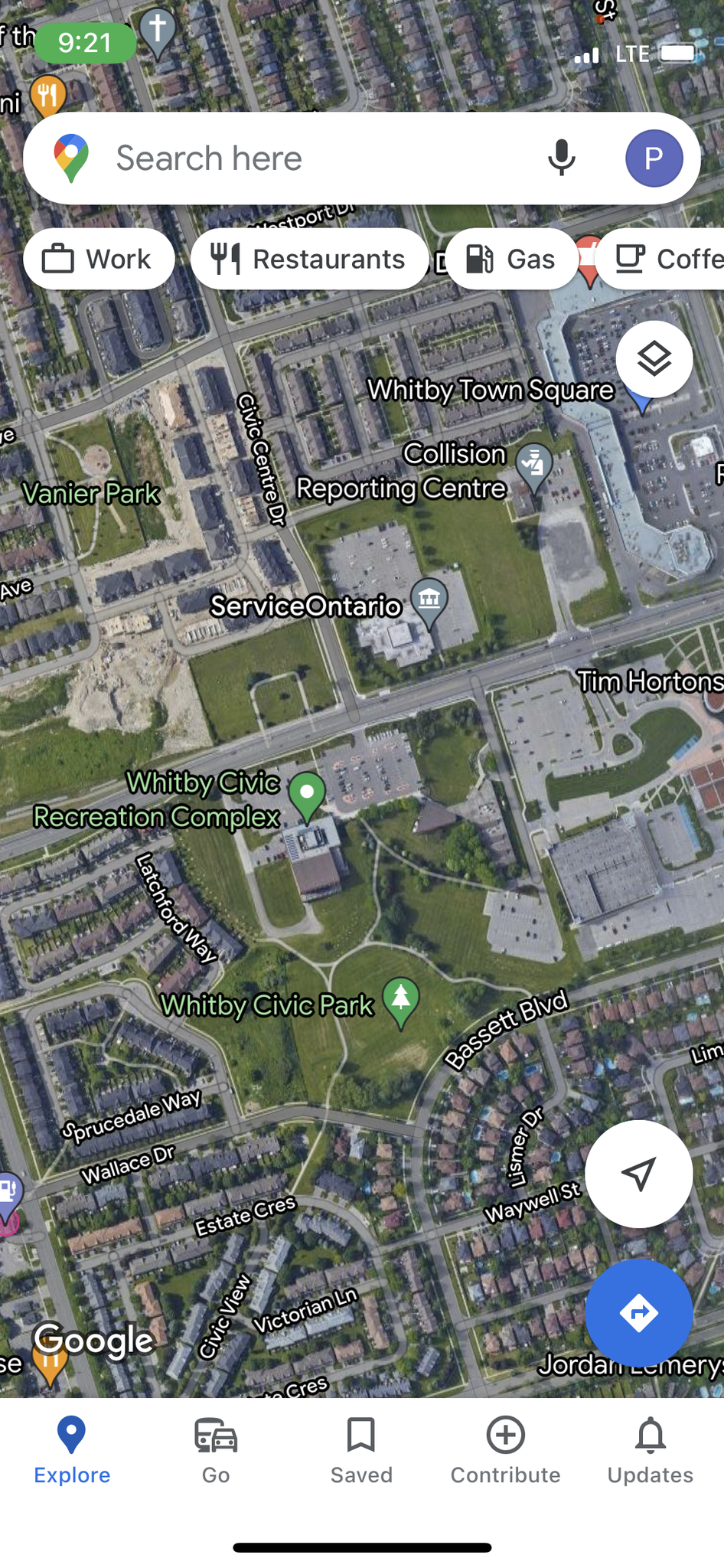
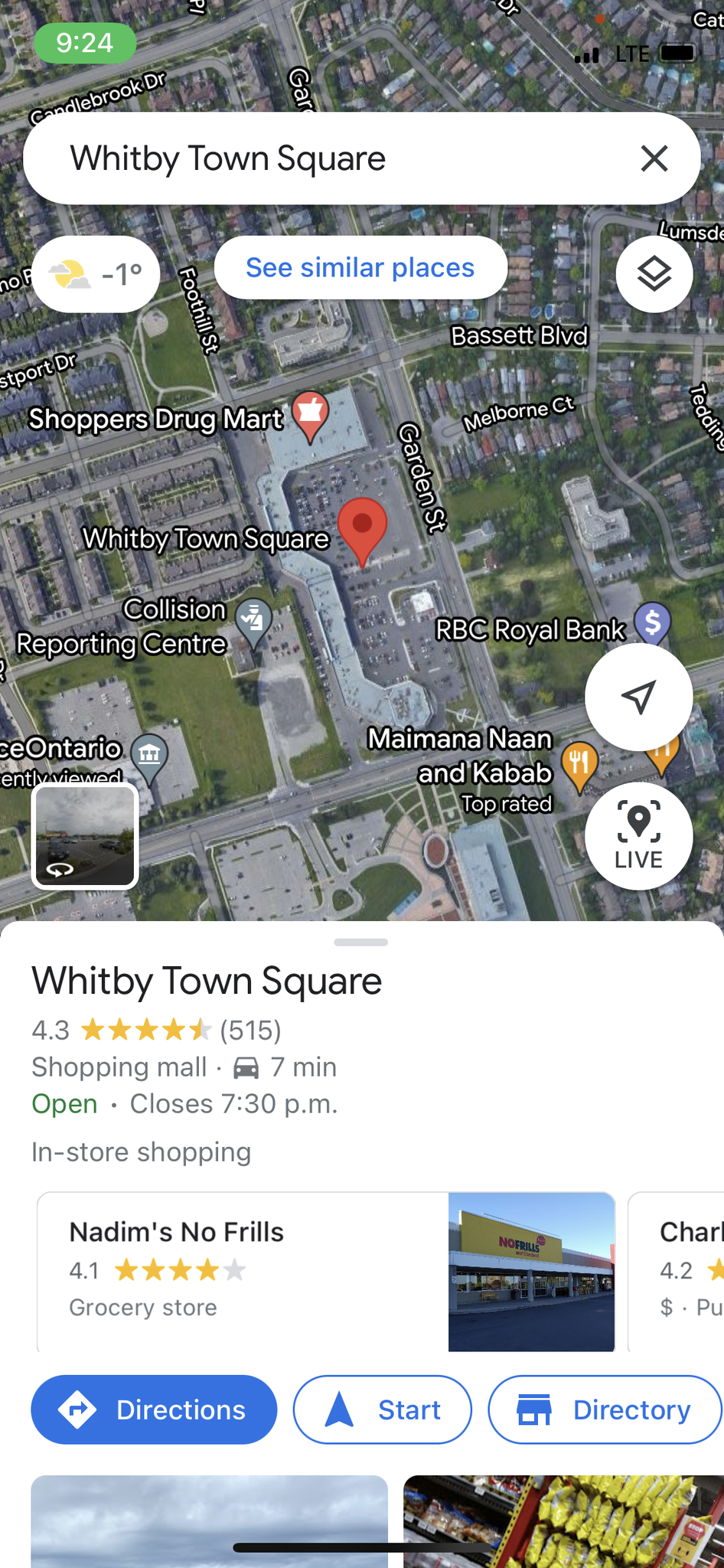
Next:
- A Street View thumbnail will show up if the Street View coverage is available for that spot.
- Tap on the thumbnail to access Street View mode.
- You can tap the Compass icon on the top to look around. Alternatively, you may swipe on the touchscreen in any direction.
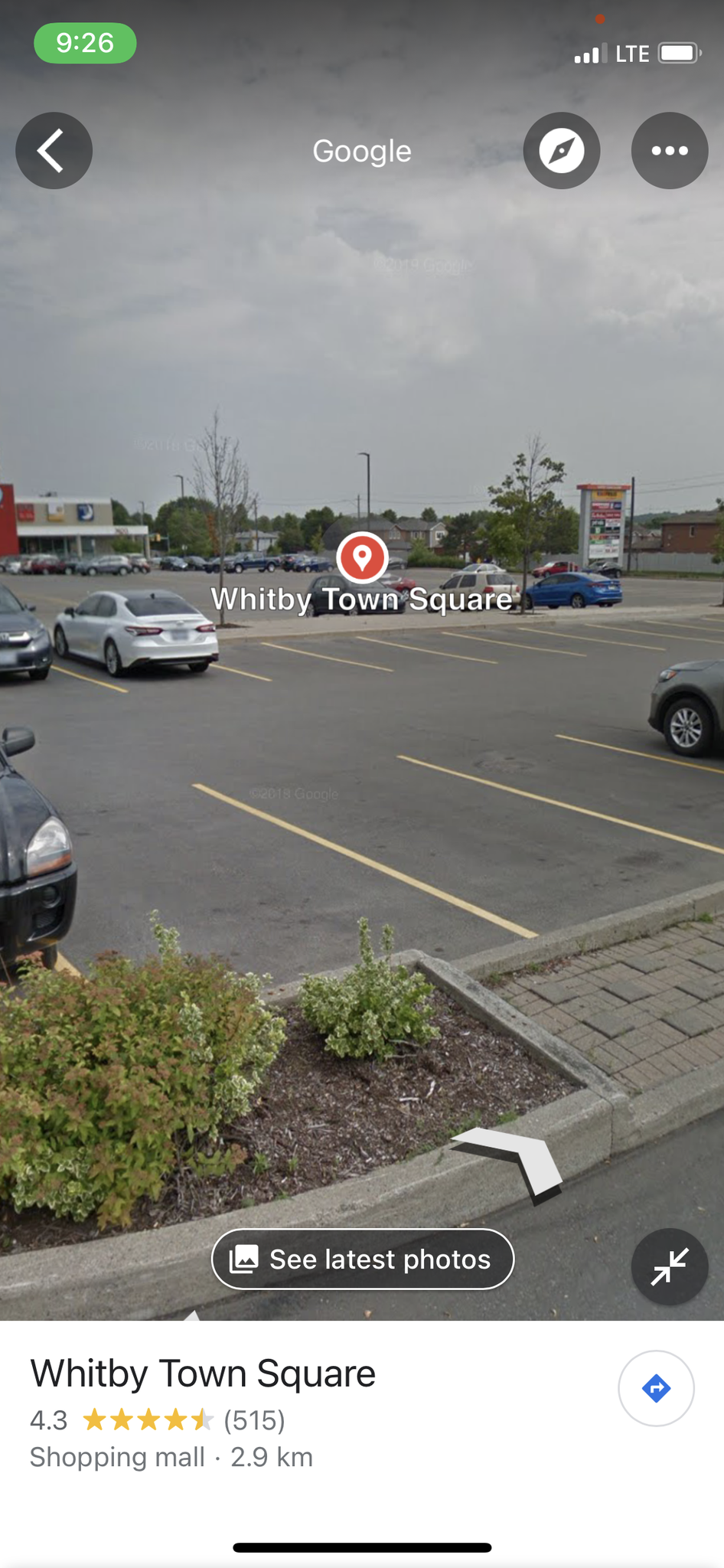
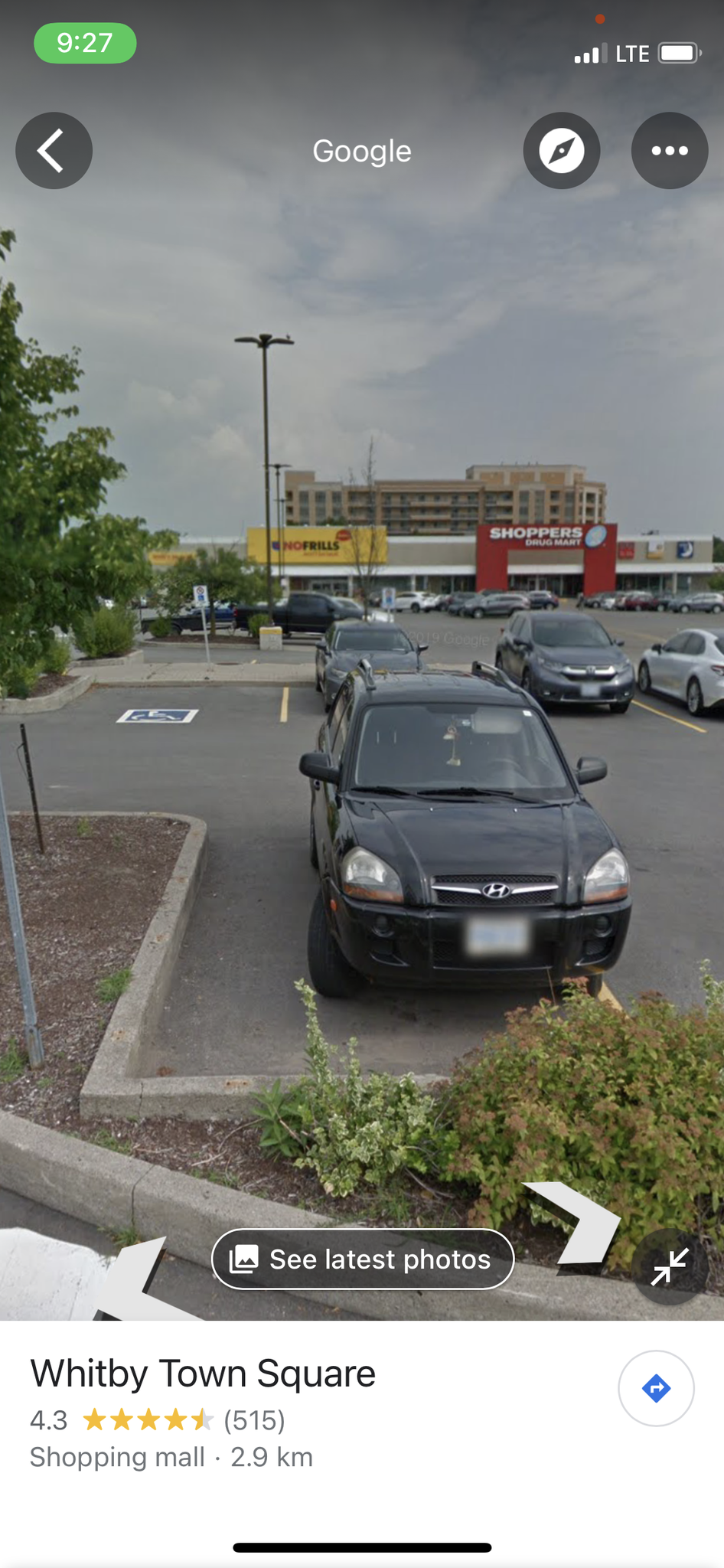
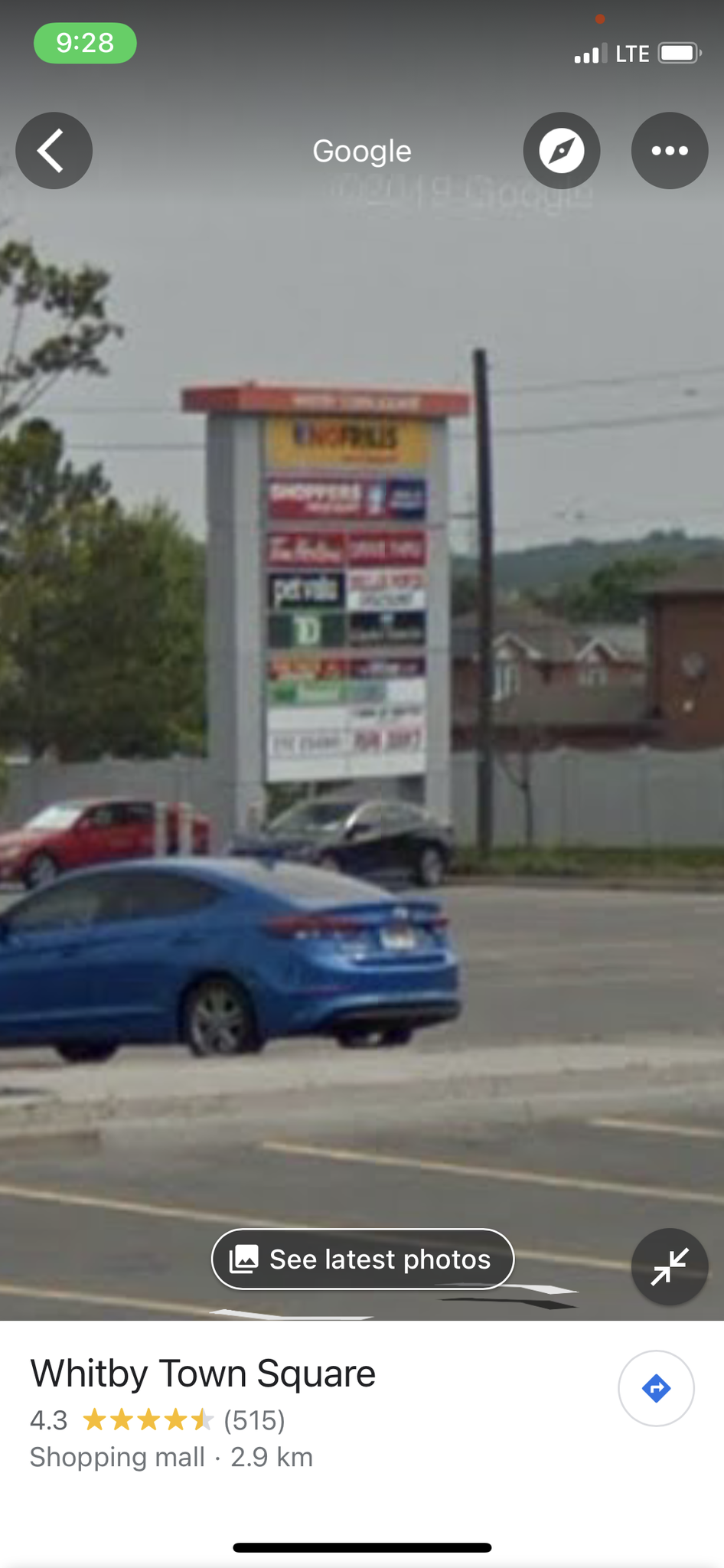
Double-tap on Street View in any direction to move ahead. To zoom in, pinch closed, and to zoom out, pinch open.
Get to Know the World Virtually
You can follow the above steps on your mobile, tablet, or computer to visit places virtually on Google Maps. You can easily visualize tourist places, shops, offices, parking lots, football stadiums, and so on in their original setup.
However, you may not find the entire world on Google Street View since the program only works in a select set of countries. Google Maps also easily integrates with other Google apps so that you can create outstanding content.