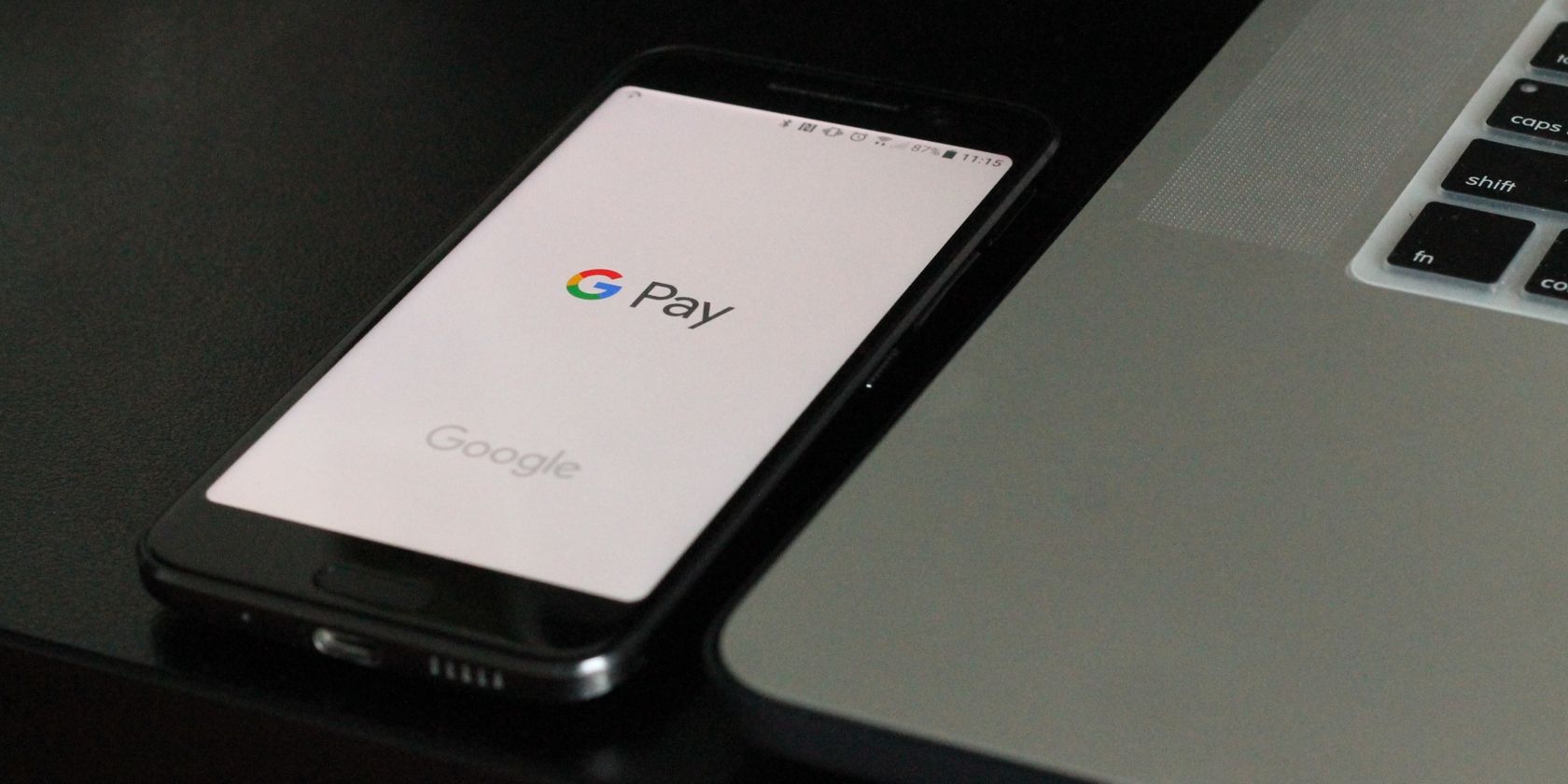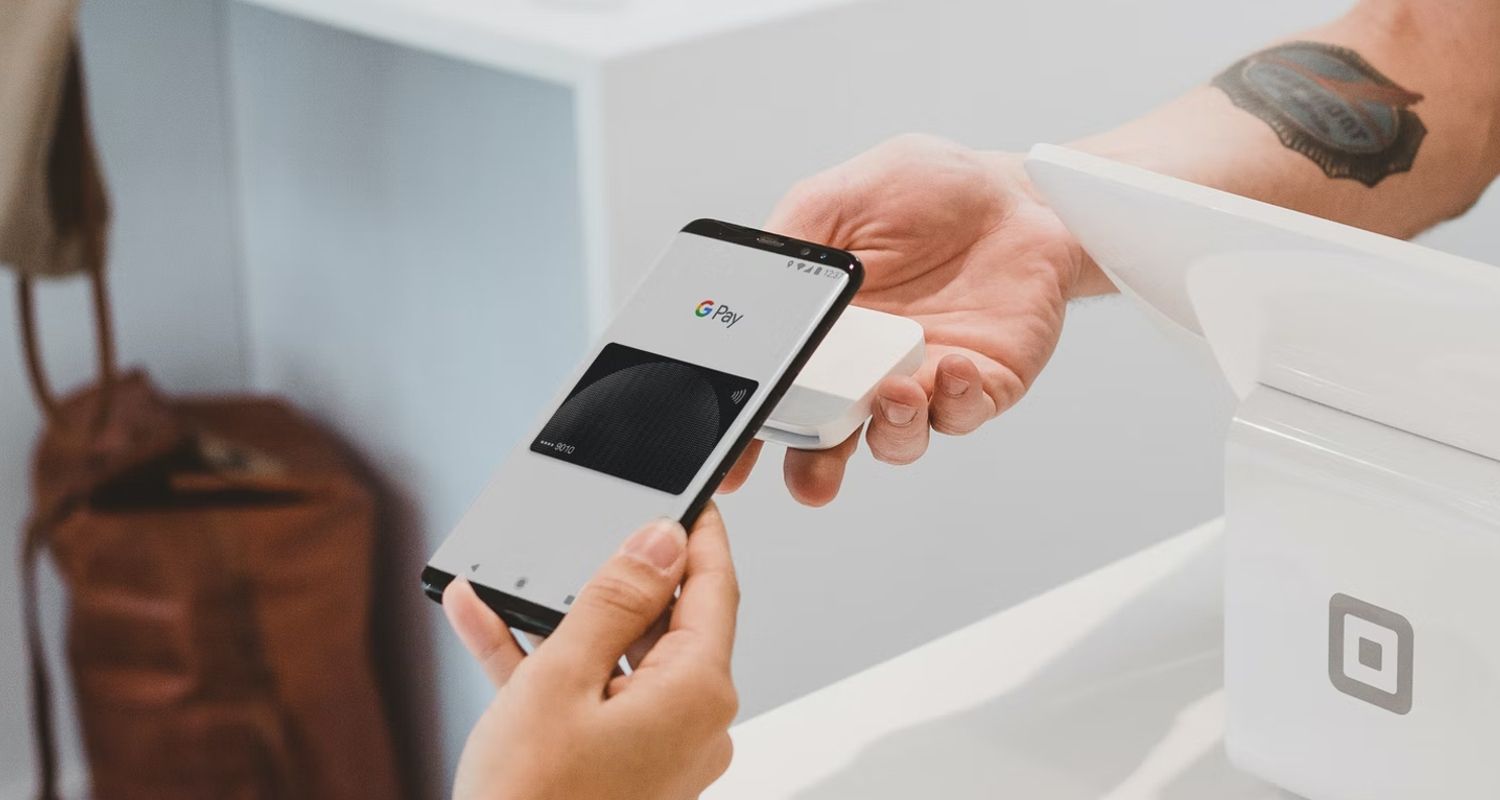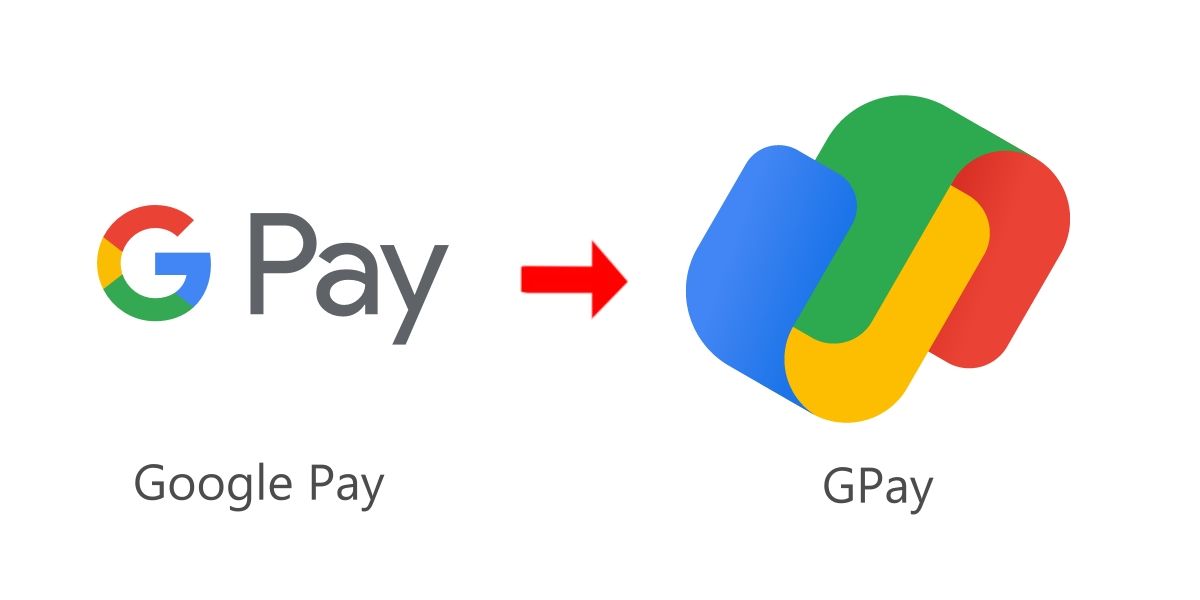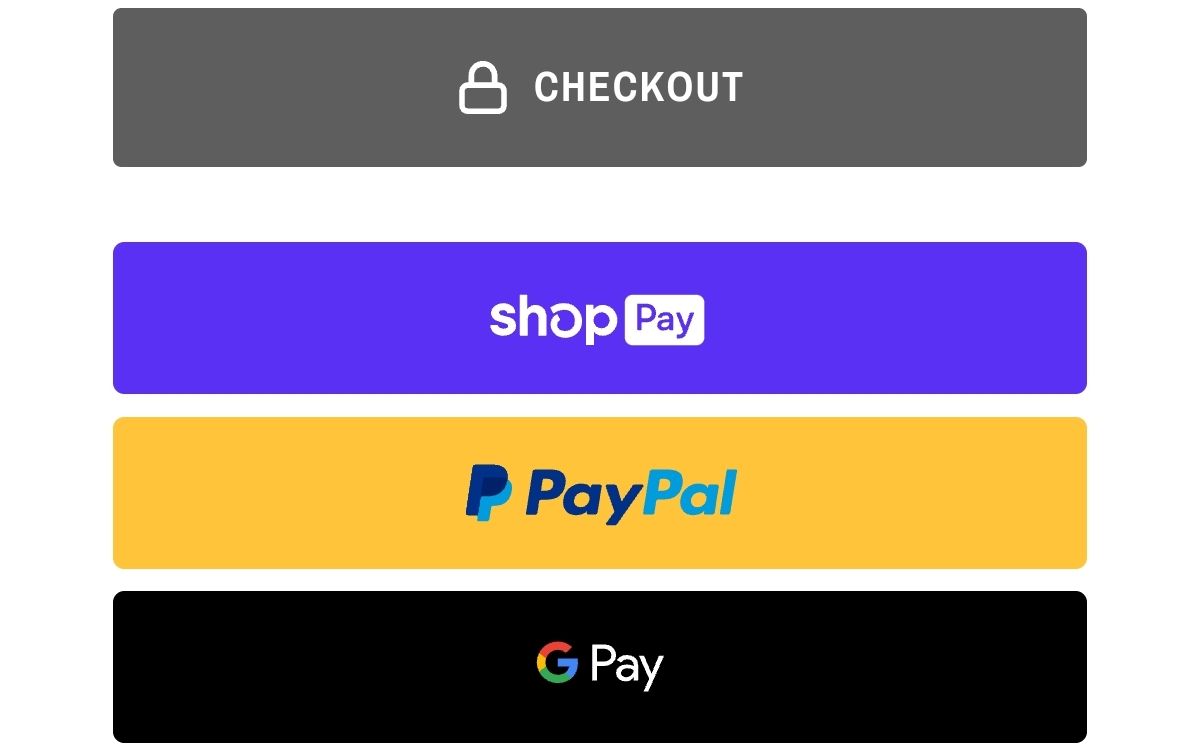If you are tired of keeping track of your wallet, or combing through it for the correct card, or perhaps you have found yourself realizing in the checkout line that you've forgotten your wallet at home one too many times, Google Pay might be a better option for you.
Google Pay is a secure way to manage your cards, send money to friends, pay bills, and pay for your groceries at the register. Set-up is easy, and there are plenty of ways to take advantage of your digital wallet on your Android phone. So let's see how to use Google Pay.
What Is Google Pay?
At its simplest, Google Pay is a wallet in which you store your cards. However, it is capable of much more than that. With Google Pay, you can use your Android phone to coordinate group payments and keep track of your expenses.
Once you have logged into the app with your Google account, you can add cards or link your bank. Once your Google Pay account has access to funds, you can pull up the app at a register and tap the card-reader to pay with one of the cards in your Google Pay wallet.
How Does Google Pay Work?
Rather than having to manually enter specific cards when checking out on a website, Google Pay will allow you to choose from your payment options at will, and means you don't have to store them all on the websites themselves.
When using your phone at a register, your designated default card will be used. When prompted to insert your payment method, you simply touch your phone to the terminal. Using NFC (Near Field Communication), the terminal will request payment information from your phone, and Google Pay will provide your phone with your selected payment method.
It's just like swiping your card or scanning a chip, only, that data is transmitted from your phone rather than the card.
How to Set Up Google Pay on Android
Setting up Google Pay on an Android device is exceptionally easy. However, there are actually two versions of Google Pay, and the one you use depends on your country of residence.
The New Google Pay App
The latest version of Google Pay was launched in March 2021 and at the time of writing, it is only available in the US, India, and Singapore. On most devices, you will have to download the app separately. That could leave you with two Pay app icons on older phones that already had the old app pre-installed. You can disable the old version of the app to hide it.
For this guide, we'll be setting up the new app, although the basic instructions should be similar for the old app too.
Download: Google Pay (Free)
The Old Google Pay App
In other countries, you might have the older version of Google Pay, which is a simple card manager that you can use to check out online or in-store. This app often comes pre-installed on Android devices, especially Google devices, like the Pixel series. Google has provided a list of all countries that support Google Pay.
If this version still works where you are, either update it in the Store or download it if you don't already have it.
Download: Google Pay (Free)
Install the New Google Pay
Let's go over the installation process now. Then, we'll talk about what you can do with Google Pay as well as some unique features you may have activated during set-up.
- Upon opening the app, you'll be prompted to log into your Google account and provide your phone number. This is mandatory in setting up your phone as a Google Pay device.
- The next step is a set of privacy preferences. You may choose to enable these features now, but they are not mandatory—and you can always change these later from the settings menu. These settings include: letting friends find you, opting for cashback rewards, and sharing activity data with Google. We'll discuss these in detail below.
After you've configured your privacy settings, you'll be asked to set up contactless pay. You don't have to do this right now, but to do so, simply tap the prompt at the top of your screen and enter your card details. This card will be used when checking out at the store.
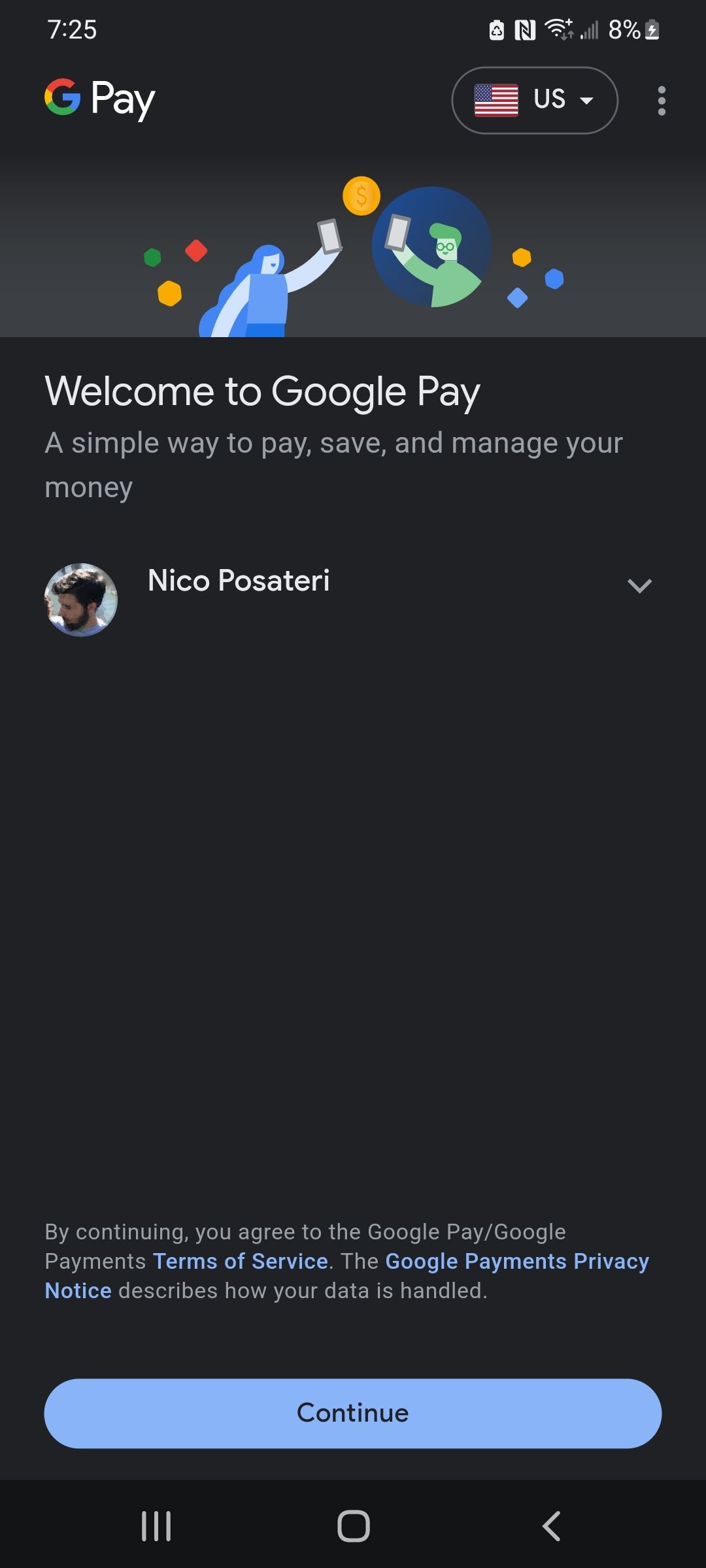
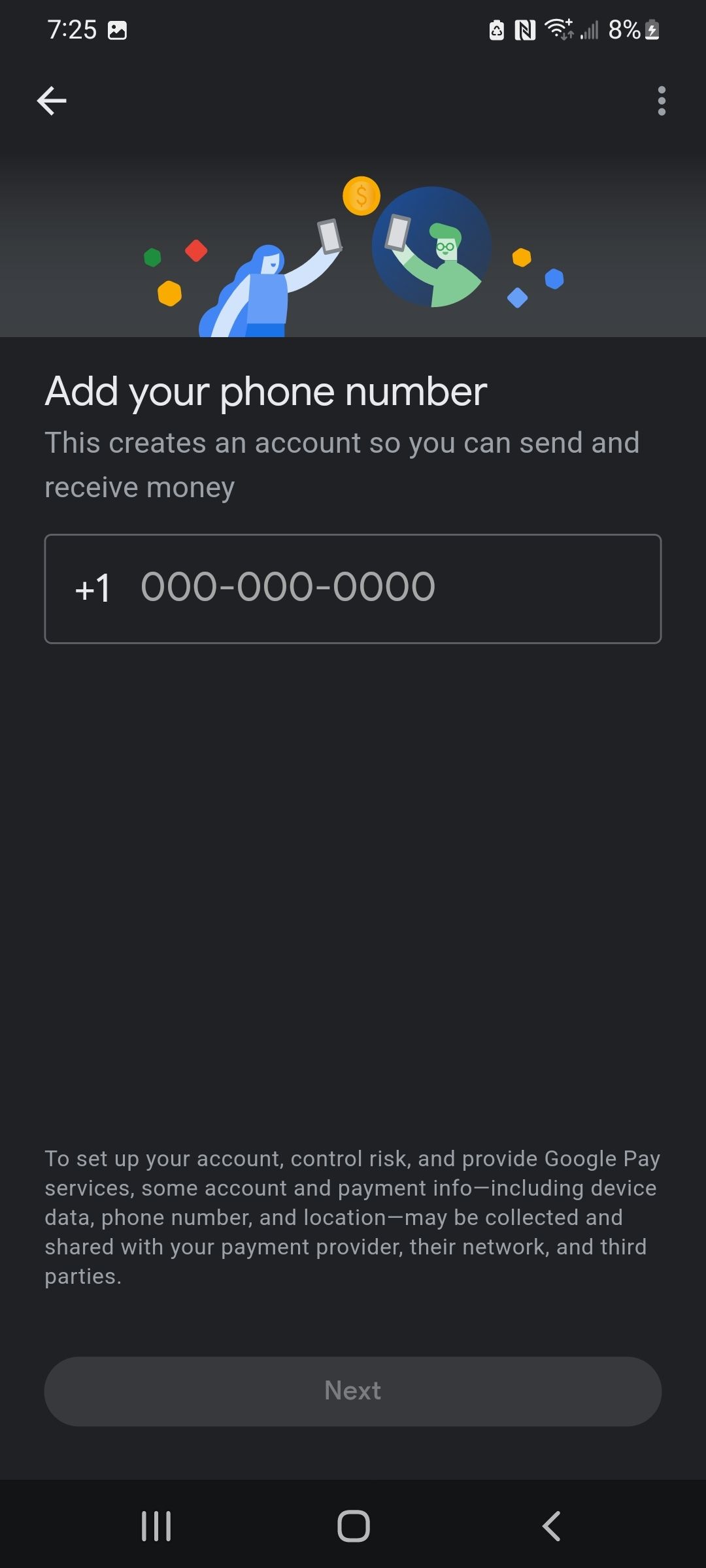
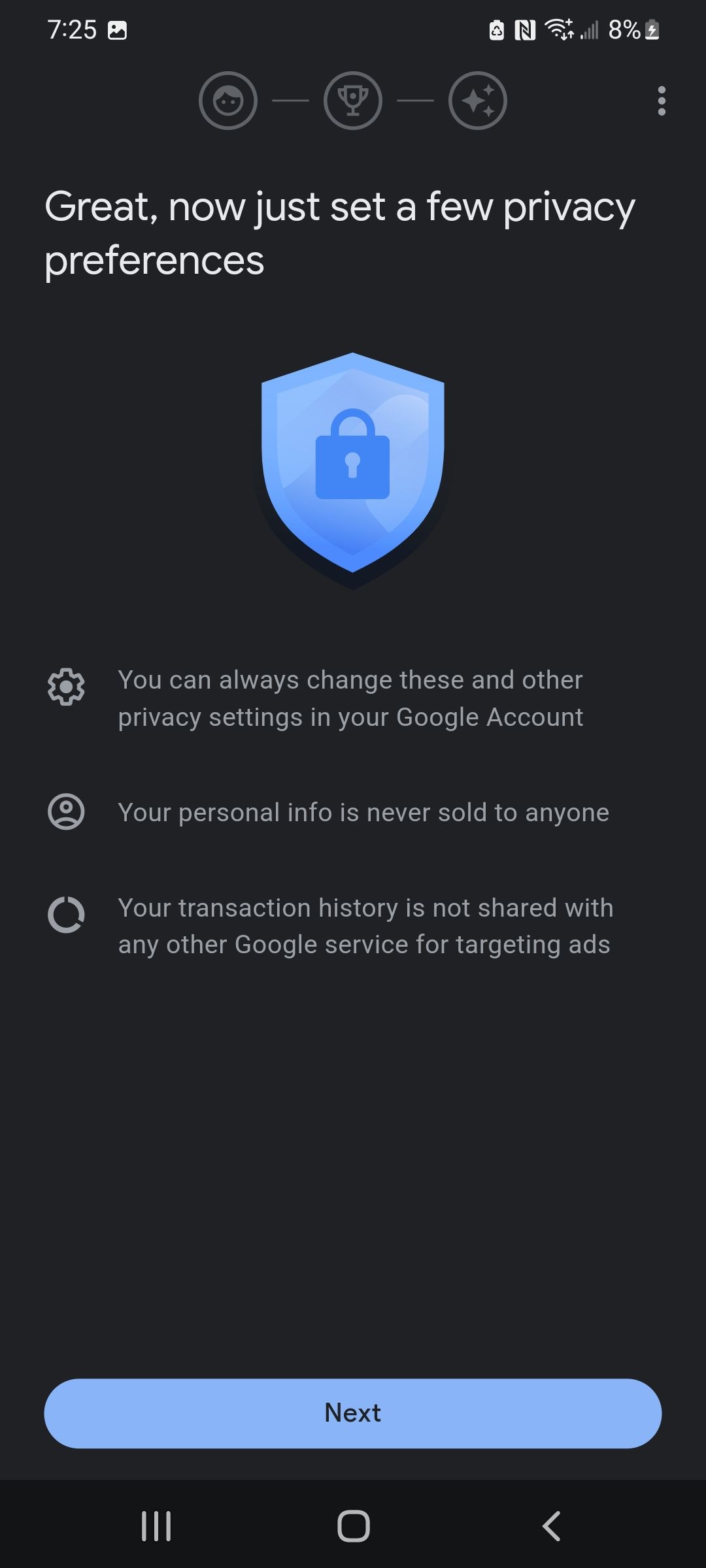
Google Pay Privacy
Just before you entered your card details for contactless pay, you were asked to decide on three privacy preferences. Whether you opted in or not, you should know what they do and how they benefit you.
- First, you were asked if you'd like to let your friends find you. If you enabled this, your friends and contacts were likely alerted to the creation of your Google Pay account—if they're on the app as well. This just makes it easier for them to connect with you on the app. When they are notified, they don't have to search for you to split your lunch bill or send you the five dollars they owe you. They just tap their notification to connect with you instantly.
- Next was cashback rewards. To be eligible for this, Google Pay has to collect info on your payments. This information regards the third parties involved, like your card-issuing bank, and the businesses you're spending money at, to provide you with cashback opportunities at your favorite stores.
- Finally, Google wanted to know if you'd share some data with them. By saving this data, they are essentially personalizing your experience. They'll consider where you shop, what kind of card you use, and your location, to provide you with personalized deals. This data will not be used for other Google services.
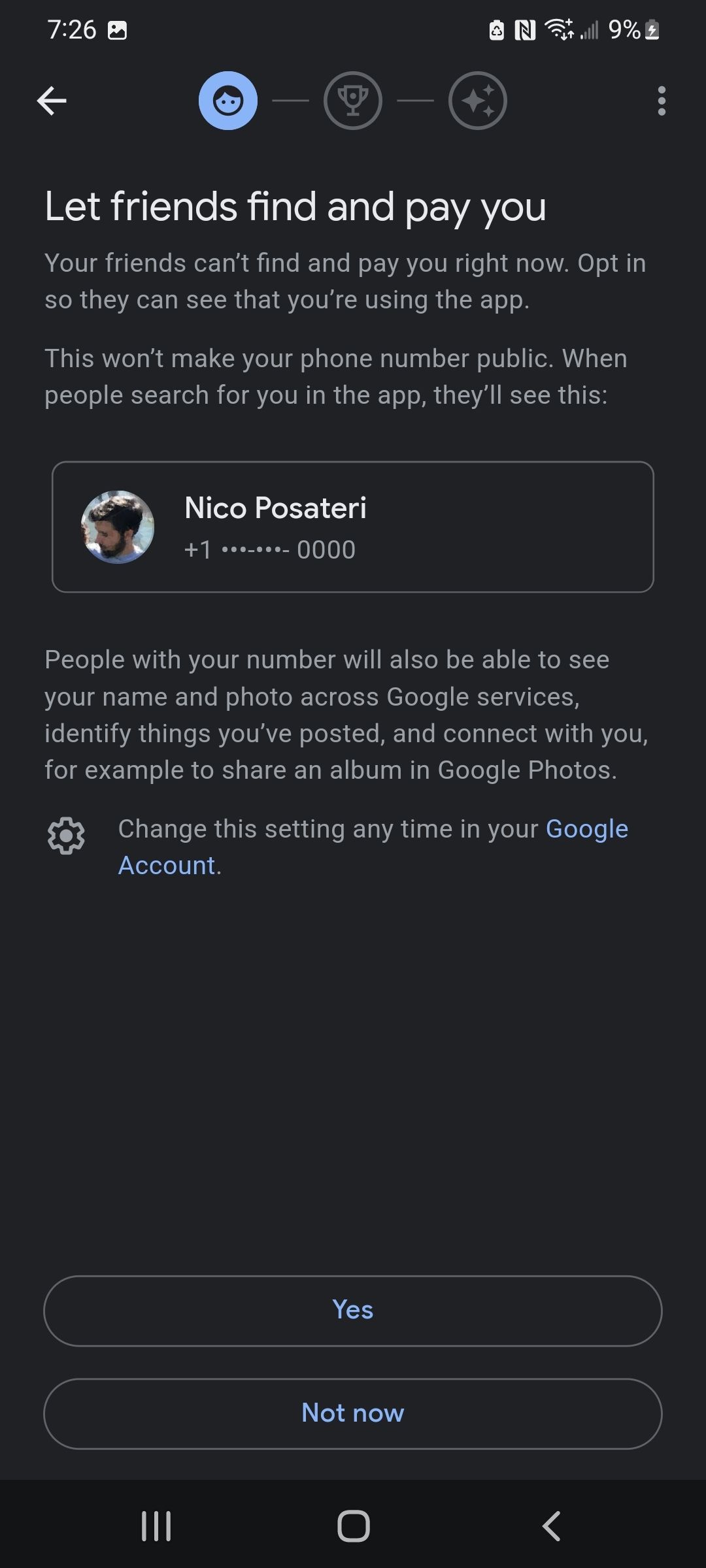
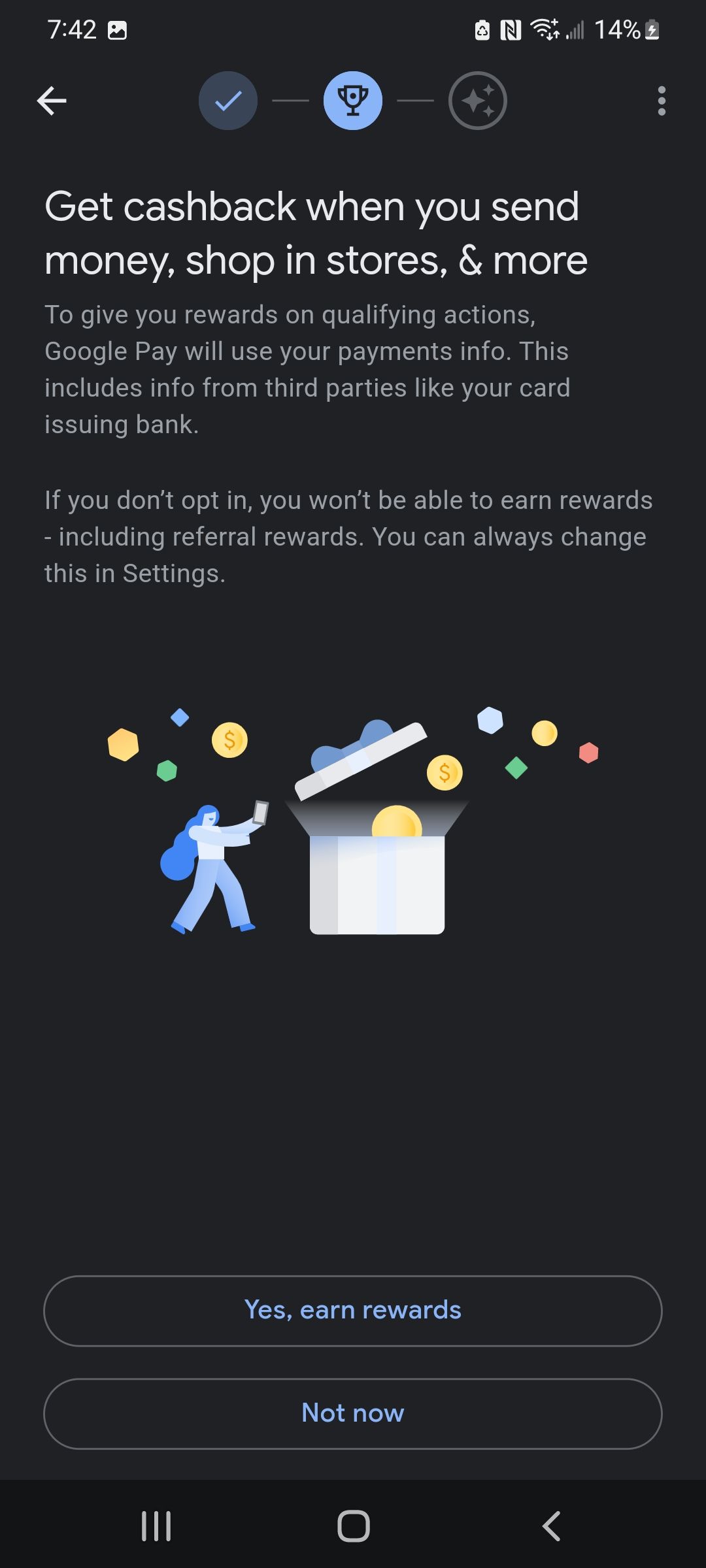
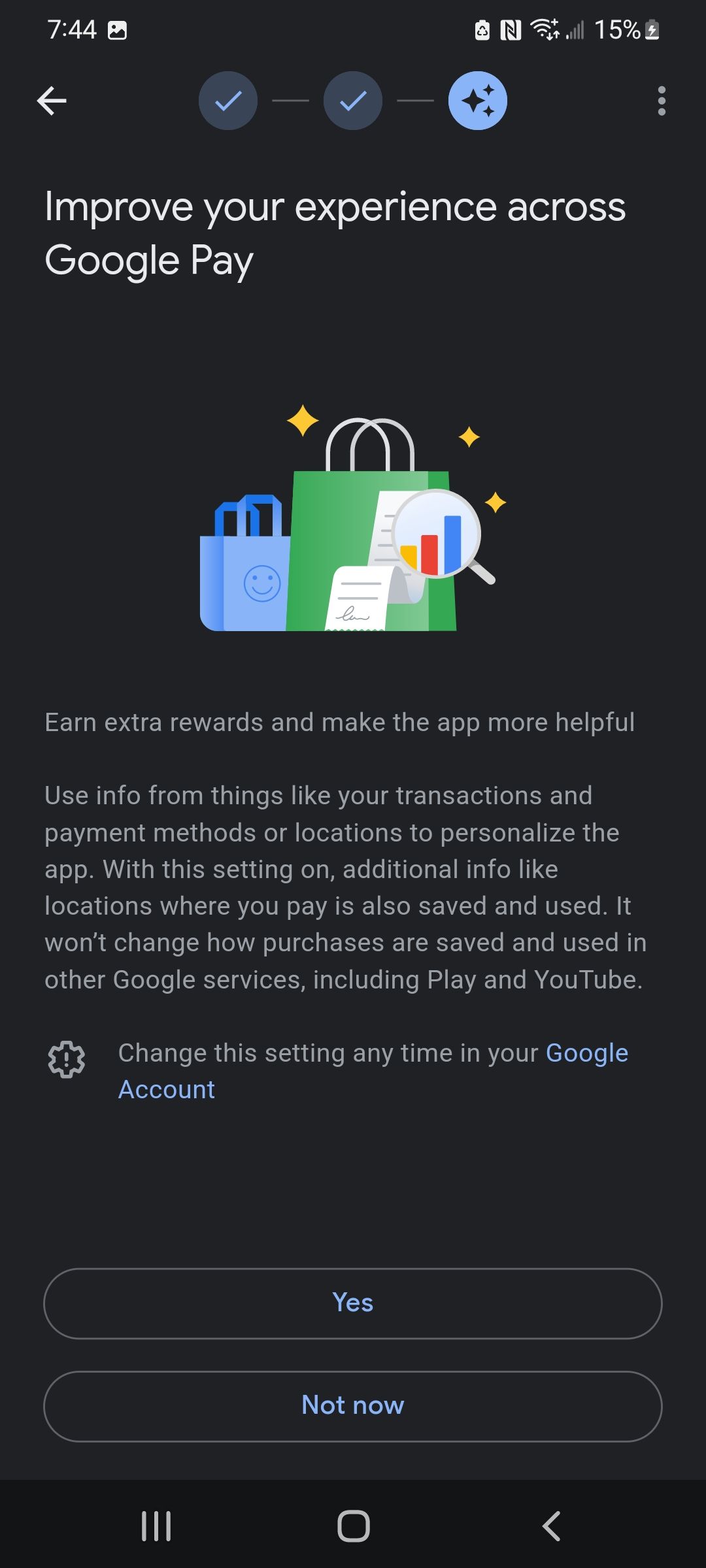
All these options are built towards optimizing your experience. They're meant to make connecting with friends easier while providing you with deals and cashback opportunities based on your spending habits.
If you've got any concerns regarding safety and privacy, or you want to know more about the minutia of transactions and data collection on the app, there are a few great reasons why Google Pay is safe.
How to Use Google Pay
Now that you're logged in and are ready to start using Google Pay, it's time to add some payment methods. Then, you can use GPay to pay in-store and online.
Adding Cards and Using NFC
Adding cards and scrolling through your wallet looks awfully similar in both versions of the Google Pay app.
- To add cards to your Google Pay wallet, tap the prompt at the top of the screen in the app's main menu. It should say Set up contactless pay, or you can tap the Pay contactless icon instead.
- Now tap Add a card to manually enter your card details, or take a picture of your card. Once your first card is added, it will be your default. If you add multiple cards, you'll have to choose which card you prefer as your default.
- You're ready to scan your phone at the checkout lines using NFC.
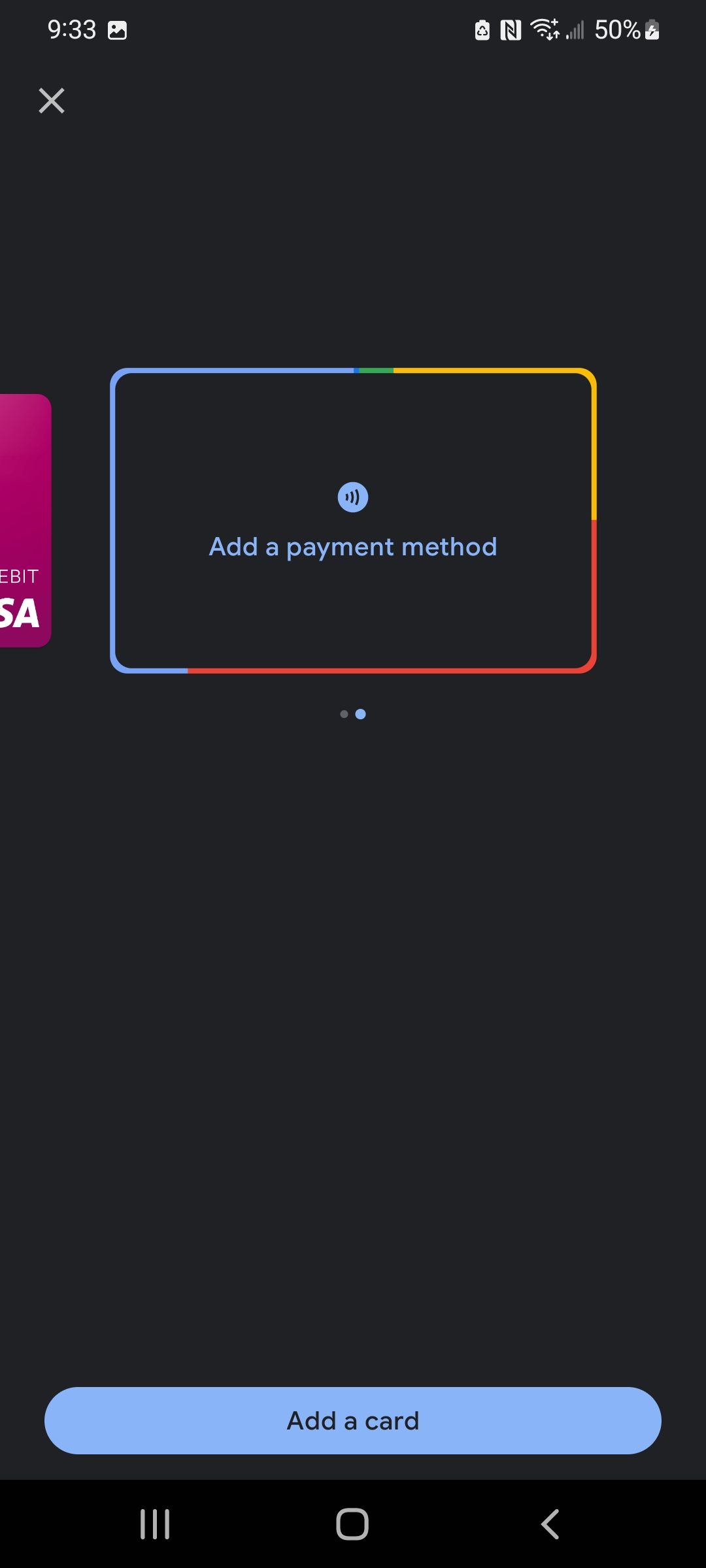

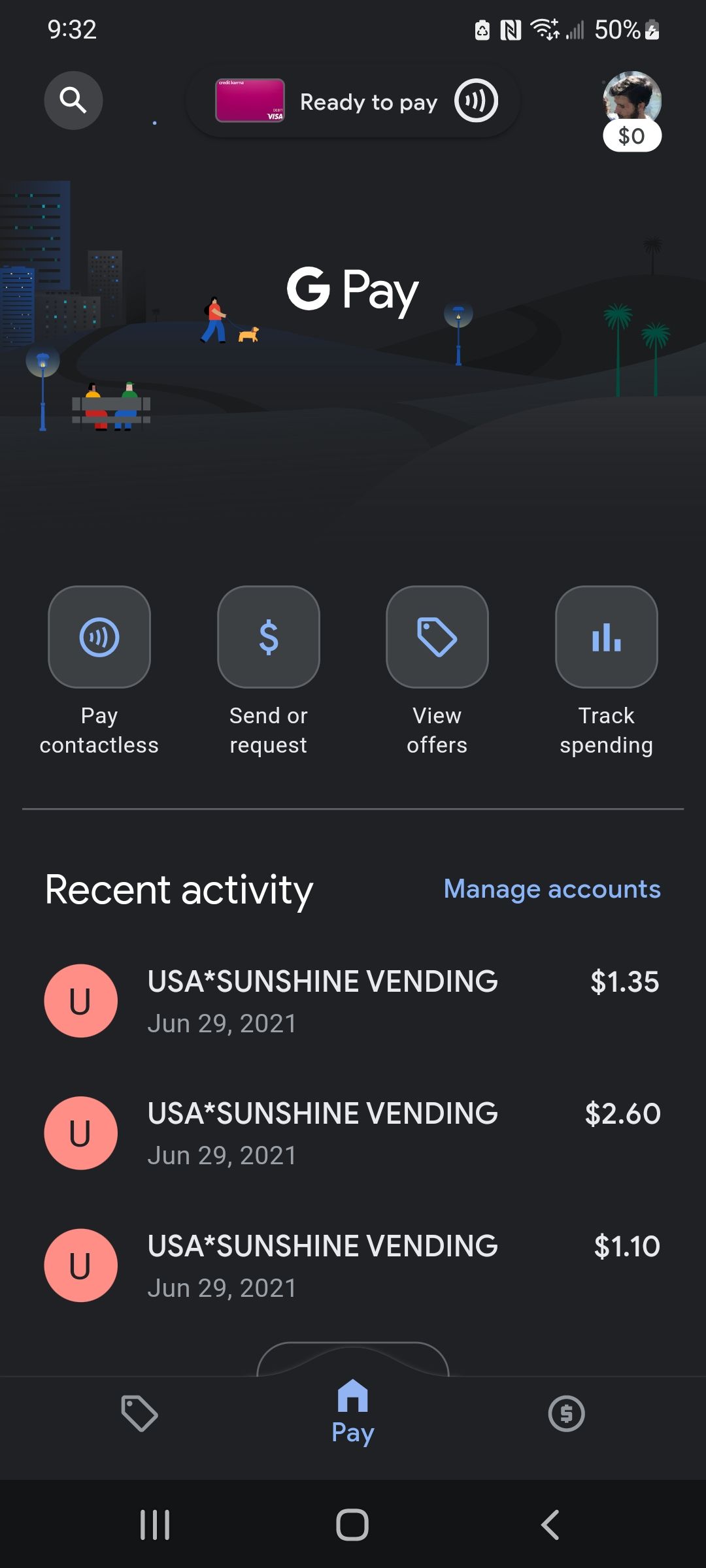
Swiping left or right from your home page will show you your deals and spending activity, respectively. You can keep track of cashback rewards and discounts this way, as well as keep track of where and how you're spending your money.
Paying Online With Google Pay
Using Google Pay online is equally simple, as long as the website you're on supports it. When you go to the cart of whatever website you're browsing, the checkout button may be accompanied by other payment methods—PayPal and Google Pay are some of the most common. Just tap that button, and a GPay overlay will appear.
This will show you the email, address, and default card (which you can change here) of your Google Pay account. All you have to do is tap Pay to confirm, and the transaction will process.
Other Features of Google Pay
Some other features available to you include Relationships, where Google Pay focuses on the people and businesses you interact with most regularly. There are also, as we've mentioned, the cashback deals. We’ve already discussed the emphasis on relationship-based tracking, as well as some ways Google Pay intends to save you money.
Another feature in the new version of Google Pay is the ability to create a group bill with friends. This will take a bill and split it across the members of the group, and it will keep track of who has paid their portion until the total is fulfilled.
Use Google Pay on Android
Now that your Google Pay Wallet is host to all your cards, you can check out quickly online and in-store, with the tap of a button. Are you excited to make use of this ease of access? Will you be leaving your wallet behind more often thanks to Google Pay? If you're interested in a different method of smart pay, take a look at our guide for setting up Samsung Pay on your Android device.