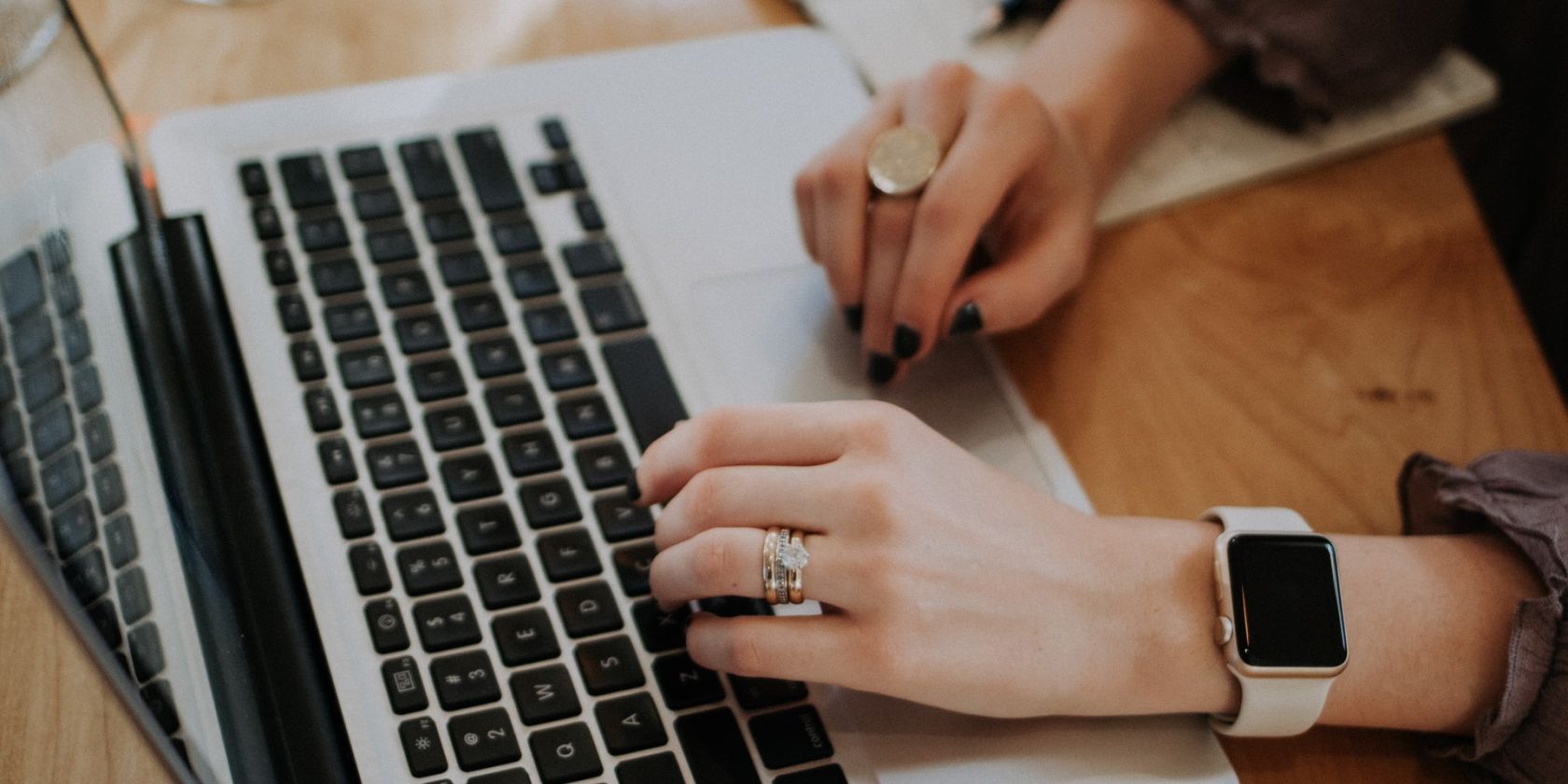Sometimes you may need a little help with your copy to identify and remove redundant words, repetitions, or other grammatical errors. Tools like Grammarly can help to identify them and suggest corrections.
However, third-party grammar checkers can quickly become both an extra tool and an added expense if you use Google Docs for all your writing tasks.
Thankfully, Google Docs is adding a new set of assistive writing features that can help you greatly improve your writing. In this article, you'll learn more about these new Google Docs assistive writing features and how to use them effectively.
What are Assistive Writing Features in Google Docs?
Assistive writing features in Google Docs are a set of tone and style suggestions designed to help you improve your writing with an emphasis on word choice, active voice, conciseness, and inclusive language. This is possible because Google Docs reads what you write.
In March, the new Google Docs assistive writing features were announced via a Google Workspace Updates blog post. They are being rolled out in phased releases beginning in March through April 2022.
However, according to Google Workplace Updates, Word choice, Active voice, Conciseness, and Inclusive language assistive writing features are only available to:
- Business Standard,
- Business Plus,
- Enterprise Standard,
- Enterprise Plus,
- and Education Plus accounts.
They are not available to:
- Google Workspace Essentials,
- Business Starter,
- Enterprise Essentials,
- Education Fundamentals,
- Teaching and Learning Upgrade,
- Education Standard,
- Frontline,
- Nonprofits,
- G Suite Basic and Business customers.
Similarly, Word Warnings are only available to:
- Business Standard,
- Business Plus,
- Enterprise Standard,
- Enterprise Plus,
- Education Fundamentals,
- Education Standard,
- Education Plus,
- Teaching,
- and Learning Upgrade.
They are not available to:
- Google Workspace Essentials,
- Business Starter,
- Enterprise Essentials,
- Frontline,
- Nonprofits,
- G Suite Basic,
- and Business customers.
These features are ON by default for admins and end-users for eligible accounts or customers.
Here's a brief explanation of what each assistive writing feature does in Google Docs.
1. Word Choice
The Word choice assistive writing feature detects a poor word choice and suggests a contextually "better" alternative.
2. Active Voice
The Google Docs Active voice assistive writing feature can help you detect the passive voice in a phrase or sentence and replace it with an active voice.
3. Conciseness
If a phrase or sentence isn't concise, the Google Docs Conciseness assistive writing feature will detect and suggest a more concise alternative.
4. Inclusive Language
The Inclusive language Google Docs assistive writing feature encourages you to use less exclusive and more inclusive language in your writing.
5. Word Warnings
Word warnings are issued for wording that triggers any of the above assistive writing features in Google Docs. Let's now see how these assistive writing features work.
How Google Docs Assistive Writing Features Work
If Google Docs detects a poor word choice in your document, for instance, it will flag it with a purple underline. When you mouse over the flagged word, a prompt will appear containing a word suggestion that can replace the flagged word.
It will also display a brief excerpt providing context for the alternative word suggestion. To accept the word suggestion, simply click on the suggested word. Once accepted, the purple underline and the word warning will disappear, leaving you with a well-worded, concise, and impactful phrase or sentence.
You can also reject a suggestion by simply clicking on the x button in the top-right corner of the suggestion box. If you do, the purple flag will also disappear.
Here's a short video demonstrating the new Google Docs assistive writing features in action.
Google Docs Gets Better With Assistive Writing Features
Other word processors like Microsoft Word have native assistive writing features that help to improve your writing.
Now, you can enjoy a similar experience with Google Docs. Although dedicated grammar tools like Grammarly do a better job, Google Docs' assistive writing features can help you cover the basics for free, plus you can always use it with other grammar checkers like Grammarly.
When these features become available, they'll be ON by default, and you can use them in combination with Google Docs' grammar and spelling tool.