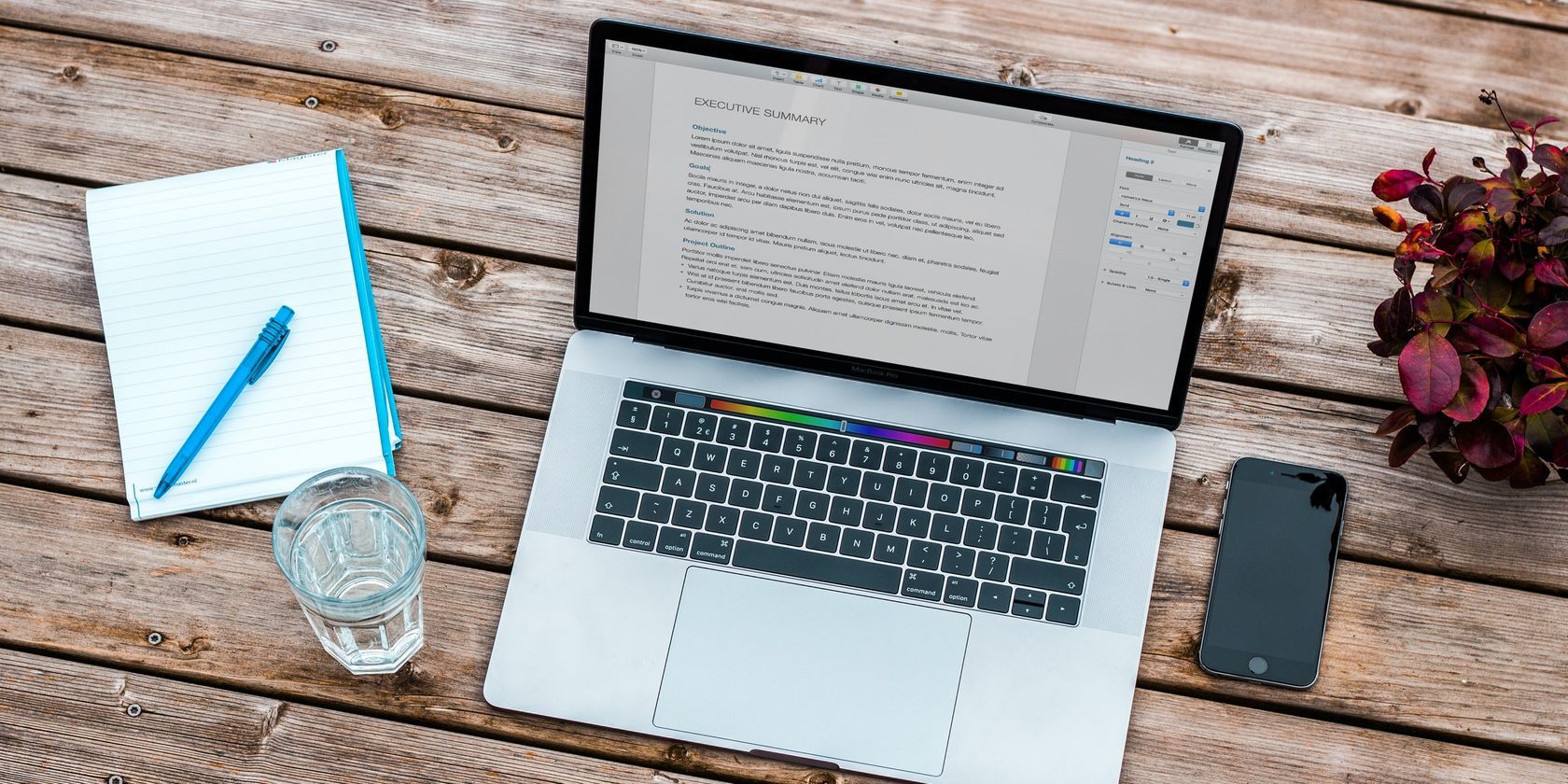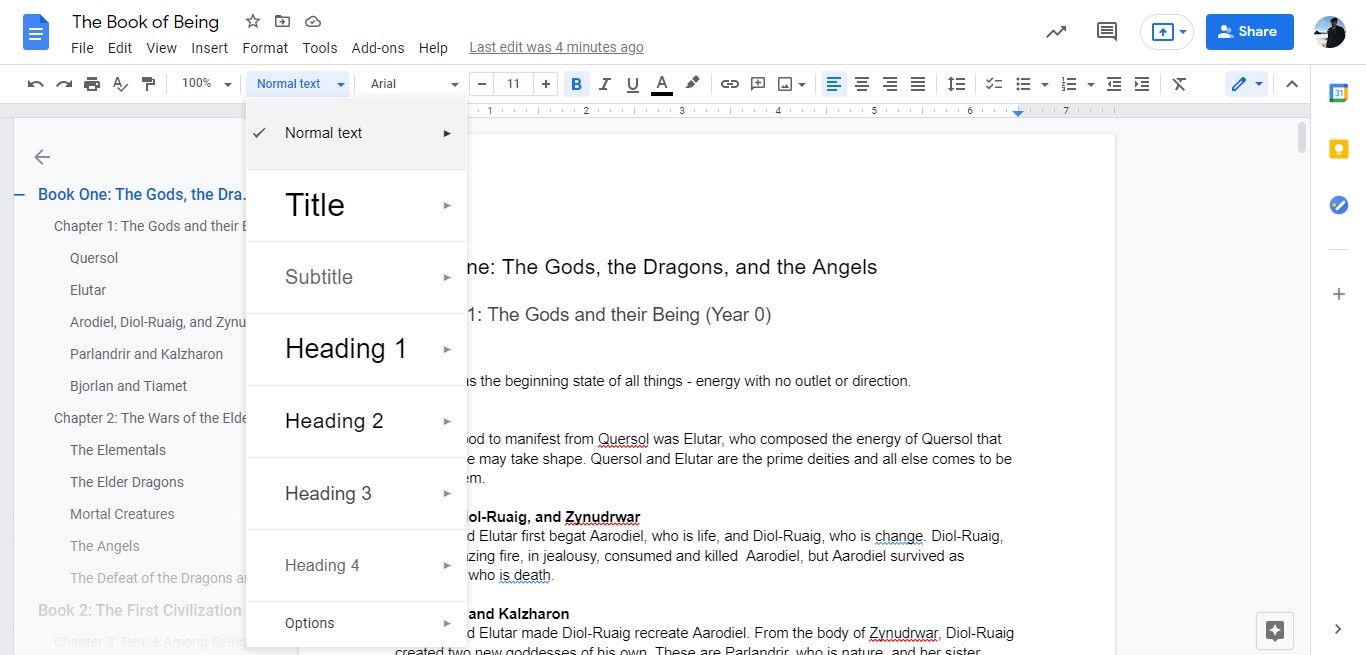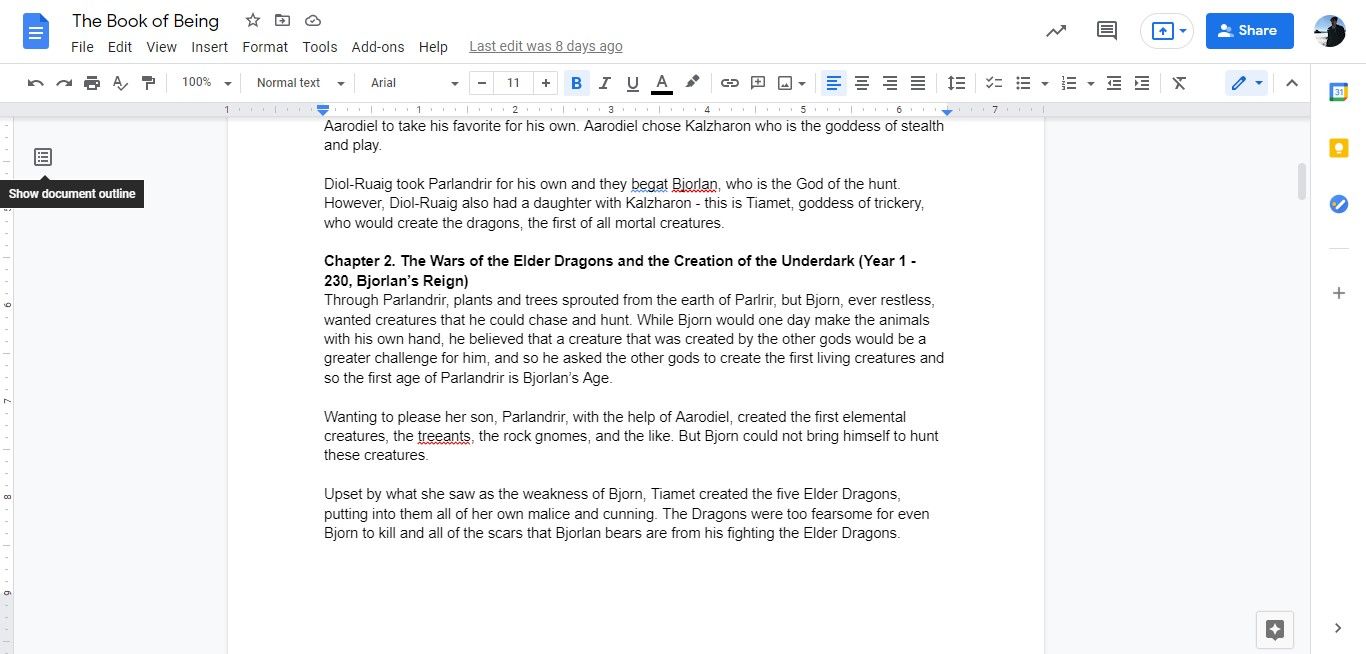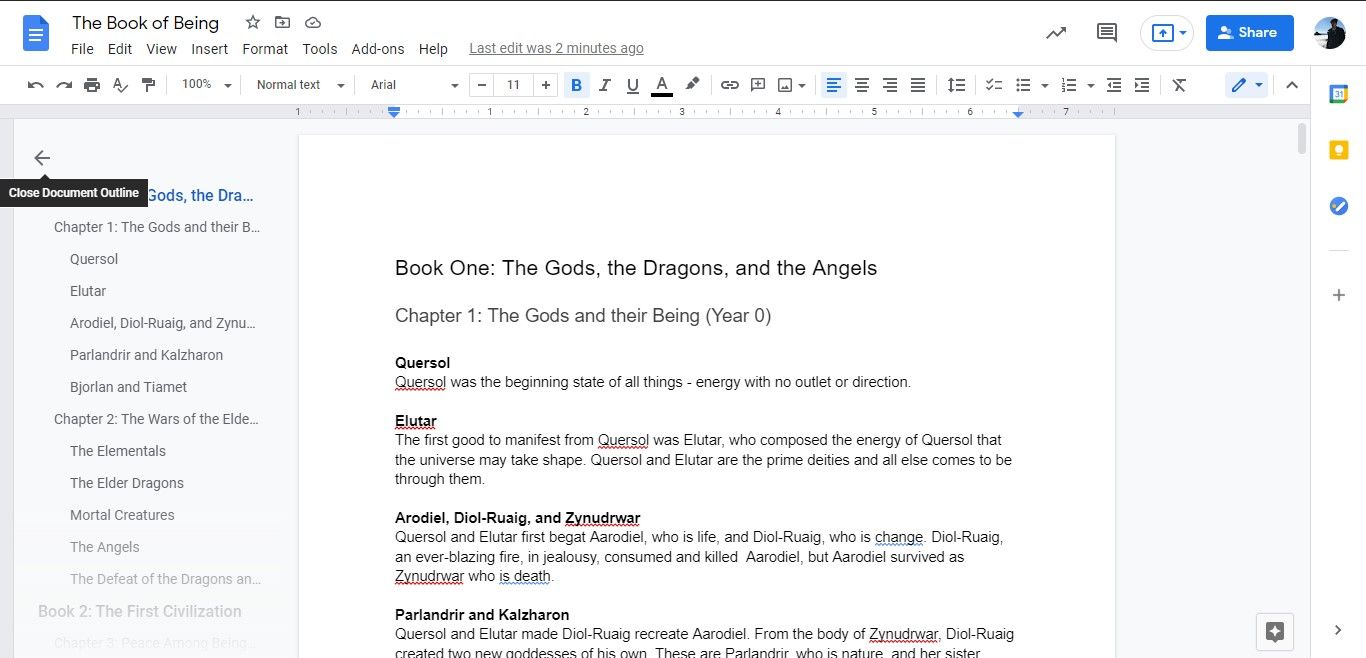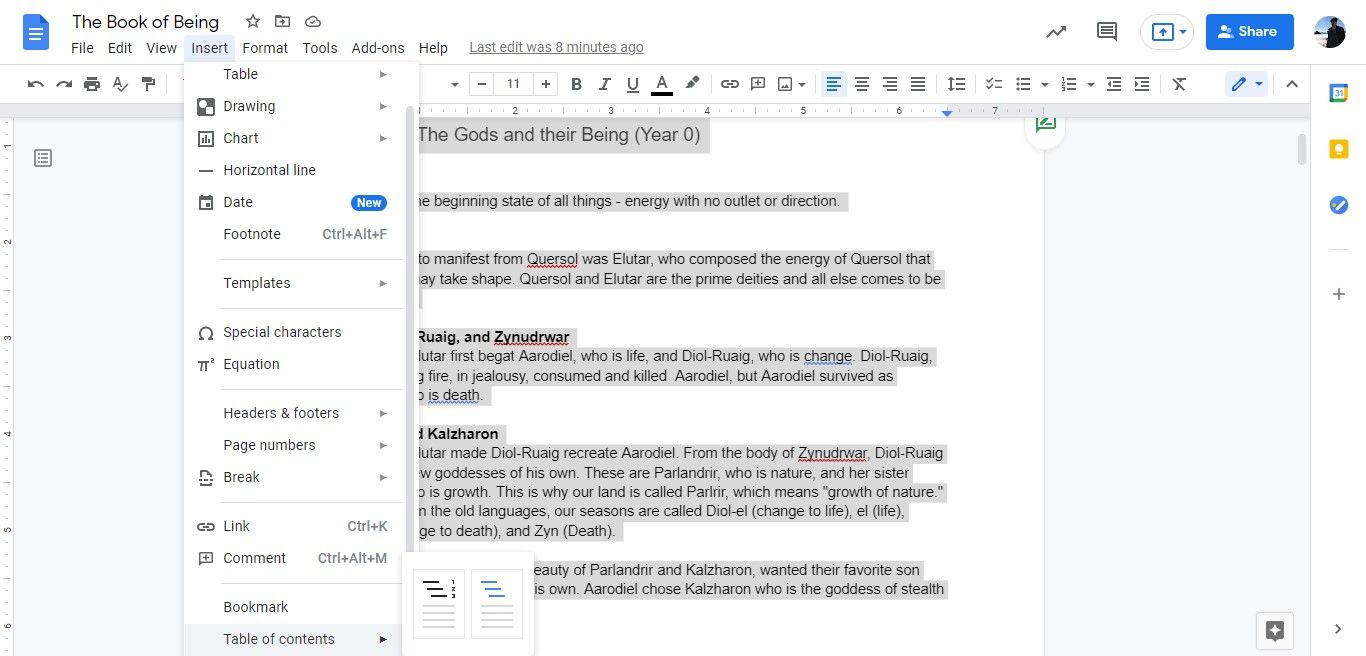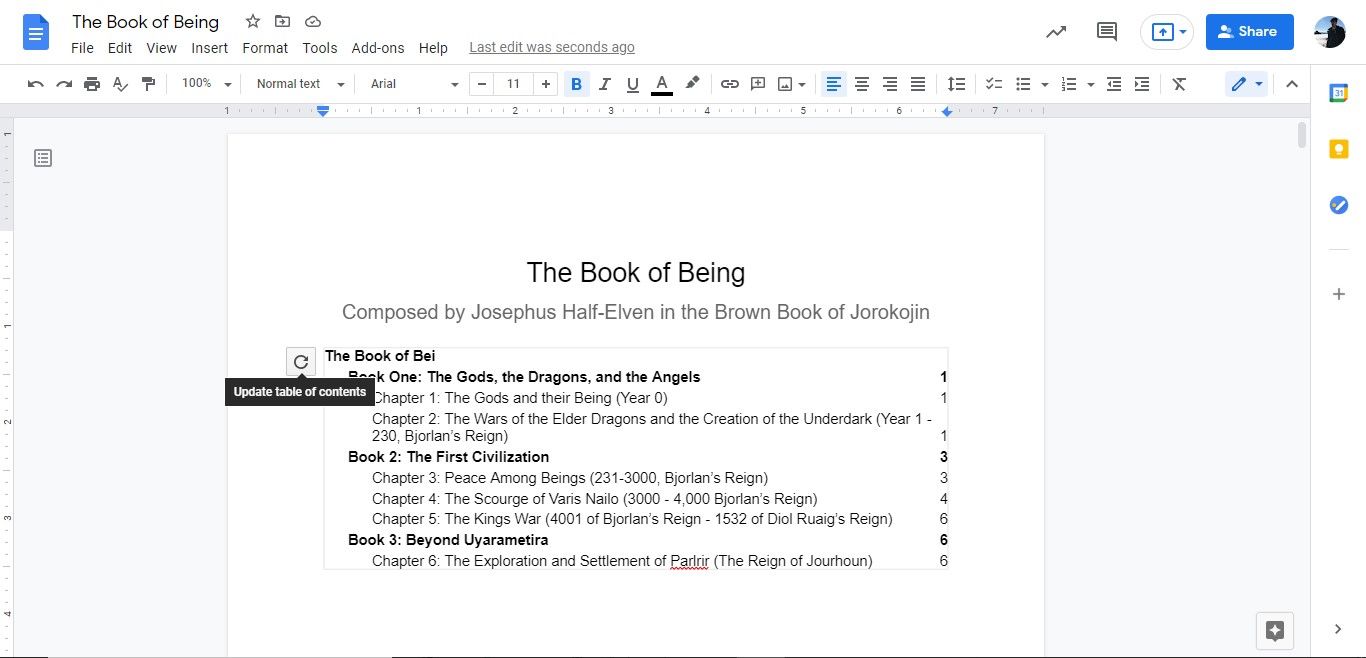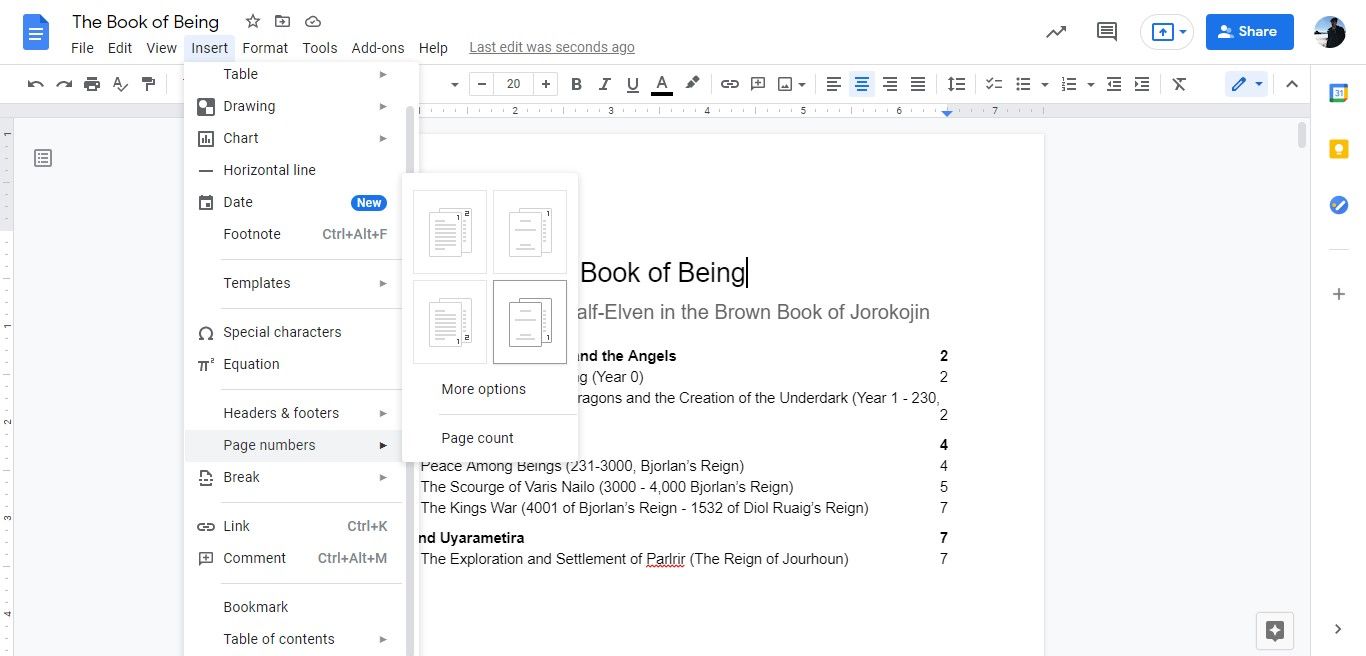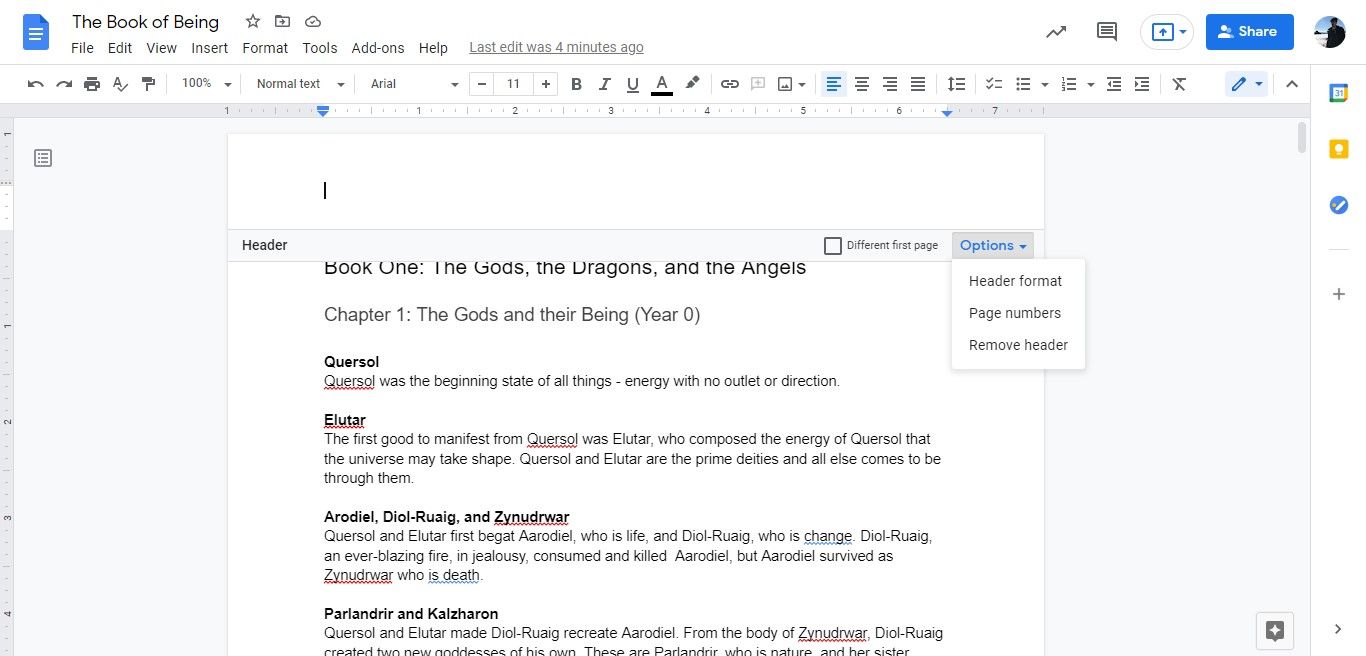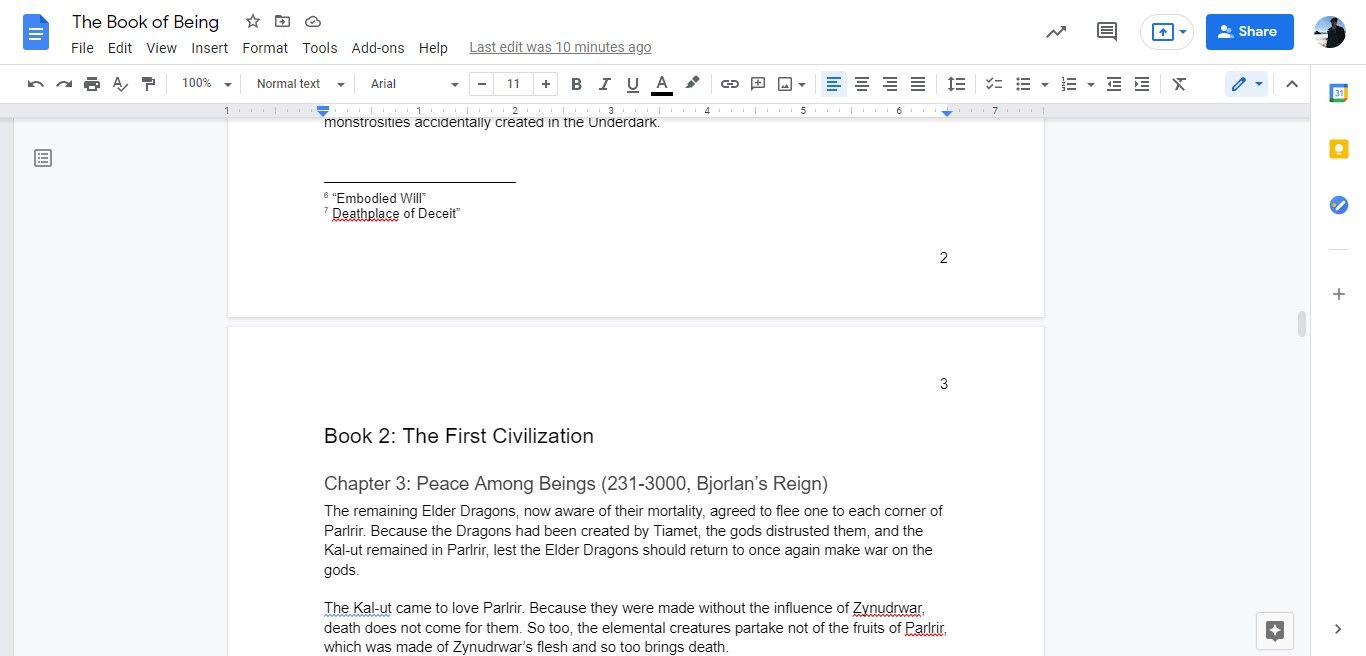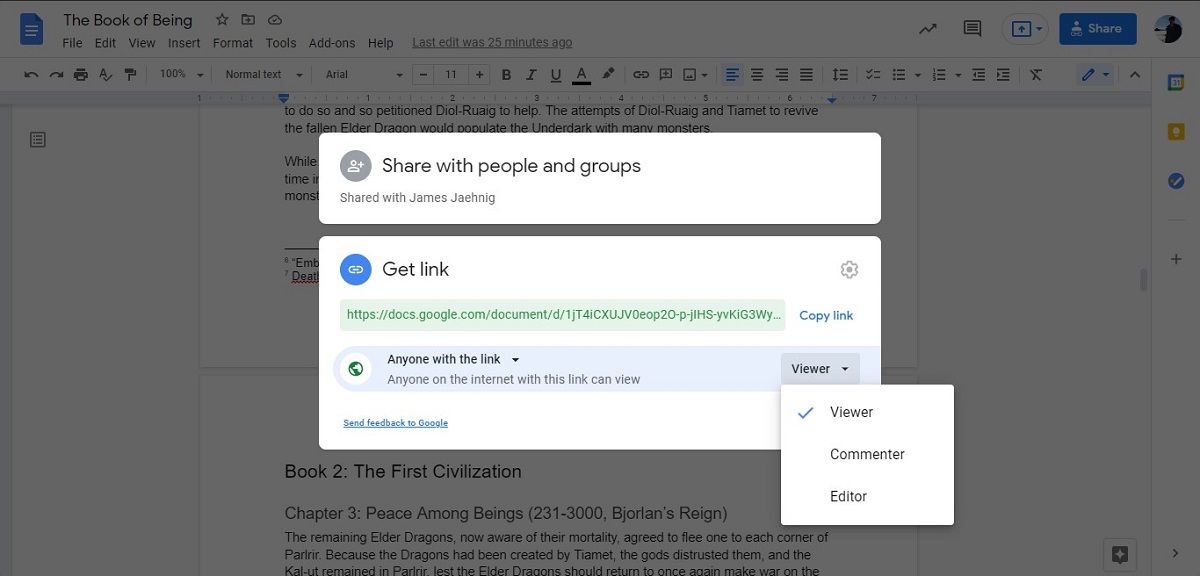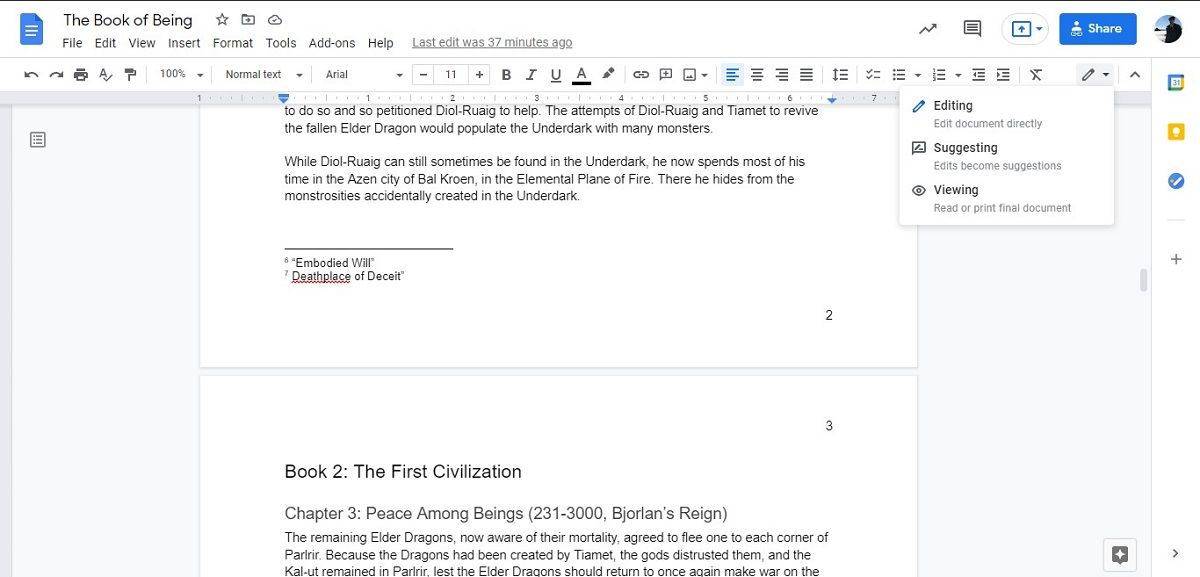You're writing a book, but you're not a rich author yet. Nonetheless, you still need free writing software. An auto-saving program. Software that allows you to access the draft from anywhere, track changes, and control who can edit it. Google Docs gives you a lot of tools that let you use the platform as your novel writing software.
This article won't explore all of Google Doc's tools. Most of those tools are probably already familiar to you. Instead, we'll look at those editing and formatting tools you may have overlooked, but that are vital to the writing and formatting of books.
Can You Use Google Docs as a Book Writing Software?
Google Docs is a free writing software made by everyone's favorite tech juggernaut. If you have a Google account, you probably have access to Google Docs, even if you've never used it. In case you forgot, you need an account to use Gmail and most of the other Chrome features.
If you're familiar with Google Docs because you've used it for work or school, that's great. However, you really should be drafting your novel in your own personal Google account—even if that means creating a new account.
This might sound like a hassle, but you won't need to worry about losing access to your docs, or about coworkers and colleagues seeing what you're up to. Both of these can be wildcards using moderated accounts.
What Google Docs Features You Should Use When Writing Your Book
Some of the features that make Google Docs a contender for the best program to write a book are nested pretty deeply in menus and toolbars. Others are right on the surface. However, even those tools that are hiding in plain sight often have secret powers when it comes to writing longer-form content. Let's take a look!
How to Effectively Use Headings
You can insert headings in Google Docs by changing the text style. Click on the field in the top toolbar that reads Normal text to open a dropdown menu. Unless you're writing a textbook, you probably won't need to use anything smaller than Heading 3. You can also use this tool to insert a Title and Subtitle.
Of course, you should be thinking about headings in terms of end-reader navigation. However, using headings can also help you stay on top of your manuscript as it develops.
Using headings allows Google Docs to automatically create an outline of your manuscript as it comes together. To view your outline, click on the small gray notebook icon to the left of the page view but below the toolbars.
This outline is tiered based on the text styles used in the document. If you don't need that degree of organization or don't want to bother with text styles, putting text in bold will also add it to the outline, even if you don't use headings at all. To collapse the outline, click on the left-pointing arrow in the upper left corner of the outline field.
How to Insert a Table of Contents
Using headings also allows Google Docs to generate a table of contents for you. Select Insert from the toolbar across the top of the panel. The very last item in the dropdown menu is Table of Contents.
The table of contents can either include page numbers (for the reader's convenience) or links to different sections (for the author's convenience). Even if you choose page numbers, you can use the table to click to destinations in the document.
Be aware that Google Docs will put the table of contents wherever your cursor is, and you can't drag and drop it as easily as you can drag and drop other elements on the page. Further, the Table of Contents tools doesn't include bold text, only text formatted using the heading styles.
Left-click the table of contents to see a refresh arrow in the upper left corner. Click this tool to update the table of contents to reflect any edits that you've made. Left-clicking within the table of contents also allows you to manually make changes.
For example, if you have a formatted title page, Google Docs will automatically include it in the table of contents, but you can manually delete it.
How to Make Headers, Footers, and Numbered Pages
Text styles and a table of contents aren't the only organizational features that Google Docs gives you. You can also include headers, footers, and page numbers. In the same Insert menu from above.
Hover your cursor over Page numbers to explode a graphic menu of basic options, or More options. If you don't want to look at page numbers, that's okay—you don't need to have visible page numbers for a numbered table of contents.
If all that you want in the header or footer is the page number, then you don't need to open any additional menus. However, if you want to include other content in the headers and footers or adjust other elements of their display, there are a few more steps involved.
To include text in a header or footer, just double-left-click above the top margin to add a header or below the bottom margin to add a footer. This opens a text field, but it also lets you open simple formatting options without the need to deal with toolbars and dropdown menus.
However, you can also access header and footer controls through the Insert dropdown menu or the Format dropdown menu.
How to Insert Footnotes
No matter what kind of book you are writing, footnotes can be a handy way to organize supplemental information. There are two ways to insert footnotes: through the Insert dropdown menu, or by pressing the Ctrl+Alt+F keys. Either one of these methods places a note at the bottom of the page, just above the footer margins.
Sharing and Tracking Changes
If you need another pair of eyes on your document, Google gives you all the tools that you need for that too. Select the blue Share button in the upper right corner of the pane. From here, you can share the draft directly with other emails or organizations linked to your Google account.
You can also get a link to share your document with anyone. Underneath the link permissions, select Change to adjust these settings.
These settings allow you to allow another user to edit the doc, make changes, or make comments. You or other editors can also go between making edits and suggesting edits by selecting the icon just under the Share button.
This icon appears as a pencil when you're in edit mode, as a pencil in a speech bubble when you're in suggesting mode, or as an eye when you're in viewing mode.
Remember that you can also select Version history from the File dropdown menu to see previous edit versions of your document.
Play Around to Explore More Features
There are many, many tools in Google Docs. So many, that it can absolutely serve as your primary novel writing software. The tools in this article are a few of the more essential ones, but there are certainly more tools under the hood.
If you're serious about creating a book with Google Docs, don't be afraid to spend a day pushing buttons and opening menus just to see what's available.