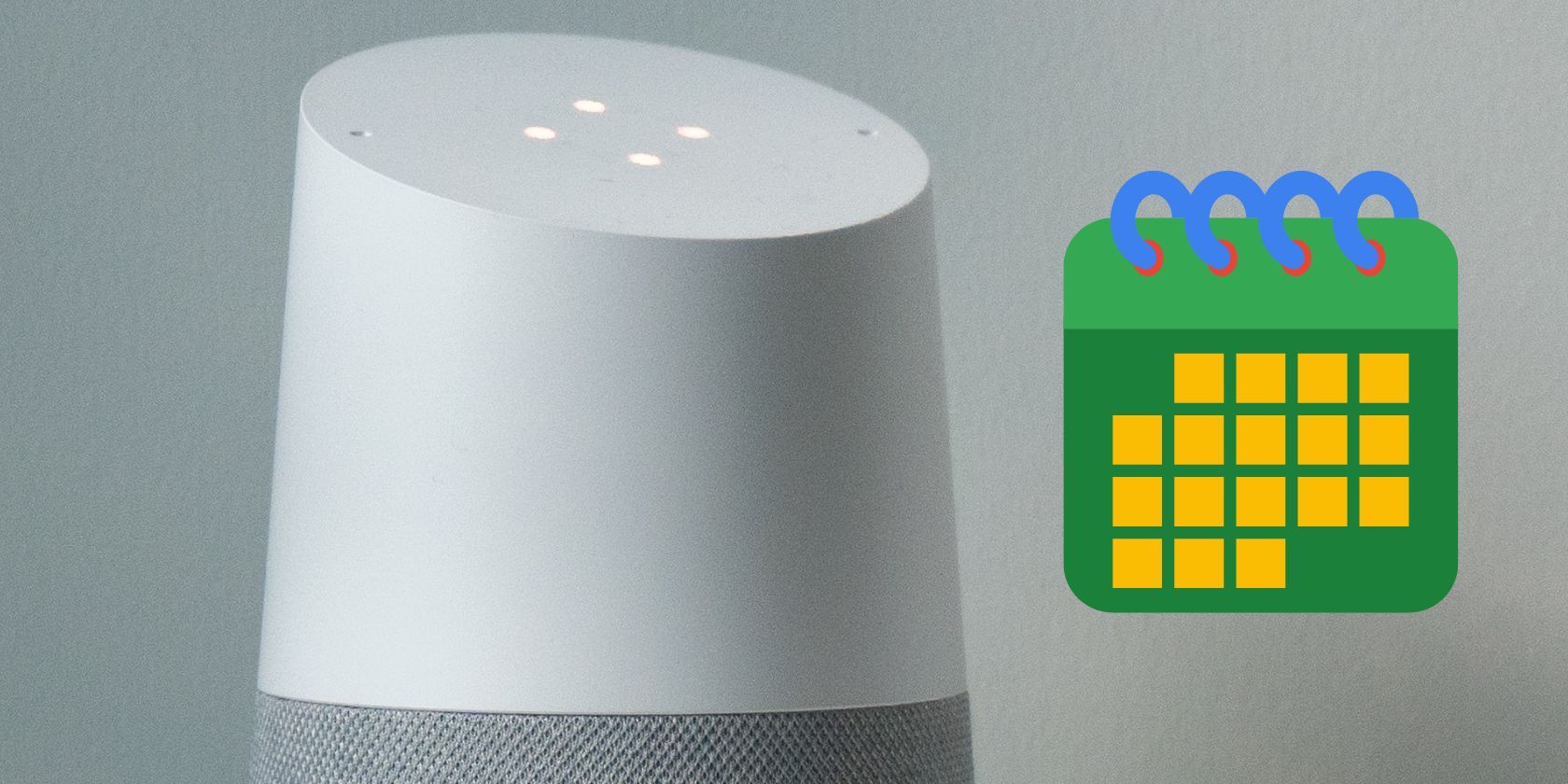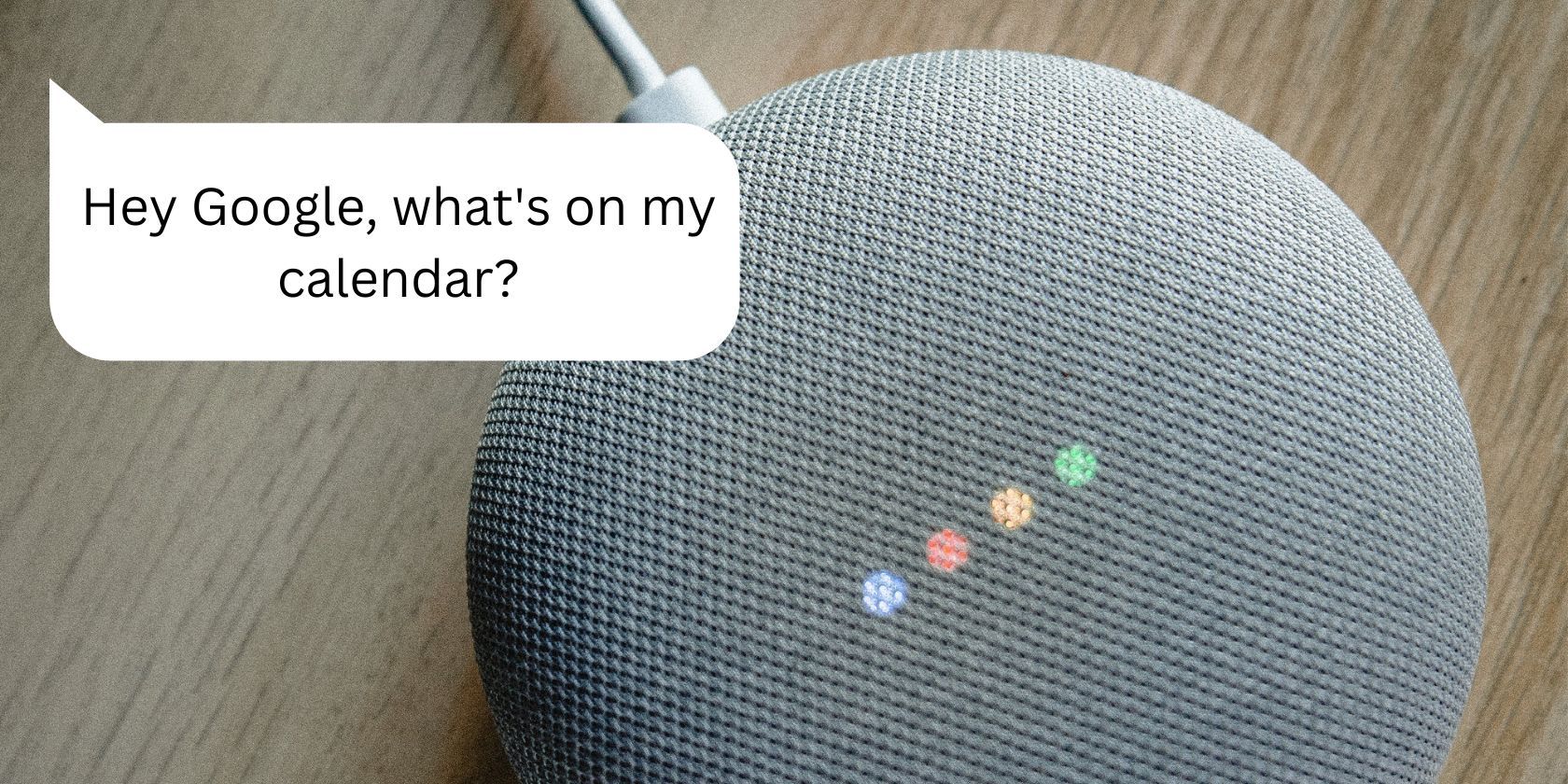Imagine you're in the middle of making an important report and then your boss comes up to you to tell you about an unexpected client meeting for tomorrow at noon. Isn't it a hassle to stop what you're doing just to pull up your calendar and schedule that meeting?
Fortunately, Google Home, integrated with Google Calendar, has a better way of helping you stay on top of your commitments. Here's how to use Google Calendar with Google Home to make your life more organized.
Step 1: Enable Personal Results and Voice Match
Before you can use Google Calendar on any of your Google Home devices, you first need to enable personal results. This allows Google Assistant to access your calendar, along with other personal information like your Google Keep, Gmail, Google Photos, and YouTube Music, among others.
You may have come across an option to enable personal results when you first set up your Google Home. But if you didn't do so, simply follow these steps:
- Connect your phone or tablet to the same Wi-Fi network your Google Home device is connected.
- Launch the Google Home app on your Android or iOS device.
- Tap on your profile icon at the top right.
- Check if you're logged in with the same Google account you used to set up your Google Home device.
- Return to the home screen.
- Tap on the device.
- Select the gear icon in the top-right corner.
- Go to Recognition & sharing.
- Under Google Assistant settings at the bottom, tap on Personal results.
- Turn on Personal Results.
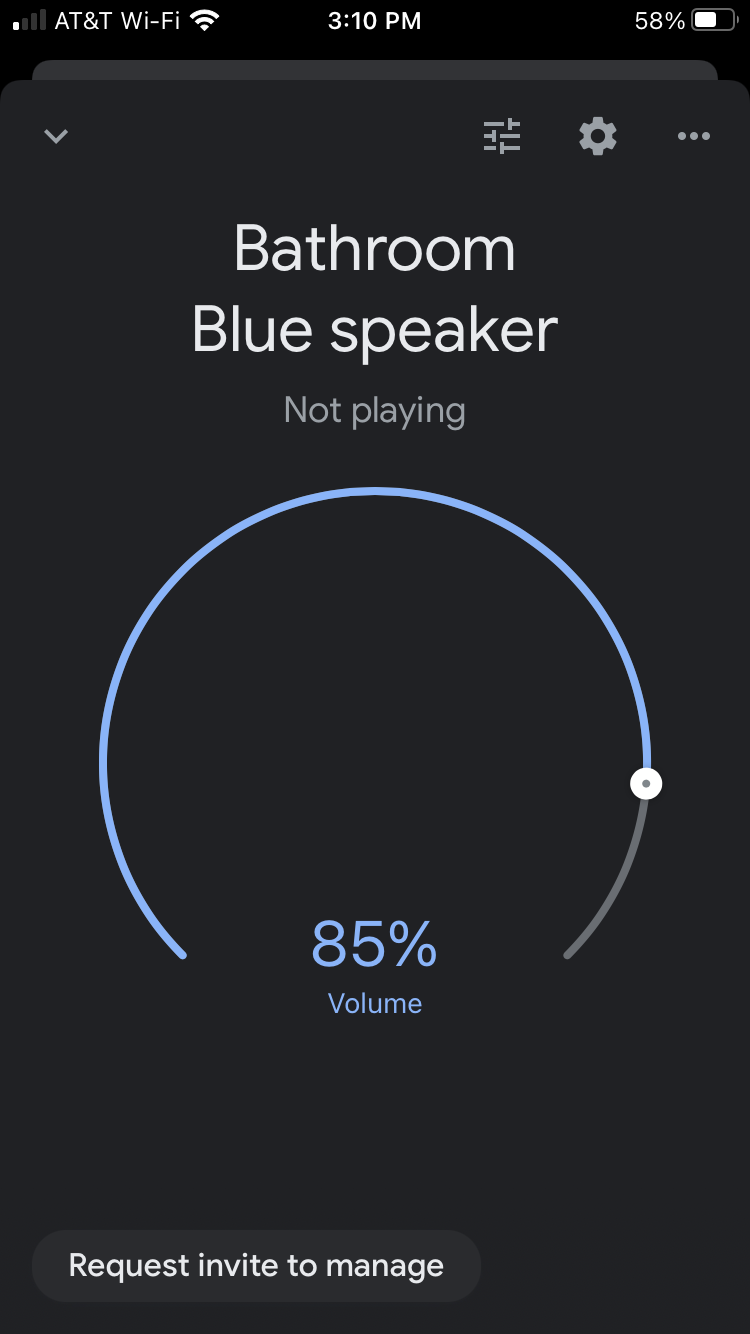
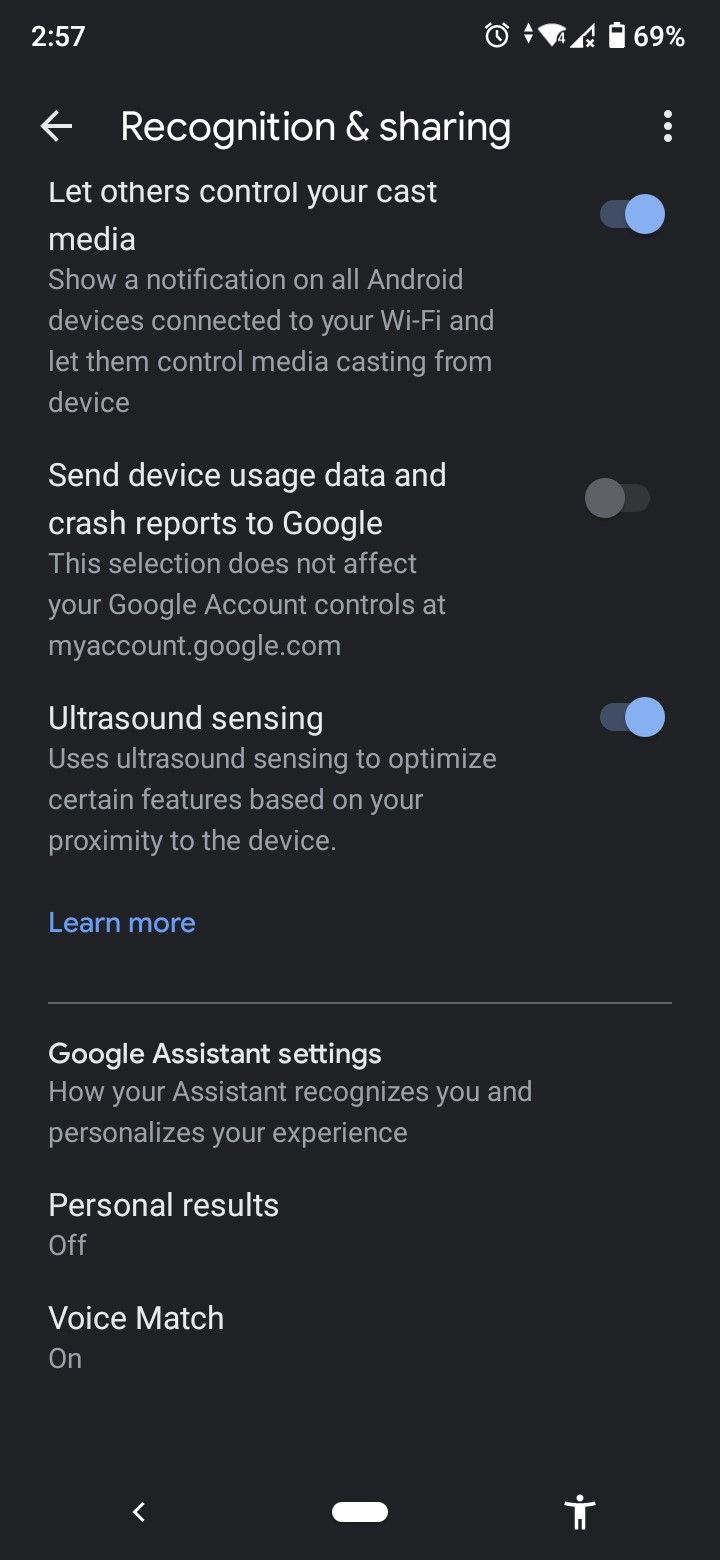
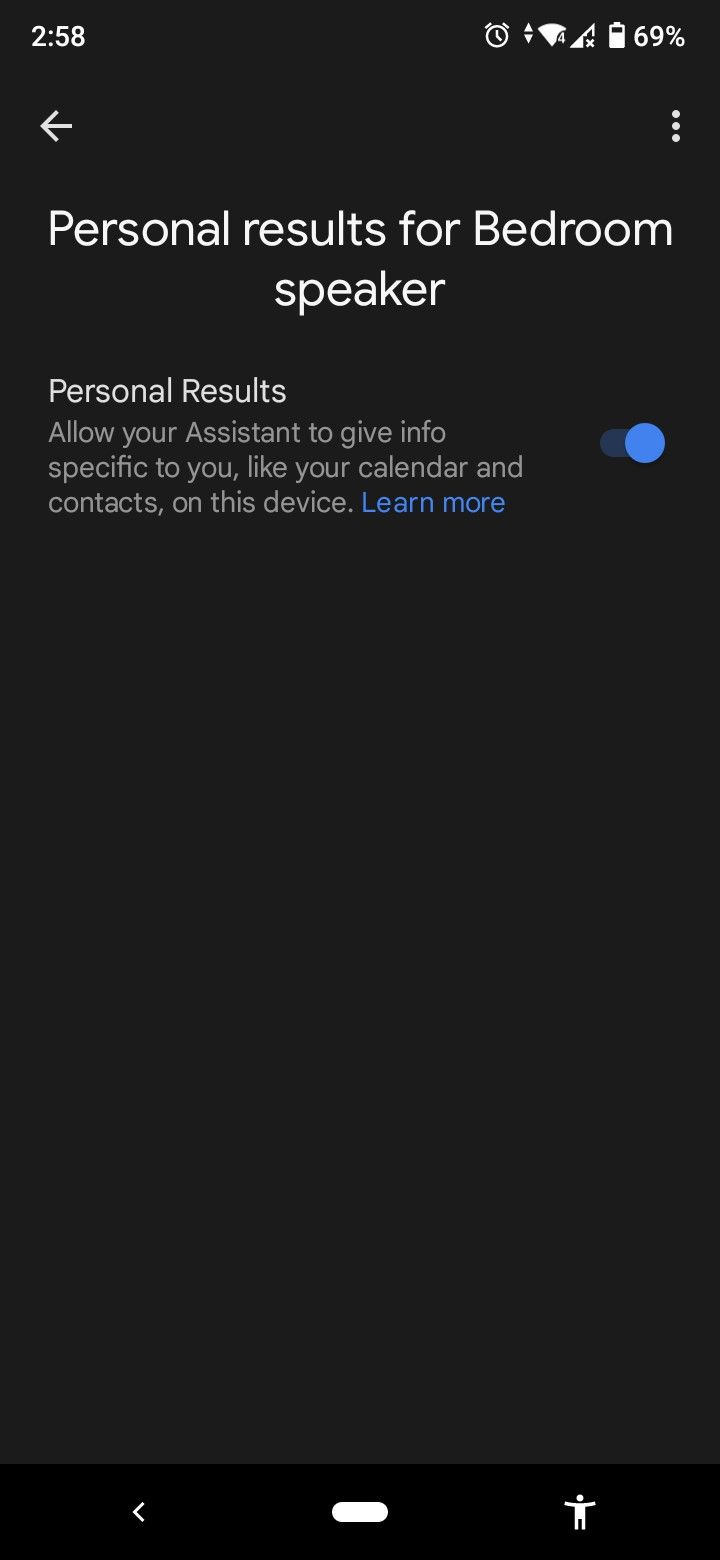
If you're the only one using your Google Home device, that's the only setting you need to turn on. However, if you share your device with other family members, you also need to activate and use Voice Match on your Google Home. This helps the Google Assistant recognize who is talking, so it can give the appropriate results.
Step 2: Add Events to Your Calendar via Voice Commands
Now that you've configured Google Assistant to access your Google Calendar, you can now start adding events to it using voice commands. You can say something along the lines of:
- "Hey Google, add Kate's birthday to my calendar."
- "OK Google, schedule my dentist appointment."
- "Hey Google, add a calendar event."
If you didn't specify any name for your event, Google Assistant will ask you the title, along with the date and time. If your event is all day, you can say "all day" as the time.
It's important to note, though, that adding an event to your calendar is the only thing you can do verbally. You can't edit, delete, cancel, or add any other details to your events. For these actions, you have to open Google Calendar and do it manually.
Step 3: Retrieve Event Information Using Google Assistant
After adding your events, you can easily retrieve information about your upcoming meeting just by asking your Google Home device. Say, "OK Google, what is my next event?" and it will provide you with the next event on your calendar, its date, time, and location if you added one.
You can also ask the Assistant for information regarding multiple events using the following commands:
- "Hey Google, what's the agenda for today?"
- "OK Google, what's on my calendar next week?"
- "Hey Google, list all events for January 25."
The Assistant will then tell you the first three scheduled events for the dates you've picked.
Stay Organized and on Track With Google Calendar and Google Home
Staying on top of your schedule is a breeze with the help of Google Calendar. When paired with your Google Home device, it becomes even easier to keep track of your meetings and appointments as you can check your calendar hands-free whenever you want. Do take note that Google Home doesn't support Google Workspace Calendars and other imported calendars from URLs.