Google Assistant is a handy digital assistant from Google that can help you do more on your device without lifting a finger. You can use Google Assistant on your Android phone by uttering the wake keyword “Hey Google,” followed by your query. But if you have headphones connected, you have to set up Google Assistant further to be able to use it.
This article details how you can set up Google Assistant to work with your wired or wireless headphones.
Minimum Requirements
Having Google Assistant on your device is not enough to use with your (wired or wireless) headphones. There are also other requirements you have to meet besides an internet connection.
On Android, to use Google Assistant with your wired headphones, your device must meet the following requirements:
- Android 9.0 or the latest version
- The latest version of the Google app
- Google Play services enabled
- At least 1.5GB of memory
For wireless headphones, your Android smartphone should at least have the following:
- Android 6.0
- The latest version of the Google app
- Google Play services enabled
- At least 1.5GB of RAM
Additionally, the pair of wireless headphones need to be compatible with Google Assistant.
Download: Google (Free)
Set Up Google Assistant on Wireless Headphones
If you have wireless headphones, set up Google Assistant by following this procedure:
- Make sure your Android phone is connected to the internet.
- Turn on your Bluetooth headphones and your phone’s Bluetooth.
- Open the Settings app and navigate to Bluetooth. To pair your headphones, tap your headphones name under Available devices and follow the prompts. You might be prompted to pair your headphones on some devices once your phone’s Bluetooth and wireless headphones are turned on. In this case, tap Accept.
- Once your headphones are paired, Google Assistant will send a notification to start the setup process.
- If that doesn’t happen, open the Google app and go to More > Settings and select Voice. Enable Allow Bluetooth requests with device locked if disabled.
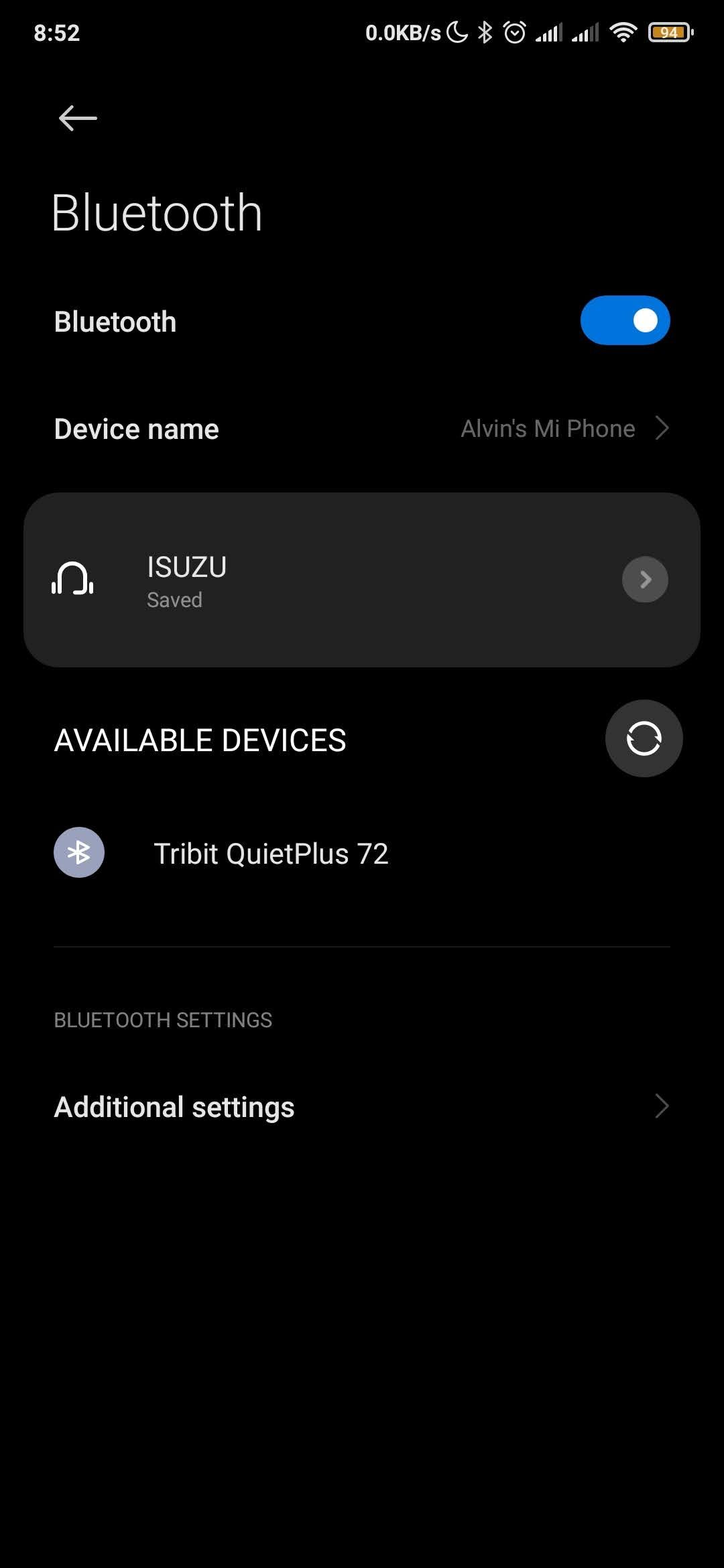
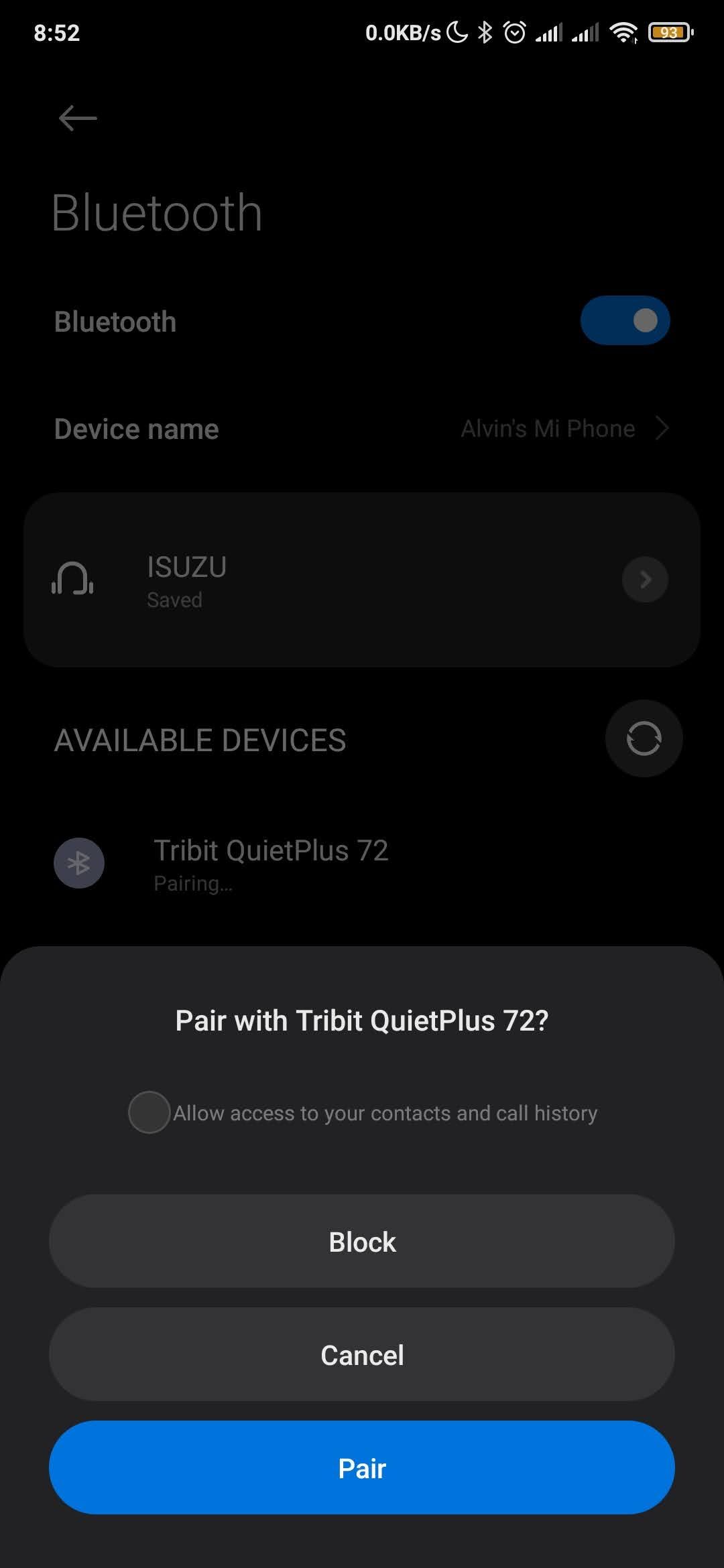
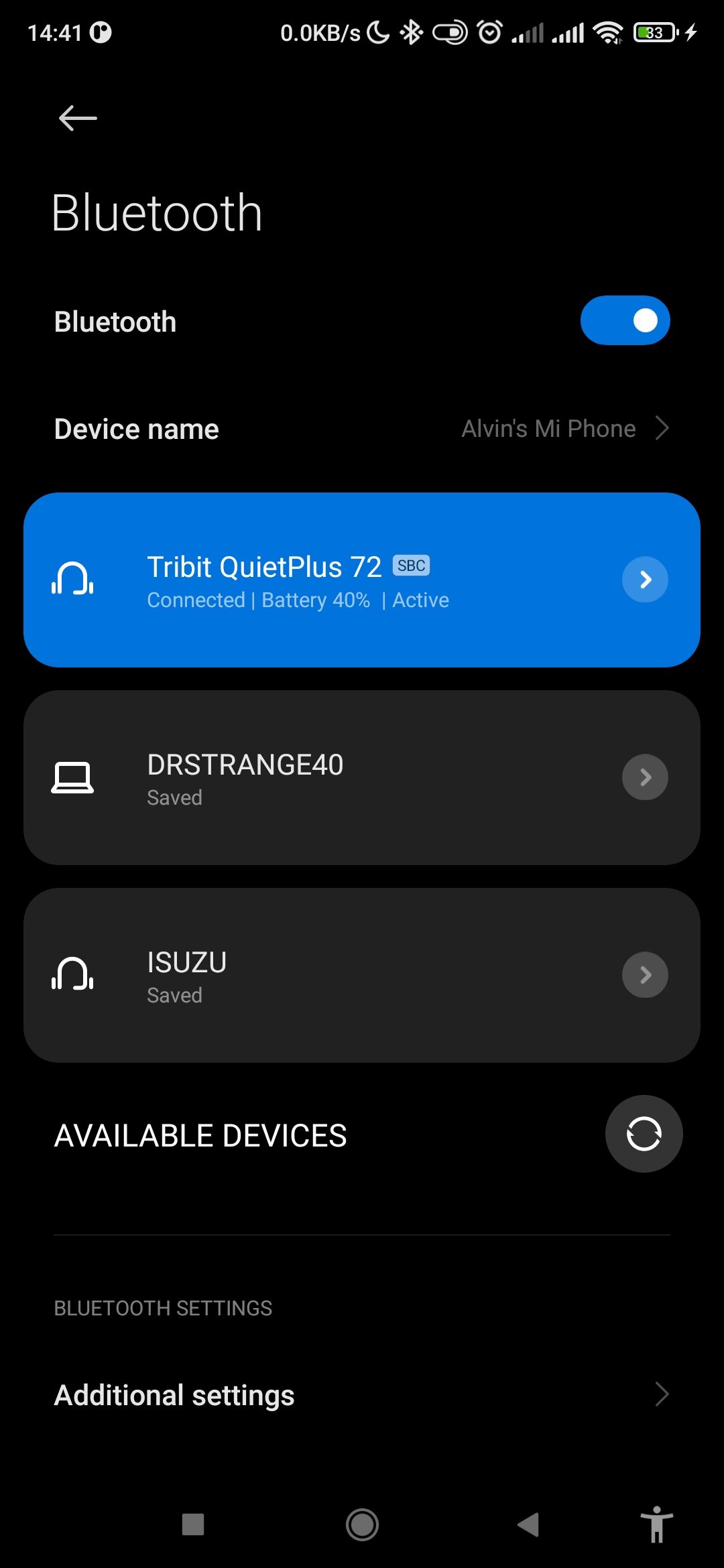
For better results, go to Voice Match and enable Hey Google, and you can also train your Assistant by selecting Voice model.
If these instructions don’t work, check the detailed explanation included in your headphones' packaging. Otherwise, up to this point, you should be able to interact with Google Assistant with the wake keyword even while your device is locked.
Some wireless headphones can wake up Google Assistant with just the wake keyword, while on others, you have to tap a button (typically the same button used for receiving calls) first. Consult with your headphones' manual for precise details.
Set Up Google Assistant on Wired Headphones
Even if you’re yet to ditch the cable, you can still use Google Assistant. The process is much simpler than using wireless headphones because there’s no Bluetooth pairing hassle.
Here’s how you can set up Google Assistant to work with your wired headphones:
- Connect your wired headphones to your Android device.
- Open the Google app.
- Go to More > Settings > Assistant settings > Devices.
- Select Wired headphones.
- Enable Get help from Google to turn on Assistant.
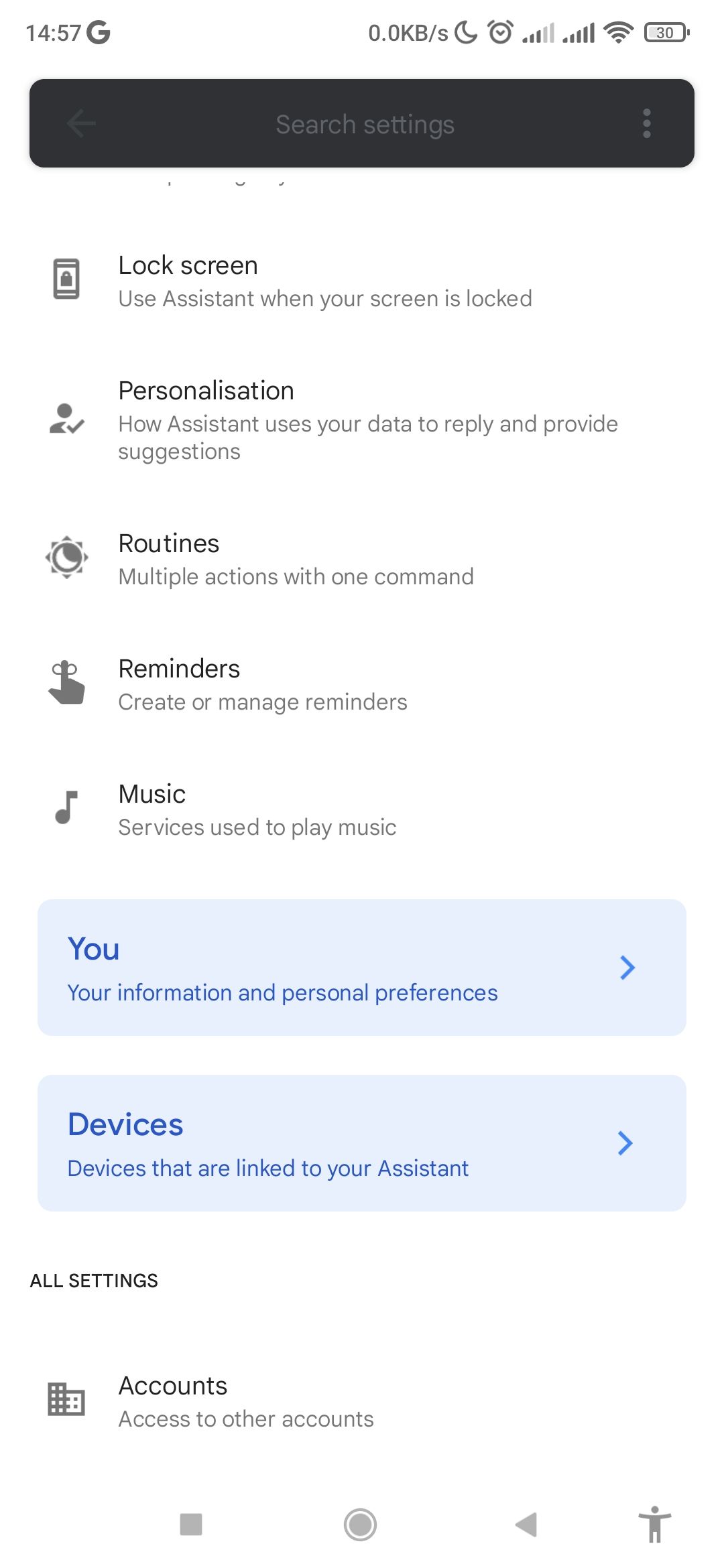
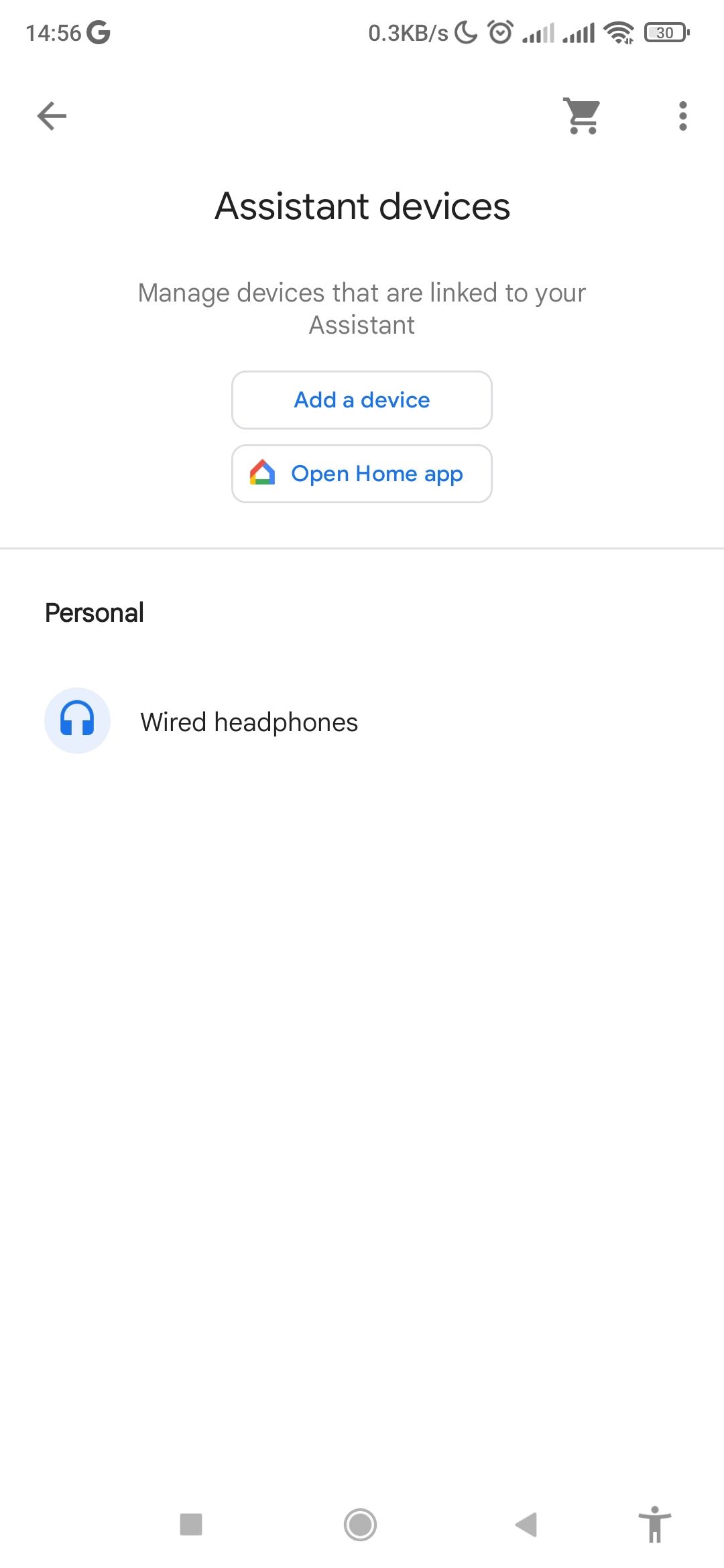
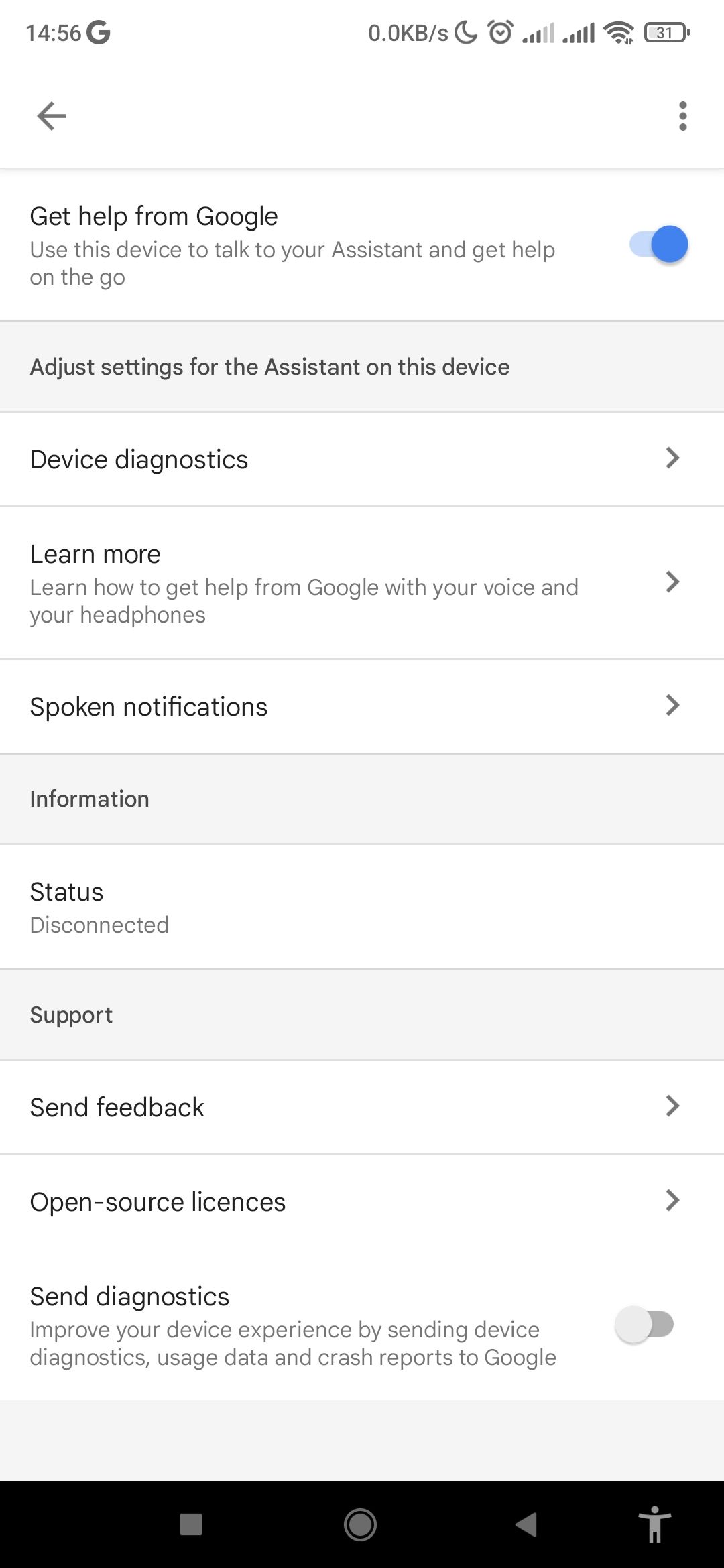
Let Google Assistant Read Your Notifications
For even more hands-free control, you can tell Google Assistant to read out any notifications. Google Assistant can notify you of a new notification, and in some apps it can even read the contents, so you don’t have to check them manually.
To hear notifications, open the Google app and select More > Settings > Google Assistant > Devices, and select your headset. On the headset settings page, tap Spoken notifications and enable the slider on the next page.
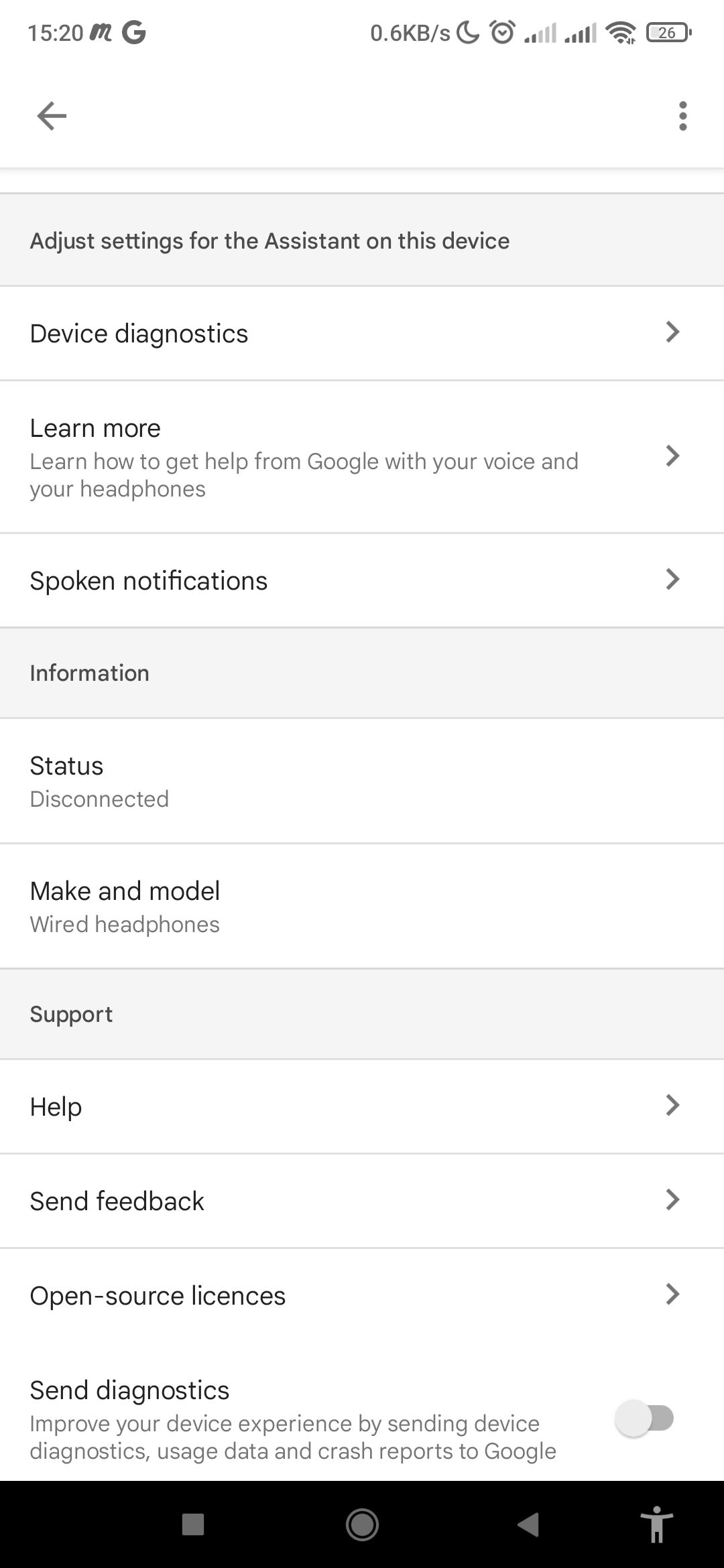
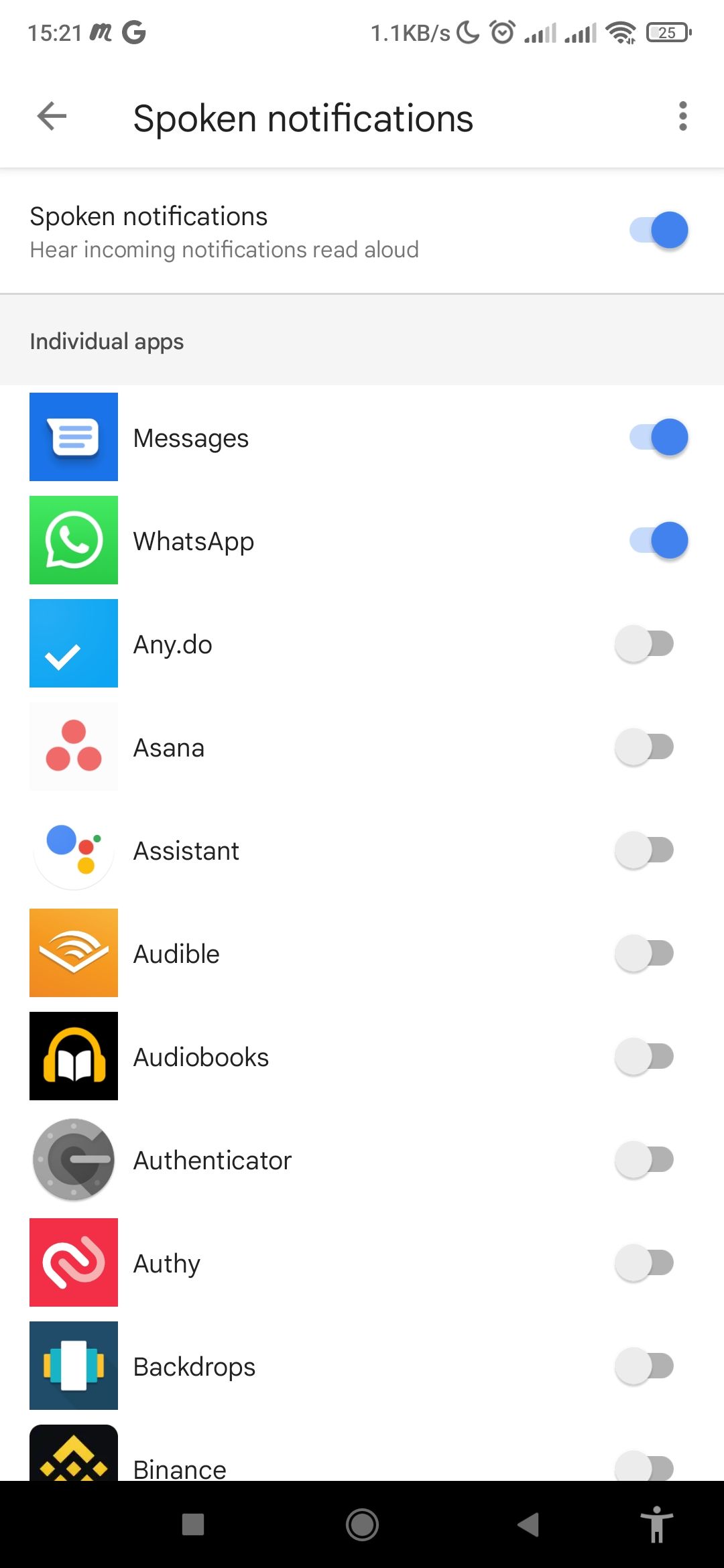
This setting is specifically important as it allows you to reply to messages hands-free.
Select apps you want Google Assistant to access their notifications by choosing individual apps under the Spoken notifications page.
Personalize Google Assistant on Headphones
With headphones connected, you can dictate the type of information Google Assistant can give you. You're also able to choose whether Google Assistant should say personal information like contacts, messages, or app notifications to you via headphones.
To get personal results on your Android phone:
- Open the Google app and tap More > Settings > Google Assistant > Personalization and enable Personal results.
- Next, enable On headphones. Also, turn on Personal suggestions on lock screen to get these results without unlocking your device.
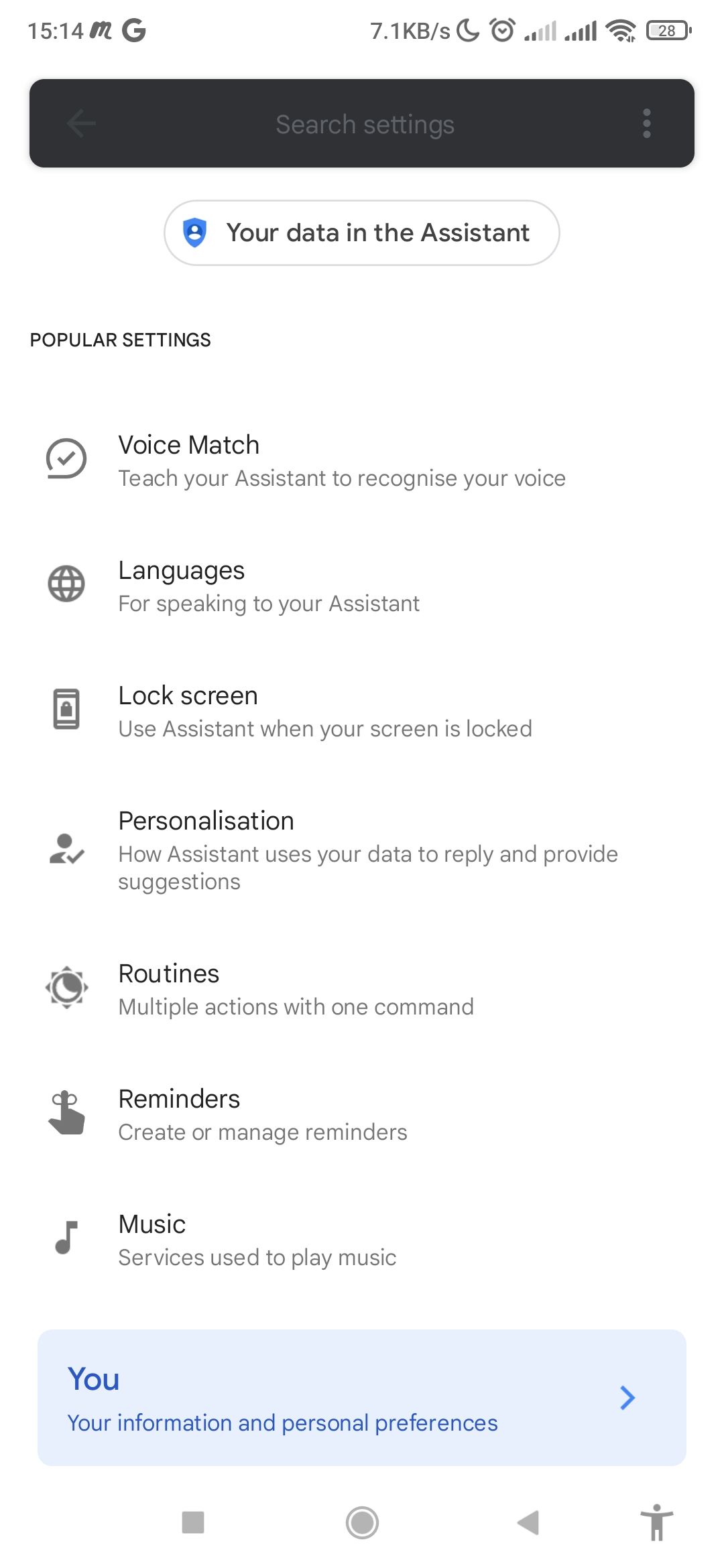
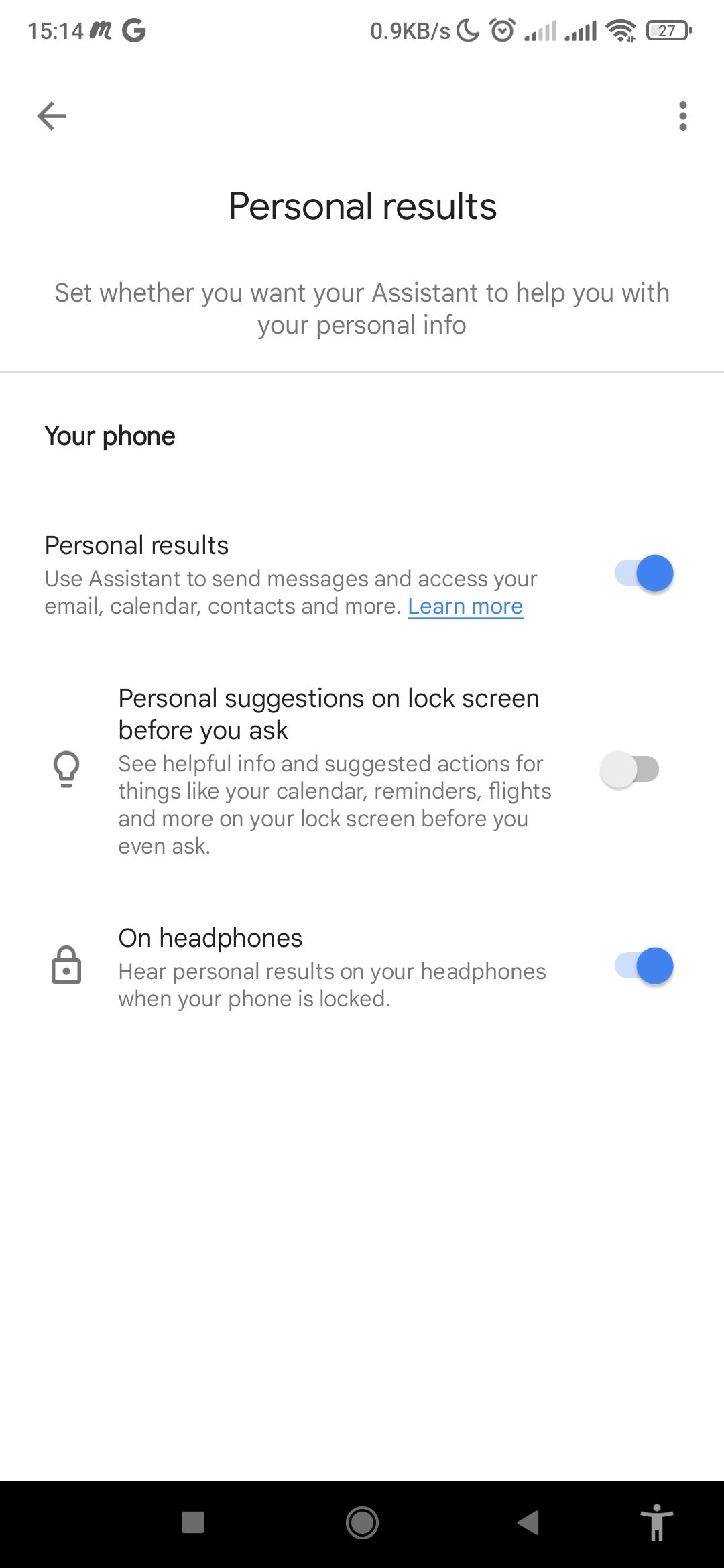
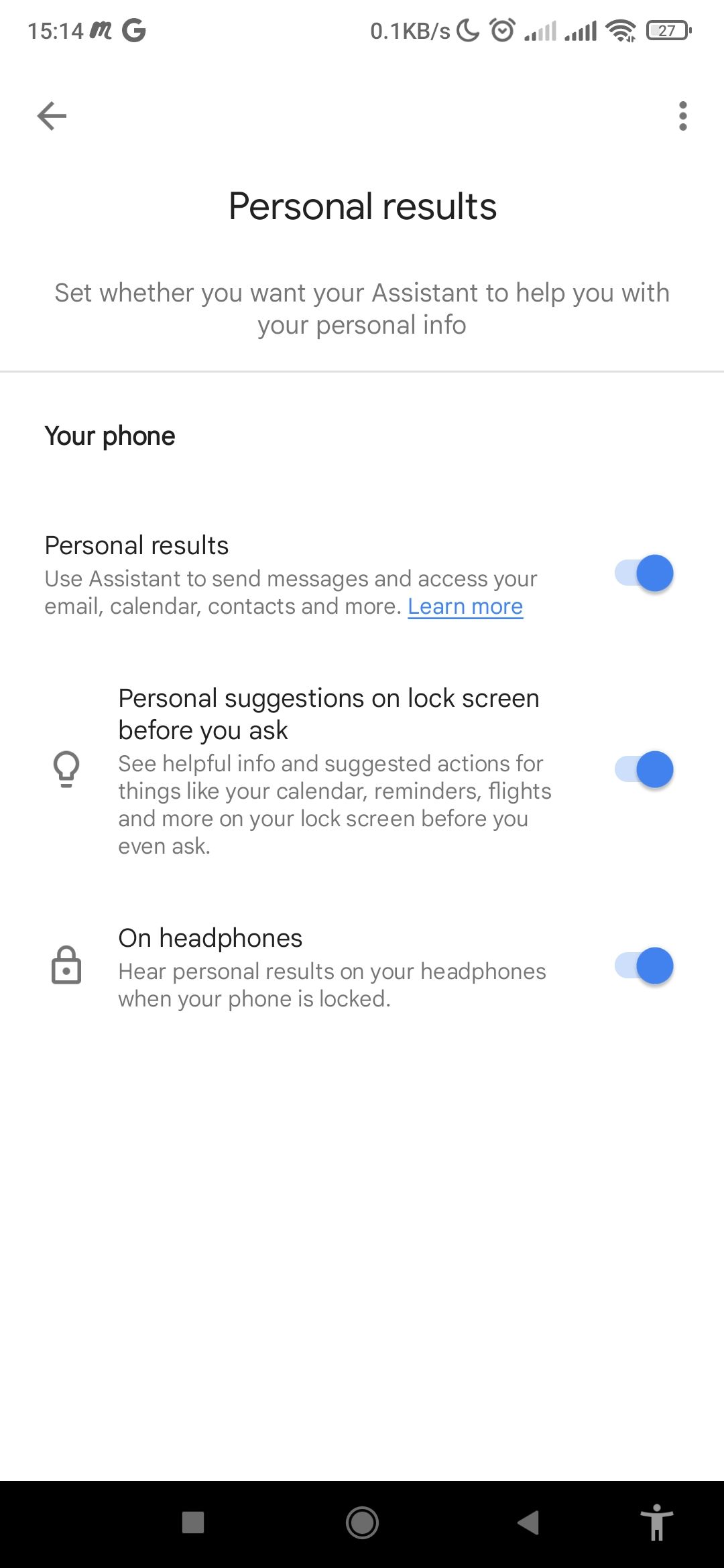
Use Google Assistant With Headphones
Google Assistant is a handy digital assistant that can help you gets lots of different things done without lifting a finger. Even with headphones connected, you can still set up Google Assistant to serve you.
You can even use Google Assistant to lock and unlock your device.

