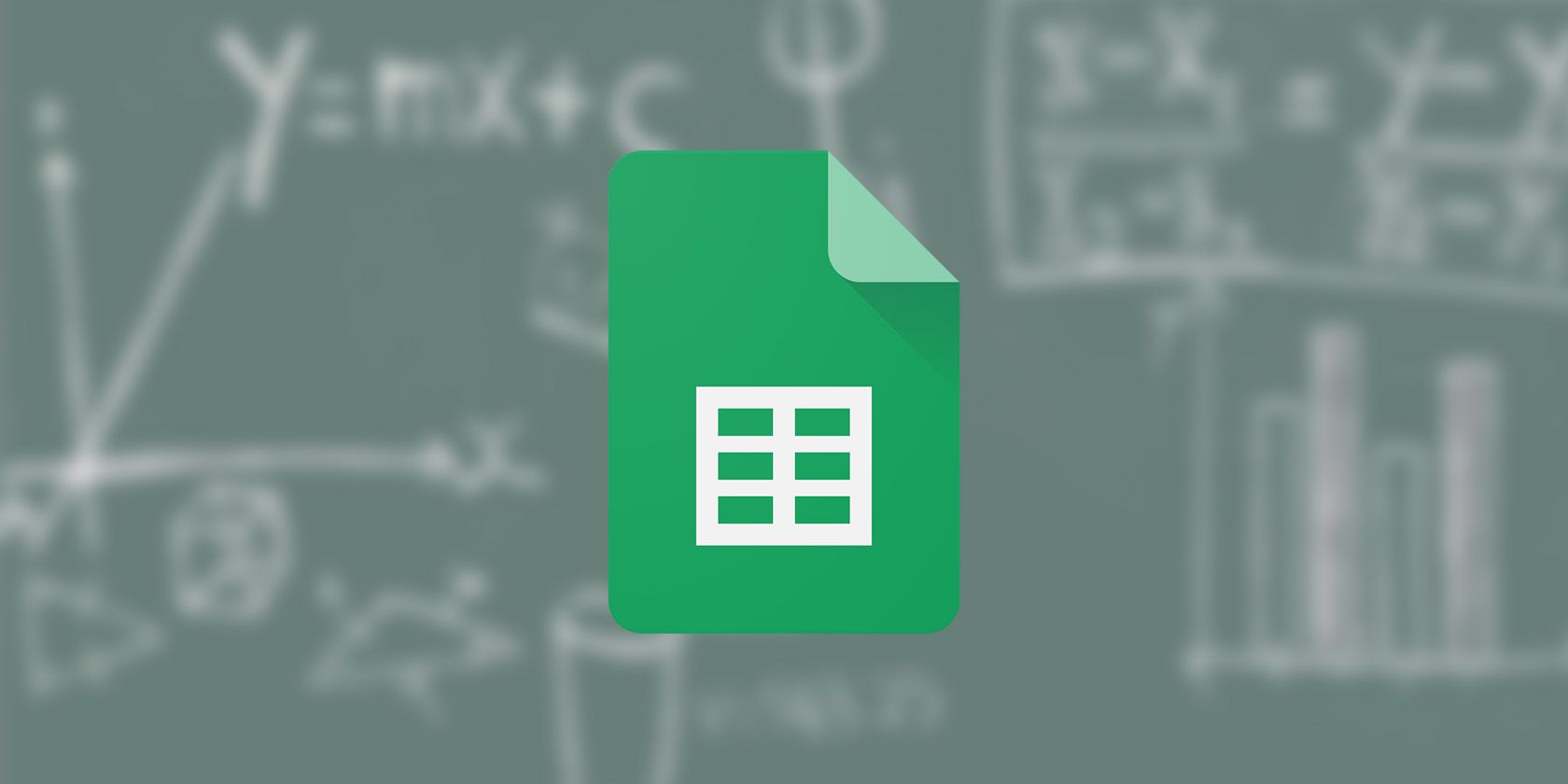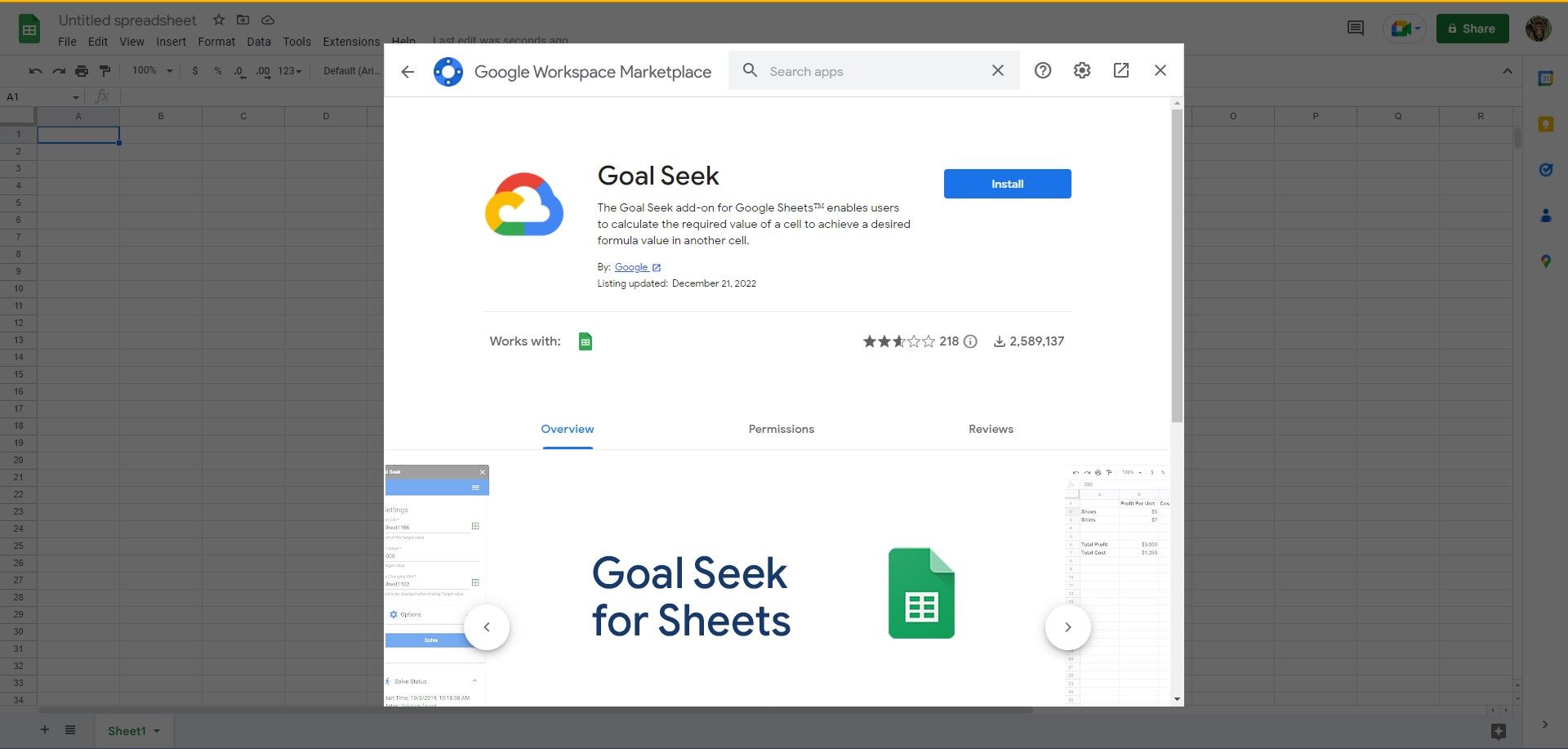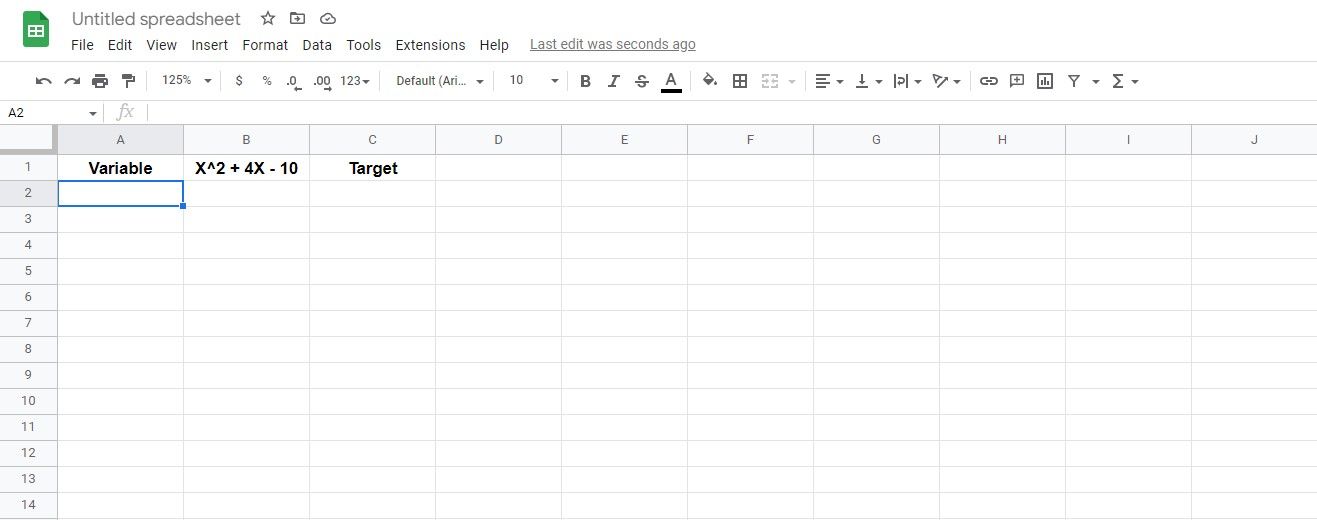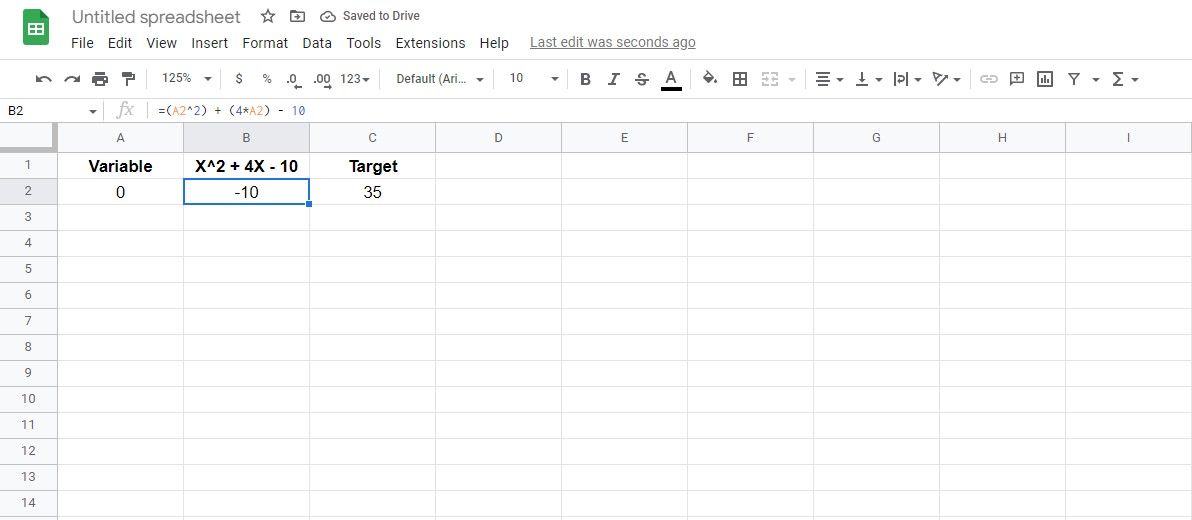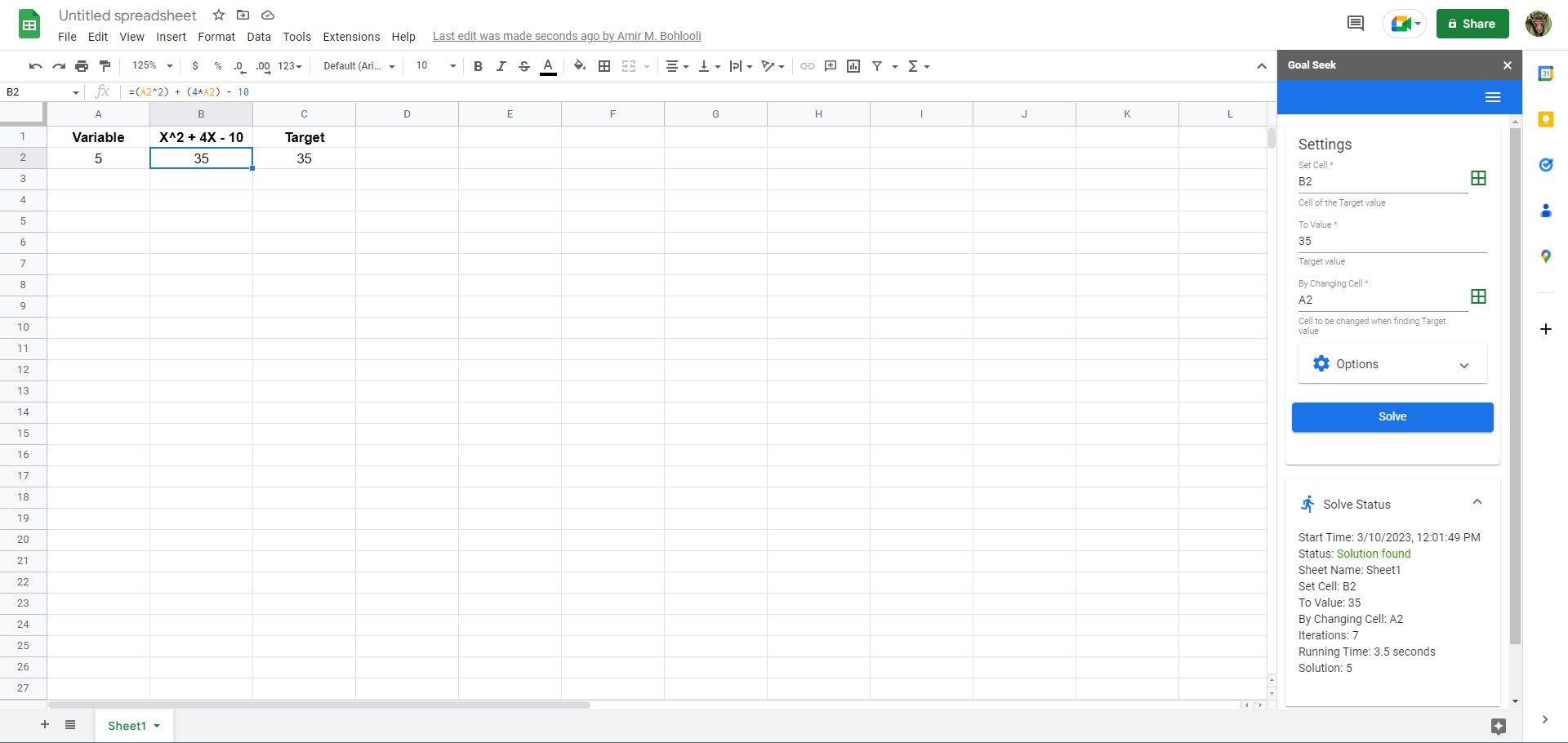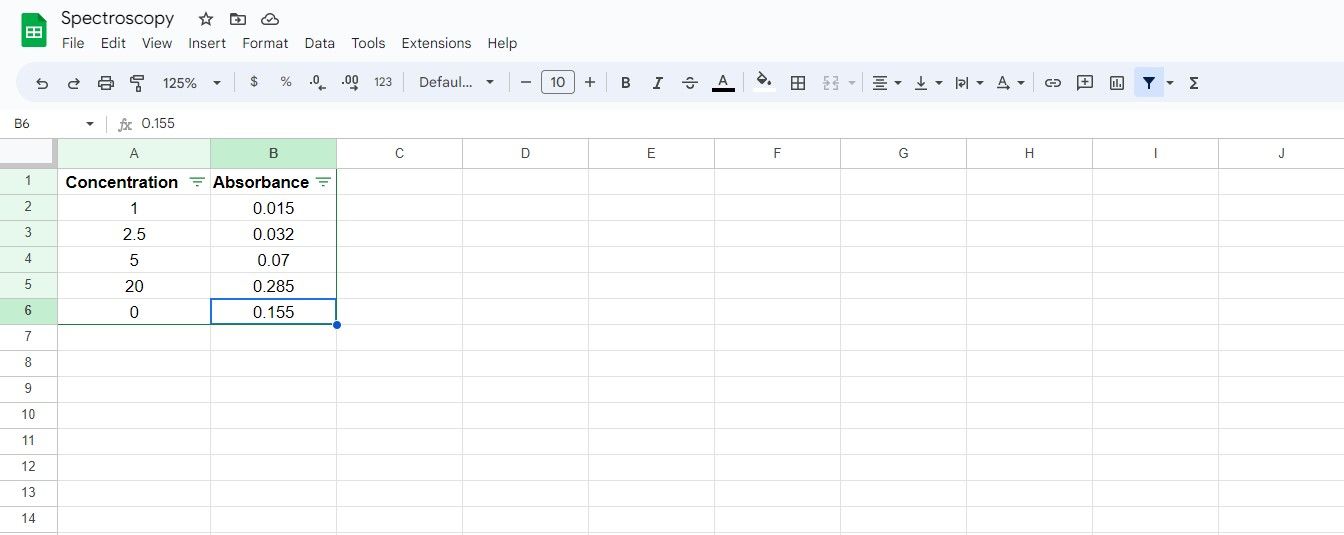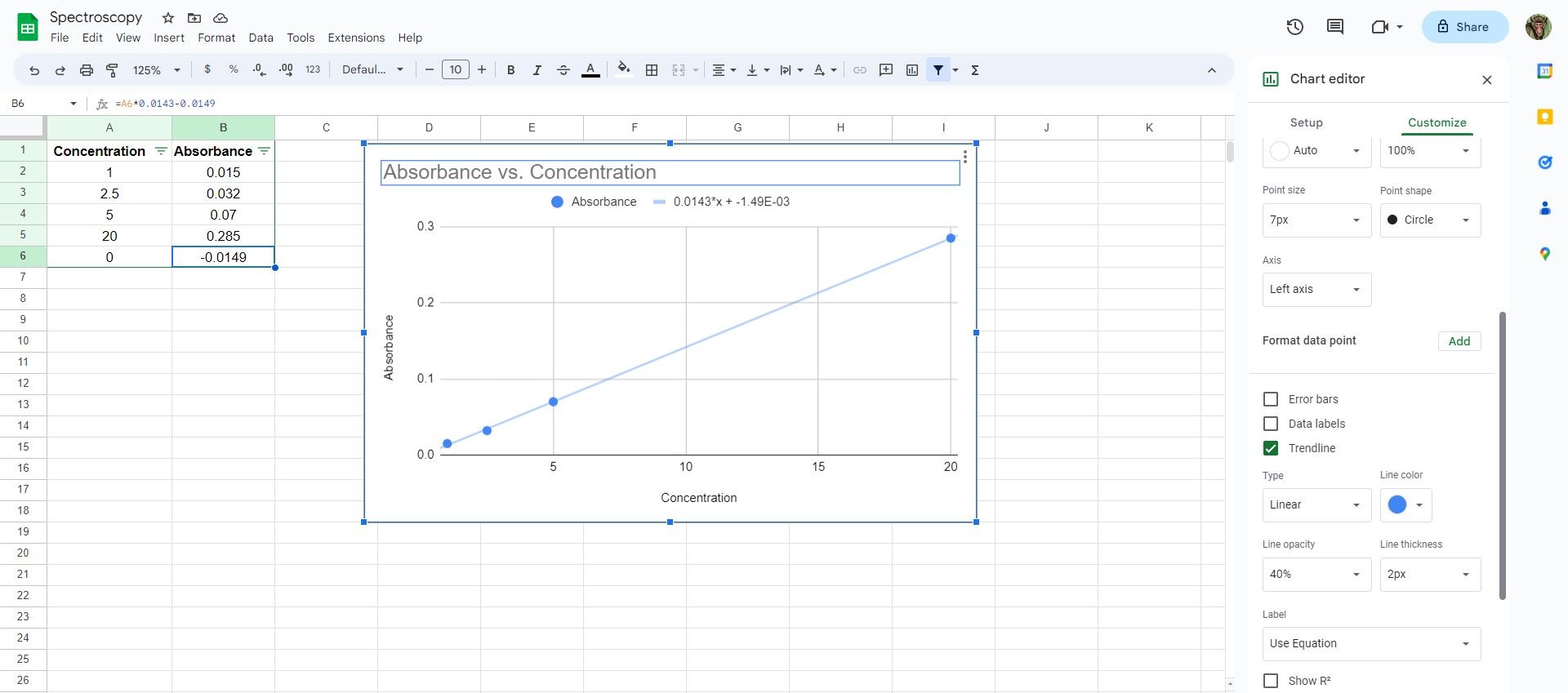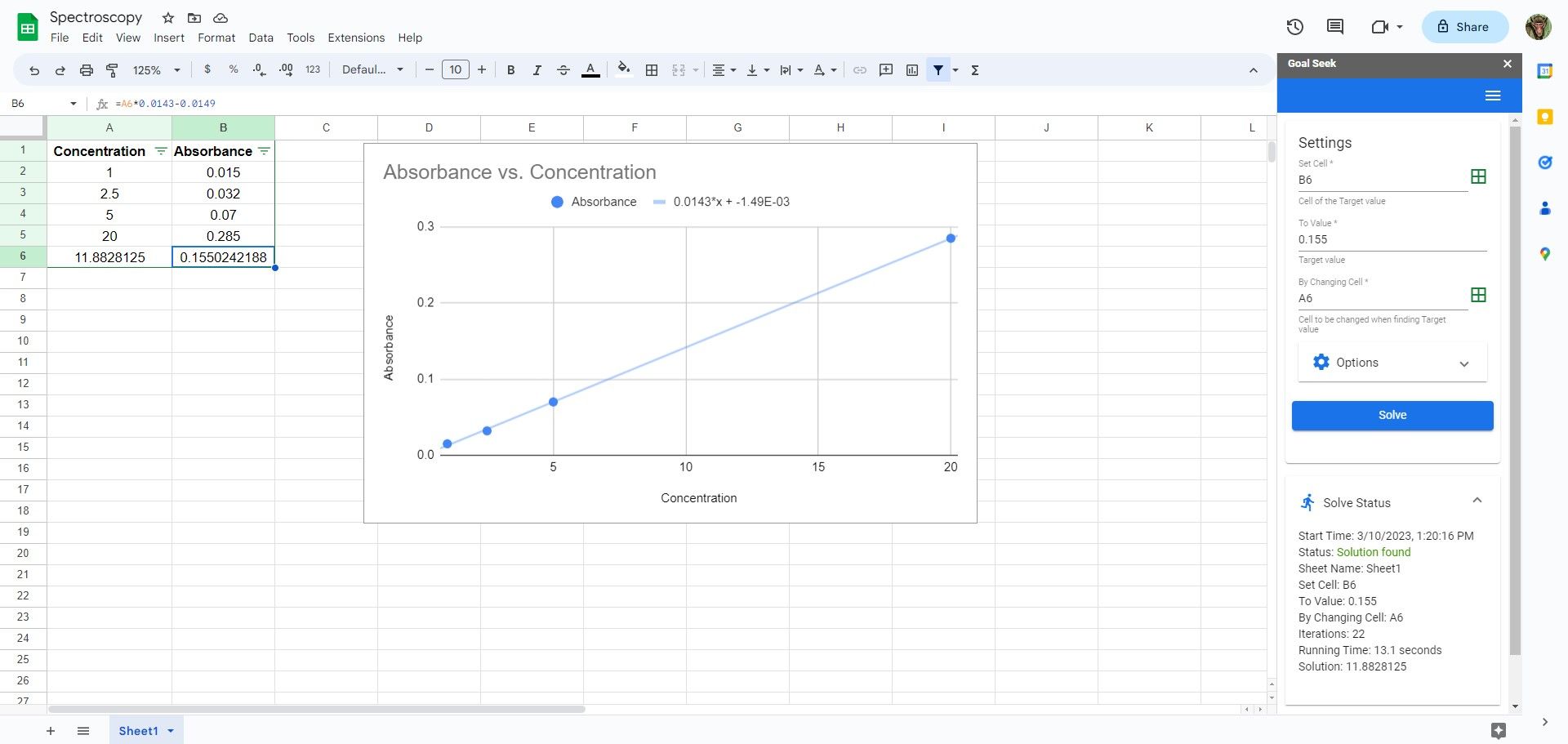Some equations are easy to solve, but some require pen, paper, and mathematical prowess. But regardless of the equation's complexity, rapidly solving numerous equations is a chore.
That's where Goal Seek takes the burden off your shoulders. Goal Seek automatically finds the desired result of a formula by adjusting the input values.
Goal Seek works by using an iterative process to find a value that makes the result of the formula equal to a specified value. Although Goal Seek isn't built into Google Sheets, you can still get it by installing the extension.
How to Install Goal Seek for Google Sheets
Goal Seek is a built-in feature in Excel, but that's not the case with Google Sheets. Despite that, Google has developed an official Goal Seek add-on which you can install from the Google Marketplace.
- Open Google Sheets.
- Go to the Extensions menu.
- Click on Add-ons and select Get add-ons.
- Search for Goal Seek.
- Click Install.
Once the add-on is installed, you can use Goal Seek in your Google Sheets documents.
How to Use Goal Seek in Google Sheets
With the Goal Seek add-on installed, you can use it to solve any equation. Goal Seek runs on three parameters:
- Set Cell: This is the cell containing your equation formula.
- To Value: This will be the target value for the equation.
- By Changing Cell: This will be the cell containing the variable.
Goal Seek needs an equation to work with. The equation must have a variable present in another cell. Rather than using variables such as X or Y, you can refer to the cell containing the variable. This way, you can use Goal Seek to alter that variable cell's value until the equation equals your desired value.
For instance, if you want to solve A2 + 5 = 7, Set Cell will be B2, To Value will be 7, and By Changing Cell will be A2. Once you set up the parameters, a single click will yield the answer.
You can use Goal Seek to solve various equations. Moreover, using Google Sheet's graphing capabilities, you can graph values and elicit the graph's equation to find the x-value for different y-values. Let's see these in action.
Solving Equations
To automatically solve an equation with Goal Seek, you must input two factors manually: the equation and the variable. Your equation should be based on cell references rather than letters. This way, Google Sheets can alter the variable until it finds the desired result.
For example, suppose you want to solve the equation x² + 4x - 10 = 35. The first step is to translate this equation into a Google Sheets formula.
- Select a cell as your variable and input a zero. That's cell A2 in this example.
- Select the cell where you want to input the equation. That's cell B2 in this example.
-
In the formula bar, enter the formula for your equation. In this case:
=(A2^2) + (4*A2) - 10 - In the adjacent cell, enter the target value. That's 35 in this example.
The target value cell serves as a reminder; it won't play a role in Goal Seek. Now that your equation is set out, it's time to use Goal Seek to find the proper variable.
- Go to the Extensions menu.
- Select Goal Seek and then click Open. This will bring up Goal Seek on the right.
- In the Goal Seek window, input the equation cell under Set Cell. That's B2 in this case.
- Input the target value under To Value. That's 35 in this example.
- Input the variable cell under By Changing Cell. That's A2 in this example.
- Click Solve.
Goal Seek will now try different values and solve the equation. If you got 5 in cell A2 and your equation cell's value equals the target cell, then you got it right!
Finding X Values From a Graph
A graph's trendline is always linear. If your equation is linear, then the trendline will superimpose the graph. In these cases, you can elicit the trendline equation and use it to calculate different values with Goal Seek.
In the example above, you can see the absorbance of different sample solutions under a spectrometer. There's also a solution with an unknown concentration.
The unknown solution's absorbance reading is 0.155. The goal is to calculate the solution's concentration using Goal Seek. First, you need to graph the data.
- Select the known values. That's A1 to B5 in this spreadsheet.
- Go to the Insert menu and select Chart. Google Sheets will create a scatter plot.
- In the Chart editor, go to the Customize tab.
- Click on Series.
- Check Trendline.
- Change the trendline label to Use Equation.
Now you can see the equation for the graph. All that is left is to convert the equation into a formula and solve it with Goal Seek.
- Select the cell where you want to display the equation output.
-
Enter the equation in the formula bar. In this case:
=A6*0.0143-0.0149 - Go to the Extension menu and select Goal Seek.
- Input the related fields.
- Click Solve.
In this example, the Set Cell is B6, the To Value is 0.155, and the By Changing Value is A6. Once you click Solve, Google Sheets will calculate the unknown solution's concentration.
Solve Problems Quickly with Goal Seek in Google Sheets
Goal Seek is a powerful Google Sheets extension that can solve your equations for you. Goal Seek works by altering the variable until it reaches the desired result. For Goal Seek to work correctly, you must translate your equation into a formula that Google Sheets can understand.
You can use Goal Seek on any formula. This also includes linear graph lines. All you need to do is to graph your data, elicit the equation from the trendline, and use Goal Seek on the graph equation.
Spreadsheet tools such as Google Sheets exist to make life easier. With Goal Seek in your tool shed, you can now leave the calculations to Google Sheets and focus on the important stuff.