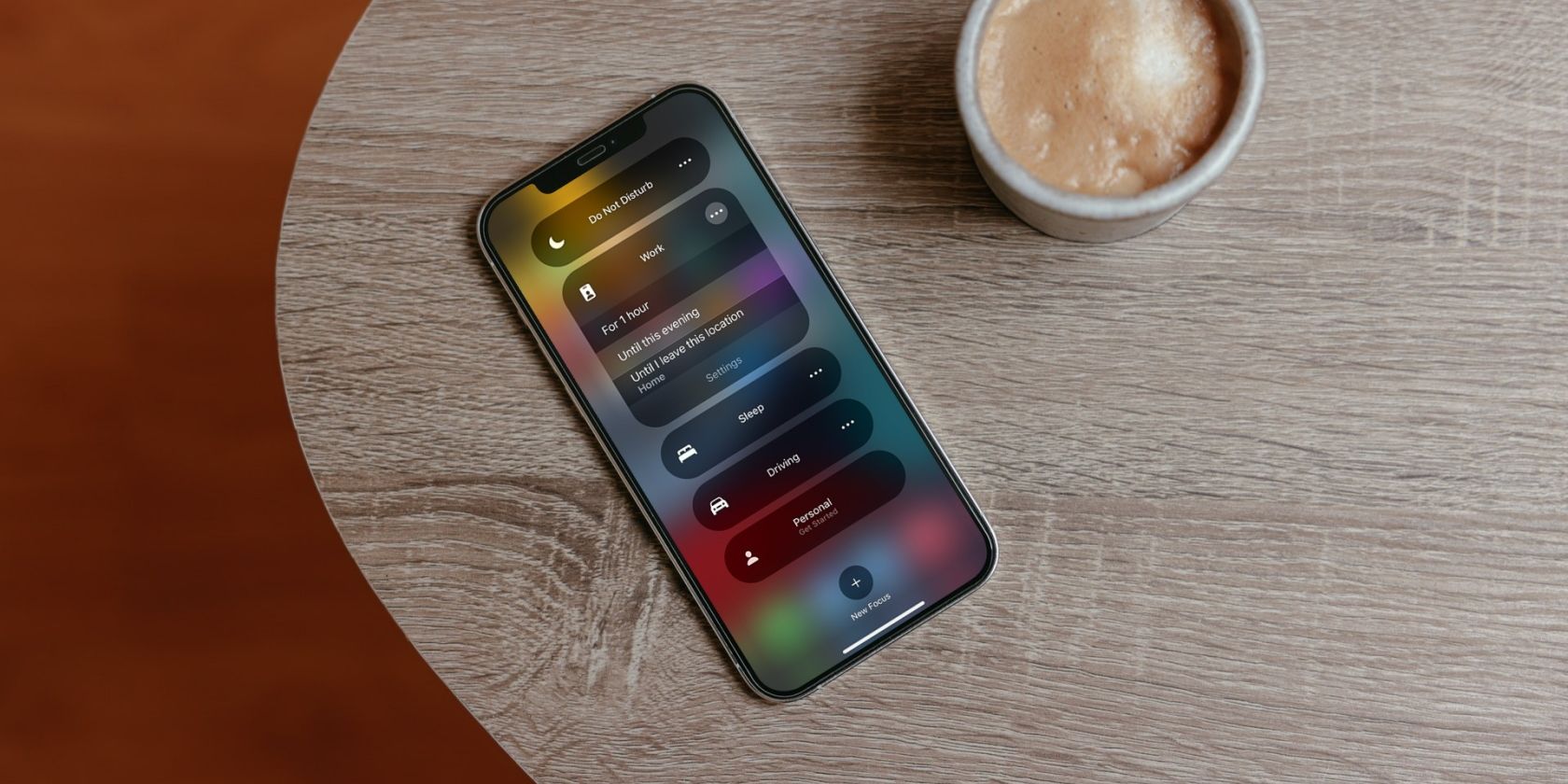With the new iOS 15 software update, Apple introduced a feature that helps you stay focused on different activities by minimizing possible distractions. The new Focus modes will filter out the irrelevant notifications from apps and contacts, depending on your chosen settings.
Focus replaces the Do Not Disturb feature that has been around for years, and it works seamlessly across iOS, iPadOS, watchOS, and macOS devices. Here, we'll look at how you can set up and use the various Focus modes on an iPhone running iOS 15.
What Is a Focus Mode?
Focus modes are simply an extension of the Do Not Disturb mode you're already familiar with. They filter the notifications you get on your device. But, unlike the older Do Not Disturb functionality, you have way more control and customization options with the new Focus modes. This feature relies on what you're doing to deliver notifications that matter to you while filtering out the rest.
Apple gives you a few pre-configured Focus modes to start with, but you can go all out and create a fully customized mode from scratch. You can set your iPhone to receive notifications that are only relevant to your current activity. For example, you can allow notifications from your colleagues or productivity apps and mute everything else when you enter work mode.
How to Set Up and Schedule Focus Mode
Focus is all about customization and your preferences. Hence, you'll need to take the time to set it up first and choose the contacts and apps you want to allow when the feature is turned on. For a seamless experience, you have the option to set your iPhone to enable and disable Focus automatically with a schedule or automation.
Follow these simple instructions to learn how to do it:
- Head over to Settings on your iPhone.
- In the settings menu, scroll down and tap on Focus to view its settings.
- Here, you'll find a few preset Focus modes. You can either select any of the modes that require a set-up, like Work or Personal or you can tap the plus (+) button to create a new one.
-
Now, you'll get the option to select the contacts you want to allow when this particular Focus is active. You can choose Allow None if you want to mute everyone.
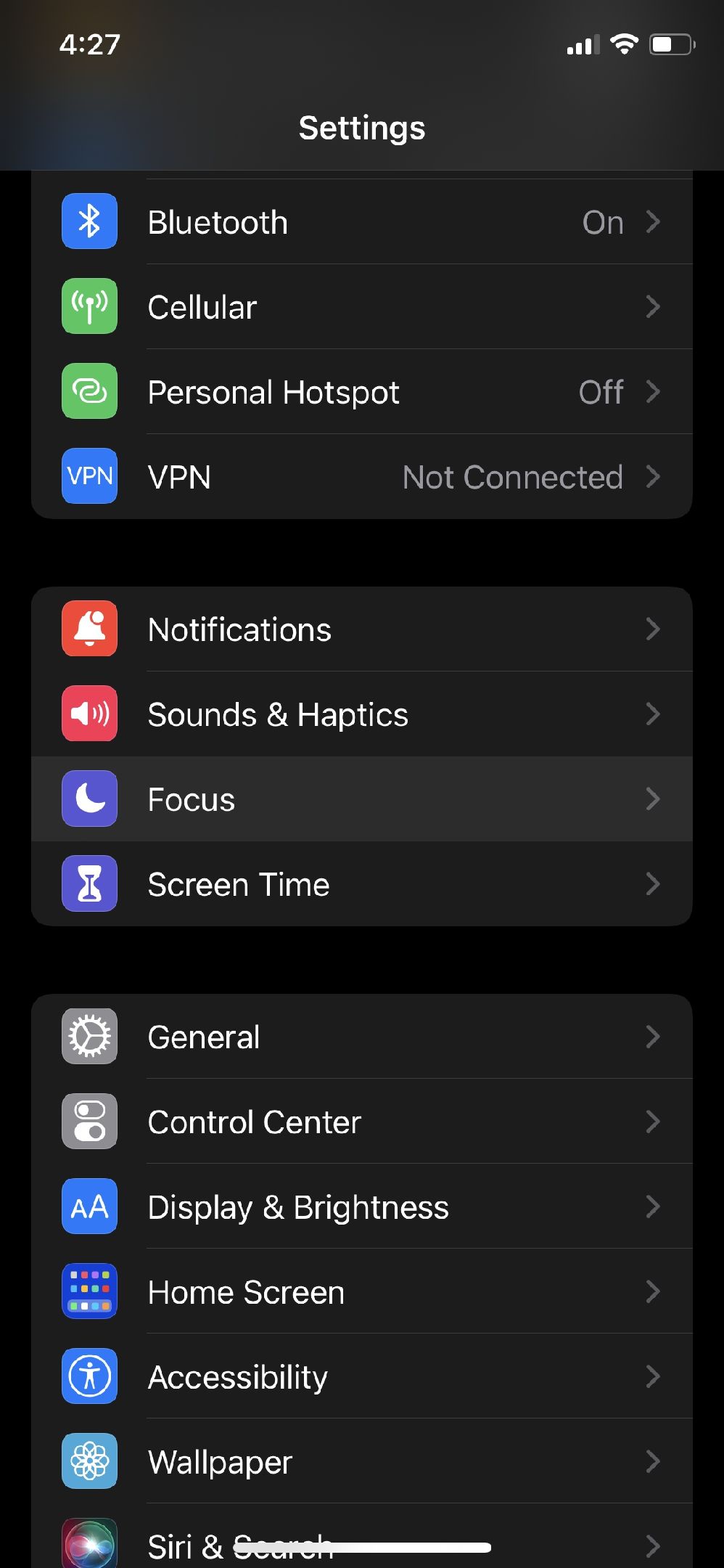
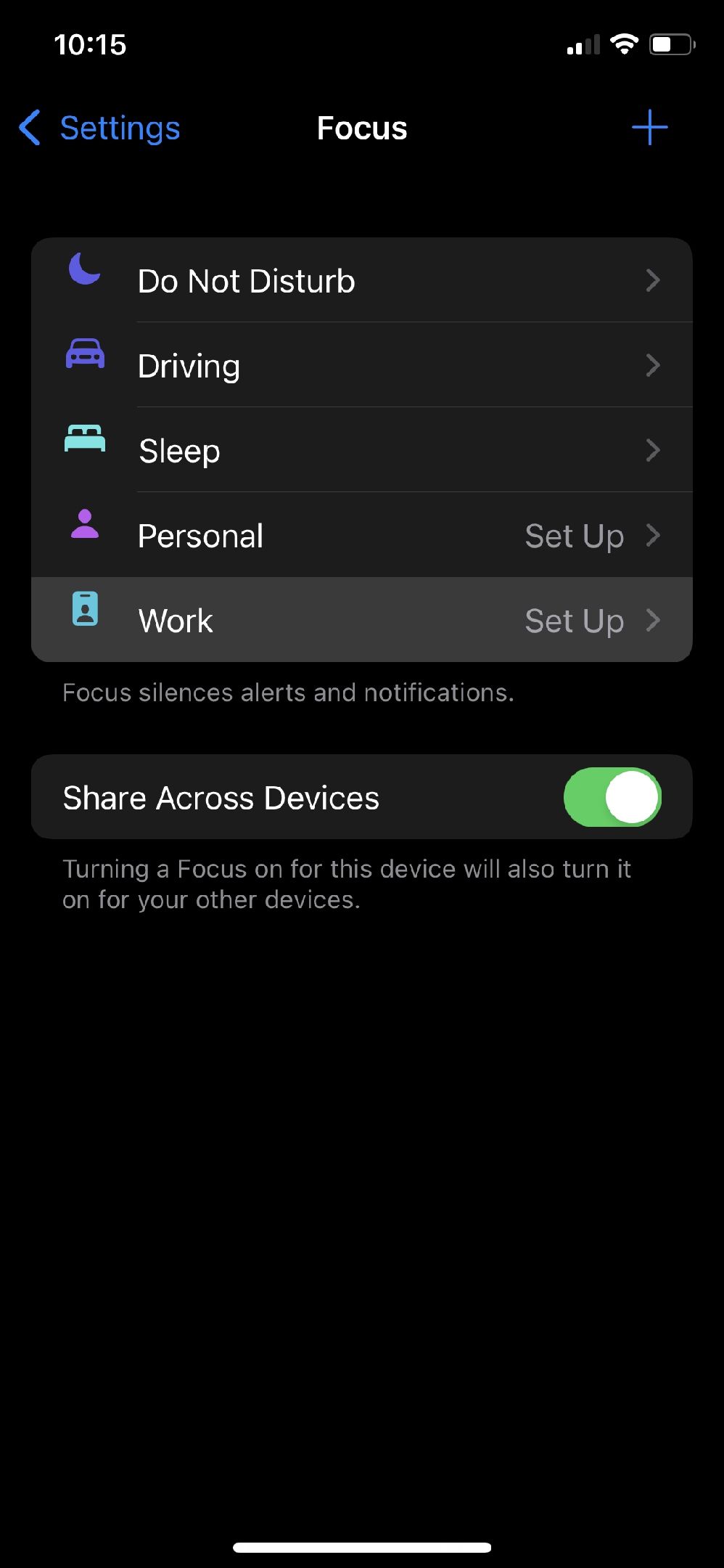
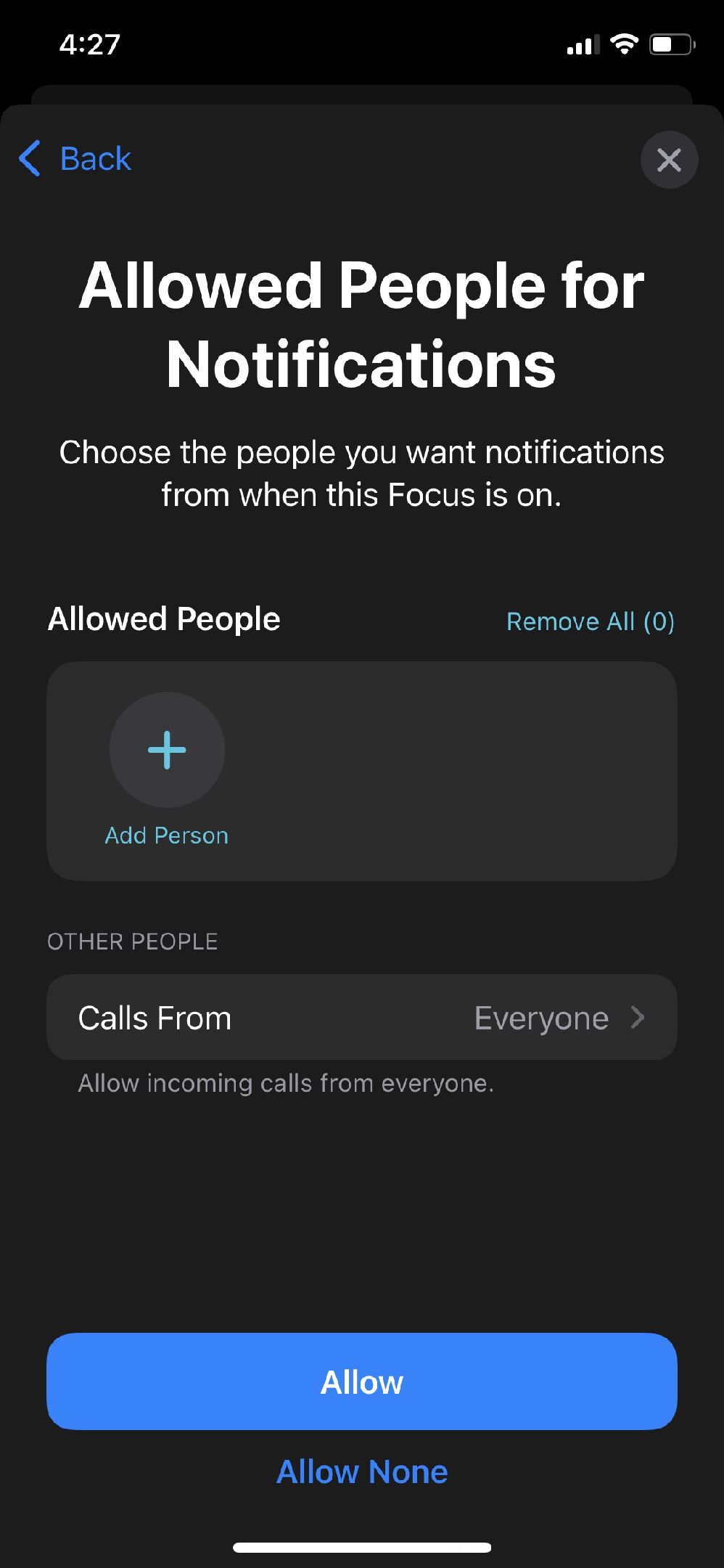
- Likewise, you can select the apps that can send notifications when this Focus mode is active. Choose Allow None if there are no relevant apps for your activity.
- Now that the initial set-up is complete, you'll see the Focus mode's default configuration. If you want Focus to turn itself on and off, tap on Add Schedule or Automation.
-
In this menu, you'll find multiple ways to automate your Focus mode. You can schedule a time or use a location or an app as the Focus trigger. Alternatively, you can use Smart Activation to let your iPhone decide.
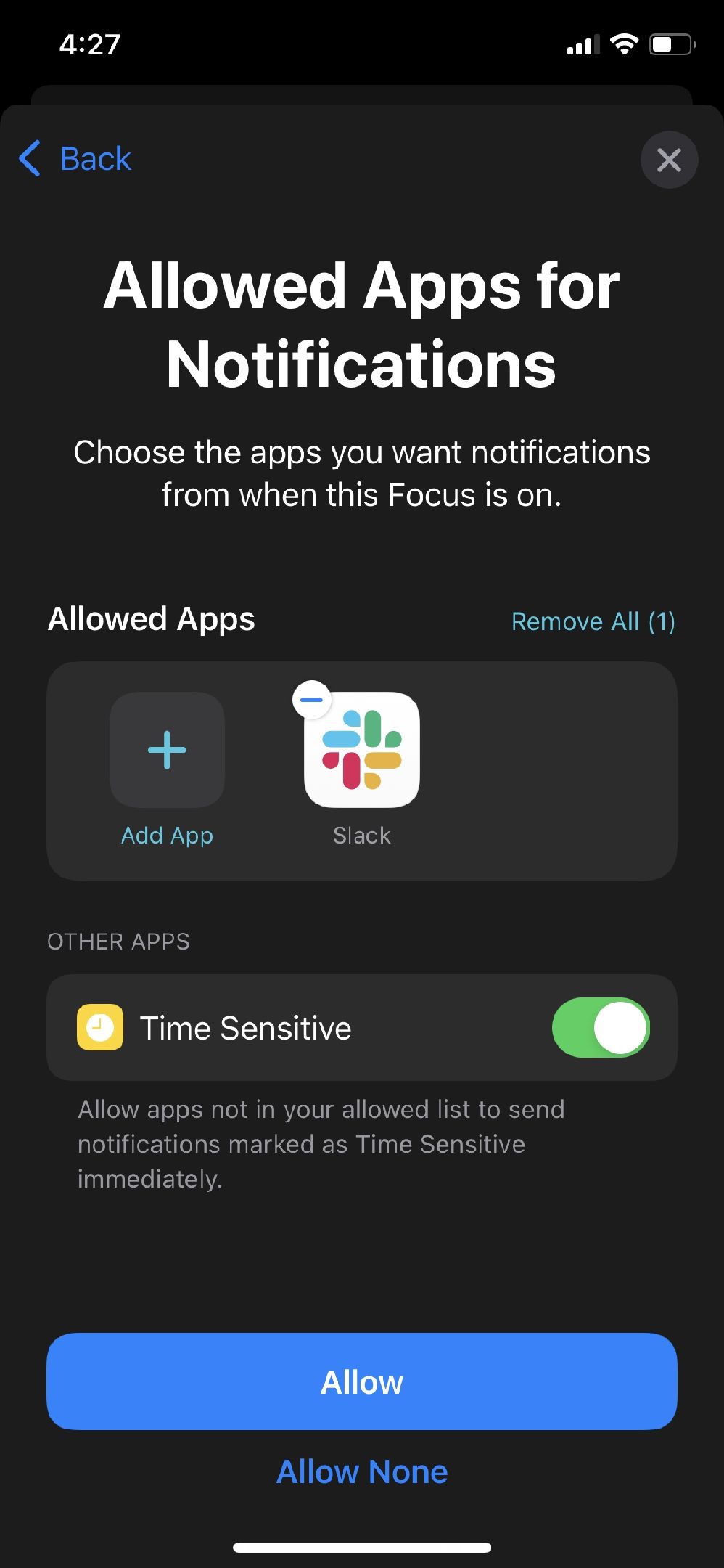
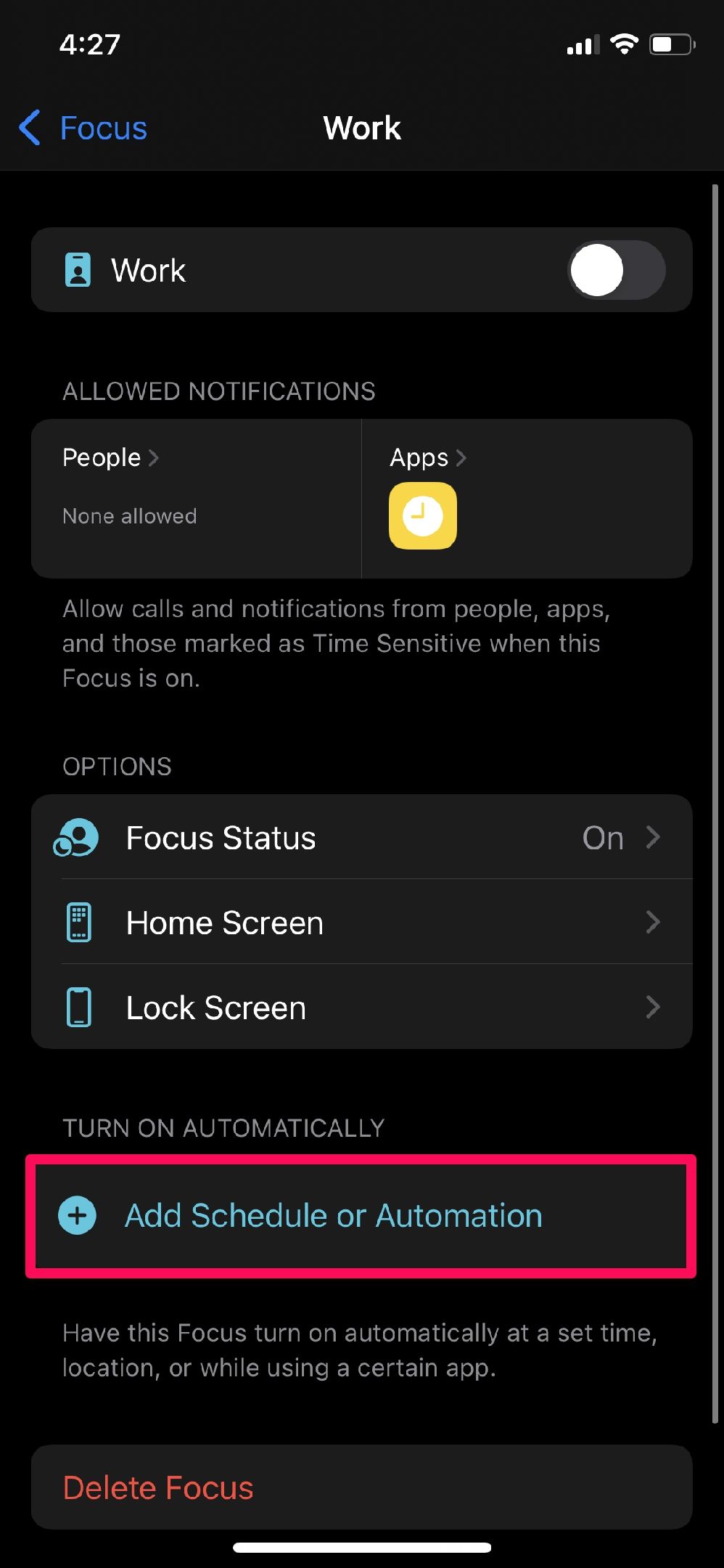
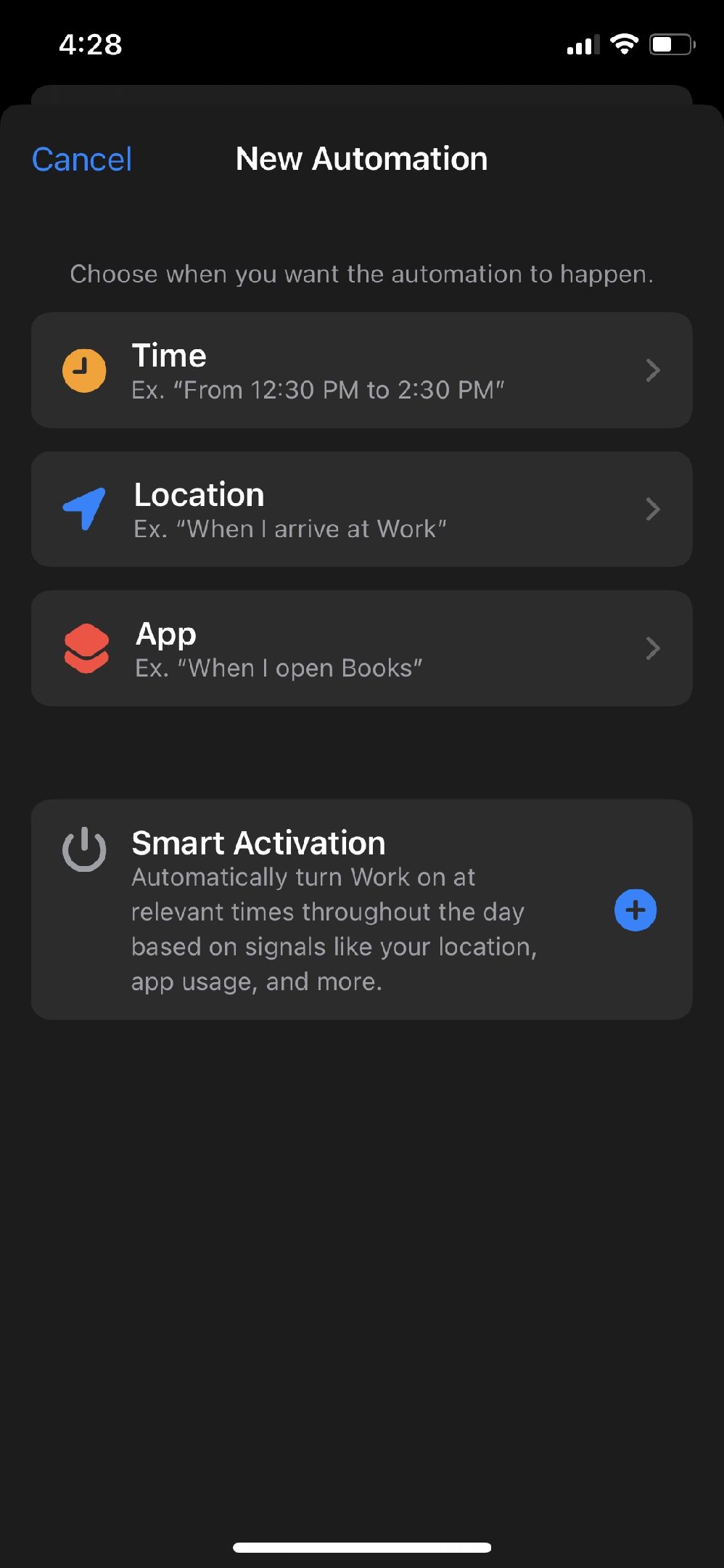
Note that using Smart Activation will allow your iPhone to enable the Focus mode based on signals such as your location, app usage, and more. Since it roughly estimates your activity, it may not be as accurate as the other automation methods.
How to Use Focus Mode Manually
Not everyone wants to automate Focus modes, no matter how convenient it is
to do so. Some users wouldn't want to risk missing important notifications just because their iPhones automatically entered a Focus mode. In such cases, the old-school way of toggling the feature on and off would be the better option.
Here's how to manually enable different Focus modes on your iPhone:
- Bring up the iOS Control Center on your iPhone. You can swipe down from the upper-right corner of your screen (or swipe up from the bottom if you have a Home button) to access it.
- Now, tap on the big Focus toggle.
- You'll see all the modes that you have ready to use. Simply choose the Focus mode you want to enable.
-
To access more options for a particular mode, you can tap on the three-dots (…) icon next to it.
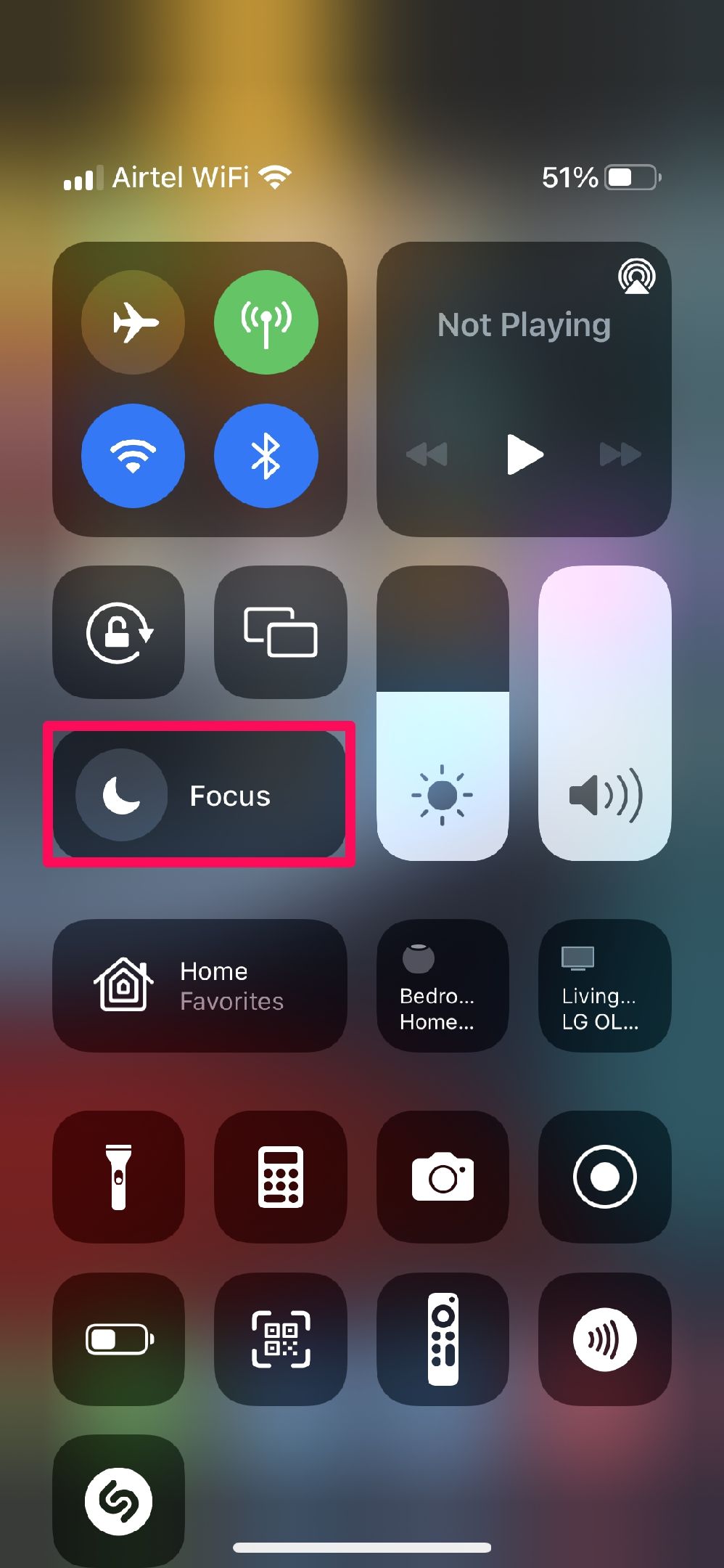
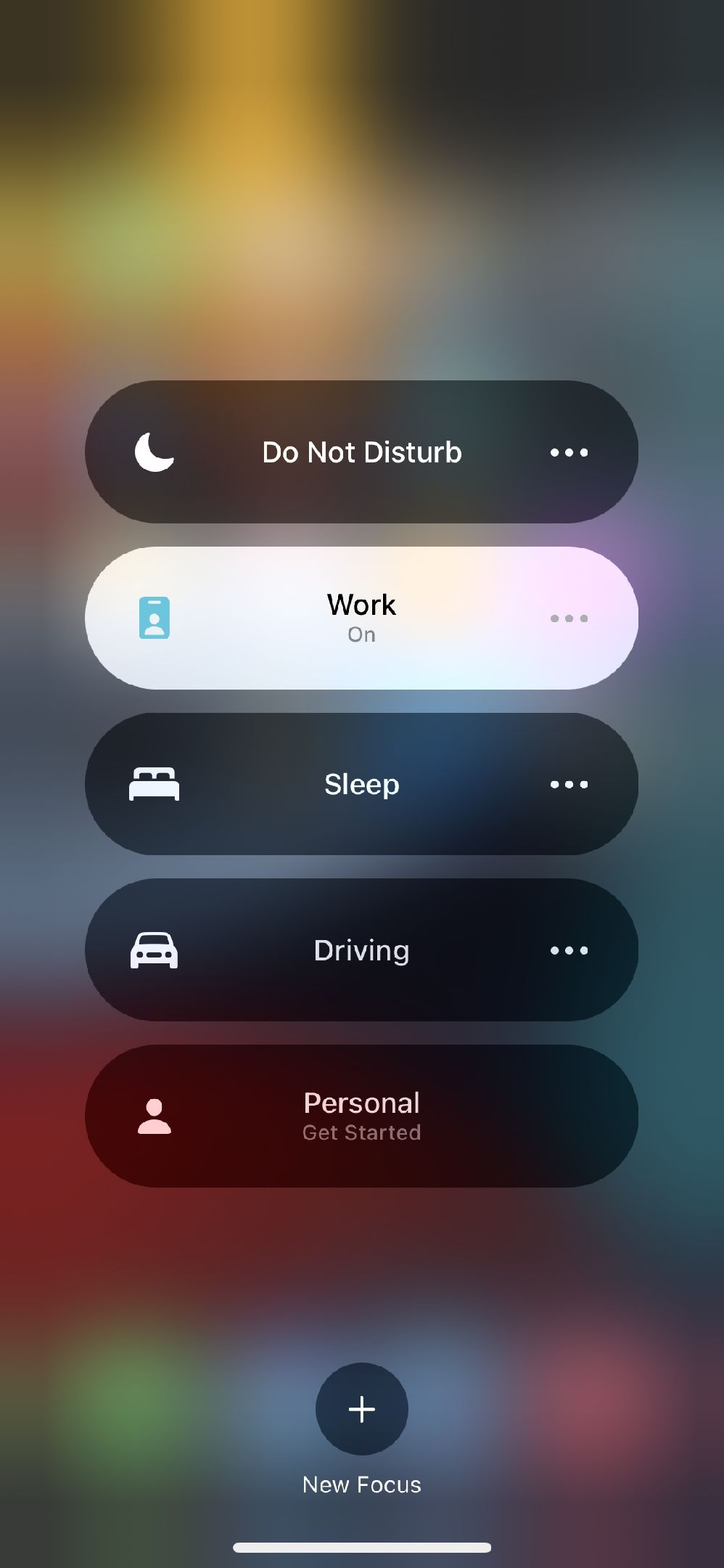
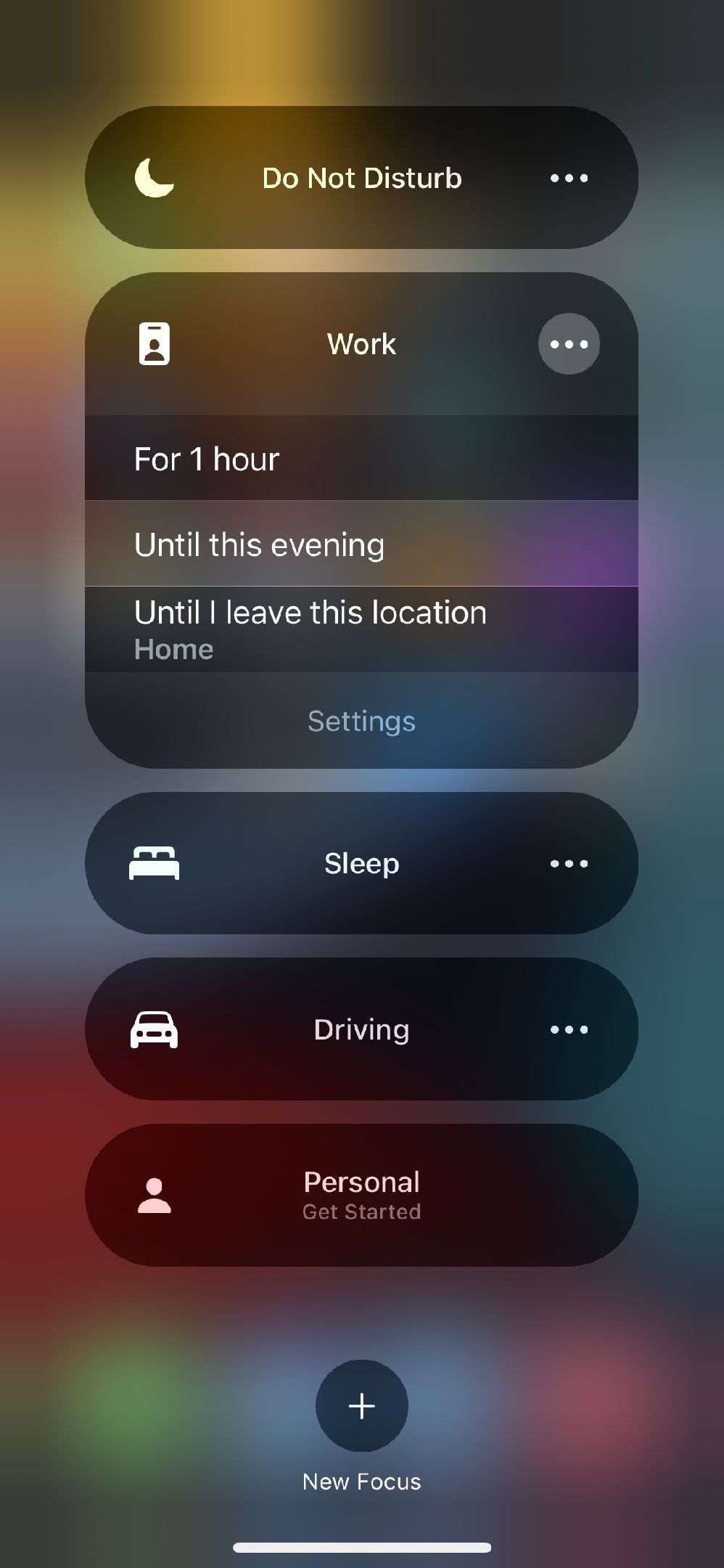
When you're done, tap on the toggle again to exit the Focus state. The Control Center makes it really easy to enable or disable Focus modes in iOS 15, no matter what you're doing. If you own multiple Apple devices, note that turning on Focus on one device will enable it on all your other devices too.
iOS 15's Focus Mode Is an Advanced Do Not Disturb Mode
While the outgoing Do Not Disturb mode was already good enough, it was pretty limited in terms of functionality. Focus lets you dig in further and customize it to filter notifications on a more advanced level.
Besides scheduling and automation, you can also set custom Home Screen pages for each of your Focus modes, and you can even hide notification badges for apps that show up on the Home Screen.