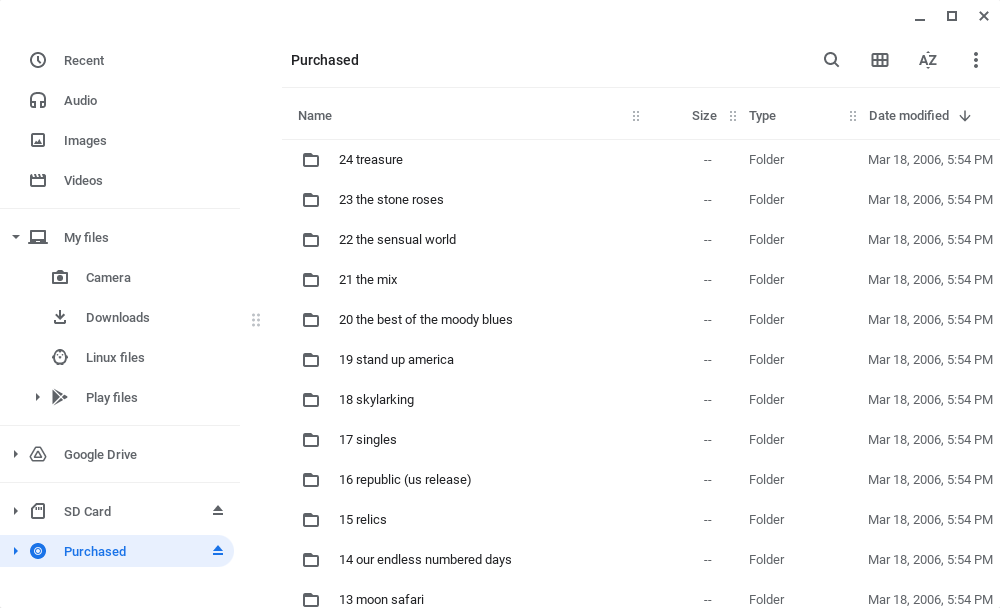While Chromebooks are mainly designed for working with the internet, sooner or later, you'll need to use data stored on external drives, whether optical, USB, or hard drives. You can easily use such storage drives with your Chromebook. Here's how.
Optical Discs Are Read Only
You might want to read data from optical discs, like CD-ROM, DVDs, and Blu-ray discs. You can use an external USB optical drive to read these, but they will have some limitations.
You will only be able to use data discs, and you can only read them, not burn any new data. You wouldn't be able to watch a DVD movie on your Chromebook, as Chrome OS doesn't come with the necessary codecs to compress and decompress the data.
Because more people are moving to the cloud for data storage as well as using streaming media services for video and music, this is less of a limitation than it would have been a decade ago.
Working With Flash Media or External Hard Drives
If you need to write files to an external local drive, your best bet is an external hard drive or a USB stick.
To use one of these drives, you can just plug them into your Chromebook's USB ports as you would on any other computer. Chromebooks have the drivers to read and write to these drives built-in. With the Files app, you can drag and drop files onto the drive.
Chromebooks can read FAT32 filesystems, which is standard on most USB drives. They can also read NTFS, and macOS's HFS+, though the latter will be read-only on a journaled filesystem, as it is with optical drives. So if you need to exchange files with other people, FAT32 might be the best option because it works across many different systems.
You Can Connect External Drives to Your Chromebook
While you may store more files in the cloud, you can connect external drives to your Chromebook when you need to. There are even more ways to upgrade the local storage if you feel the need.