If you didn’t get the memo, Google has replaced the Android Auto app with Google Assistant's driving mode. As long as you have a reasonably up-to-date Android smartphone, you can use the driving mode in Google Assistant—and you don’t need to download it via the Play Store like Android Auto.
If you’re not familiar with the driving mode in Google Assistant, keep on reading to find out how to use it.
What Is Google Assistant Driving Mode?
Google Assistant driving mode was first announced at the 2019 Google I/O conference and launched internationally in 2021. According to Google, if you want to use the driving mode in Google Assistant, you must have a smartphone with 4GB of RAM installed with Android 9.0 version and above.
Unlike Android Auto, which needs to be compatible with specific cars and stereos, Google Assistant driving mode can work with any vehicle. This is because you don’t need to mirror your smartphone’s display to your vehicle’s infotainment screen if you’re using driving mode in Google Assistant. However, you can activate that option if you want.
Another benefit of driving mode is that you can control the interface using voice commands; this helps to avoid distracted driving. Even if you receive a text message or an incoming call, Google Assistant can read it out for you without disrupting the navigation screen.
Of course, you can also access media apps such as YouTube, Spotify, VLC, and Google Podcasts when using Google Assistant driving mode. But compared to Android Auto, the apps on Google Assistant driving mode are fewer (less cluttered) with bigger cards, so you don’t get easily distracted. Driving mode is just one of many features in Google Assistant that are worth exploring.
If you want to access driving mode in Google Assistant, there are a few different ways you could go about it. Let’s have a look at three of them.
How to Launch Driving Mode Using a Voice Command
You can activate driving mode in Google Assistant through a voice command. Here's what you have to do.
- Open the Google Assistant app on your Android phone.
- Say “Hey Google, let’s drive”. Alternatively, you can say “Hey Google, launch driving mode”.
- Once you’ve accessed the driving mode in Google Assistant, you can navigate to the app section and tap the shortcut icon. It should read Add Driving mode to home screen.
- After you’ve set it up, you will be able to access driving mode in Google Assistant directly from your home screen.
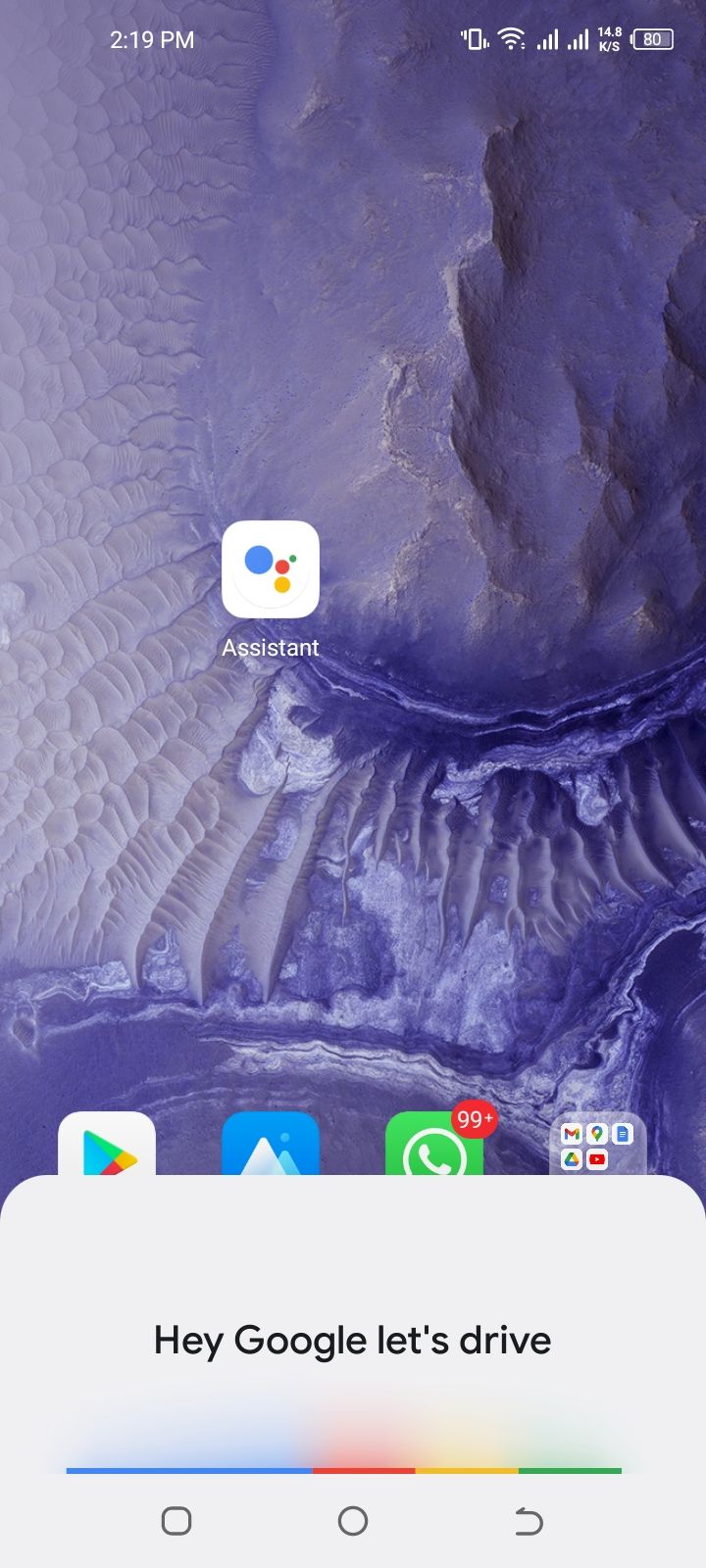
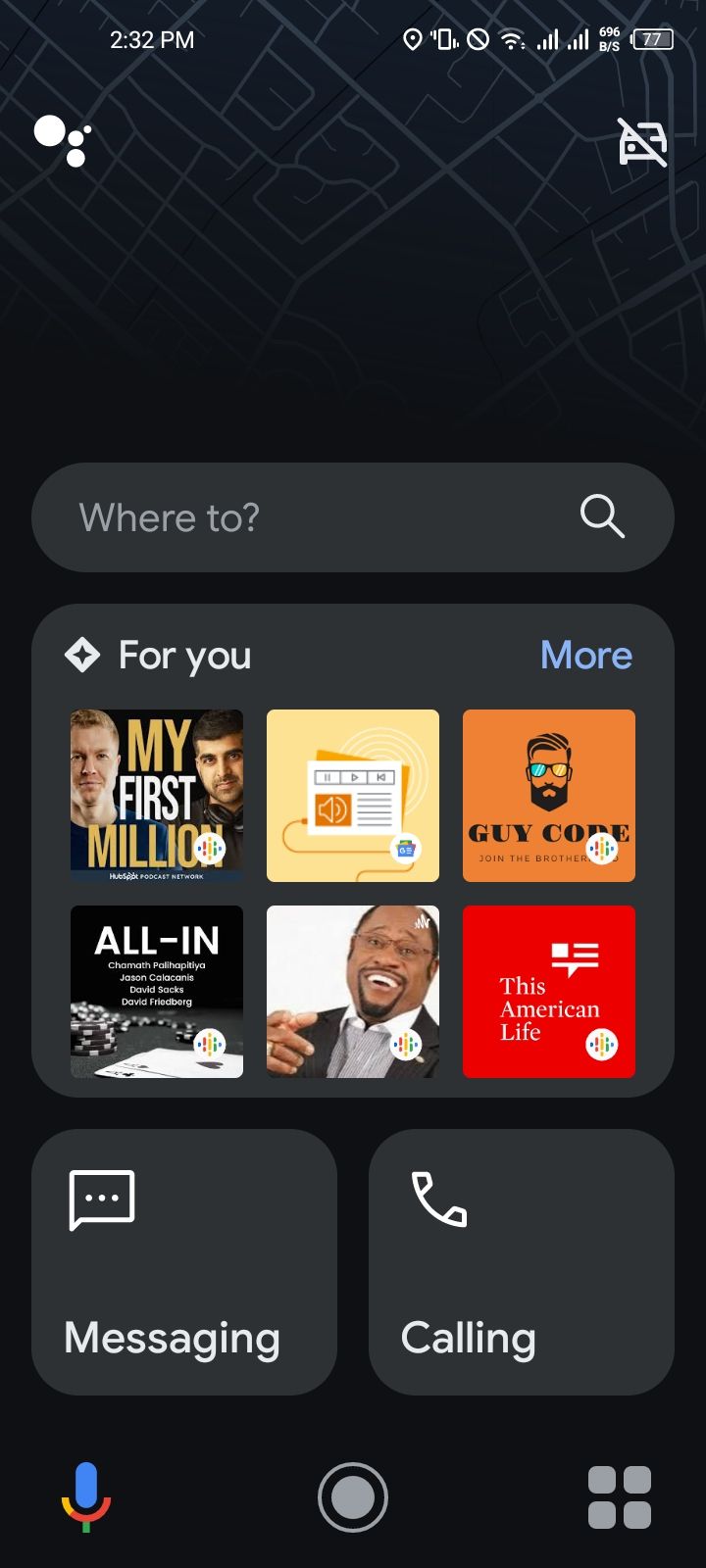
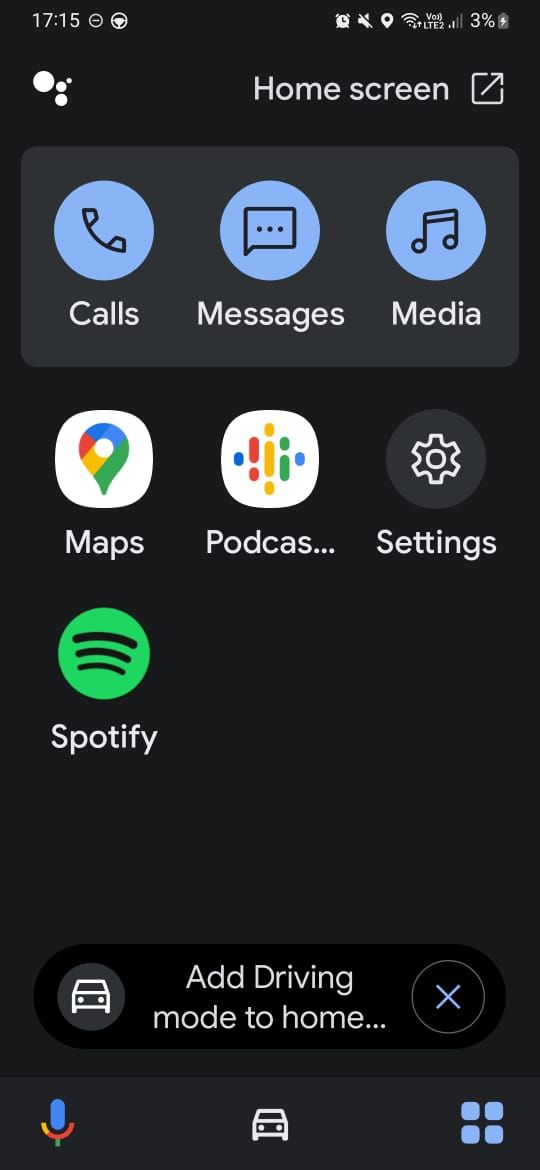
How to Launch Driving Mode Automatically
You can also set driving mode to start as soon as you connect your phone to your car's Bluetooth system, or when you start driving.
- Open the Google Assistant app on your Android phone.
-
Say “Hey Google, take me to Assistant settings”.
- Alternatively, you can open your phone’s settings, scroll down and select Google.
- Next, choose the Settings for Google apps option, and tap Search, Assistant & Voice to find Google Assistant settings.
- Scroll down and tap Transportation and choose the Driving mode option at the bottom of your screen.
- If you want driving mode to launch automatically, you can select Launch driving mode under When connected to your car’s Bluetooth. Also, you can choose the Ask before launching option under When driving is detected.
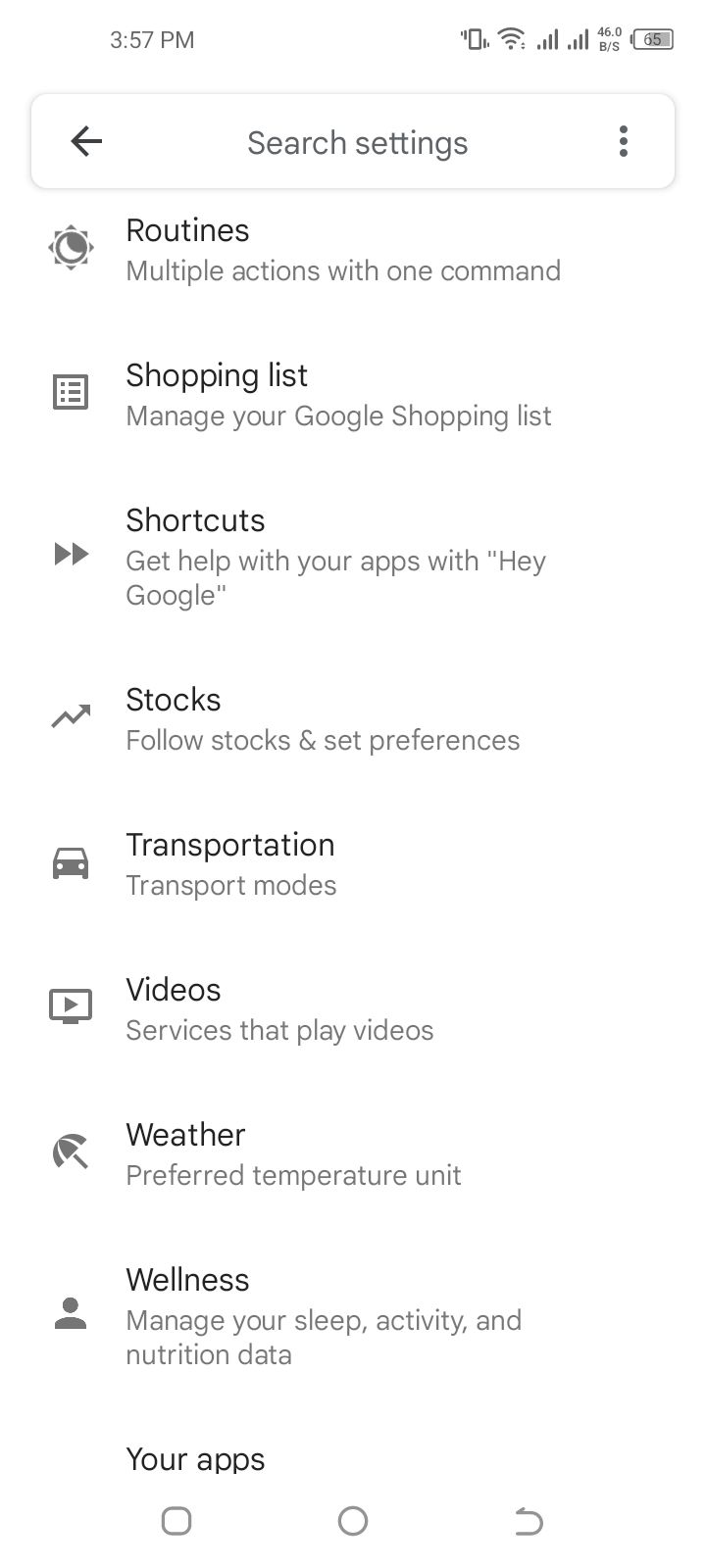
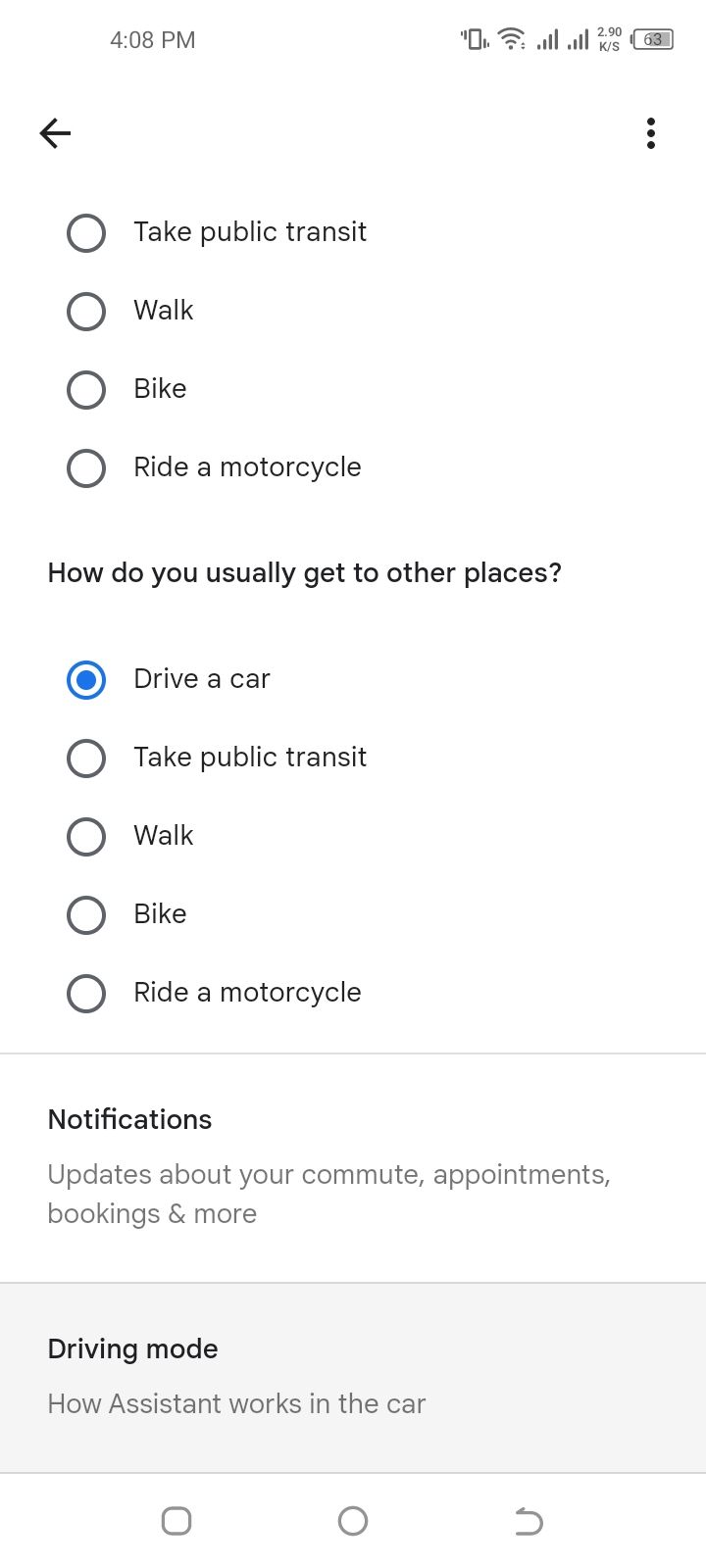
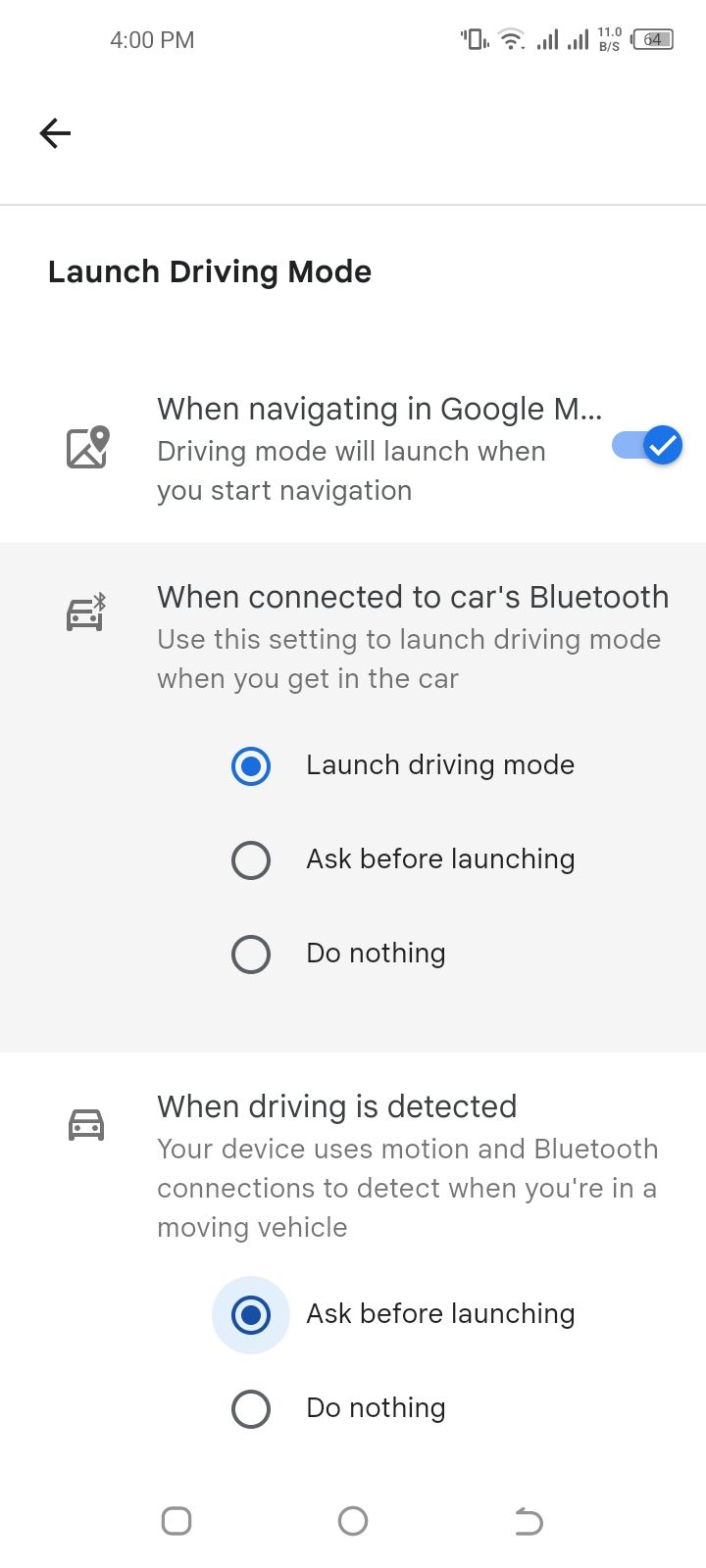
Besides that, the driving mode settings give you the option to allow or ignore incoming calls and text notifications when you’re driving.
How to Launch Driving Mode Through Google Maps
Your third option for using driving mode is if you're navigating in Google Maps. You need to activate this feature first.
- In Google Maps, go to Settings > Navigation settings > Google Assistant settings and toggle on When Navigating in Google Maps.
- Open Google Maps and type in your destination in the search box.
- Tap the Start navigation option, and Google Assistant driving mode will launch.
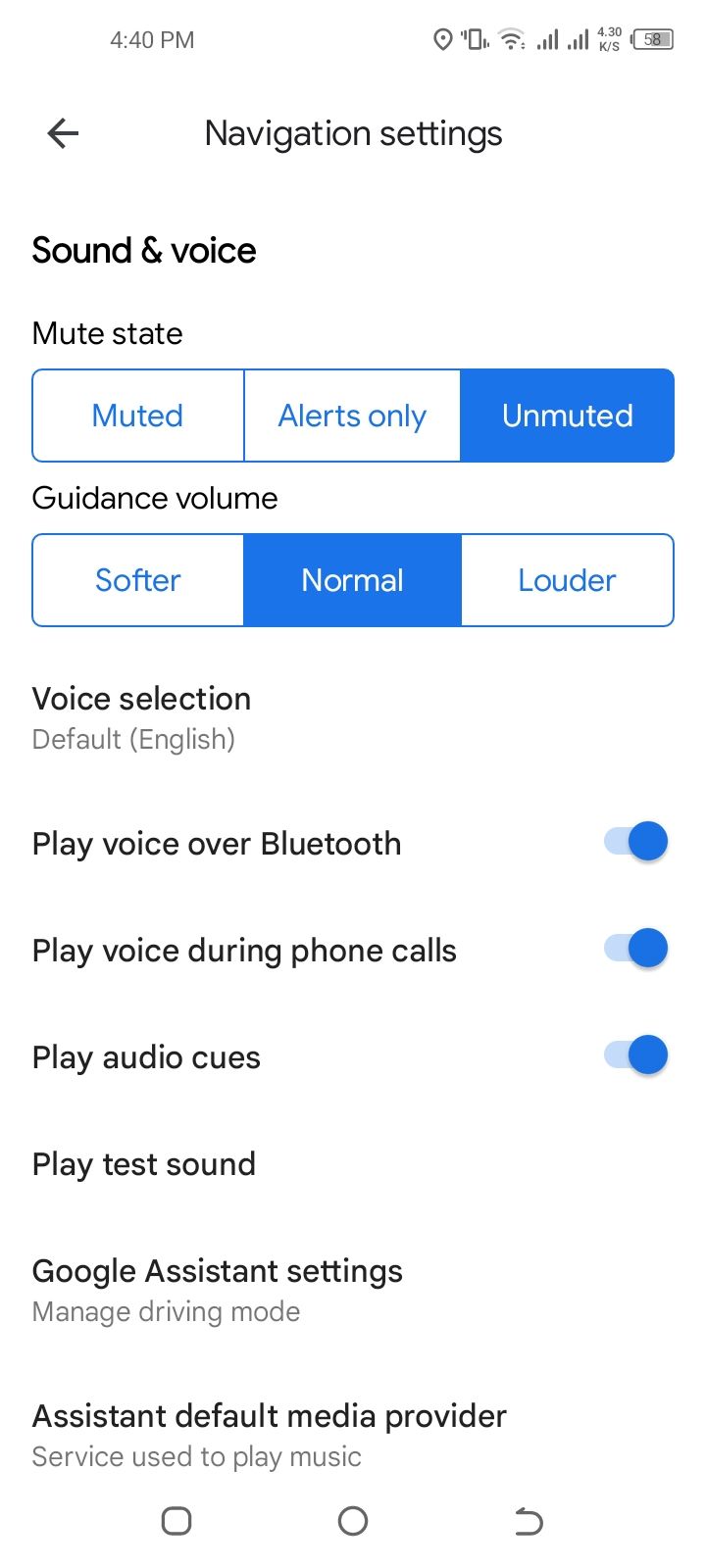
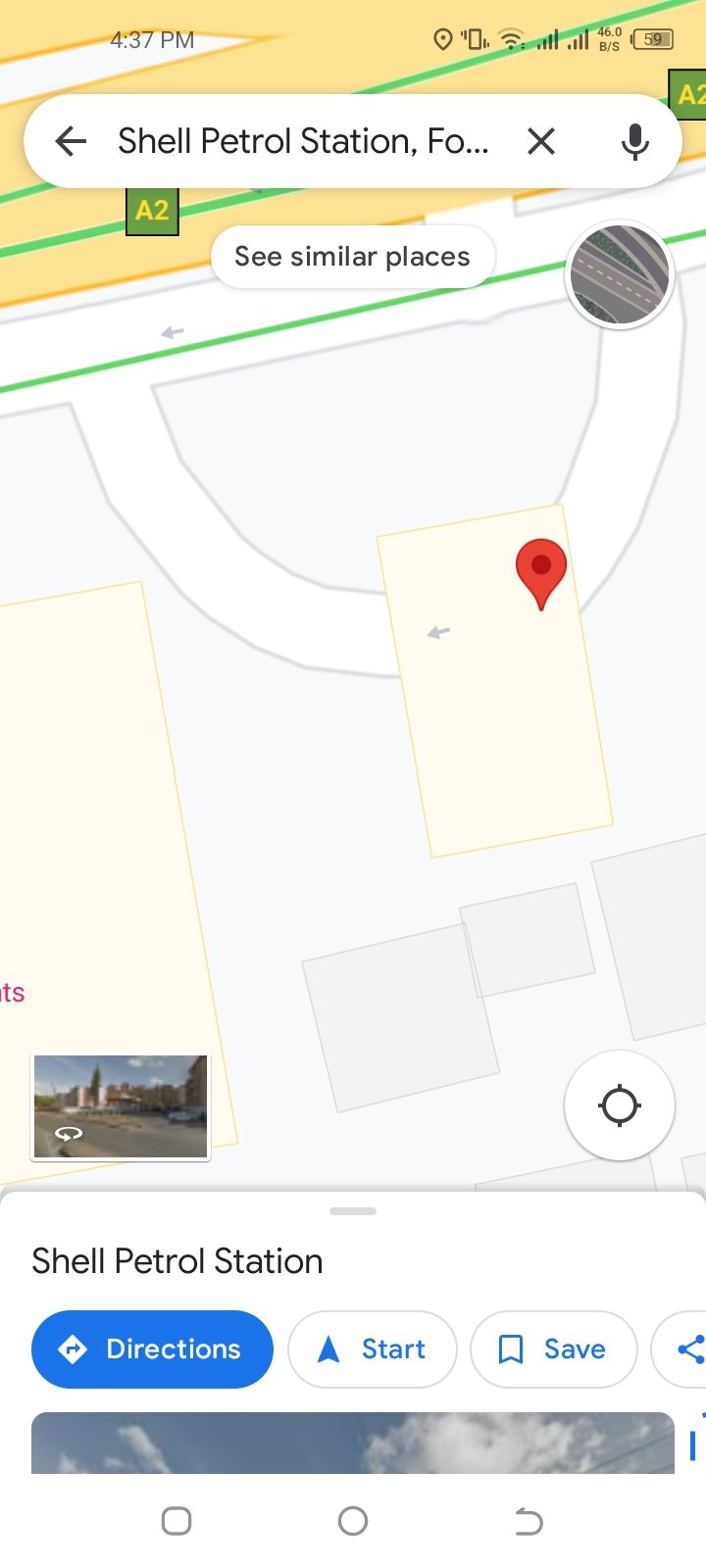
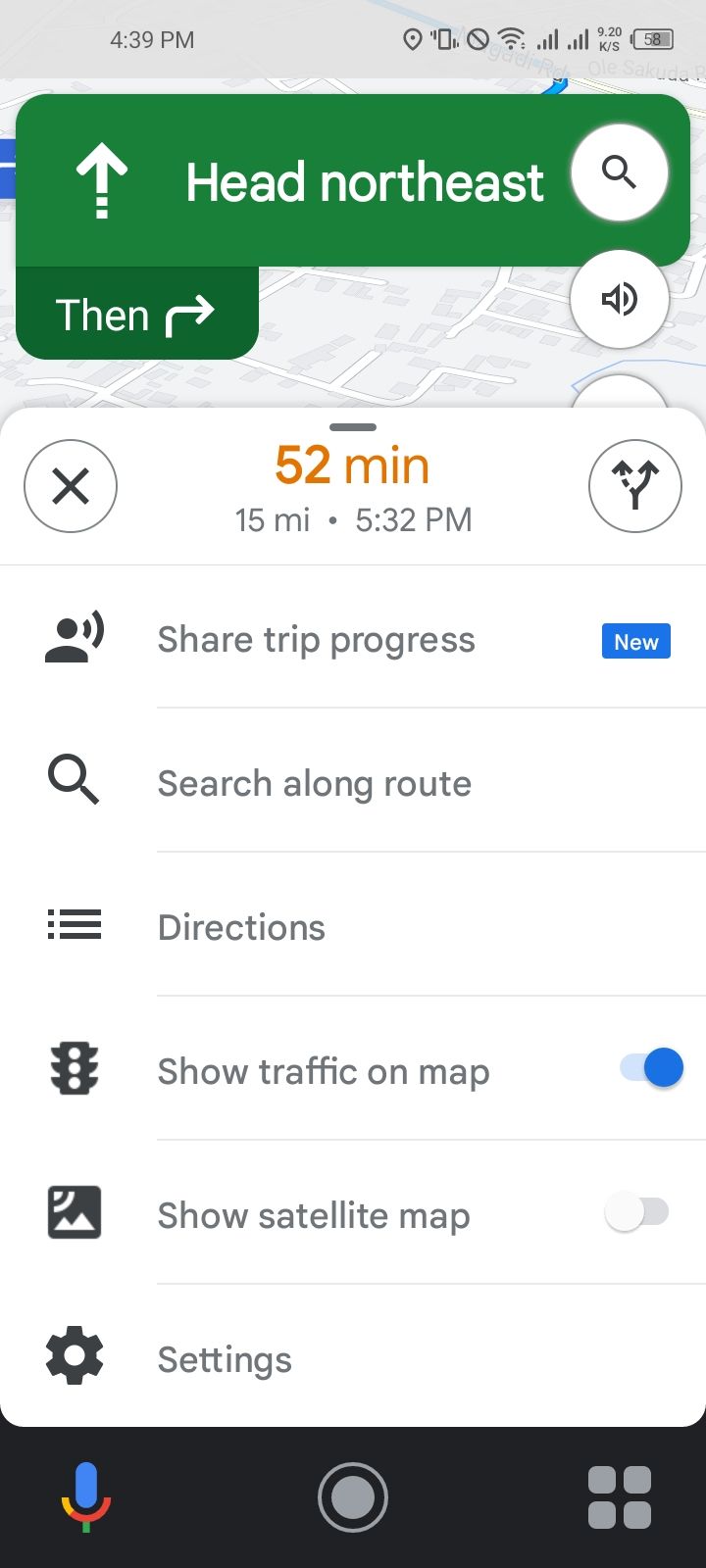
How to Use Google Assistant Driving Mode
When you launch Google Assistant driving mode, you will notice it has three icons at the bottom of the screen. If you want to initiate a voice command, you can tap the microphone icon at the bottom left. The icon at the center takes you back to the home screen, and the icon in the bottom right (the four boxes) lets you access the apps available in driving mode.
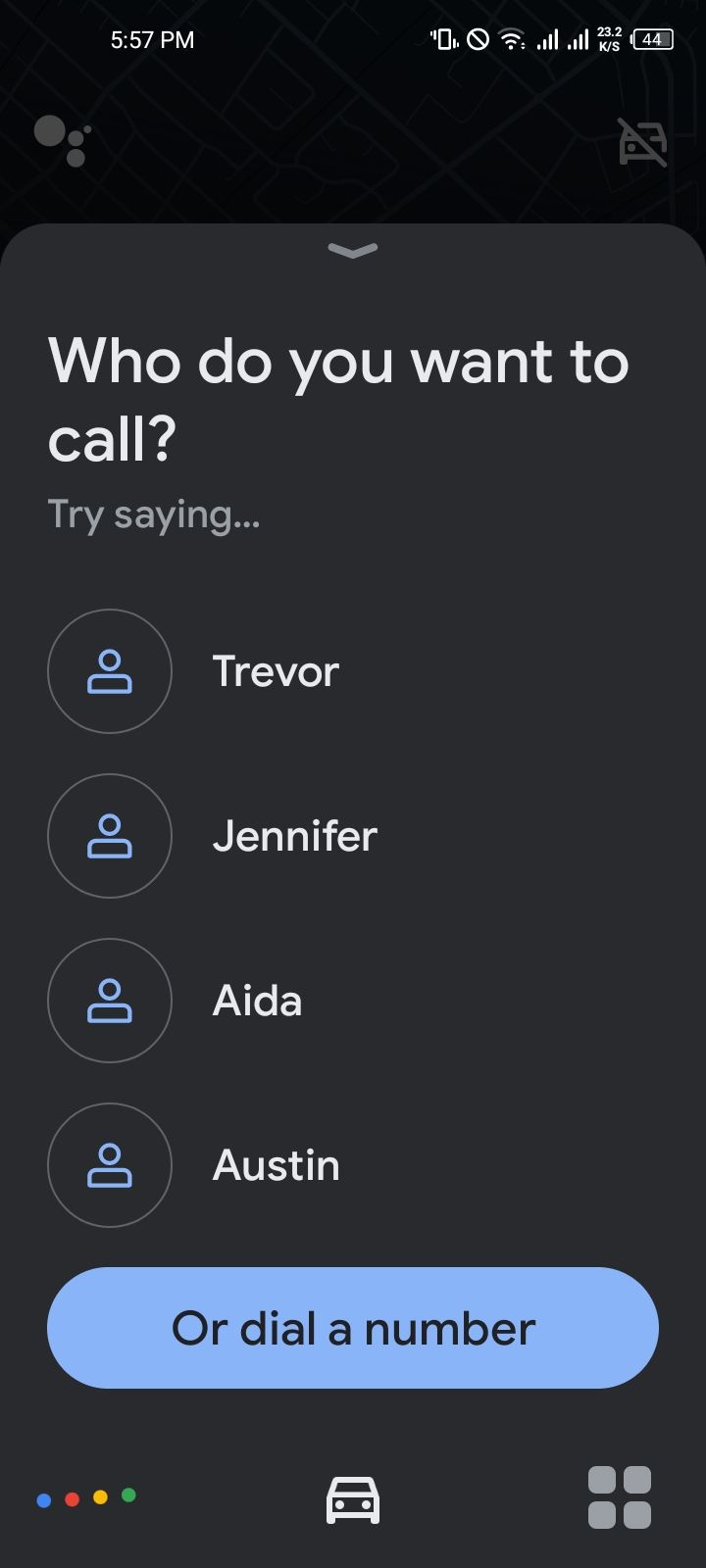
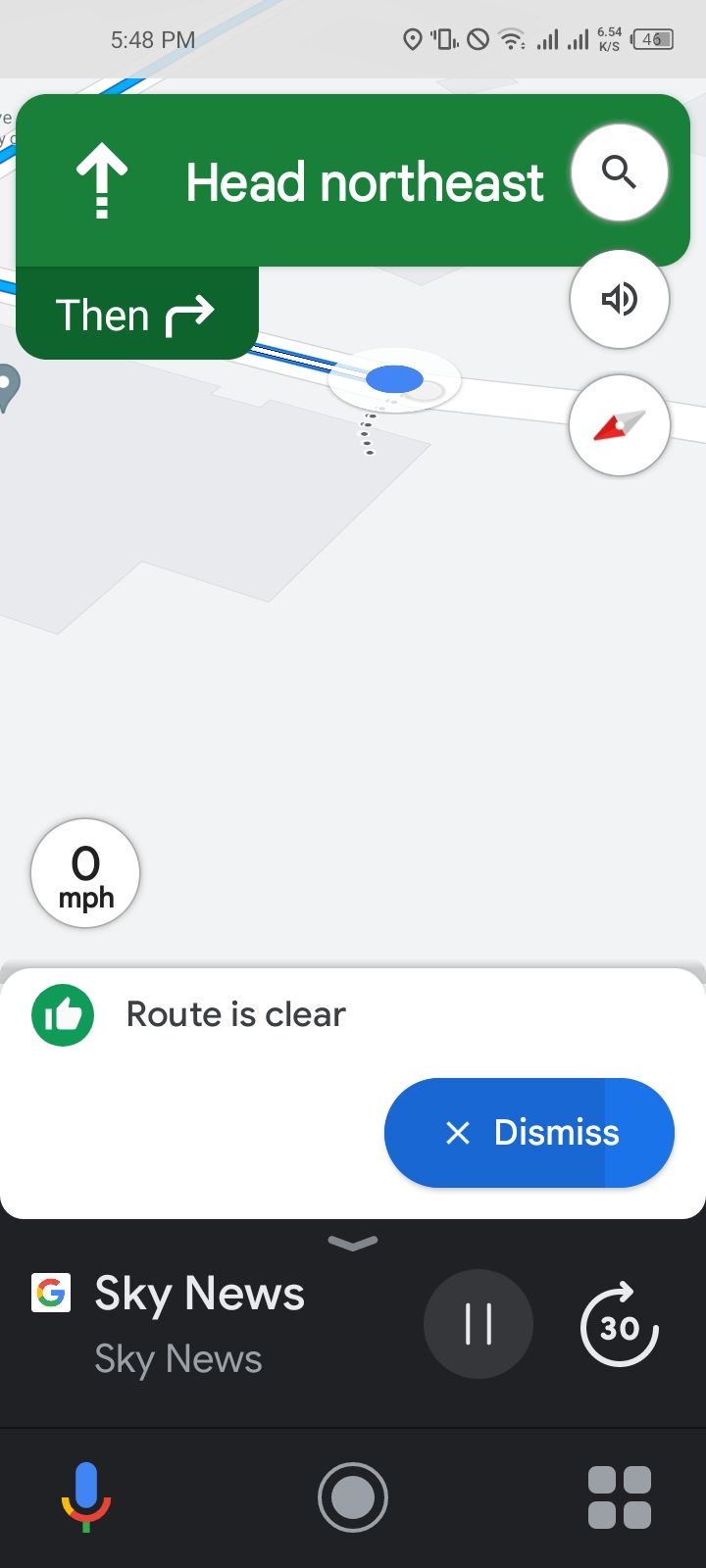
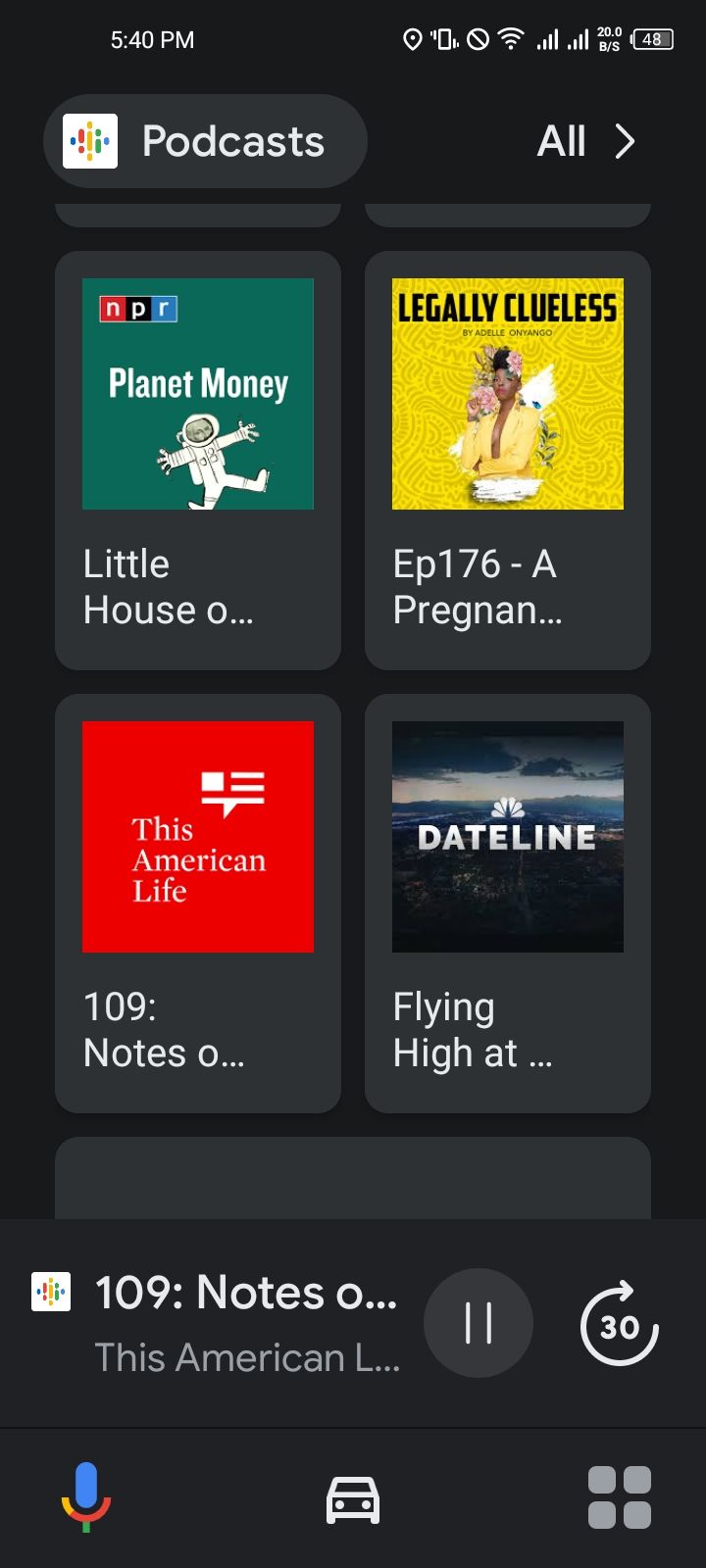
Since the app's objective is to avoid distracted driving, it has a minimalist user interface. More succinctly, the apps supported on driving mode are limited to calls, messages, Google Maps, and media (Spotify, VLC, YouTube Music, Podcasts, etc.). This means that you can’t access all of your favorite apps while you’re using the interface, but you can always exit the driving mode to access any app on your Android smartphone.
If you want to make a phone call, you can say “Hey Google, I want to make a call”. Similarly, you can say "Hey Google, I want to send a message", or "Hey Google, play (your favorite song) on Spotify". Basically, you can control everything in Google Assistant driving mode through voice commands without getting your hands off the steering wheel. If it doesn’t respond automatically, you can still tap the microphone icon.
Once you're done driving, you can exit the driving mode by tapping the vehicle icon at the top right of your screen.
Here is how you can learn how to set up Google Assistant on Android and iOS.
Google Assistant Driving Mode Is Here to Stay
We’ve used driving mode in Google Assistant, and we think it’s very easy to navigate when you’re behind the wheel. Also, the fact that you don’t need to mirror it to your car’s infotainment display makes it even more convenient, especially if you’re driving a vehicle that is not compatible with Android Auto.
Not to forget, Google has discontinued Android Auto for phone screens and replaced it with Google Assistant’s driving mode. The earlier you learn how to use it, the easier it will be for you.


