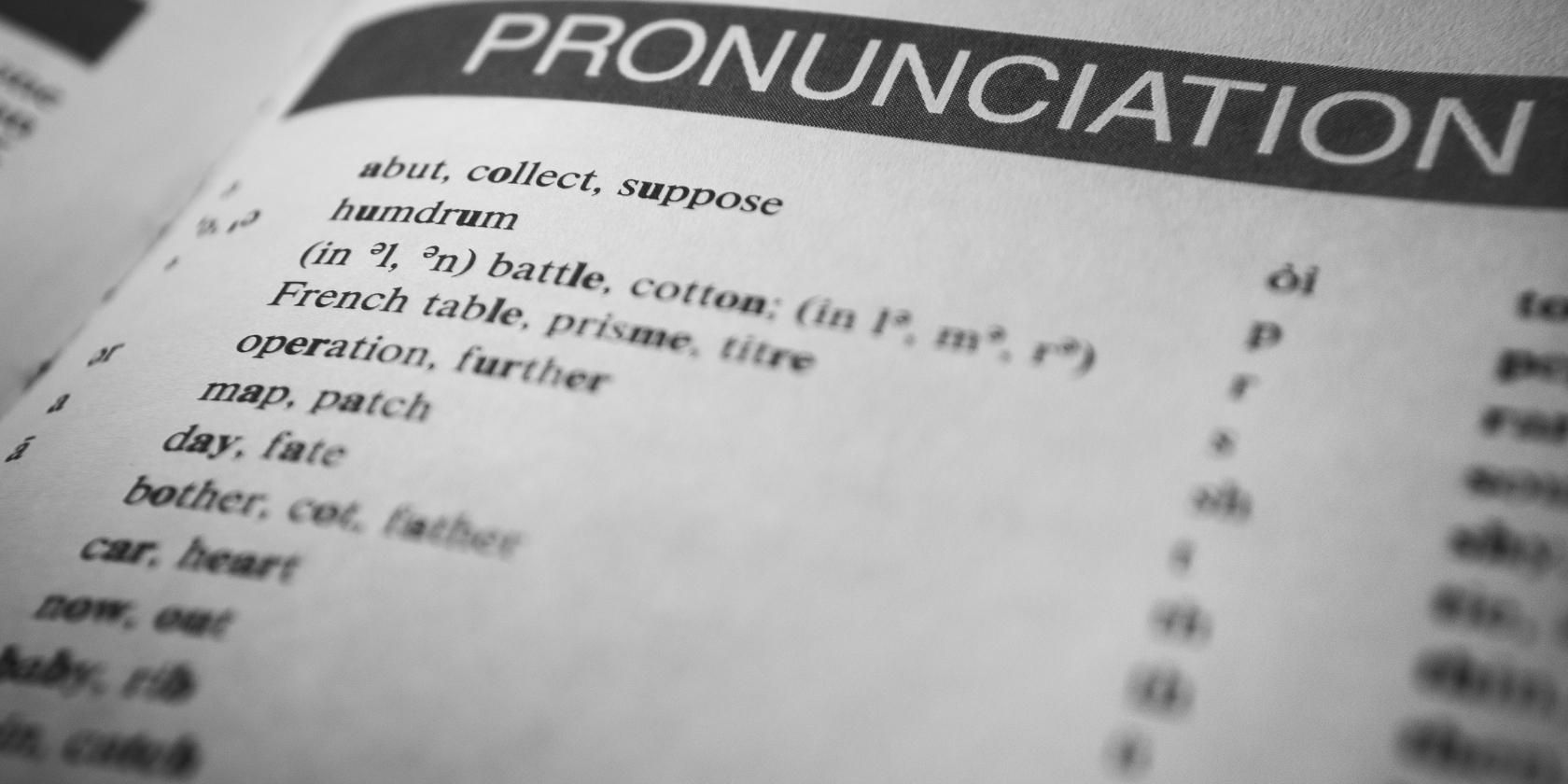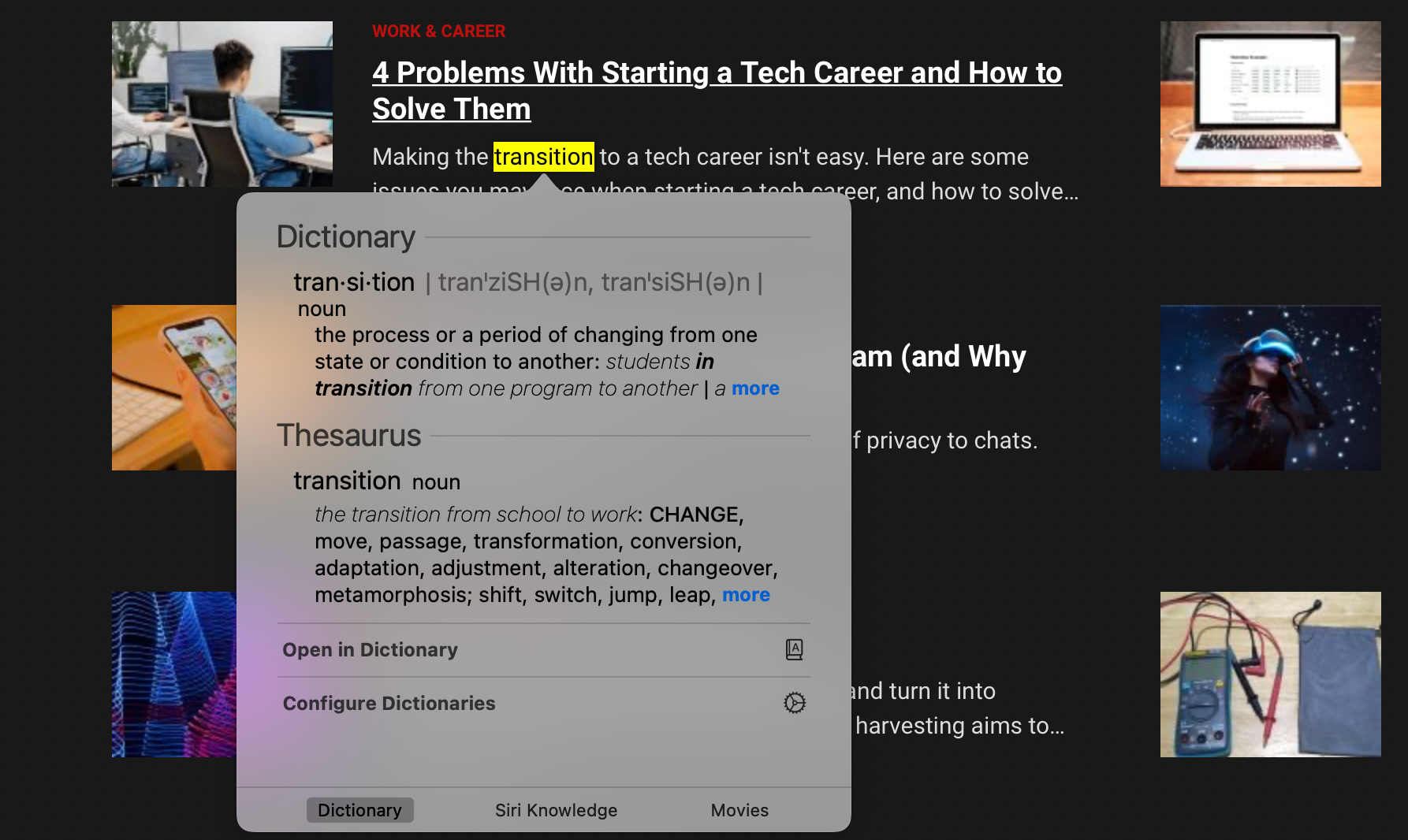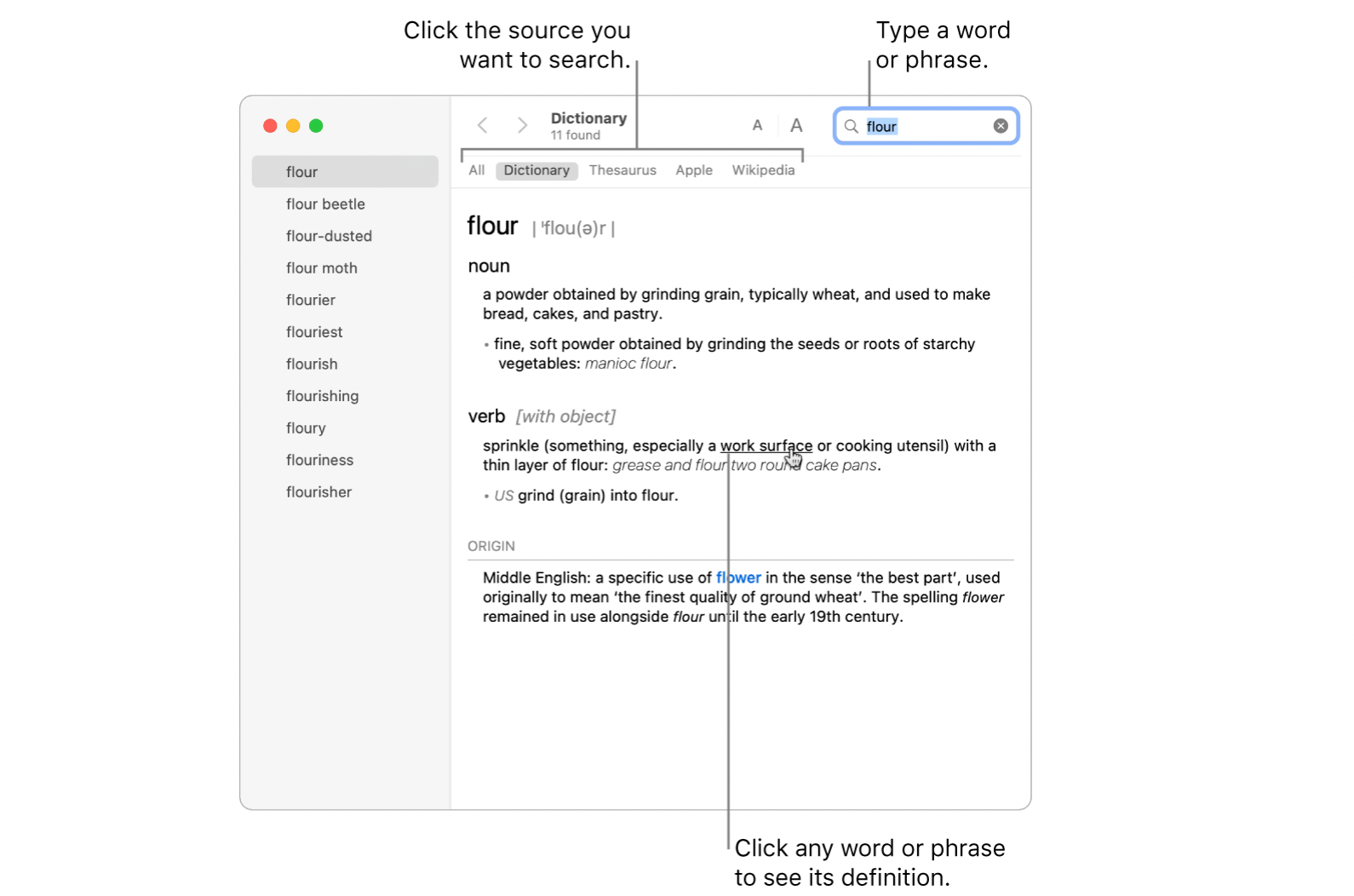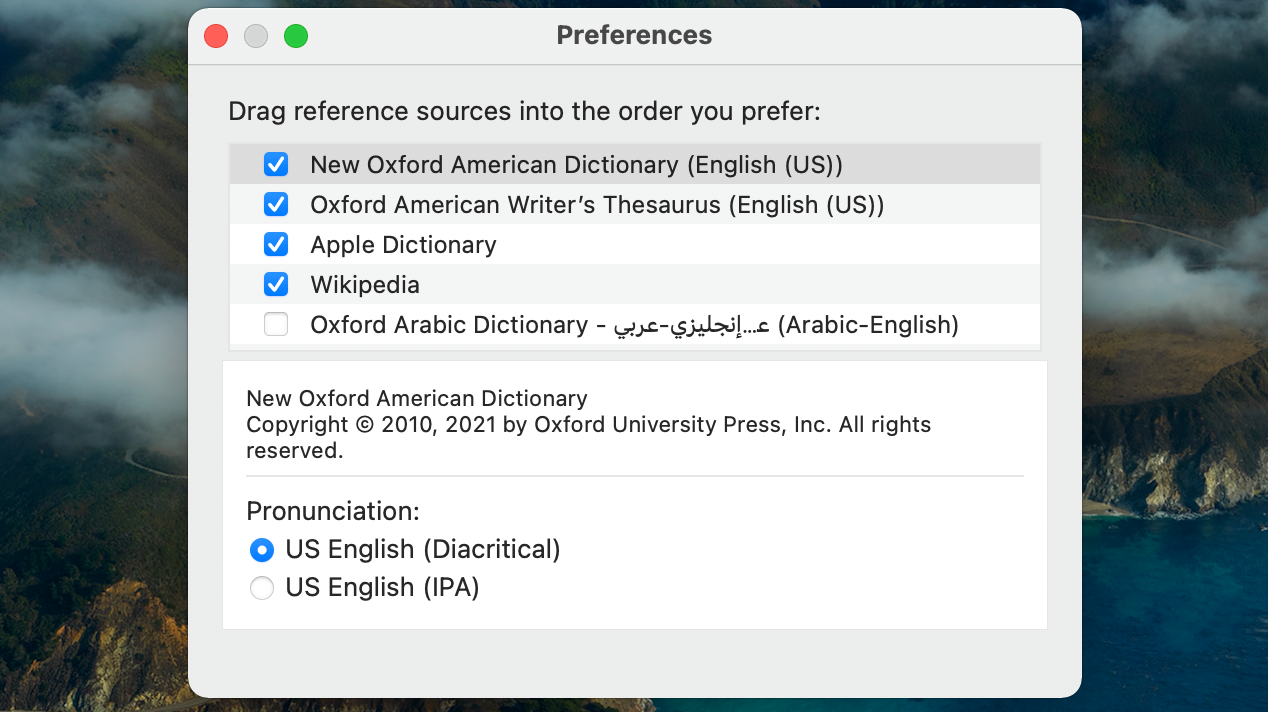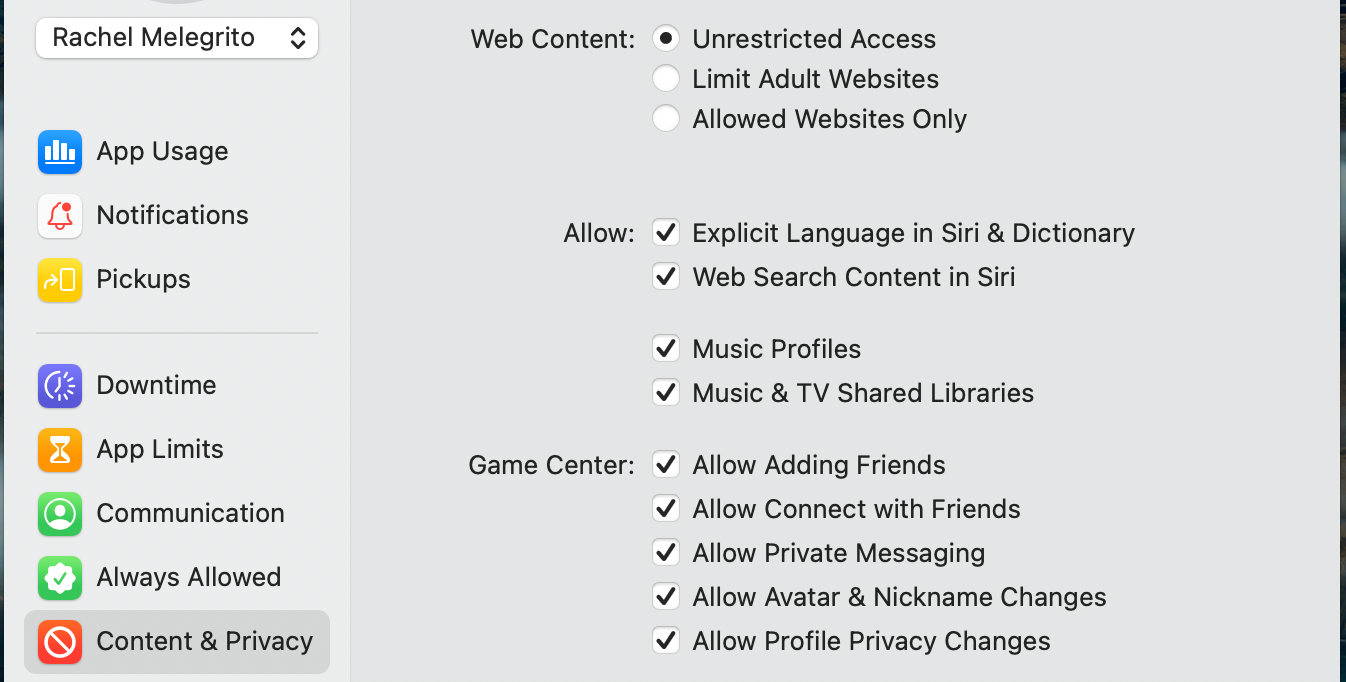From time to time, you might encounter a word that’s not in your vocabulary as you browse the web, read an eBook, or chat with somebody on your Mac. It usually takes some time to open a new tab and search the word in Google or use a third-party app. So save yourself a few clicks by using your Mac’s built-in dictionary.
Here’s how to use the built-in dictionary on your Mac.
Quickly Look Up Words With Your Mac’s Dictionary
You can use your Mac’s built-in dictionary to quickly look up words and phrases while browsing the web or working in apps. Here’s how to do it:
- Three-finger tap (or Control-click) a word or phrase. Sometimes, you may need to select it first.
- Select Look Up.
-
In the Look Up window, you can do any of the following:
- See the full definition: Click more at the end of a definition to expand it and see it in full.
- See the word in the dictionary: Scroll down and click See in Dictionary to open the Dictionary app.
- Change dictionary sources: Select Configure Dictionaries to open the Dictionary preferences window and modify it (more on this below).
- Get additional information: When available, other categories like Siri Knowledge, Siri Suggested Websites, Maps, and Movies will show up. Just click on the tab or swipe left or right.
Get Definitions From More Sources in the Dictionary App
You can also directly open the Dictionary app to see definitions from various sources:
- Open the Dictionary app from the Applications folder or Launchpad.
- Type a word in the search field.
- Select a word from the search results in the left of the window.
- Click All to display the definitions from all your selected Dictionary sources. You can also choose a specific category, like Apple, Thesaurus, or Wikipedia, to selectively display their results.
Here are other things you can do in the Dictionary app:
- See other definitions: You can hover your mouse over a word in the Dictionary app to see its definition. You can also click related words, which are highlighted in blue, to see their definition.
- Go back: Click the Snapback button, an orange back arrow on the search field, to return to the first word you searched for.
- Browse through viewed definitions: Swipe to the left or right with two fingers on the trackpad to move between previously viewed definitions. Alternatively, click on the Previous (<) or Next (>) buttons in the toolbar.
- Change text size: Click the font size buttons in the toolbar to change the font size of the Dictionary.
If you can’t find results on your app, the word is either restricted by your Screen Time settings (more on this later) or is not covered by your selected sources. You can use Spotlight to do a quick search instead.
Customize Your Dictionary Sources
In the Dictionary app, click Dictionary > Preferences. Add or remove dictionary sources by ticking and unticking them. You can also rearrange them by dragging one over the other. Some sources have additional options, like displaying pronunciations and what language you want Wikipedia results to be in.
The sources you select here will also define the sources your Mac will use when you use Look Up for definitions.
Hide Explicit Content
You can opt to restrict access to profane or explicit content on your Dictionary using Screen Time. To do this:
- Go to System Preferences > Screen Time.
- Select Content & Privacy in the sidebar.
- Click Turn On, then untick Explicit Language in Siri & Dictionary.
Definitions at the Tip of Your Fingers
With the Dictionary app, you can quickly browse for a word’s definition from various sources anywhere you are on your Mac. What’s more, the Dictionary is powered by Siri, allowing the app to give you results beyond definitions. Instead, you get richer, relevant search results—all in one place.