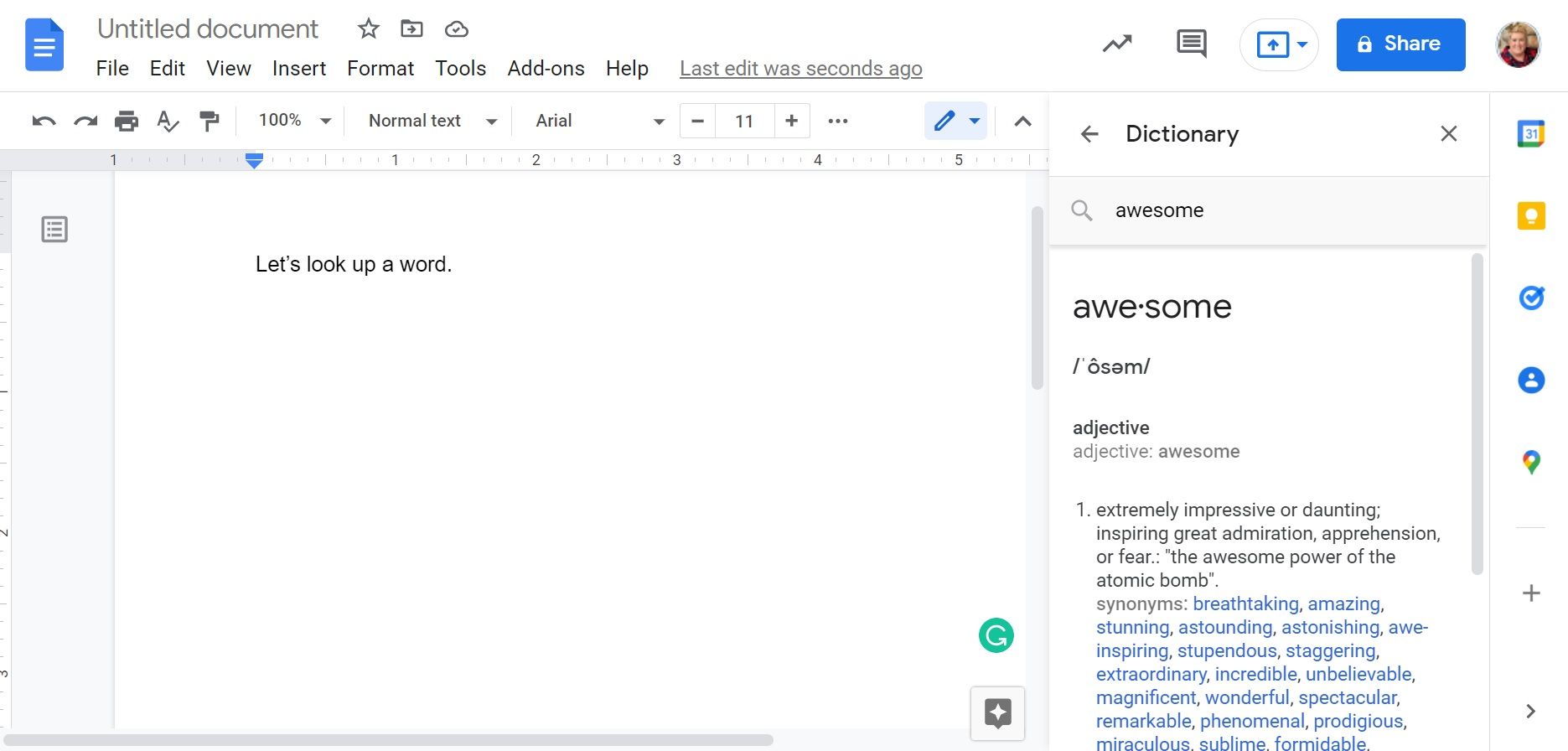Have you ever been writing, only to discover you forgot the correct spelling of a word? Or, maybe you want to find a synonym to add some flair to a commonly used word. A dictionary tool can definitely help.
However, switching out of your document to perform a Google search or retrieve your dusty dictionary from the shelf can take your focus off your work. The built-in dictionary inside Google Docs helps keep you focused.
How to Use the Google Docs Dictionary
Google Docs comes standard with a ton of useful tools for document creation. For example, you can easily find images using the web search tool and even using drawing tools to spruce up your document.
However, the dictionary tool is one of our favorites. You can use it to look up definitions, find synonyms, figure out the spelling of a word, and more. Plus, the dictionary tool is super simple to use by following these steps:
- In your Google document, locate the toolbar at the top of your screen and select Tools.
- From the menu of options, select Dictionary. A window will appear to the right of your screen.
- Enter your search word in the search box next to the magnifying glass icon. Then, hit Return or Enter.
- Google Docs will show the definition of the word as well as applicable antonyms and synonyms.
If you want to dig deeper, go ahead and click on any of the hyperlinked words to see their definitions and details.
There you have it! It really is as simple as that.
Google Docs Is Chock Full of Tools to Improve Your Writing
Sometimes, creating high-quality work calls for much more than a simple dictionary tool. And if you need more help, Google Docs offers so many other tools and add-ons that you're sure to find what you're looking for.