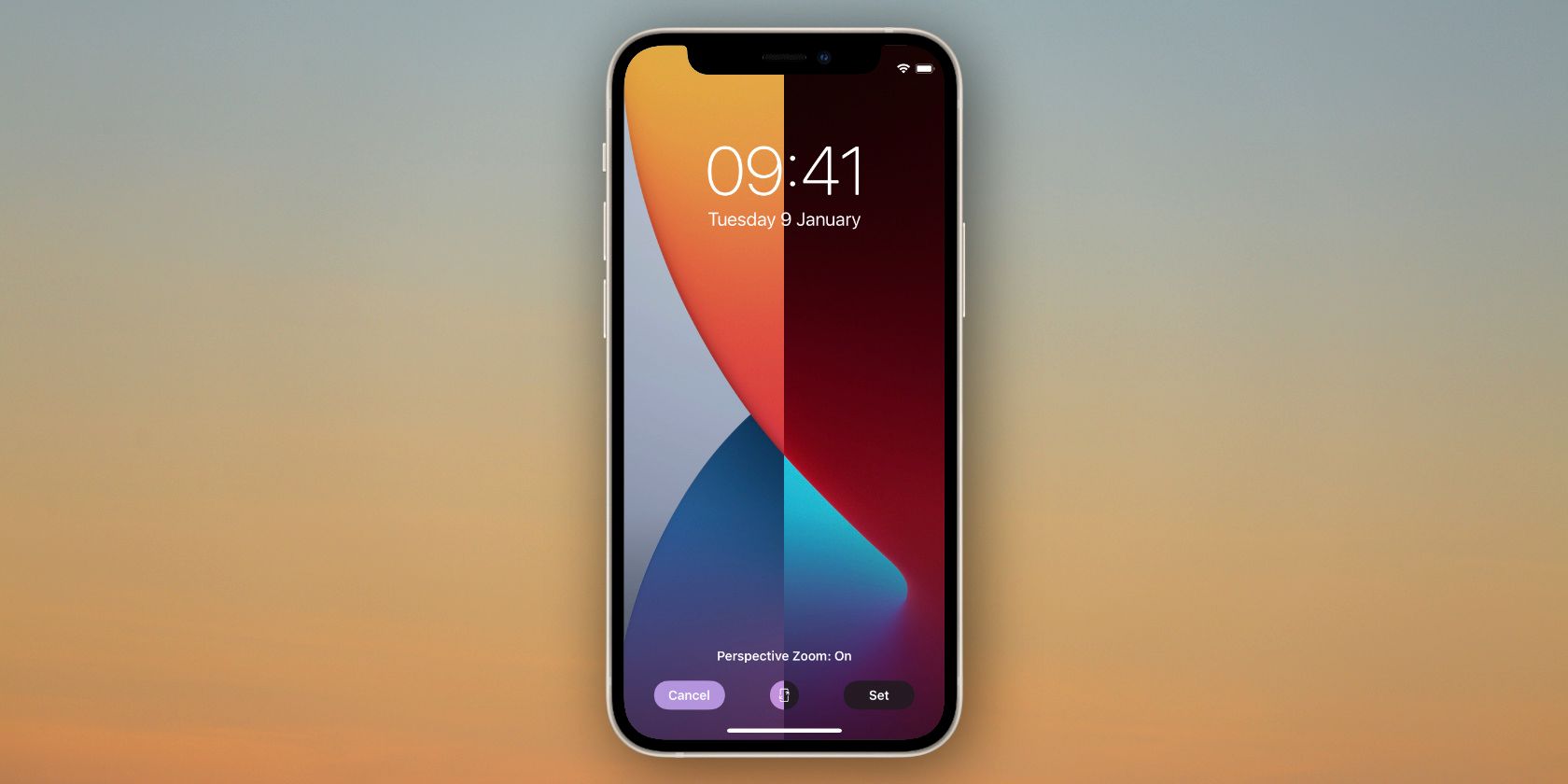Rather than show black text on a blinding white background, Dark Mode flips the color palette to make your iPhone easier on the eyes. This is particularly beneficial when using your iPhone in a dark environment, but some people use Dark Mode all the time because they prefer how it looks. It can even boost your battery life.
If you’re brand-new to using Dark Mode on your iPhone, we’ll show you exactly what it does and how to turn it on and off. We’ll even show you how to schedule Dark Mode to automatically enable it when the sun goes down.
What Is Dark Mode?
Dark Mode changes the color scheme on your iPhone to prioritize darker colors, making the screen easier to look at in low-light environments. This typically means a black background with white text, rather than the opposite.
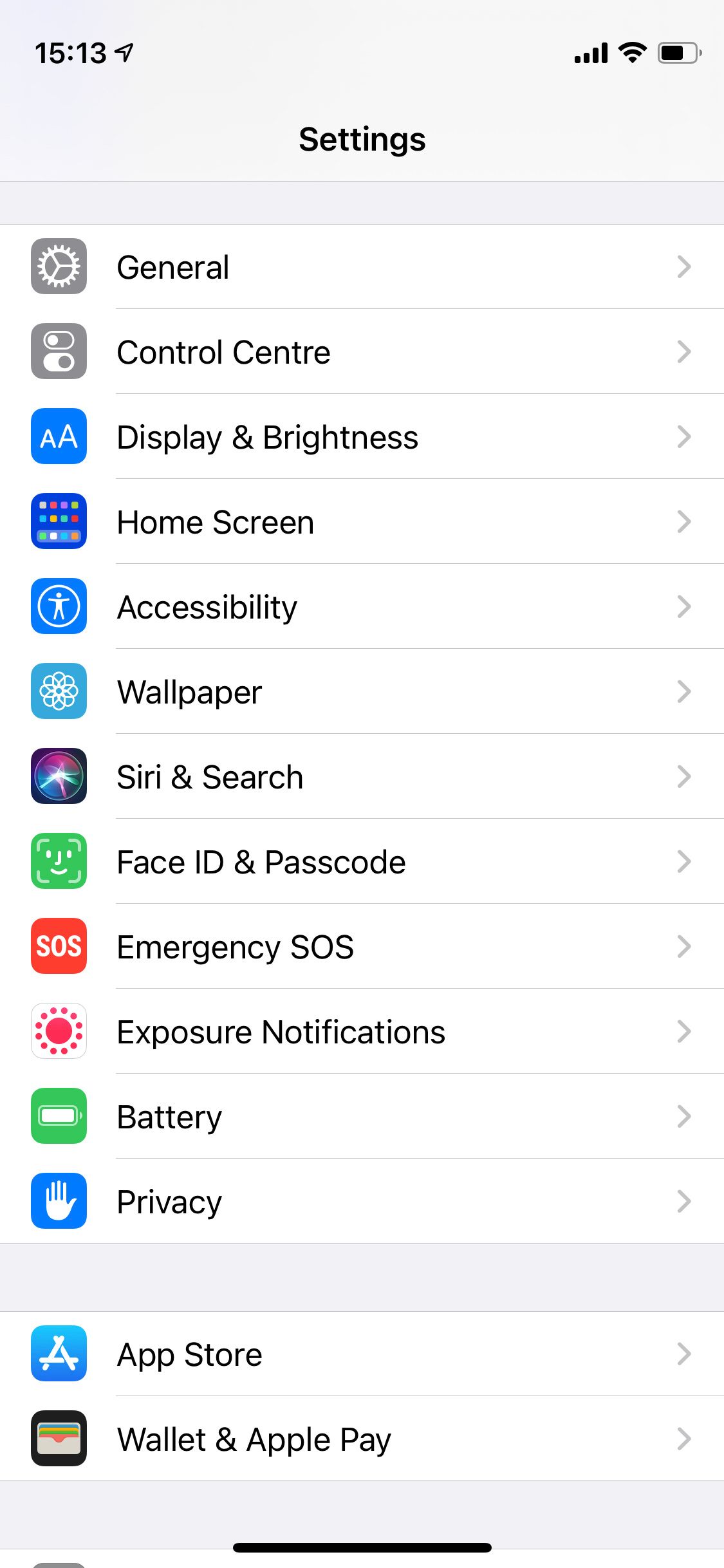
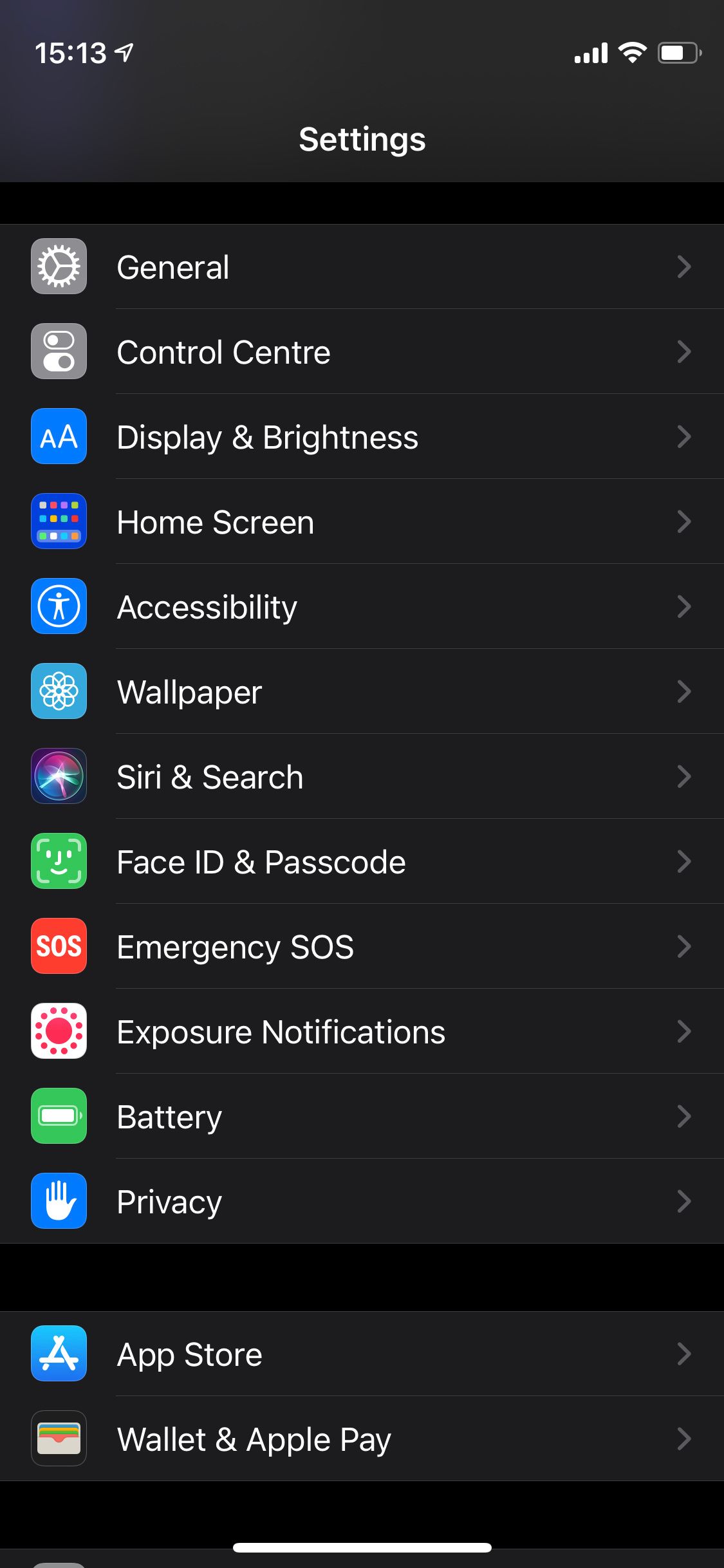
When you enable Dark Mode on your iPhone, the color palette changes for Settings, every Apple app, and even a wide range of third-party apps. You can also choose to make your Home Screen wallpaper switch to a darker palette as well.
If your iPhone uses an OLED screen, Dark Mode can even boost your battery performance. This works because an OLED display turns off pixels to display pure black, which happens more often in Dark Mode.
Using Dark Mode on an iPad or Mac
You can also enable Dark Mode on an iPad or Mac, along with most Windows and Android devices.
If you have an iPad, just follow the steps below to control Dark Mode; it’s exactly the same on iPad as it is on iPhone. In contrast, you need to use the System Preferences to control Dark Mode on a Mac.
How to Enable Dark Mode on Your iPhone
The easiest way to turn Dark Mode on or off on your iPhone is using Control Center, which you can access at any time no matter what app you’re using.
Follow these steps to do it:
- On iPhones with Face ID, swipe down from the top-right corner of your screen to open Control Center. If your iPhone has a Home button, swipe up from the bottom of the screen instead.
- Touch and hold the Brightness slider to open a popup menu with more options.
- Tap the Dark Mode button to toggle Dark Mode on or off.
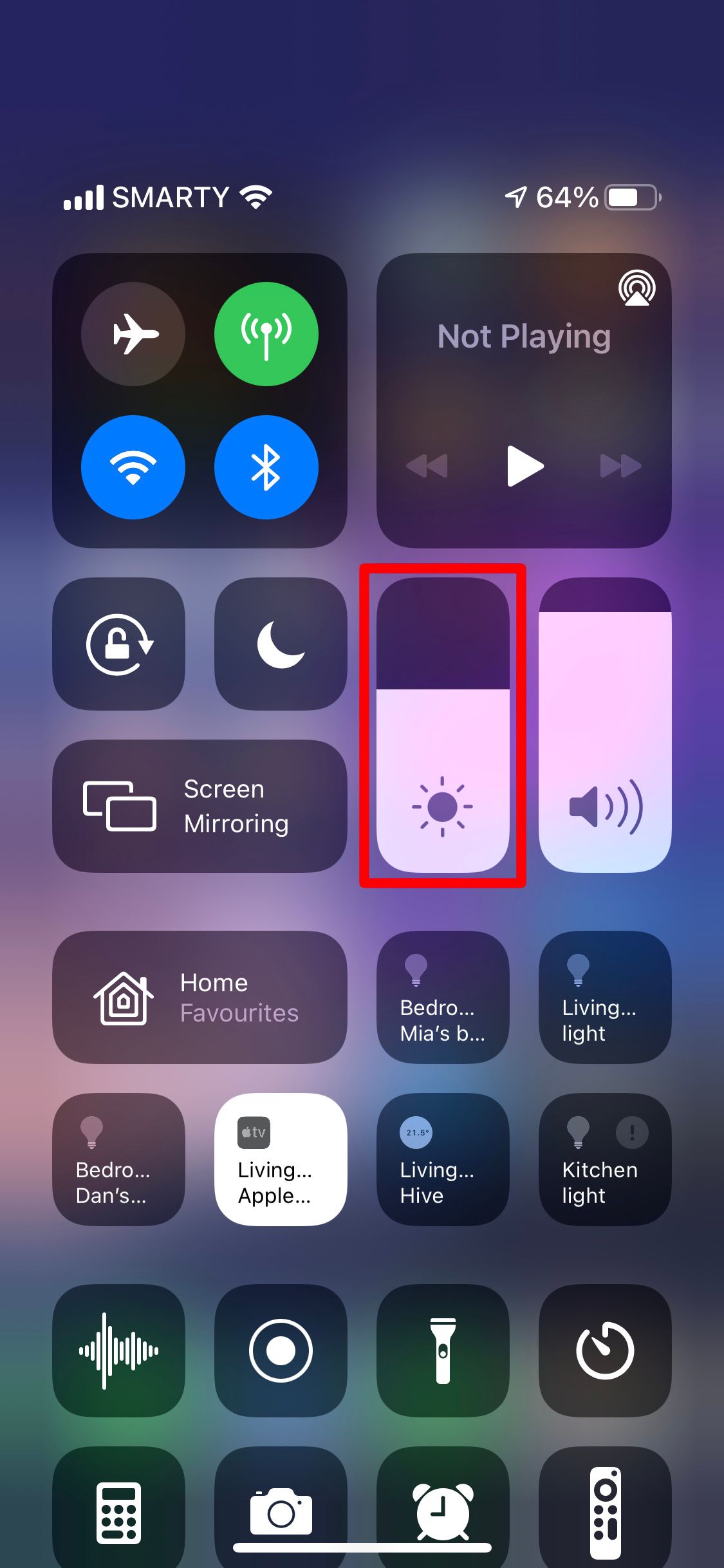
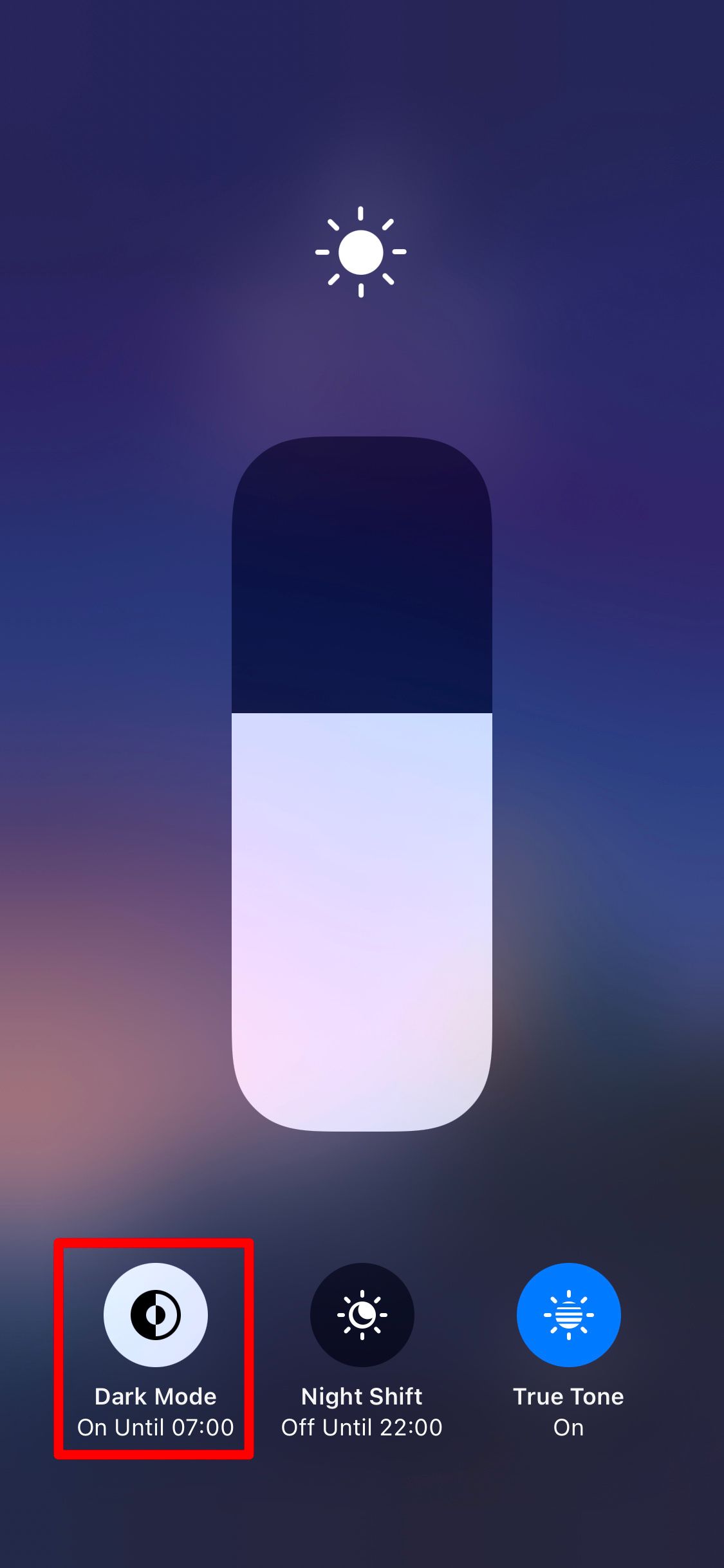
If Dark Mode automatically turns itself on or off, disable the Automatic schedule option in the next section.
How to Schedule Dark Mode on Your iPhone
One of the best ways to use Dark Mode is to make your iPhone automatically turn it on and off at sunset and sunrise, respectively. This way, your iPhone switches to Dark Mode at nighttime, making the screen easier to look at. But it will then flick back to Light Mode during the day.
Follow these steps to schedule Dark Mode on your iPhone:
- Open the Settings app and go to Display & Brightness.
- Under the Appearance section, enable the Automatic option.
- Tap the Options line that appears to choose your Dark Mode schedule.
- Choose to schedule Dark Mode from Sunset to Sunrise, based on the location settings on your iPhone. Or tap Custom Schedule and set your own schedule by choosing what times to switch to Light and Dark Mode.
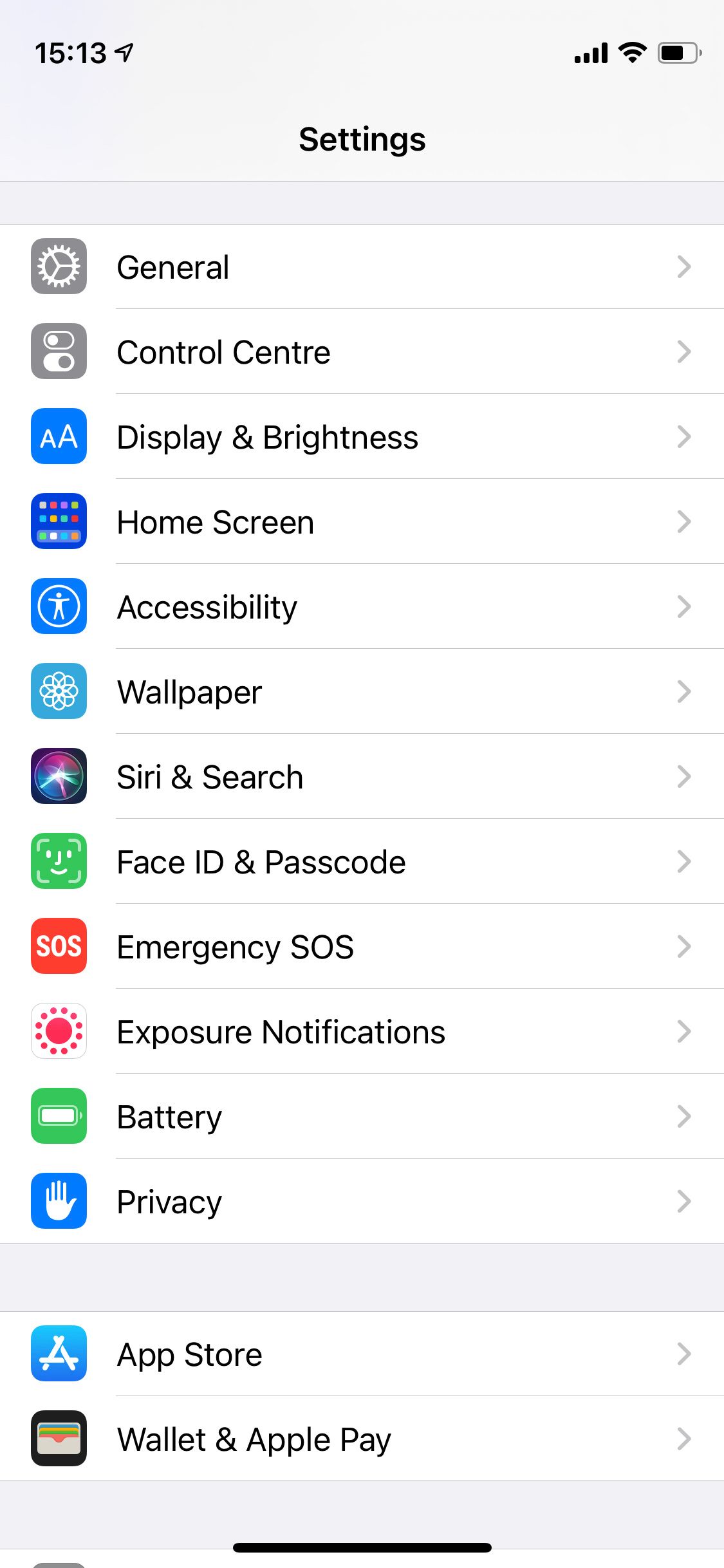
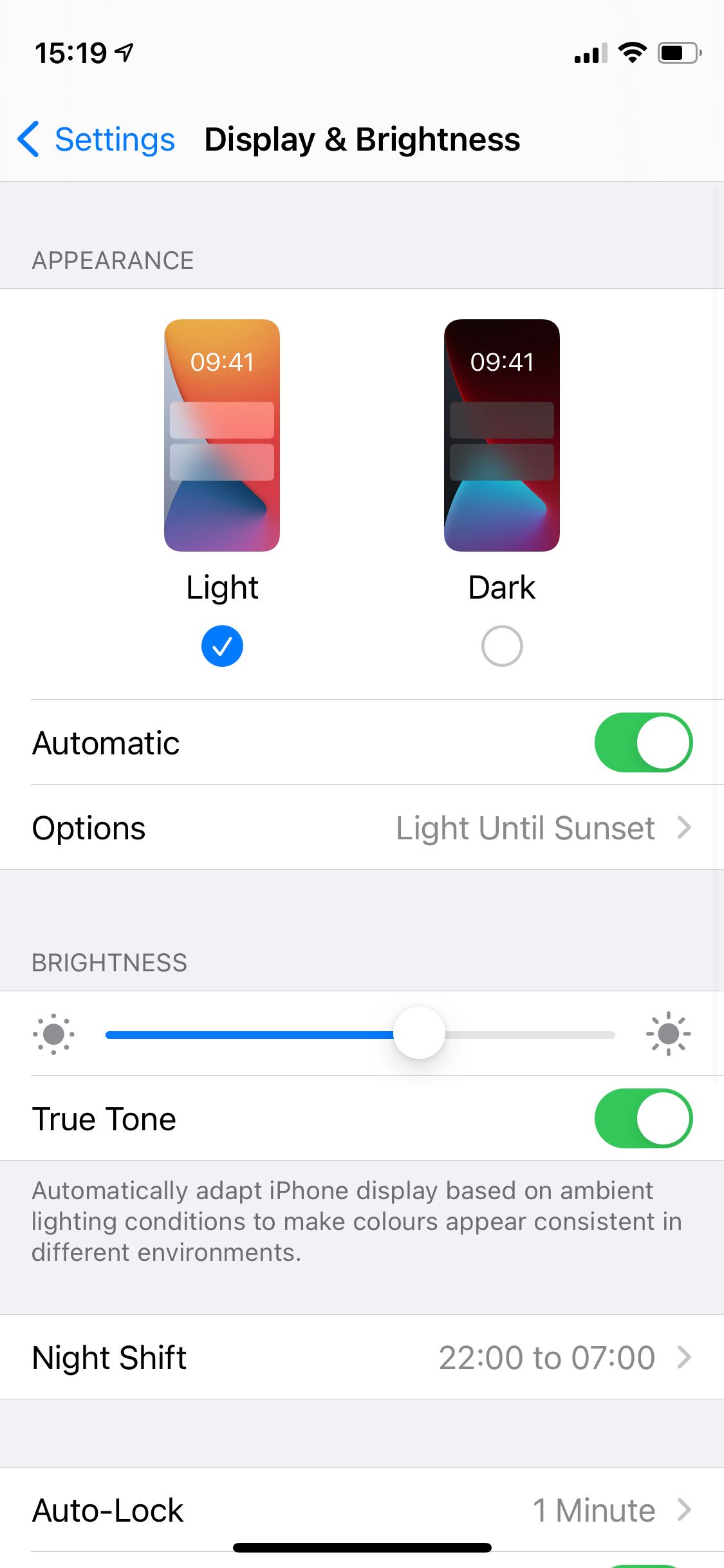
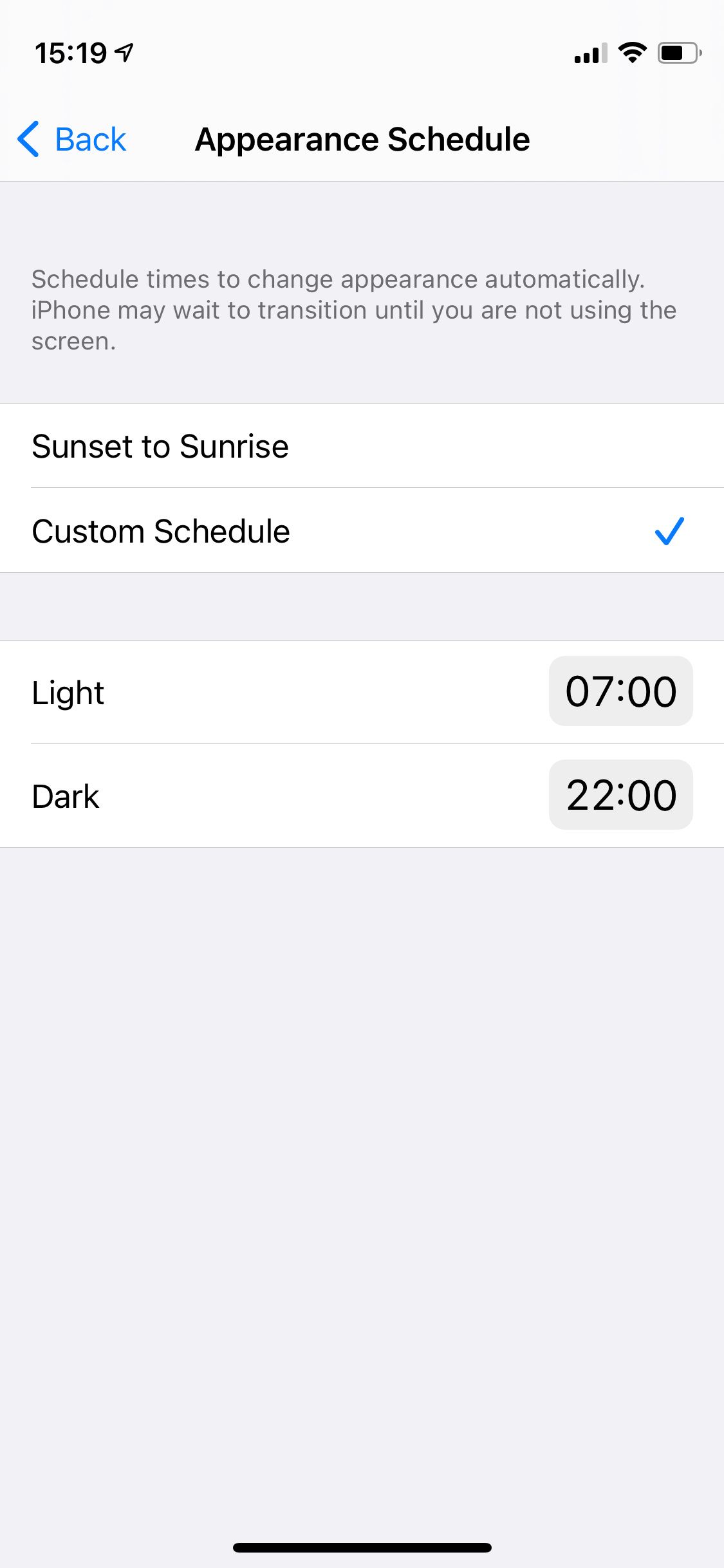
When Dark Mode is scheduled on your iPhone, you can still toggle it on or off in the Control Center. However, it will jump back onto the schedule at the next specified time.
Other Ways to Ease Eye Strain on an iPhone
Using Dark Mode on your iPhone is an excellent way to limit eye strain that can occur from staring at a bright screen for long periods. But Dark Mode isn’t the only tool at your disposal.
If you’re suffering eye strain, you should also enable Auto-Brightness and Night Shift to make your iPhone easier on the eyes.