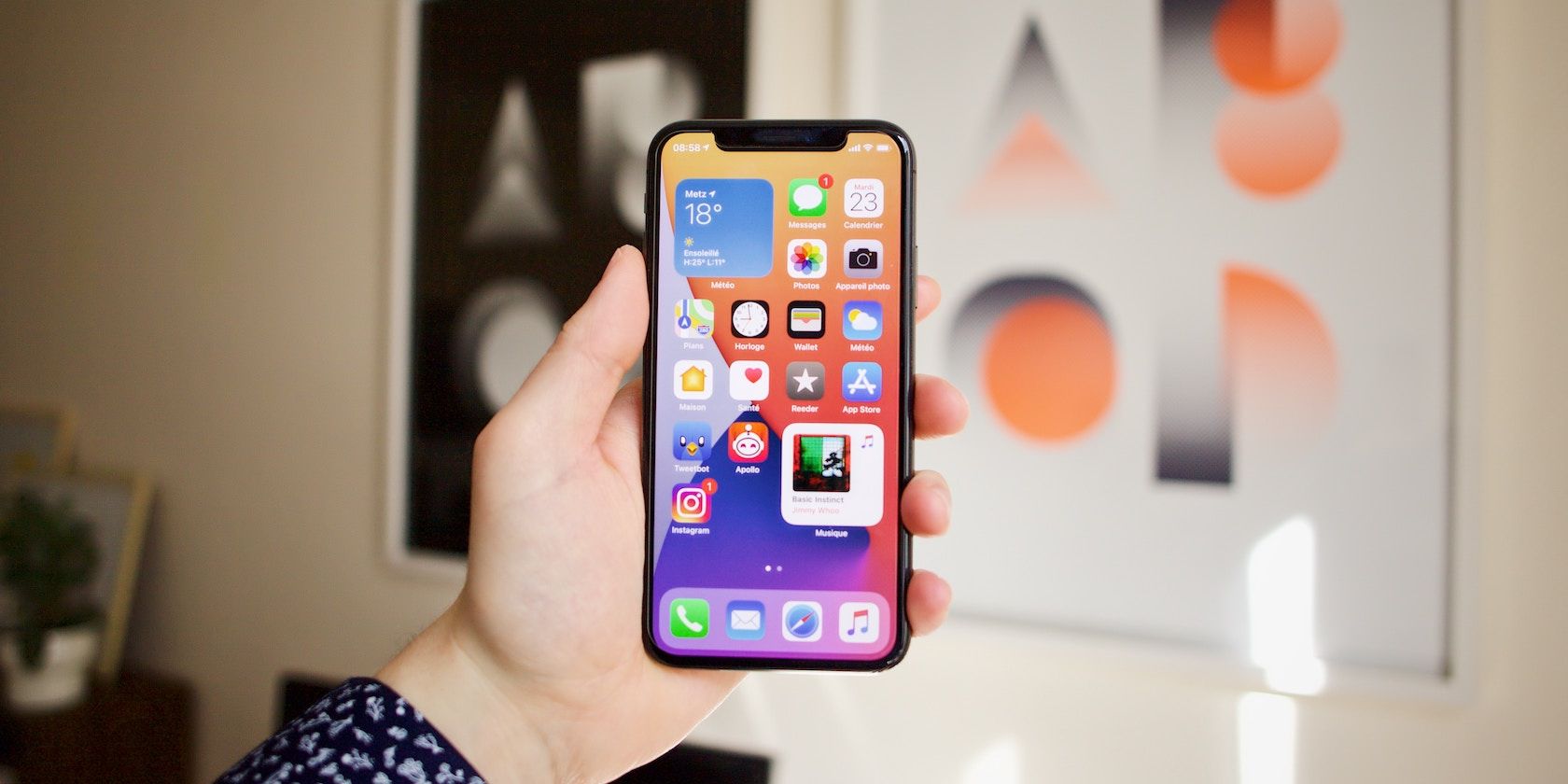Apple uses a default naming scheme for all kinds of image files, including screenshots, on the iPhone. But for many of us, this isn't ideal.
Thankfully, there's a trick to get around this and use custom file names for your screenshots on the iPhone. It involves setting up a shortcut in the Shortcuts app.
We'll show you how to set it up and use it to capture screenshots on your iPhone with custom file names.
Create a Shortcut to Use Custom Names for iPhone Screenshots
Shortcuts is an automation app that comes pre-installed on all iPhones. But if you uninstalled it previously, you can download it using the link below.
Download: Shortcuts (Free)
After you've installed Shortcuts on your iPhone, here are the steps you need to follow:
Open Shortcuts and tap the plus (+) icon in the top-right corner to create a new shortcut. Tap on New Shortcut at the top and give a name to your shortcut.
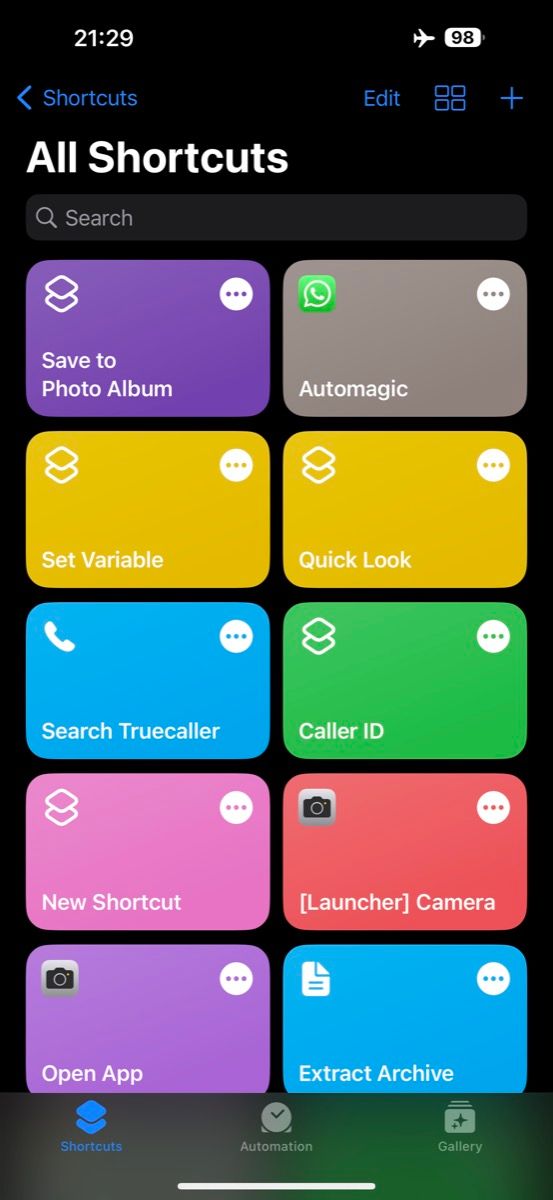
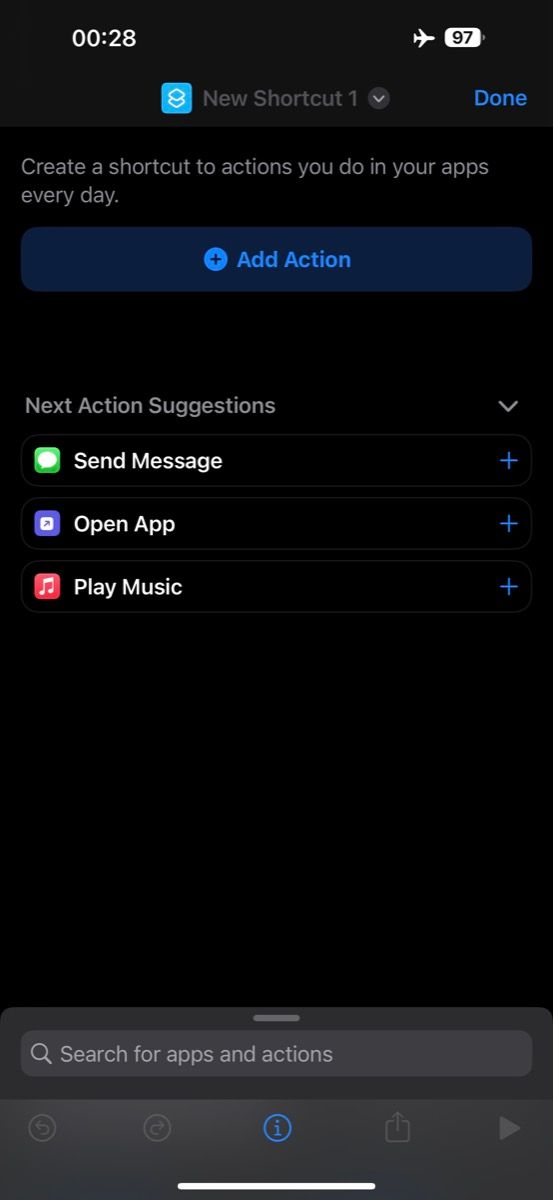
Hit the Add Action button, search for the Take Screenshot action, and tap on it to add it to the shortcut.
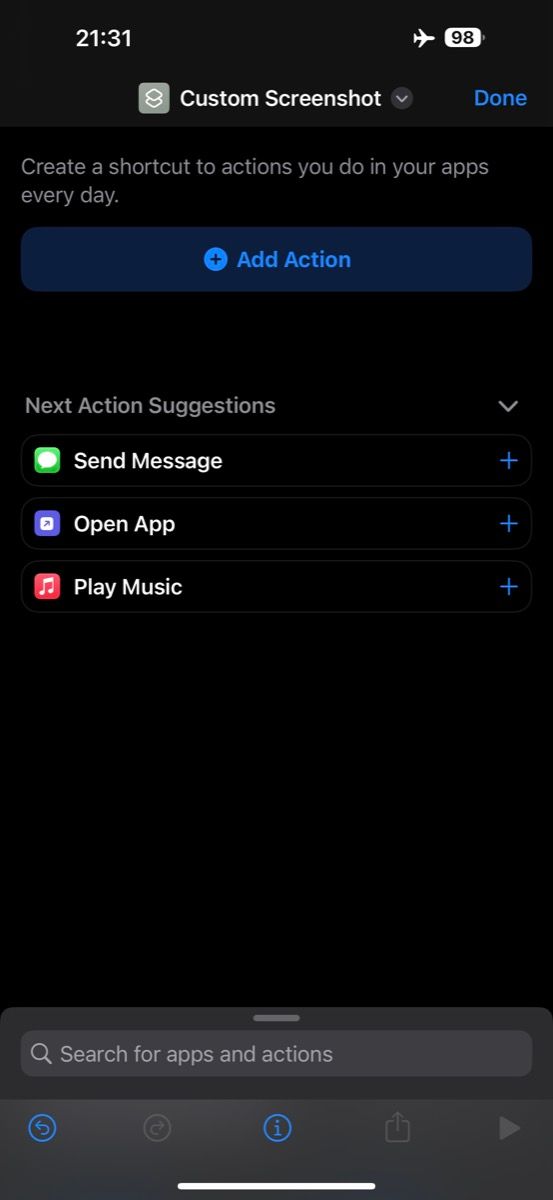
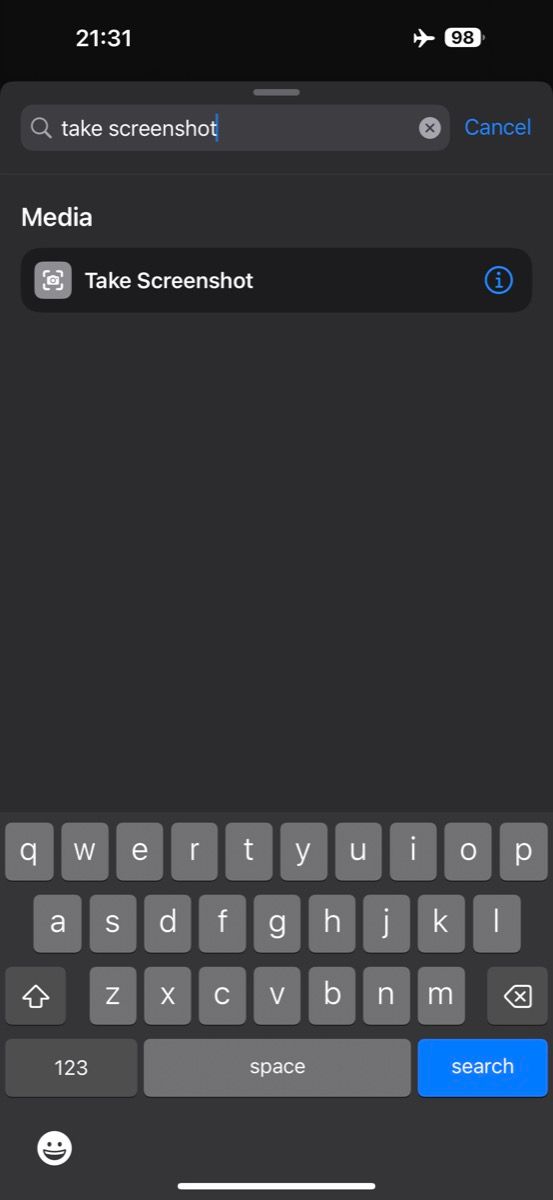
Tap the search box at the bottom, and this time, look up Set Name and add it. On the Set Name action, tap on the Name field and select Ask Each Time. Doing this ensures the shortcut asks you for a file name every time you take a screenshot.
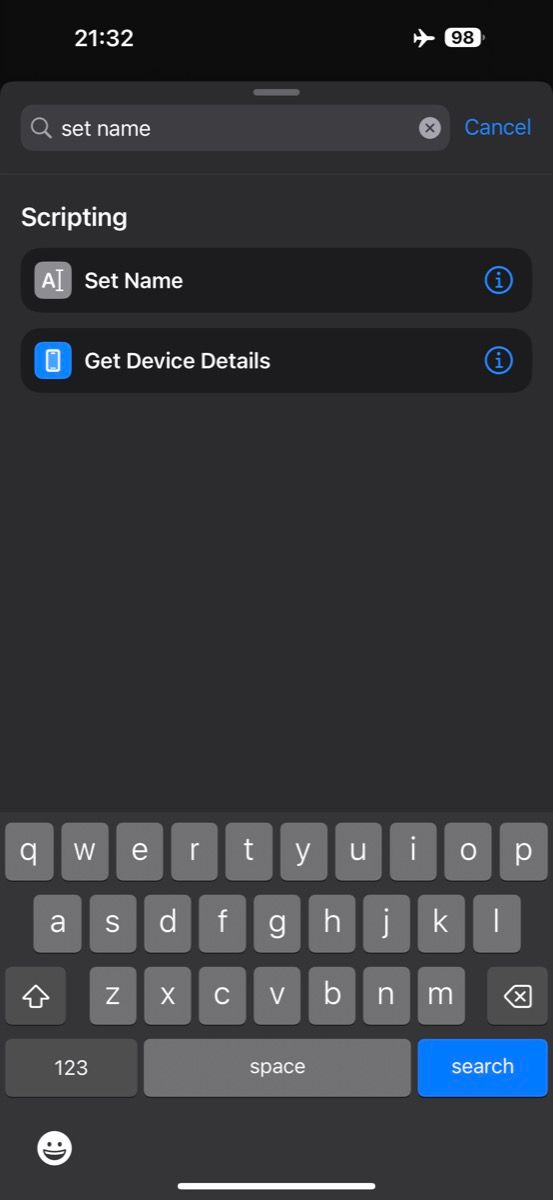
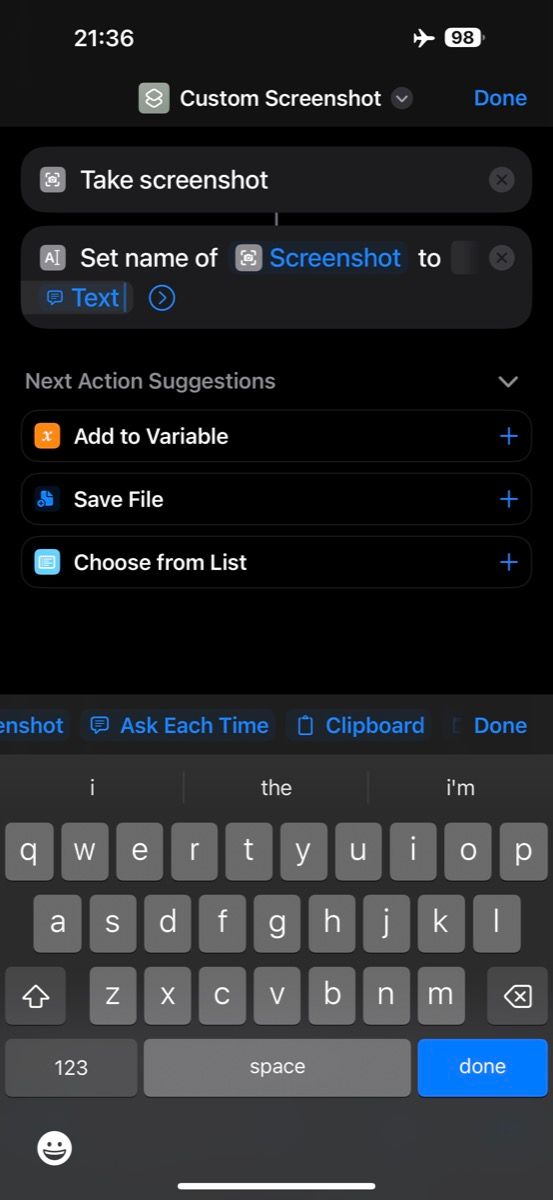
Again, tap the search bar to find the Save to Photo Album and add it to the shortcut. Finally, hit Done to save the shortcut.
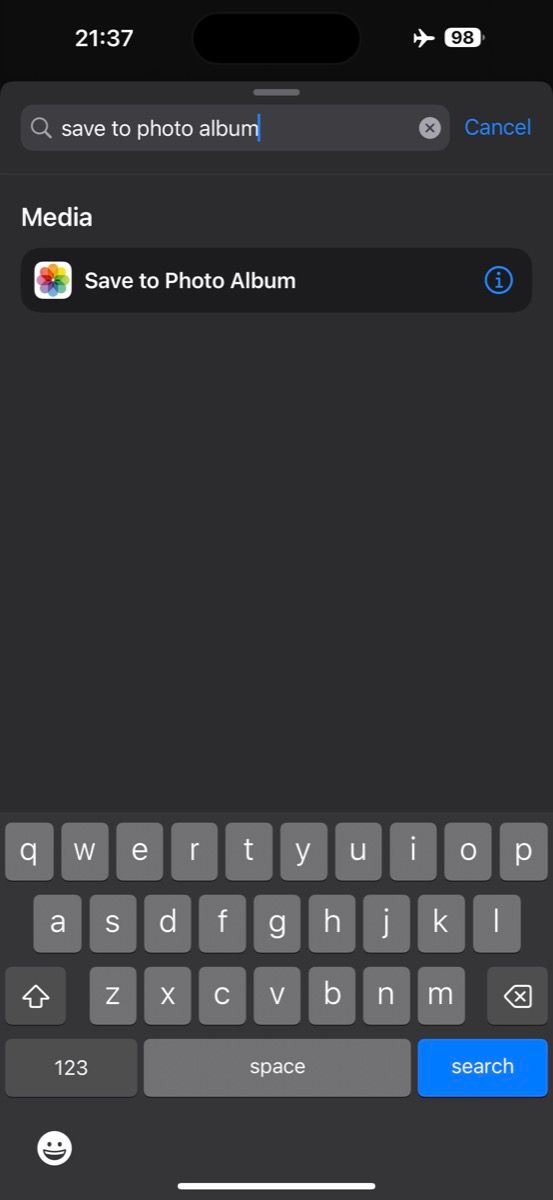
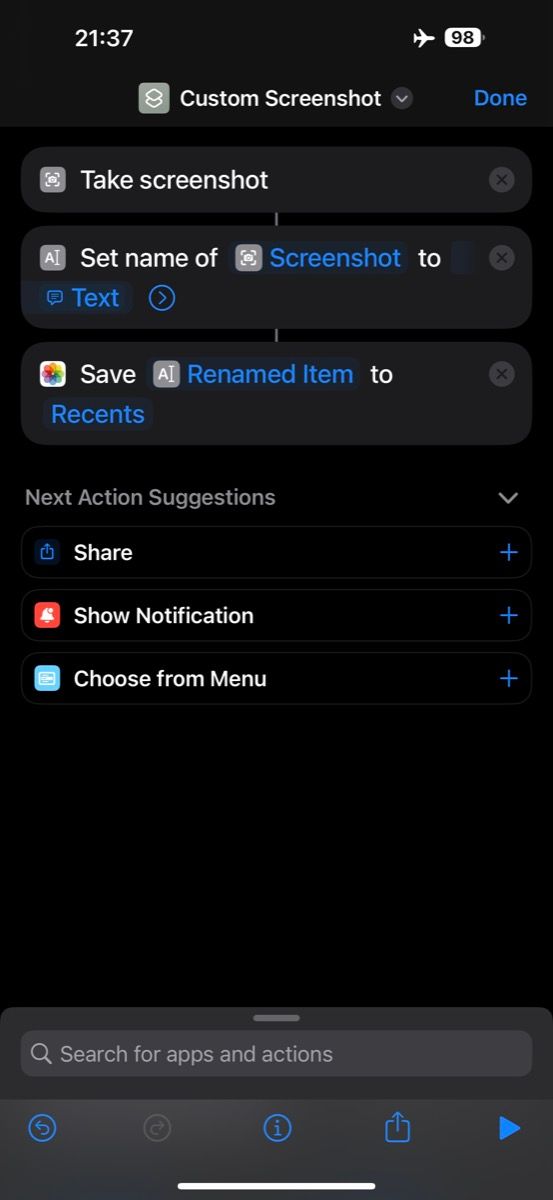
You should now see this shortcut in the Shortcuts tab of the app. But it's not quite done yet because you need to assign the shortcut to the Back Tap gesture, so you can run it from anywhere on your iPhone and capture what's on the screen.
So, follow these steps:
Open the Settings app on your iPhone. Go to Accessibility > Touch, scroll down to the bottom, and tap on Back Tap.
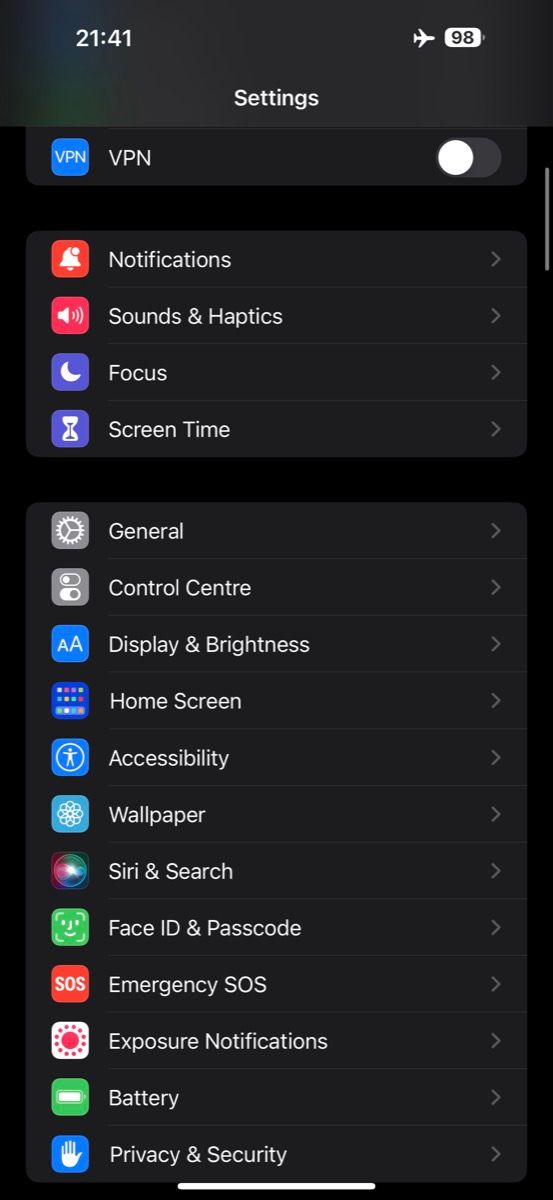
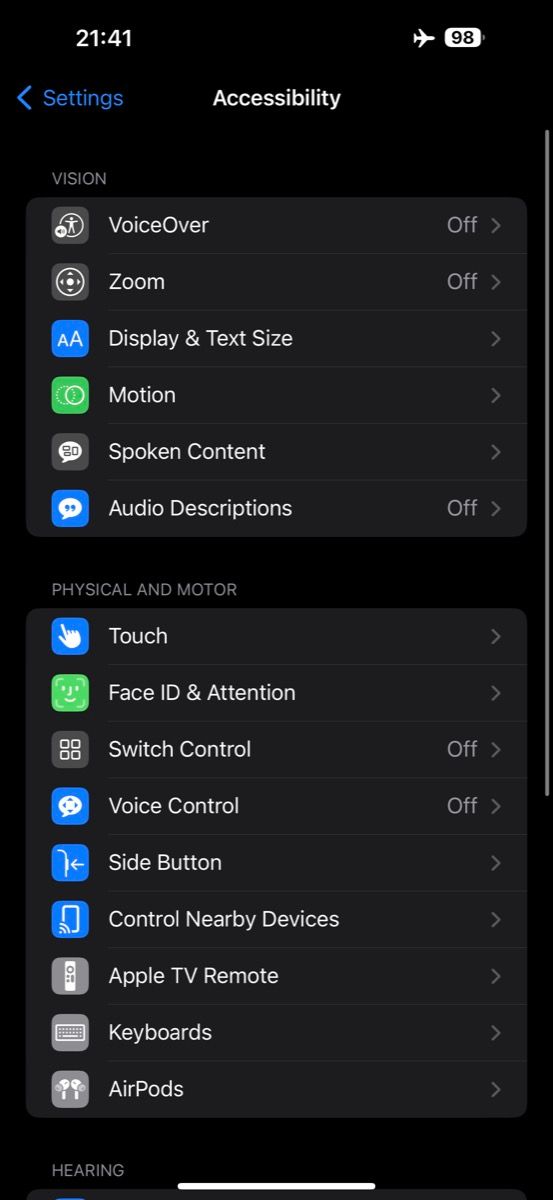
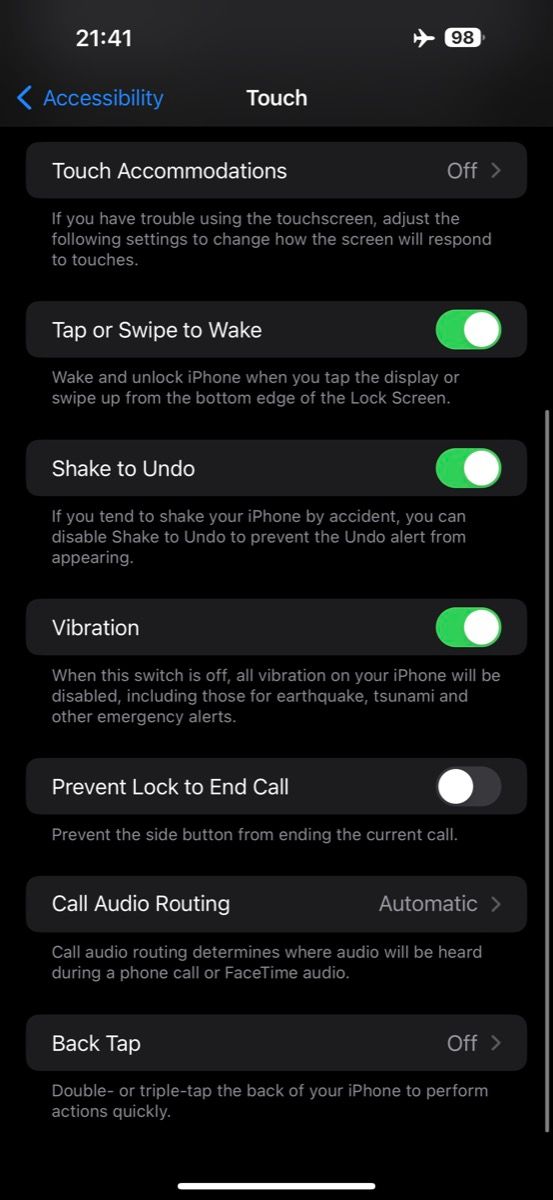
Now, based on your preference, select Double Tap or Triple Tap to assign it the shortcut. Lastly, scroll down to the SHORTCUTS section and select the shortcut you created earlier.
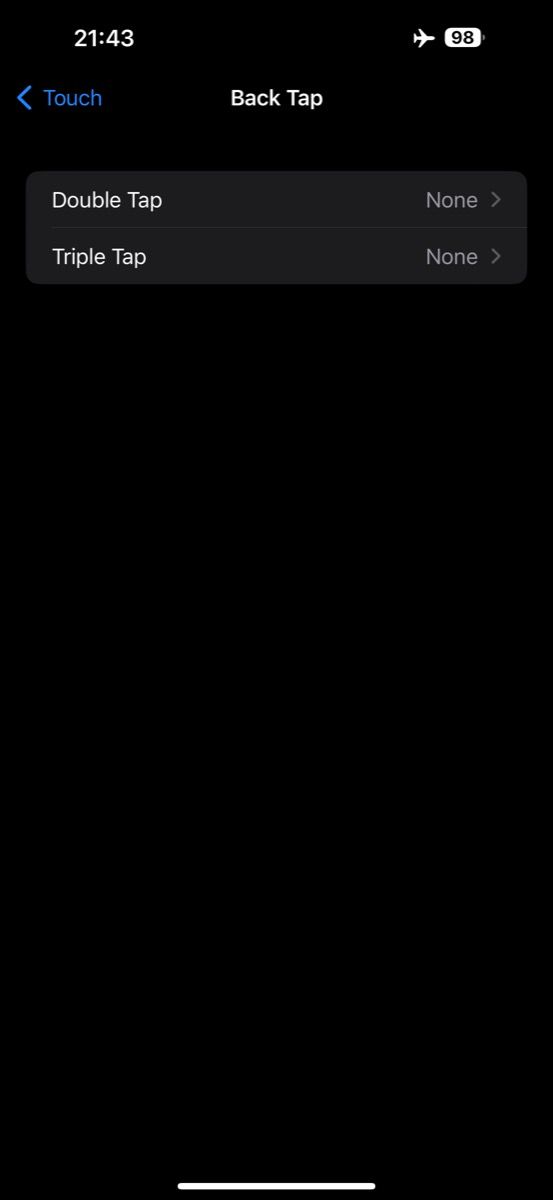
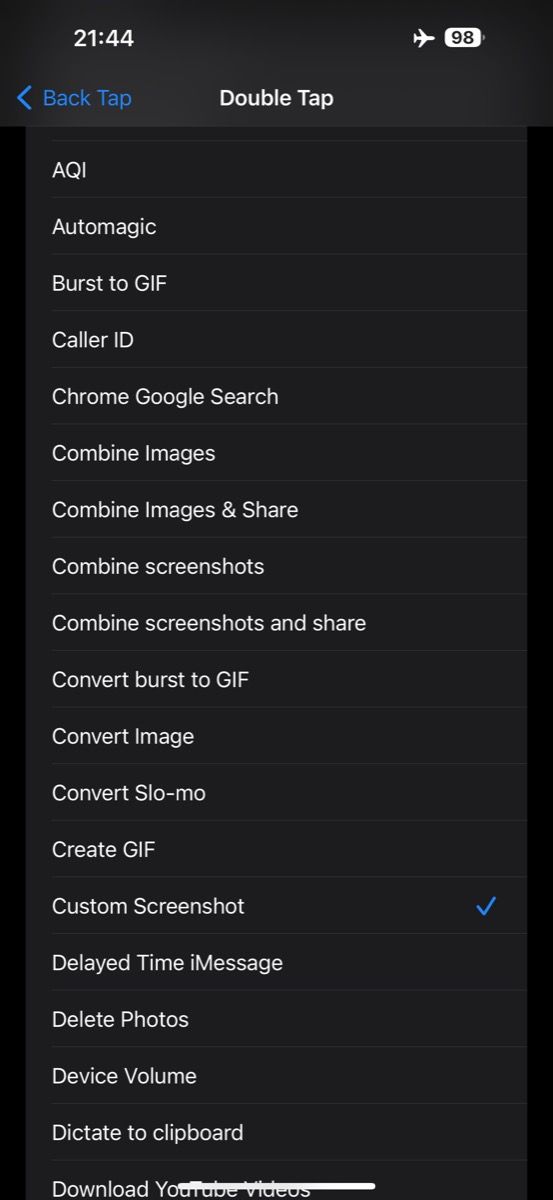
How to Capture Screenshots With Custom Names on an iPhone
With the shortcut ready and assigned to the Back Tap gesture, using it is pretty simple. Here are the steps you need to follow:
- Go to the screen you want to screenshot.
- Double-tap or triple-tap the back of your iPhone to run the shortcut, depending on which gesture you've assigned the shortcut to.
- When the shortcut prompts you to enter the name with which you want to save it, type it in. You only need to enter a name and not the file extension.
- Hit Done to save the screenshot.
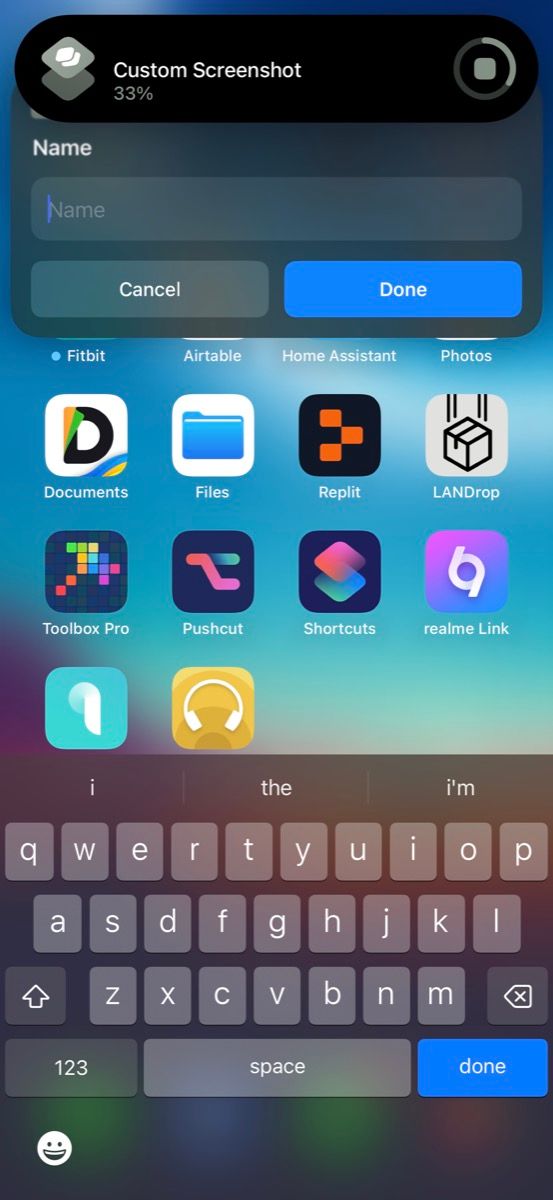
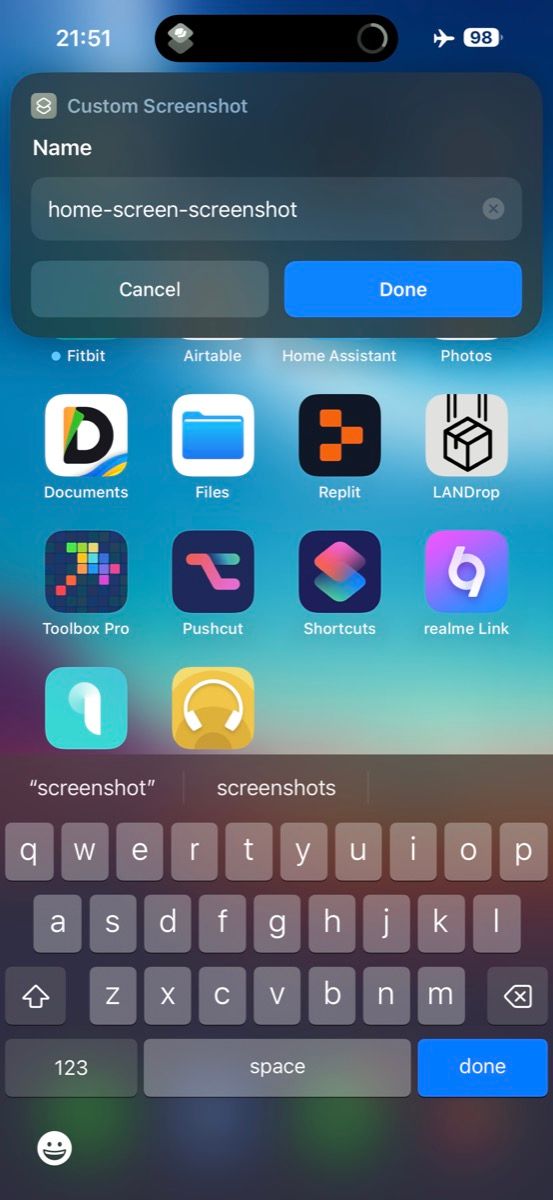
Open the Photos app, and you'll find the screenshot in the Recents album. Tap on it and swipe up to check the file name.
Although this shortcut saves your screenshots to the Recents album, for some reason, changing the file name prevents the Photos app from segregating them into the Screenshots media type.
If you don't like this and wish to keep your screenshots isolated from other pictures, you can save them to a new album. For this, first, create a new album in the Photos app. Then, edit the above shortcut, and in the Save to Photo Album action, tap on Recents and select the album you just created.
While the shortcut accepts file names with an extension, the quality takes a significant hit. So, it's better to capture screenshots in the default format and convert them later.
Avoid the Hassle of Renaming Screenshots Later
As you've seen, the Shortcuts app offers a quick and easy way to capture screenshots on the iPhone with custom file names.
This method is ideal if you want to take a few screenshots with custom file names. But for several screenshots, batch renaming is still the better option.
If you're new to Shortcuts, there are several other shortcuts that can help you improve your iPhone experience.