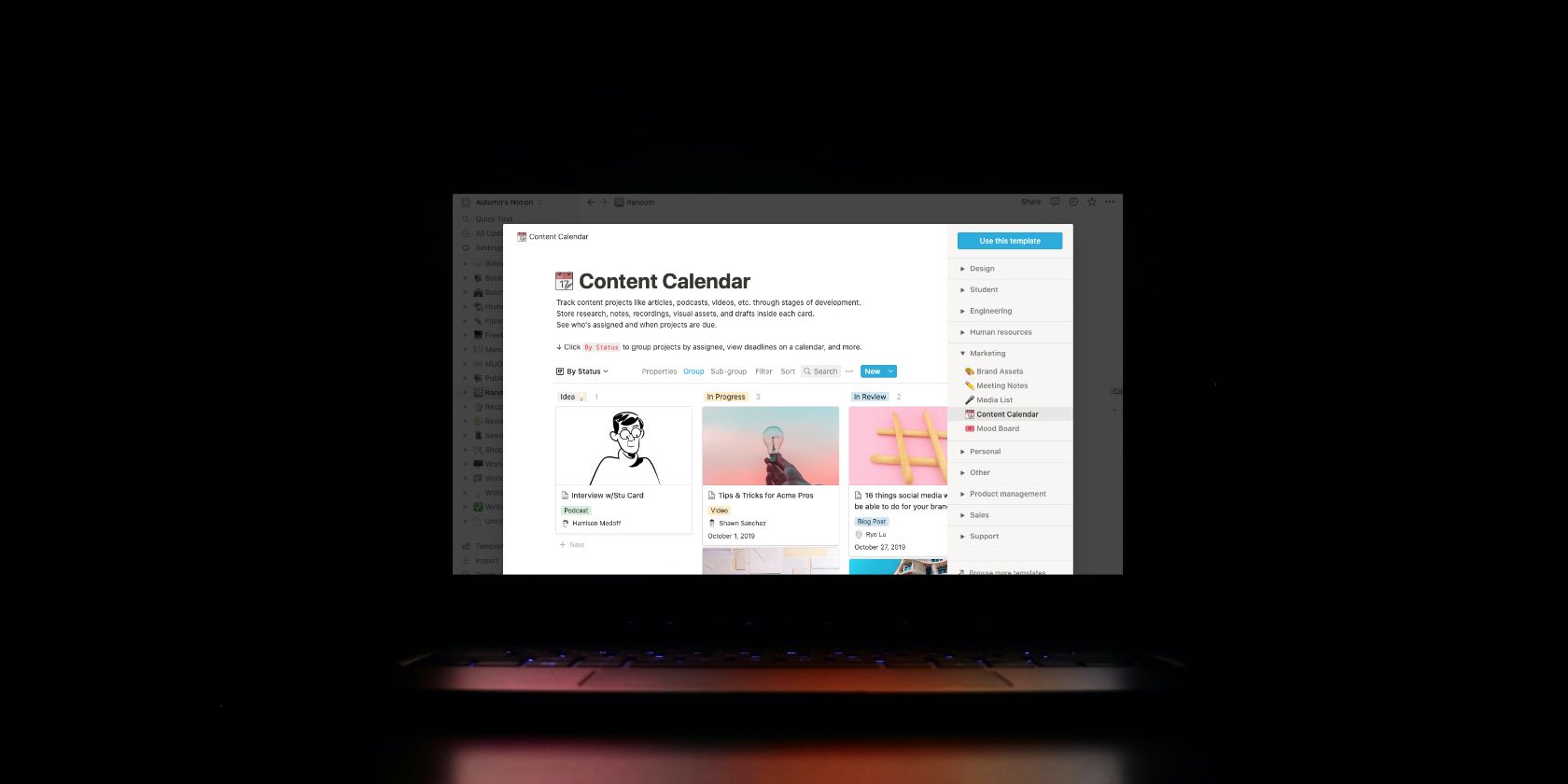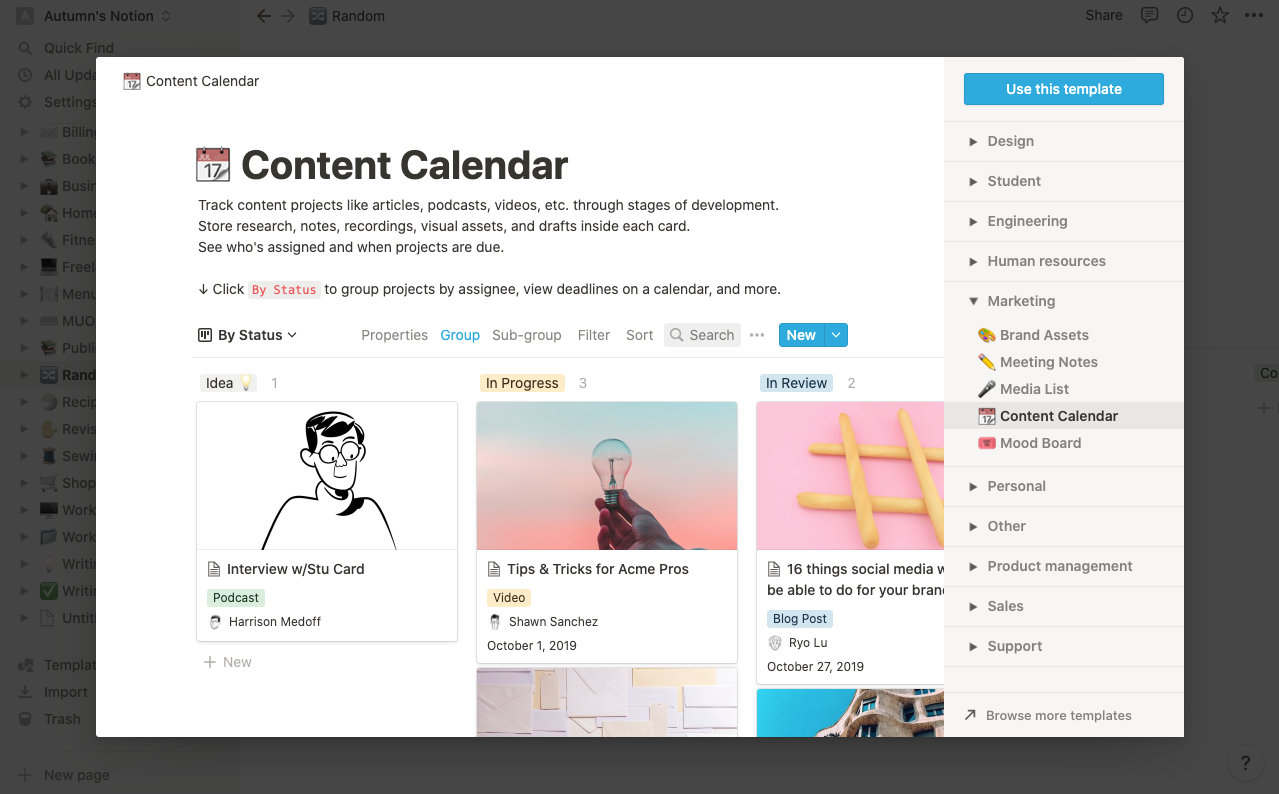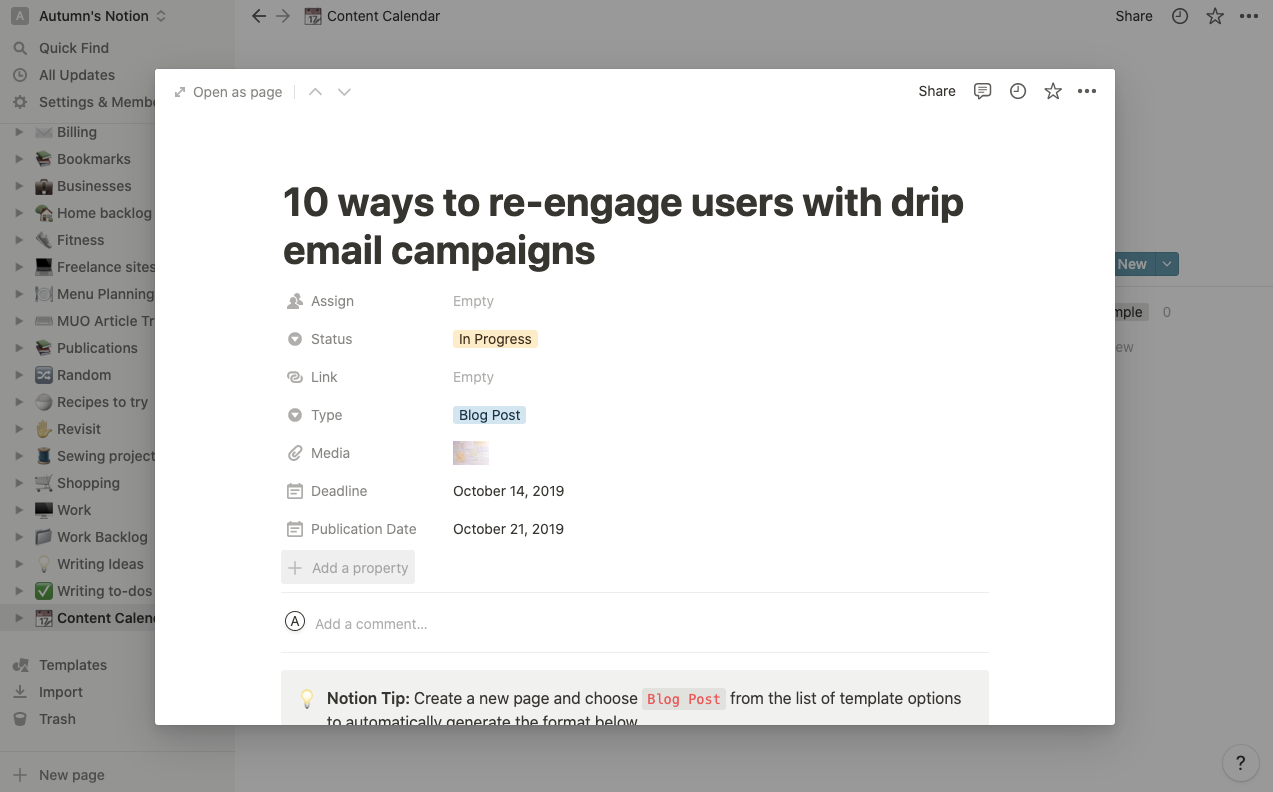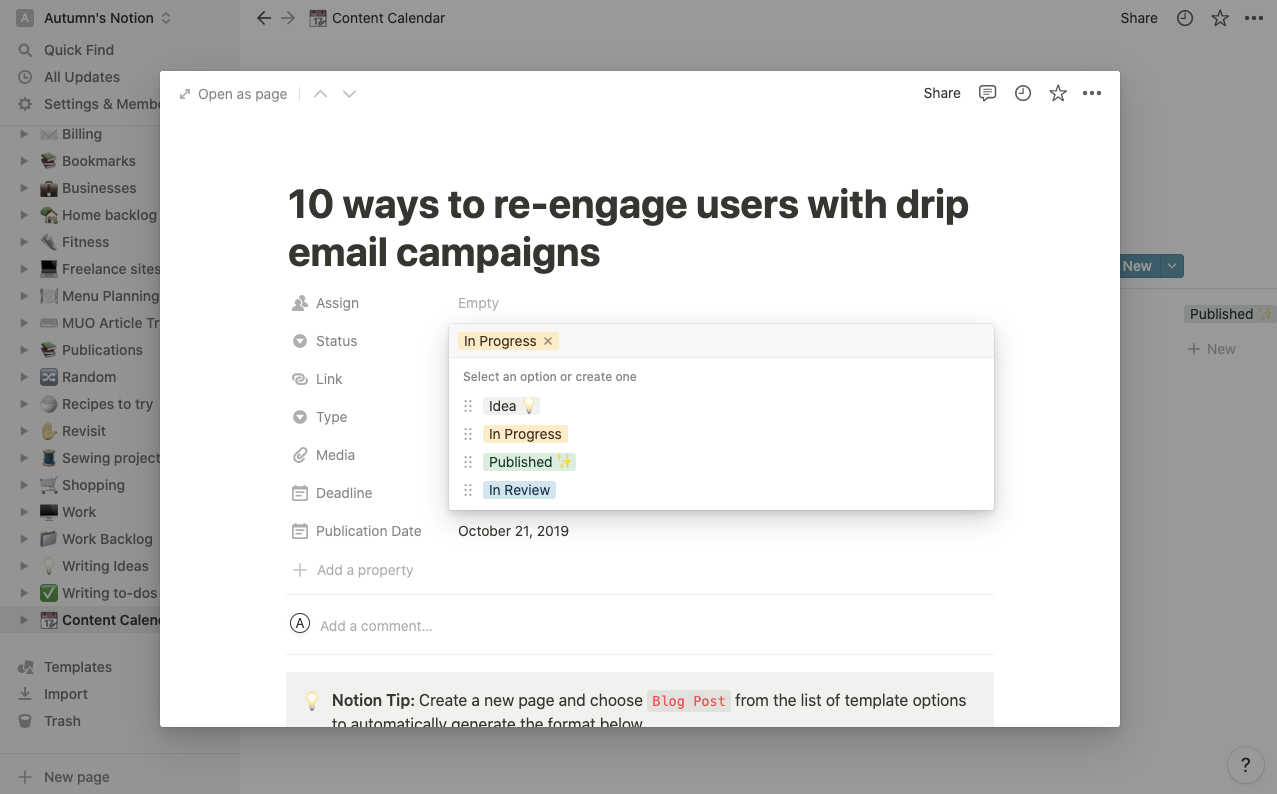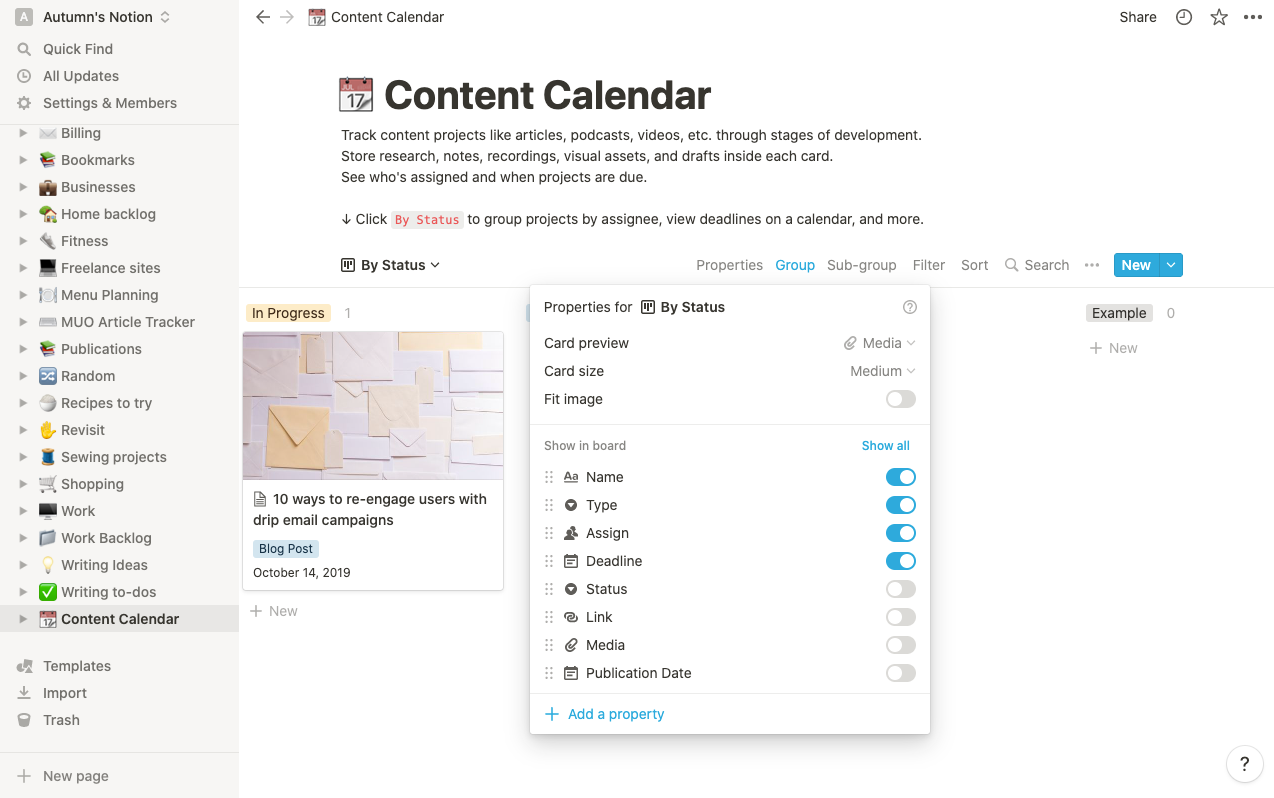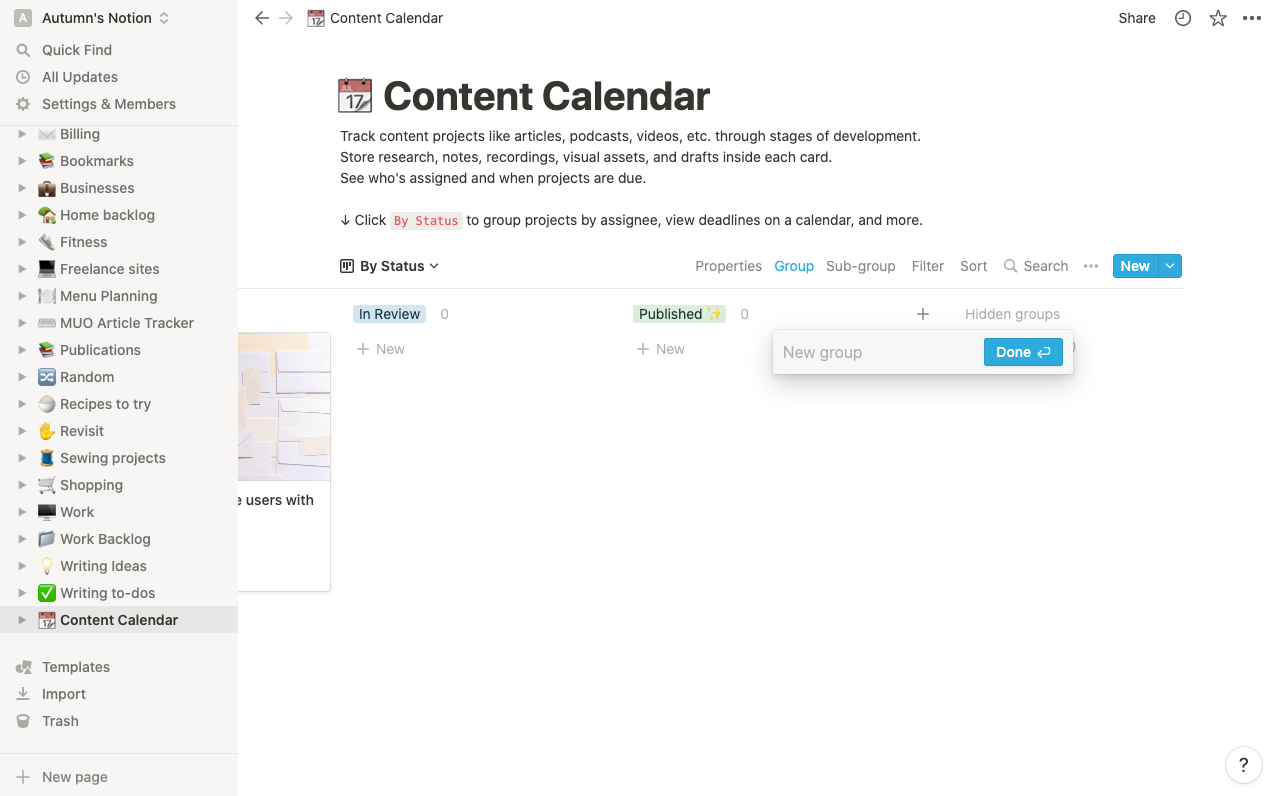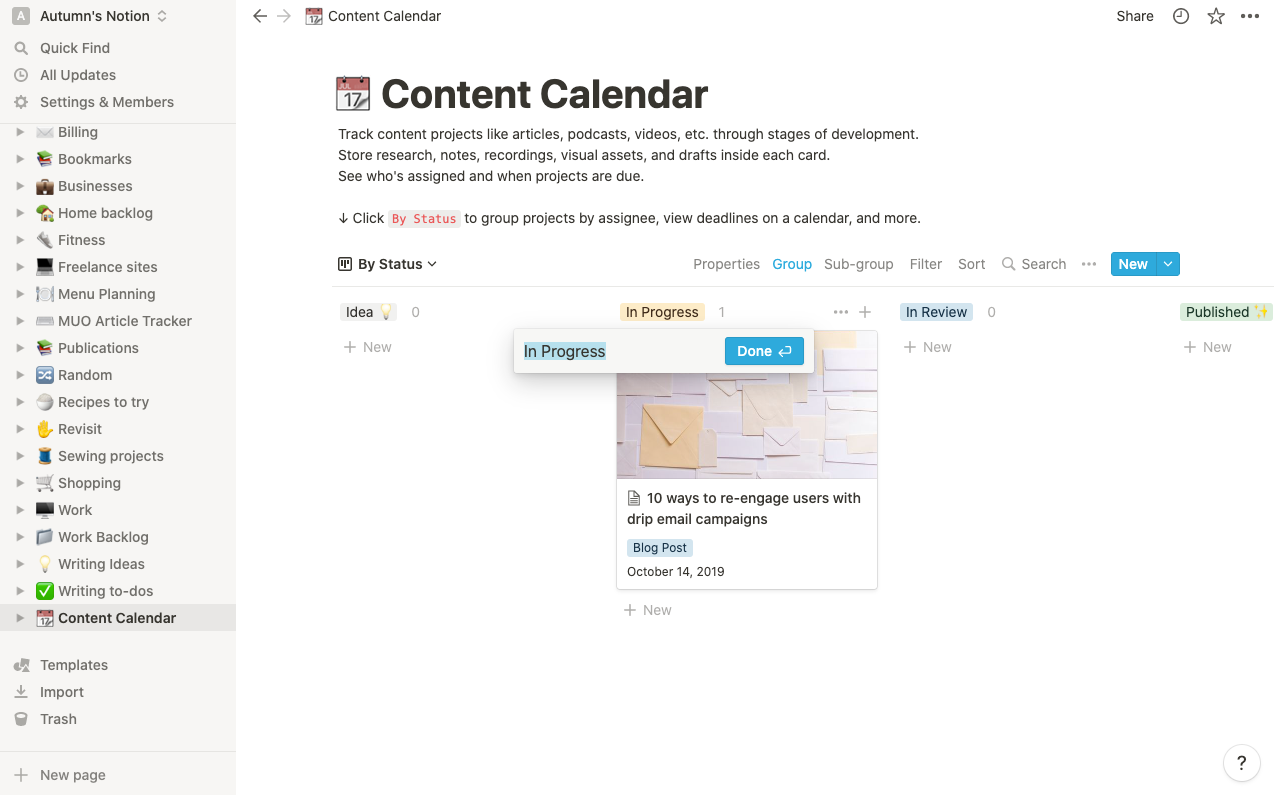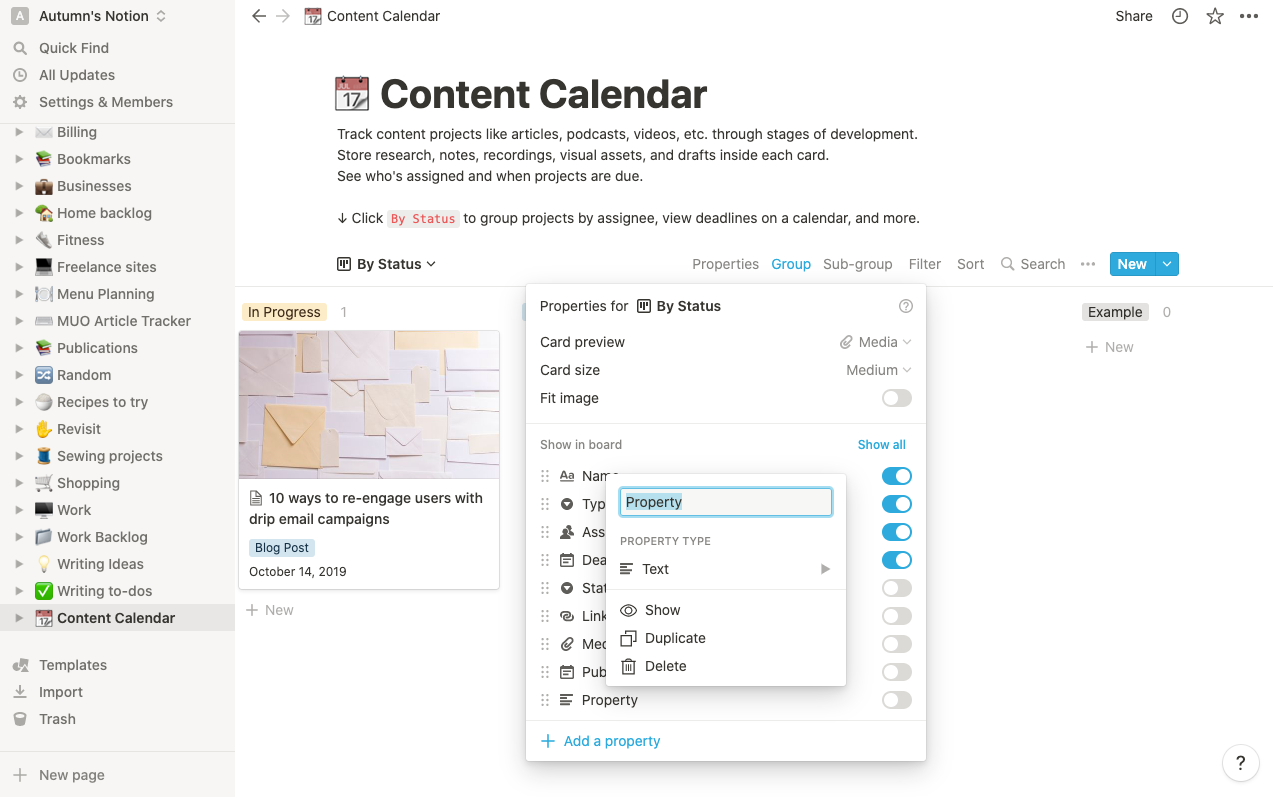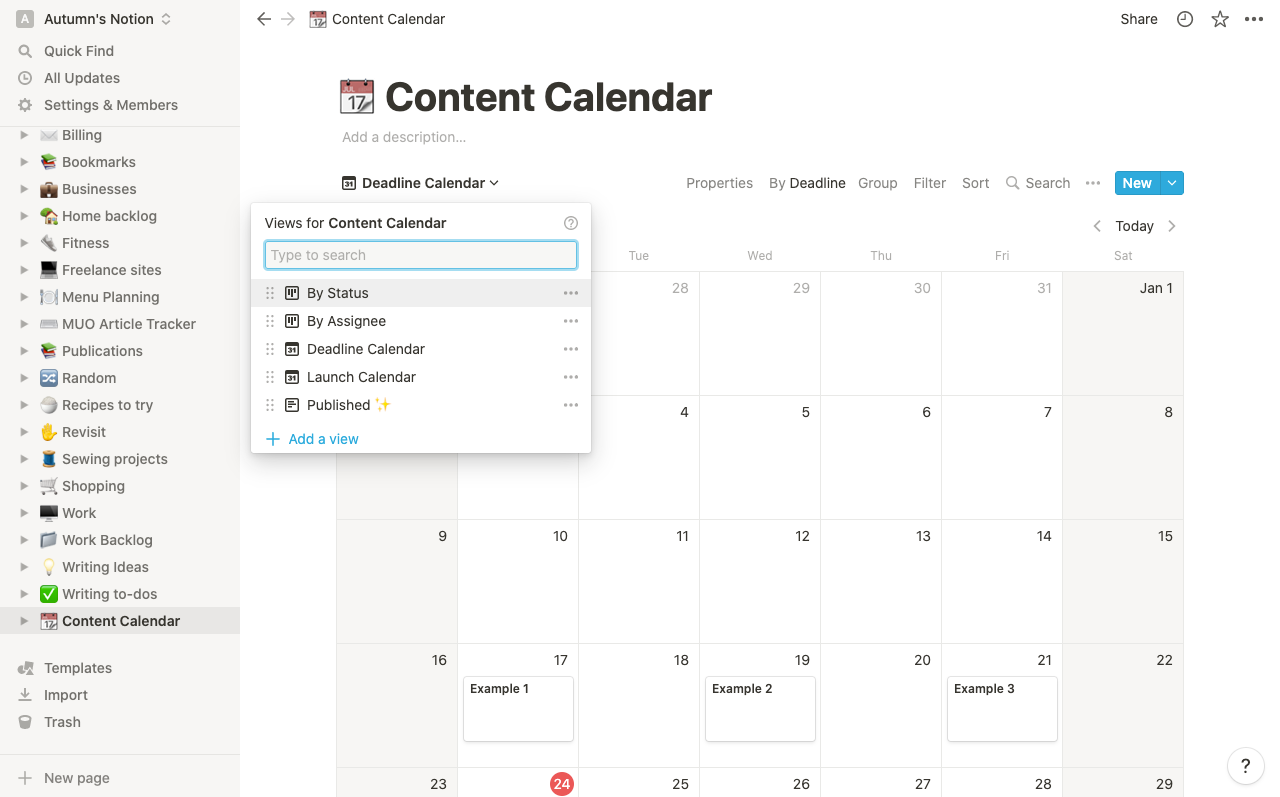Planning out your content all in one place is an excellent way to make sure you stay organized from the idea stage through to publishing. It will also help prevent ideas from slipping through the cracks.
While creating a content calendar may seem like a big task, thanks to Notion, you can make one in just a few clicks. In this article, we’ll take you through how you can get the Content Calendar template in Notion, how to use it, and some tips on customizing it to make it your own.
How to Get the Content Calendar Template in Notion
The content calendar template is built directly into Notion. All you need to do is create a new page by selecting the New page option in the bottom-left corner. From there, you select Templates from the list of options, open the Marketing toggle in the sidebar, and choose Content Calendar.
The template will then load into your page with some sample content and the basic properties you will need for the planning, building, editing, and publishing stages of your content.
If you're new to Notion entirely, it may seem intimidating at first. However, getting started with its basics is simple, thanks to the straightforward menus and tool names. Next, we'll take you through how to use the template, so you can learn as you go.
How to Use the Content Calendar Template in Notion
Notion did a lot of the work for you when creating this template. When you open the sample card, you will see that it already has several useful properties such as status, link, type, media, and deadline and publication dates. It also includes an assign property, which is helpful when collaborating with others.
You can quickly change the status of a card by dragging it to the desired status group, or within the card by clicking the field beside the property and selecting the one you want.
This will help you and others know which production stage your content is in, so you can compare it to the deadline and prioritize your efforts.
How to Use the Default Properties in Notion Content Calendar
The link property is where you would paste the most relevant link to your project. If it’s in the progress stage, it may be a link to the rough draft within an editor or word processor like Google Docs. If it’s already published, it may be the link you can use to find it yourself or share it with others.
The type property will let you and others know at first glance which type of content you’re creating. This is especially useful when working against deadlines, as some types of content take more time to produce than others, so this will help you prioritize as well.
With the media property, you can get creative. You may not know which header image or thumbnail you’re going to use for your content until it’s completed, so you can put an image that best represents the project, the mood, the topic, or whatever you’d like.
Something to note about the media field is that the card preview is set to display whichever file you place here. If you want to change that, so it displays your card’s cover image or another item instead, you can do so in the Properties tab at the top of your page.
How You Can Add Custom Groups to Notion Content Calendar
To add a custom group to your content calendar, scroll to the right, where you can find the add button. When you click it, a field will come up where you can enter the name.
Once the name is entered, click done, and your new group will appear. To change its color, select the three dots to the right of the title and select whichever one you’d like.
You can also change the name of the current ones if you find you want to use something other than the default idea, in progress, in review, and published. All you need to do is click the title, and the option will come up.
The default statuses will definitely get the job done. However, some examples of other status examples to reflect the different stages in content production are research, ready for publishing, revision, and on hold.
If you have a step in production where you need to add other media, such as images to a blog post, you might include a status that reflects that. Additionally, you could include a status for social media promotion to remind you to do so after publishing.
How You Can Add Custom Properties to Notion Content Calendar
There are two ways you can add properties in Notion. One is directly on the page once you click into a card—you’ll find the option at the bottom of the current lineup of properties.
The other is by clicking the properties tab at the top of your calendar. Here, you can also toggle which properties you’d like to display on your cards.
After selecting Add a property choose which type you’d like to add and give it a name. Notion has a variety of useful properties, so you can narrow in on project specifications. To help you get started, some examples of additional ones could be:
- A select menu where you can indicate the priority of a project—low, medium, high
- A select menu where you include the name of the client or project the content is for
- A multi-select menu where you can show the places the content is intended to go
- A created by field that will display the name of who created the card if there are any questions
- A last edited by field that shows you who previously made changes to the information
How You Can View Your Content Calendar as an Actual Calendar
Taking a look at your content using the calendar view in Notion can help you visualize your plan. To do so, go to the top-left corner of the page below the title and click the By status view option. A fly menu will come down where you can select Deadline Calendar.
This will change your view to the current month’s calendar. Here, you’ll see your cards under their assigned deadlines. You can also click them to open the pages and get more details right in the calendar.
Notion Makes Content Planning Easier
Thanks to Notion, you can quickly and easily get started with a new content calendar. Additionally, there are plenty of extra options for groups and properties to customize your page to your needs.
The content calendar template is just one of the many features that make Notion one of the best choices in project management. Why not give it a try?