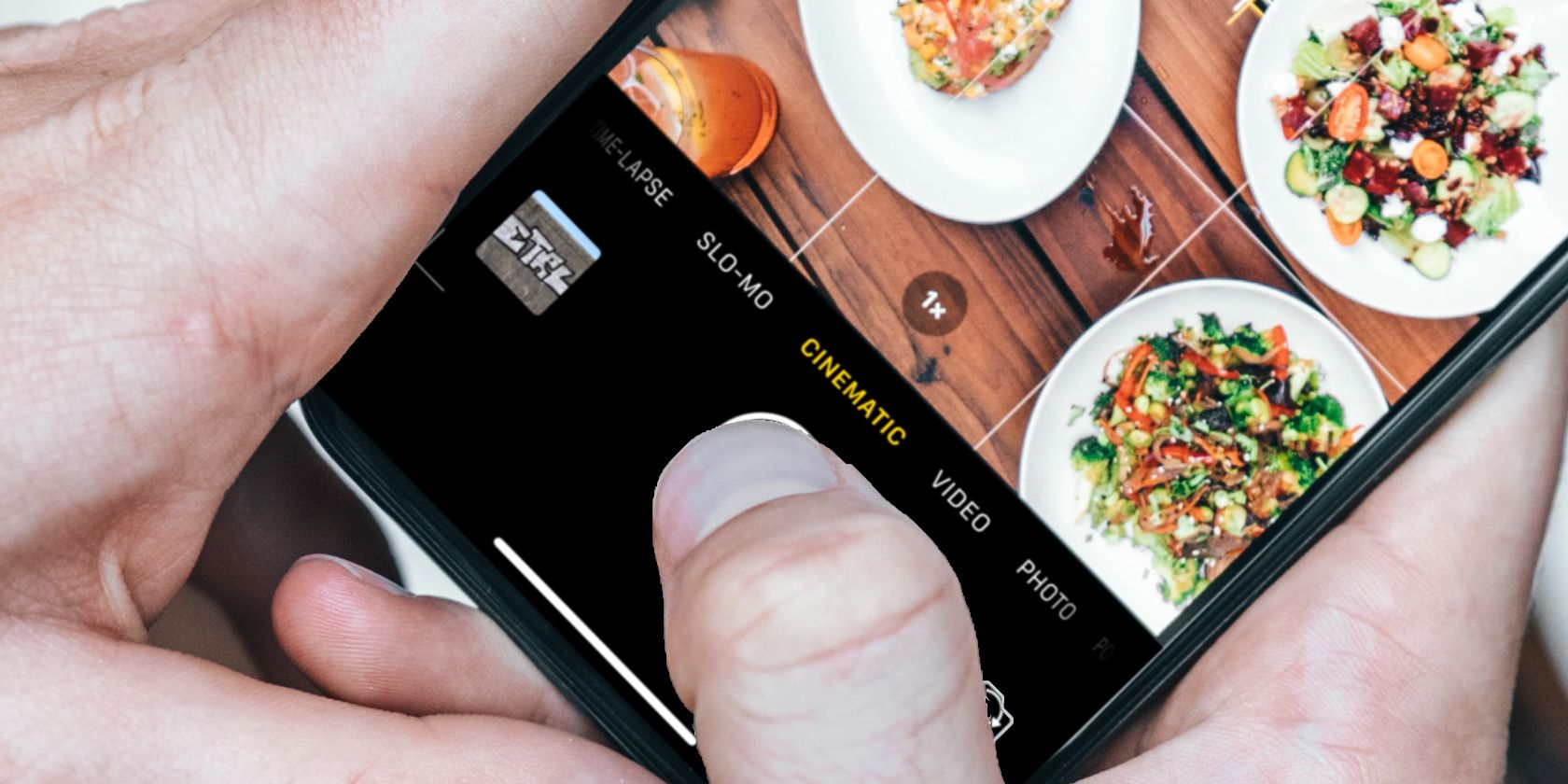The iPhone 13 series introduced a new feature from Apple called Cinematic mode. Cinematic mode allows you to have more control over the focus in videos shot on your iPhone. It's essentially like Portrait mode for video, but with some extra controls.
If Cinematic mode leaves you itching to pick up your iPhone and start shooting video, here's how to use the feature on your iPhone 13.
Which iPhones Support Cinematic Mode?
Cinematic mode can be found on the iPhone 13 series and later. You'll find the feature on all iPhone models in the 13 series and later. That is to say, the feature is not exclusive to the Pro phones, the standard, Mini, and Plus devices have access as well.
That's bad news for iPhone 11, 12, and earlier users, but the devices don't have the dedicated tech inside. You can, however, edit Cinematic videos on earlier models or other Apple devices.
How to Access Cinematic Mode on Your iPhone
To access Cinematic mode, head into the Camera on your iPhone. Once you're in the Camera, swipe the screen to change the mode, until you see Cinematic in yellow. It's just like switching from Photo to Video.
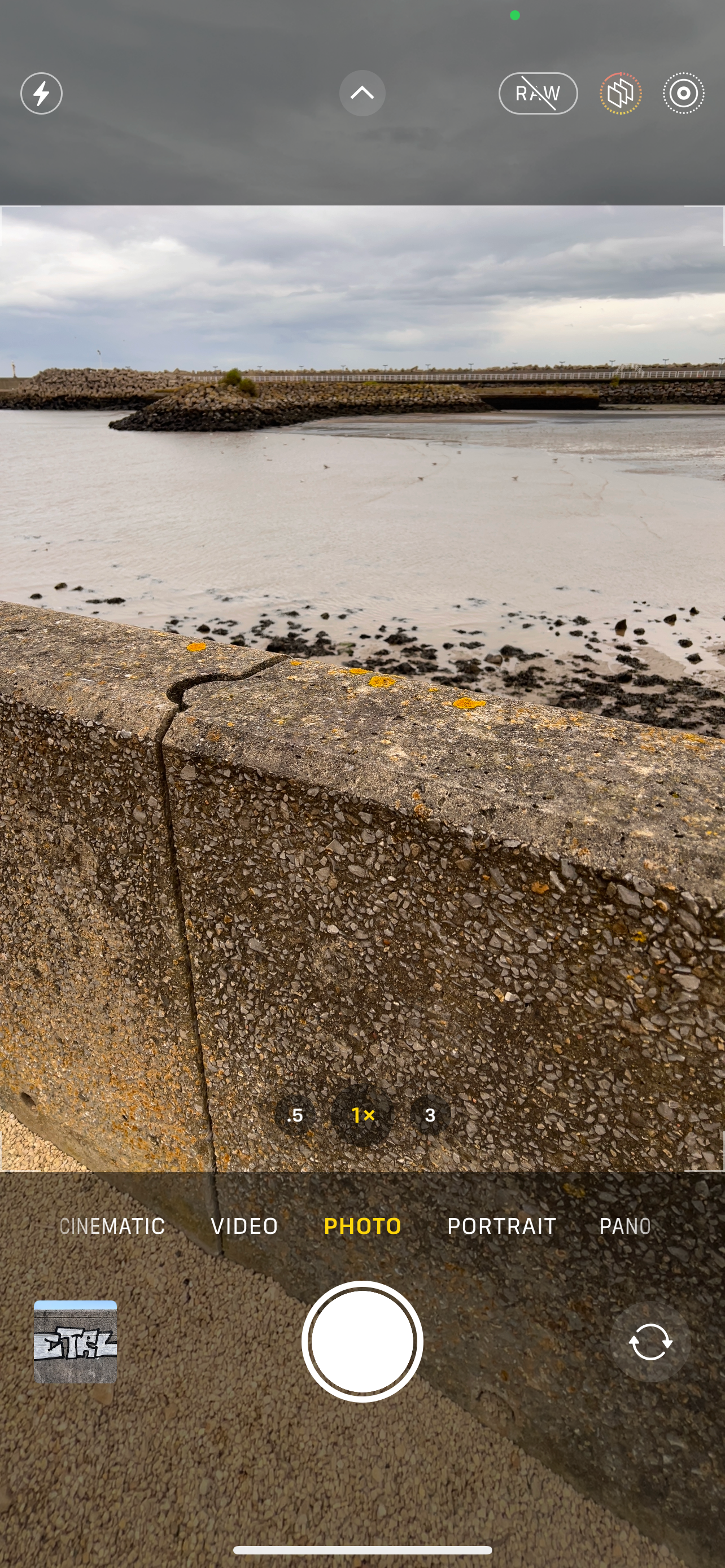

You can also tap on the right-hand side of the control panel in the Camera app until you switch to the mode you're looking for.
How to Use Cinematic mode on Your iPhone
Once you're in Cinematic mode, you can change a few camera settings. Just like always, you can tap the Flash button to turn on the flash, or the 1x button to switch to the Telephoto lens and vice versa.
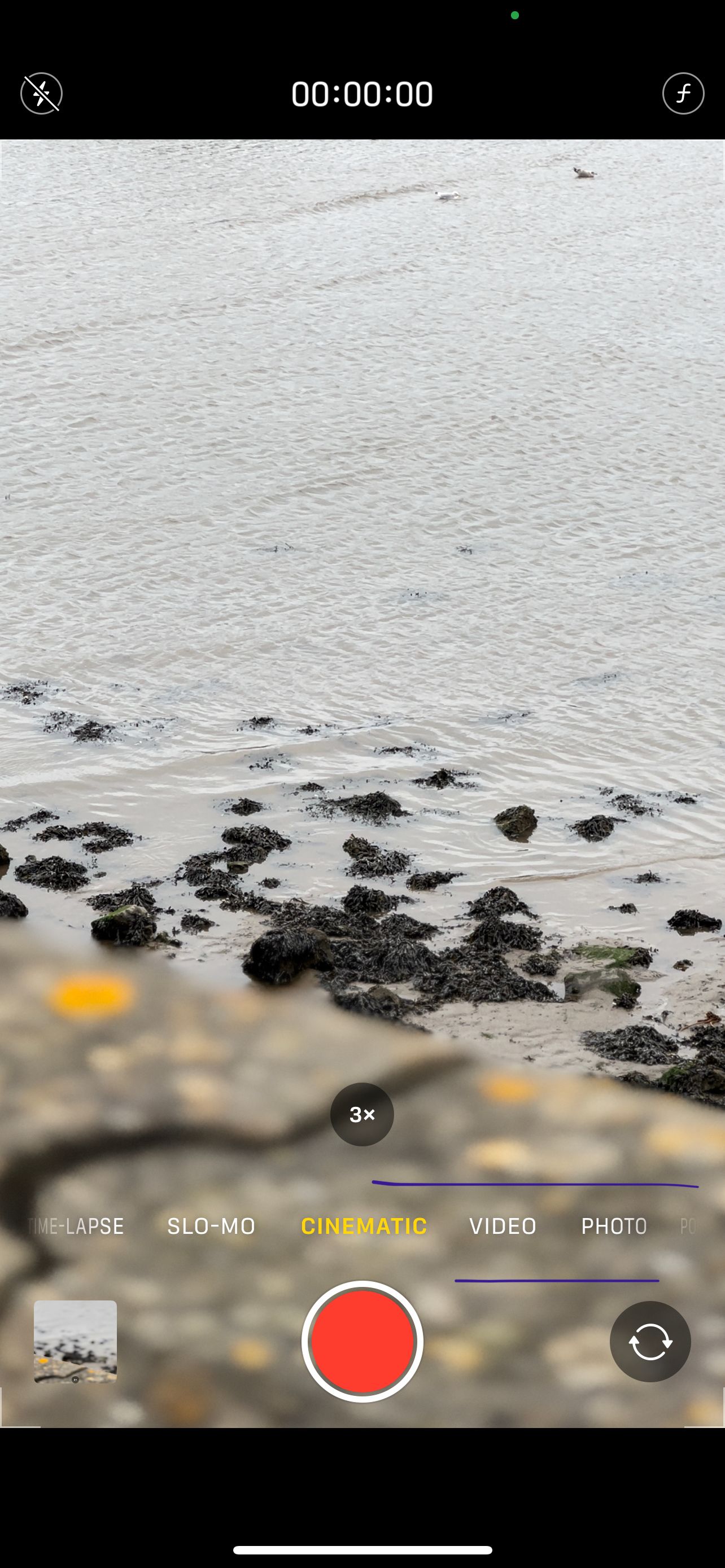

Uniquely to Cinematic mode, you can also press the Depth Control button (the little “f” icon) to control the depth of field effect (the blur) on the video. Drag the slider left or right to adjust it. When you're ready to start filming, press the usual big red button.
While you're filming, your iPhone will automatically switch the focus to new objects or people that enter the frame. It also adjusts the focus according to where the main subject looks. For example, if you turn your head to the person behind you, it brings the person behind you into focus instead of you.


You can also manually control the focus by tapping elsewhere in the frame. If your iPhone recognizes another subject, it'll suggest where you can tap with a small white box.
Unlike other video apps, you can't pause and resume recording, just like in normal video mode. To stop filming, press the red button again. The video will be saved to your camera roll, just like any other photo or video you take.
How to Edit Cinematic Videos on Your iPhone
After you've recorded your video in Cinematic mode, you'll likely want to edit the video on your iPhone. Just like any photo or video, head into Photos, or tap the mini image in the bottom right-hand corner.
Specifically for Cinematic videos, you can also edit the depth of field after you've shot the video. To do this, tap the Depth Control button, and drag the slider to your desired depth of field.


Impressively, you can also change the focus of the video. When your iPhone automatically recognizes another subject, you'll see a white box appear.
Tap on the white box to switch the focus to that object or person. You can change it back as well. Even without a recognized subject, you can still tap elsewhere on the video and the video will refocus to that area or object.


Of course, when editing Cinematic videos, you get access to the usual editing tools such as trimming the video, applying filters, changing the exposure and other settings, and cropping or rotating the video.
Remember to press Done to save your changes, or Discard to discard them.
You Can Shoot Videos Like Hollywood Too
Apple introduced Cinematic Mode on the iPhone 13 line-up, and has packed it into subsequent iPhone releases. It promises that everyone can shoot video like they do in Hollywood, hence the name.
The feature has improved with hardware and software updates following its initial debut, and is reliable enough to record footage. If you're trying to get your videos ship shape like they do on the big screen, there are plenty of video editing apps you can use.