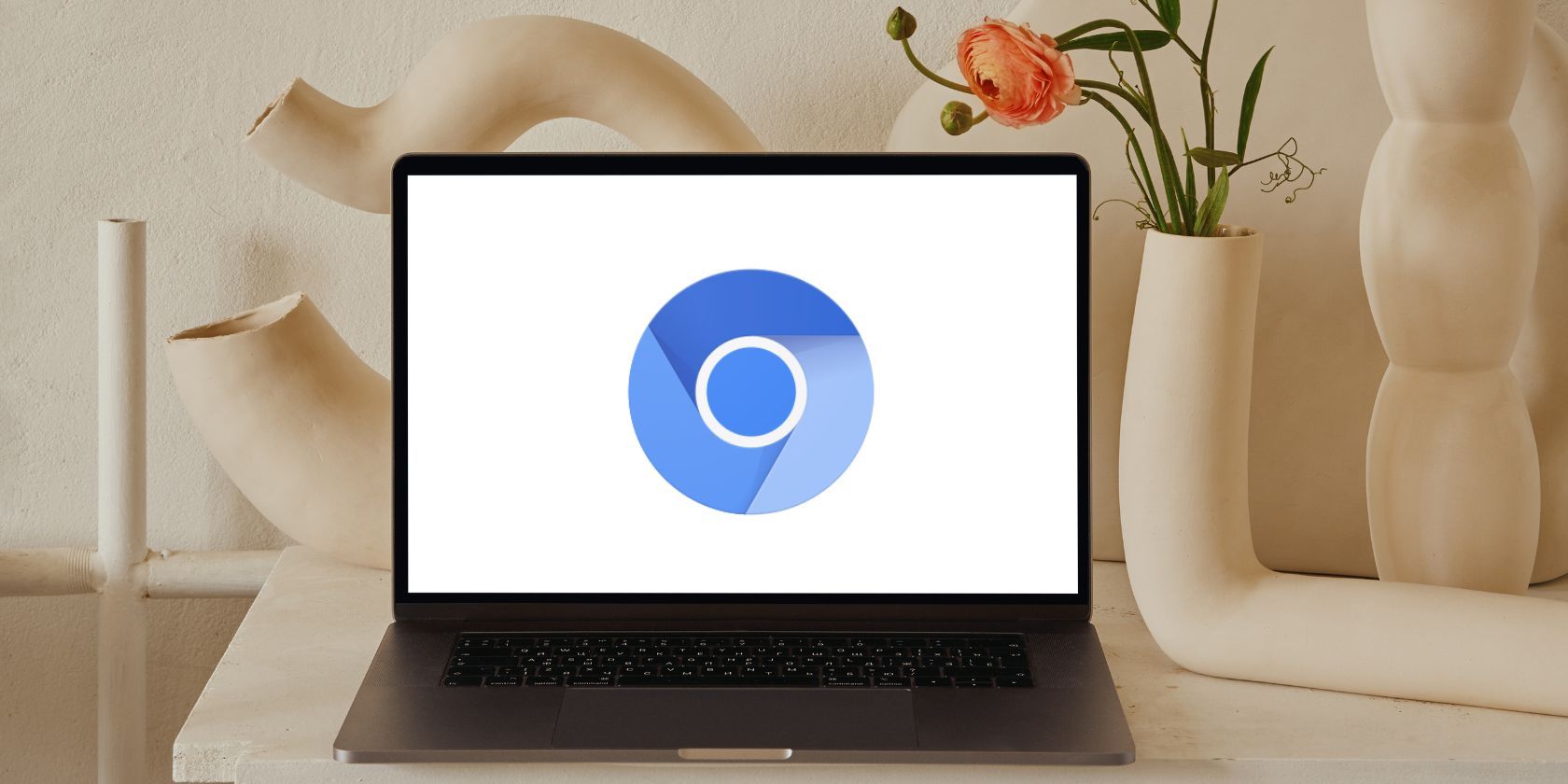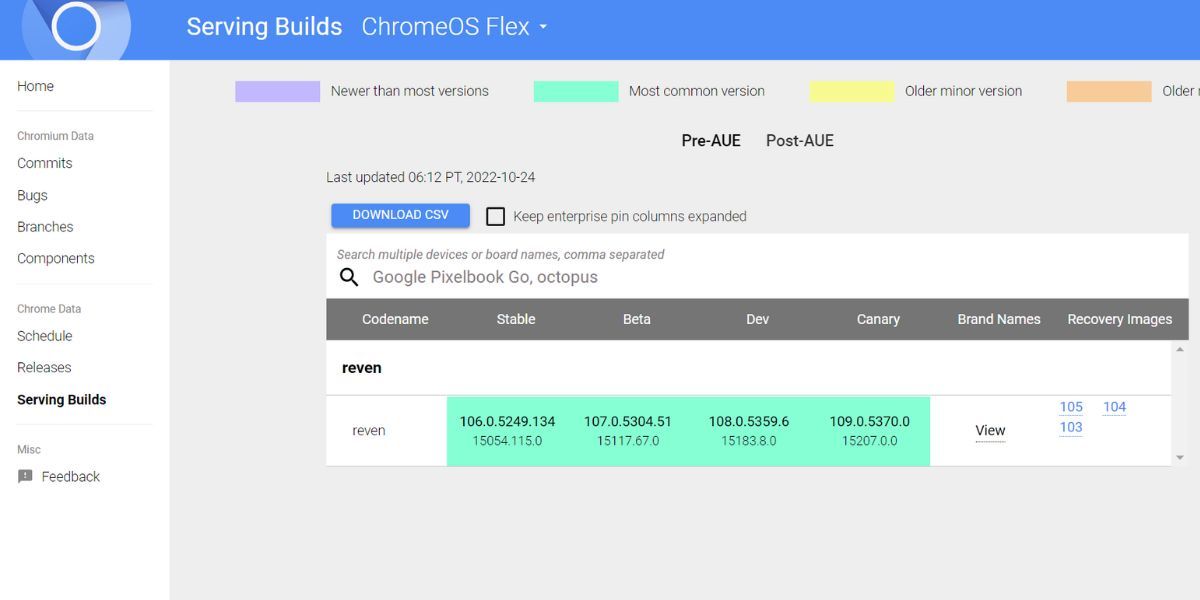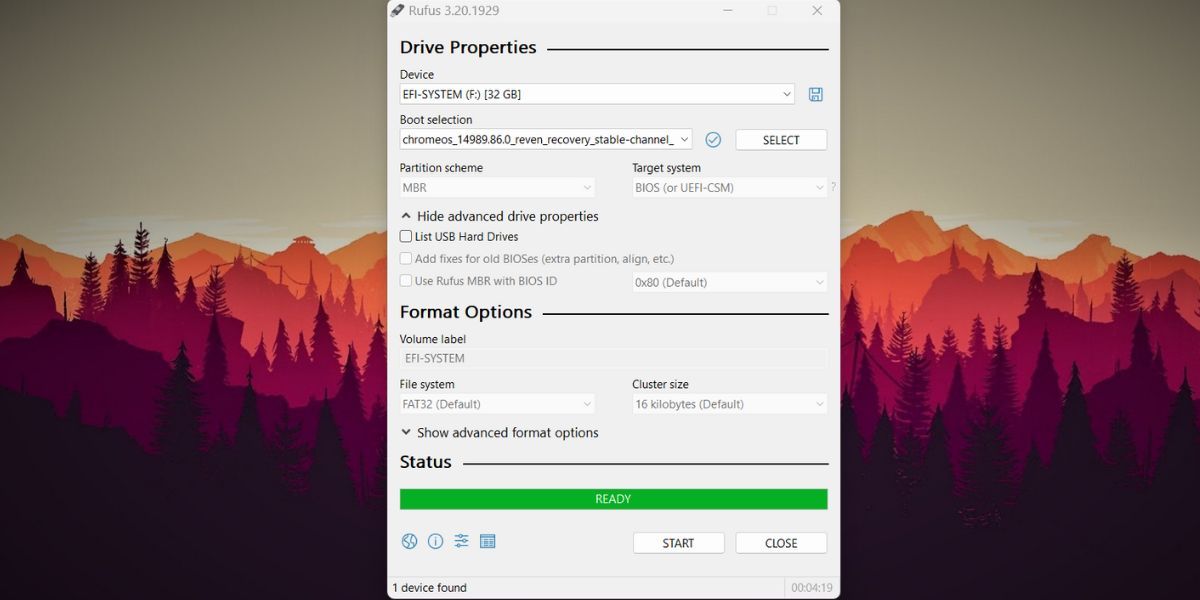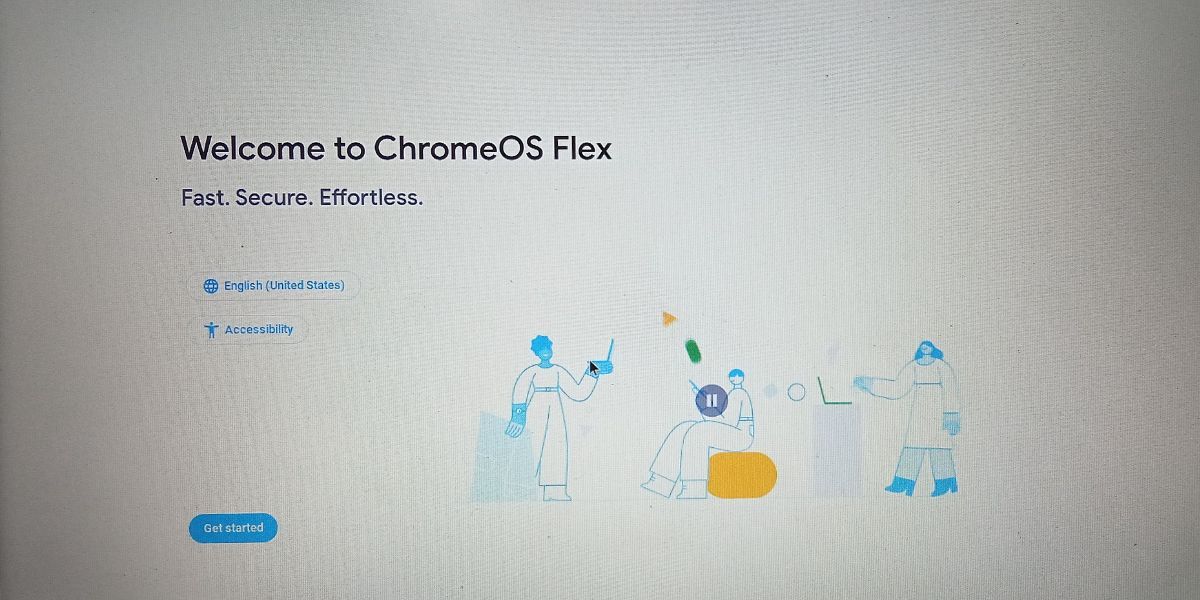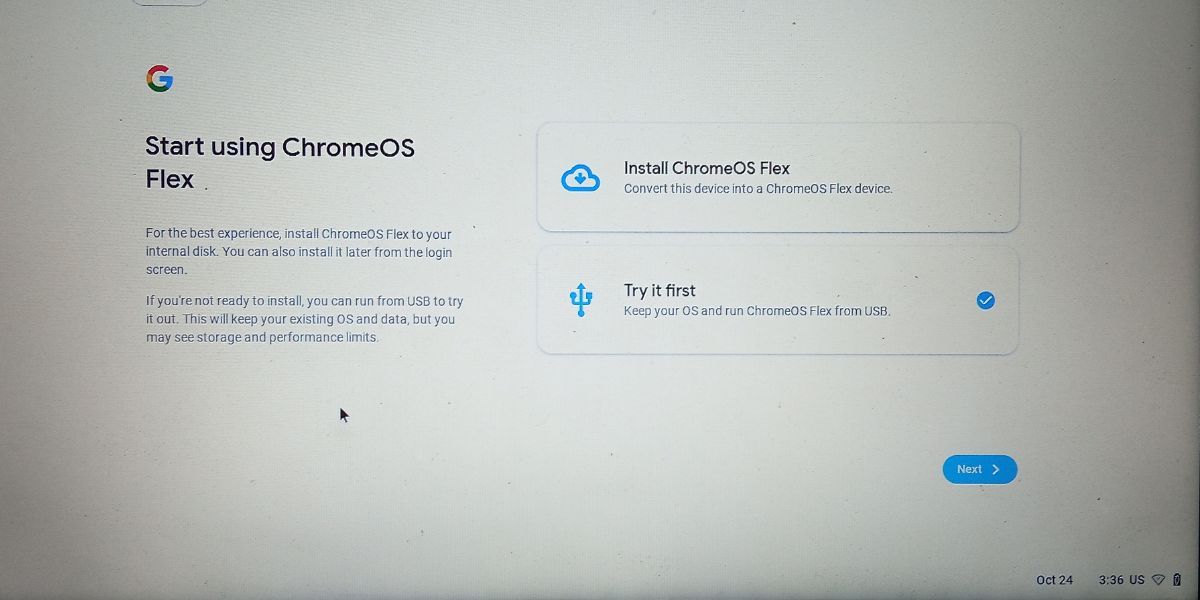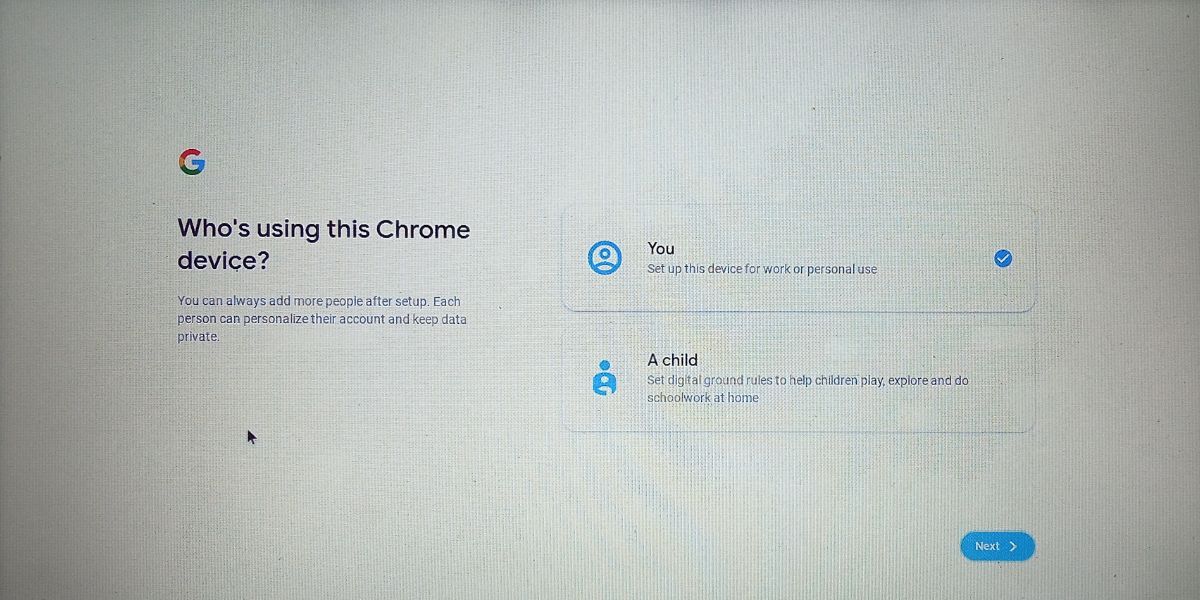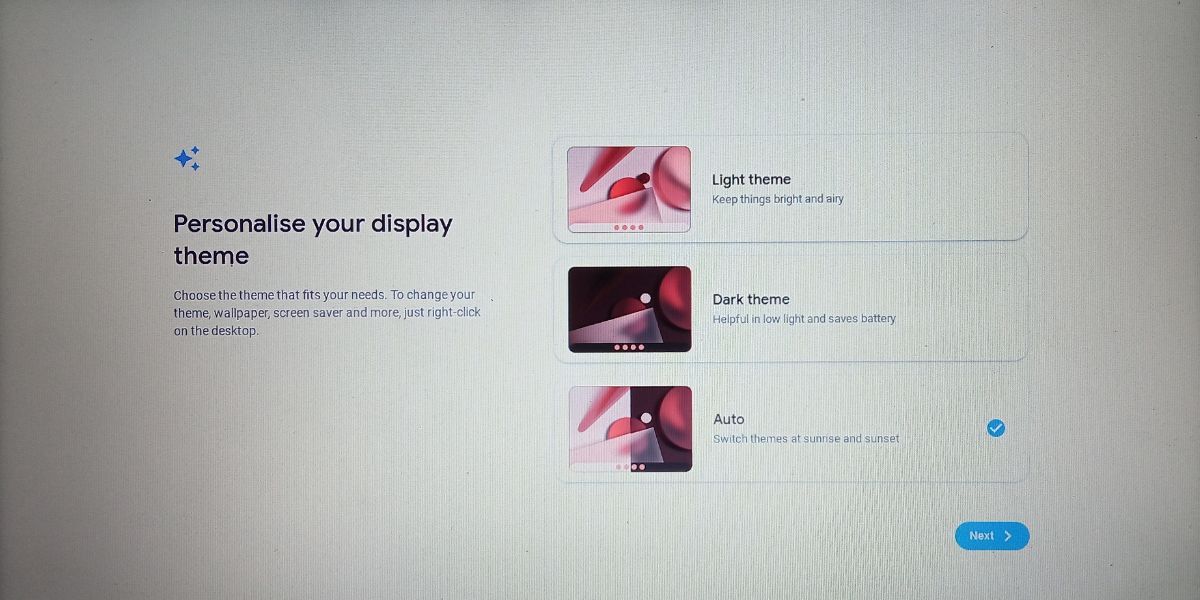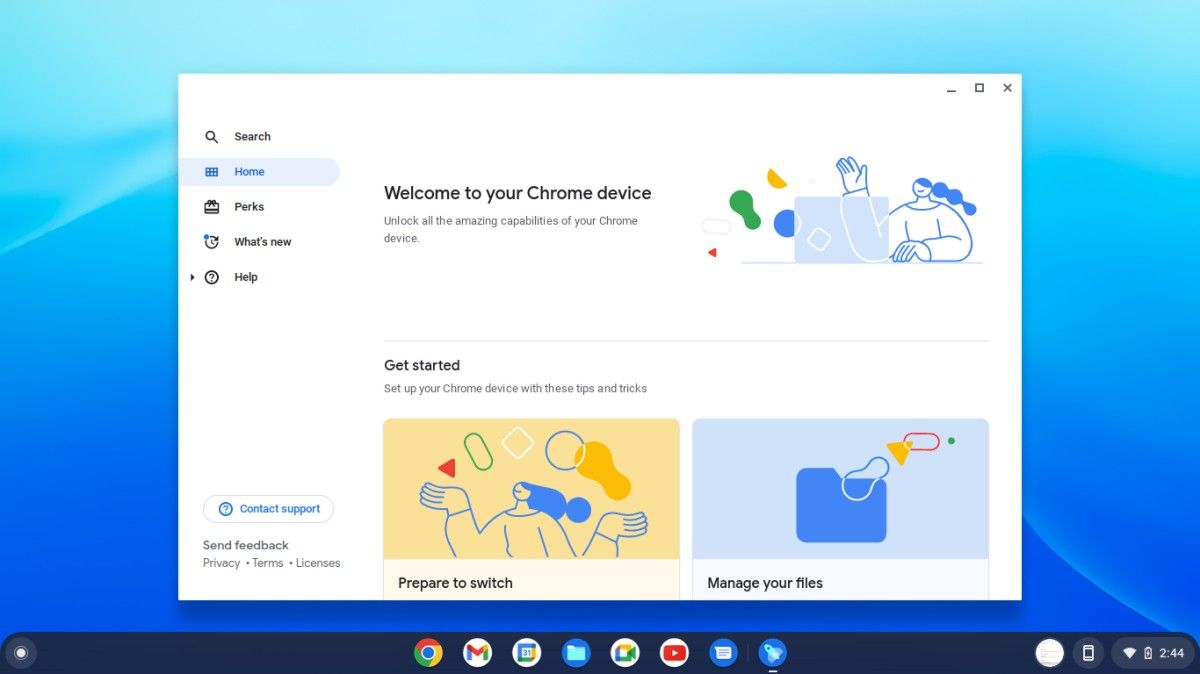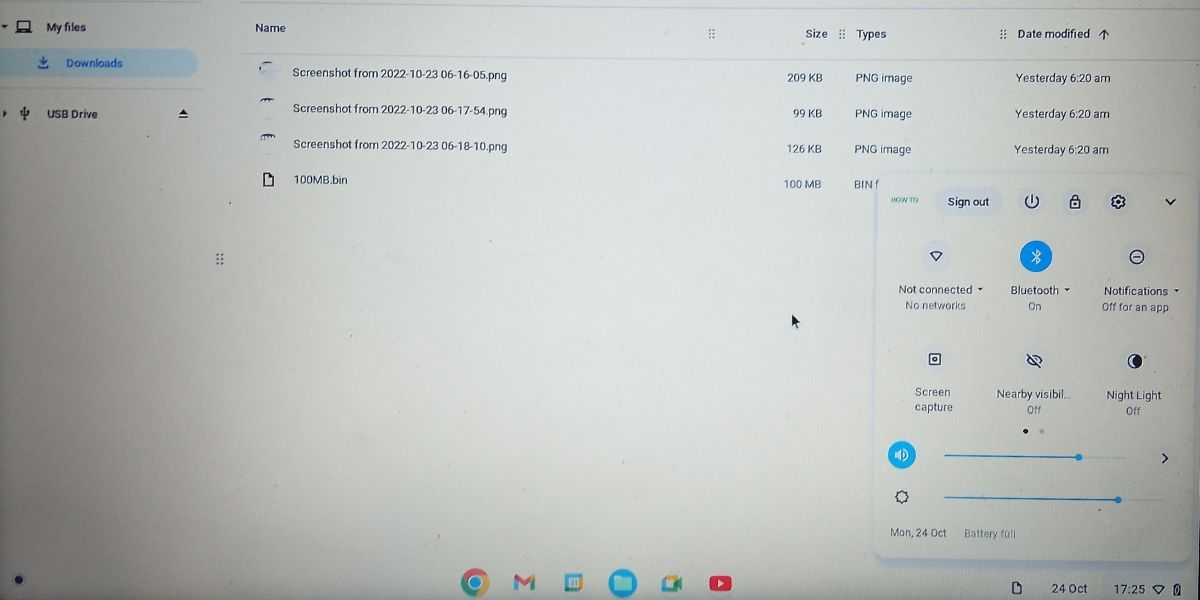Google launched ChromeOS along with Chromebooks in 2011. The idea was to deliver an economical laptop that could handle basic productivity tasks with ease. It was a fairly lightweight operating system that didn’t need many underlying hardware resources to work.
After a few years, Google decided to not confine it to Chromebooks and released a lightweight OS that everyone could run on average systems.
Google also launched ChromeOS Flex, an operating system you can install on any supported laptop model. But do you know that you can use ChromeOS Flex from a USB drive without installing it? Read on to know more.
What Is ChromeOS Flex?
Neverware built Neverware CloudReady—an operating system based on the open-source Chromium OS. Google bought the company and made some modifications and the end result is ChromeOS Flex. Unlike the ChromeOS found in Chromebooks, you can install ChromeOS Flex on most laptops.
Google is slowly increasing the number of supported models and continues updating the list on a dedicated webpage. Check our guide on installing ChromeOS Flex on a laptop for more information.
How to Use ChromeOS Flex From a USB Drive
Let’s say you like the idea of a new lightweight operating system and want to try it. But you don’t want to install it unless you are extremely sure. Like Ubuntu, you can try ChromeOS Flex before installing it on your system.
The difference between trying Ubuntu and ChromeOS Flex is that the former doesn’t save the changes you make to the system. Even if you installed and tried a bunch of apps, it will delete everything after a restart. But when you try out ChromeOS Flex, it retains all your files and preferences after you sign in.
Step 1: Creating a ChromeOS Flex Bootable USB
First, you need to create a bootable USB for ChromeOS Flex. You can do it by installing the Chromebook Recovery Utility extension. But you can also directly download the ChromeOS Flex image files and create a bootable drive using Rufus.
To create a ChromeOS Flex bootable USB, launch any web browser and visit the official Chromium Dash website.
Click on any version listed under the Recovery Images column. The image will begin downloading on your system. It may take longer if you have a slow internet connection.
The website offers an extremely compressed version of the ChromeOS Flex image file. After the download completes, unzip the archive file using WinRar or 7-Zip to reveal the actual BIN image file.
Launch a web browser again and visit the official Rufus download page. Scroll down and download the latest version of Rufus.
Download: Rufus
Launch Rufus with administrative privileges on your system. Click on the Device drop-down list to select the USB drive. Next, click on the Select button to add the ChromeOS Flex image file. Make sure to click on All Files otherwise you won’t see the BIN file that you extracted earlier.
Select the image file and click Open to add it to Rufus.
Click on the Start button to begin creating a bootable drive. Click Ok when you see a data wipe warning. Wait for the process to complete. Then, hit Close.
The ChromeOS Flex bootable USB drive is now ready.
Step 2: Boot Using the Bootable ChromeOS Flex USB Drive
After successfully creating the ChromeOS Flex bootable USB drive, you need to access the boot devices menu and boot using the USB drive.
Restart your system. Press F10 to enter the boot device menu. Try Esc, F2, or F12 keys if F10 doesn’t work.
The ChromeOS Flex logo will flash on the screen. Next, you will see the "Welcome to ChromeOS Flex" message. Click on the Get started button to enter the setup.
Then, select the Try it first option and click on the Next button.
Now, you need to connect the laptop to a Wi-Fi network. You cannot try ChromeOS Flex until you've internet access. Pick your home/work network from the list of available connections.
Enter the network credentials and click Connect. If you face an issue while connecting to a wireless network, plug in an ethernet cable.
Next, uncheck the option to send diagnostic data to Google present on the terms of services window. Click on the Accept and continue button to proceed.
Now, you need to pick the type of user for ChromeOS Flex. There is also a Browse as Guest option which gives you a sneak peek of ChromeOS Flex. But it contains nothing except a browser, file manager, and a bunch of basic features. So, don’t go that route.
Instead, select the You option and click Next. Then, use a Gmail account to log in. If you have two-factor authentication enabled in your account, approve the login.
Keep the default sync settings and click on the Accept and continue button. Uncheck the hardware data collection option and click Accept and continue again. Ignore the Google Assistant and Connect to your phone options.
Select a display theme and proceed by clicking the Next button. Then, click Get Started.
Now, you will enter the ChromeOS Flex desktop. Wait for the apps and files to load properly.
Exploring the ChromeOS Flex Live Environment
ChromeOS Flex is nothing like the modern operating systems you see today. You need to have an active internet connection to sign in to the operating system. Most of the Google apps like Docs, Sheets, YouTube, Gmail, Chrome, etc. all need an active internet connection to launch and work. The only app that would work without an internet connection is the Files app.
We downloaded a 100MB test file which the browser saved on the USB drive. You can only access the files via the Files app. Copy-pasting files to another USB device is possible, but it doesn’t offer a context menu like Windows when you right-click on it. You have to rely on common keyboard shortcuts for most tasks.
You can directly upload files to Google Drive from the Downloads folder. It also supports the creation of new folders in the My files directory.
Even if you power off ChromeOS Flex (which takes a while), it will remember your account when you boot from the USB device again. You will have to re-enter your Gmail account password though!
We even tried using the USB drive on another laptop and picked the Try it first option again. Surprisingly, after logging in with the same Gmail account, our files remained intact. So, you can use the bootable ChromeOS Flex drive on multiple systems without losing your data.
If you use a 16GB bootable drive, you'll only get around 3.3GB for storage. So, if you need more space for files, you must create the ChromeOS Flex bootable drive with a 32GB or 64GB USB drive. Also, try to use a USB 3.0 drive and connect it to your system using a USB 3.0 port.
Enjoy ChromeOS Flex Without Installing It
ChromeOS Flex is meant for entry-level machines and is a work in progress. It is possible to use it for managing all your Google apps and services in one place. But remember that running it on a USB drive is much slower than installing and running it on a SATA hard disk or SSD.