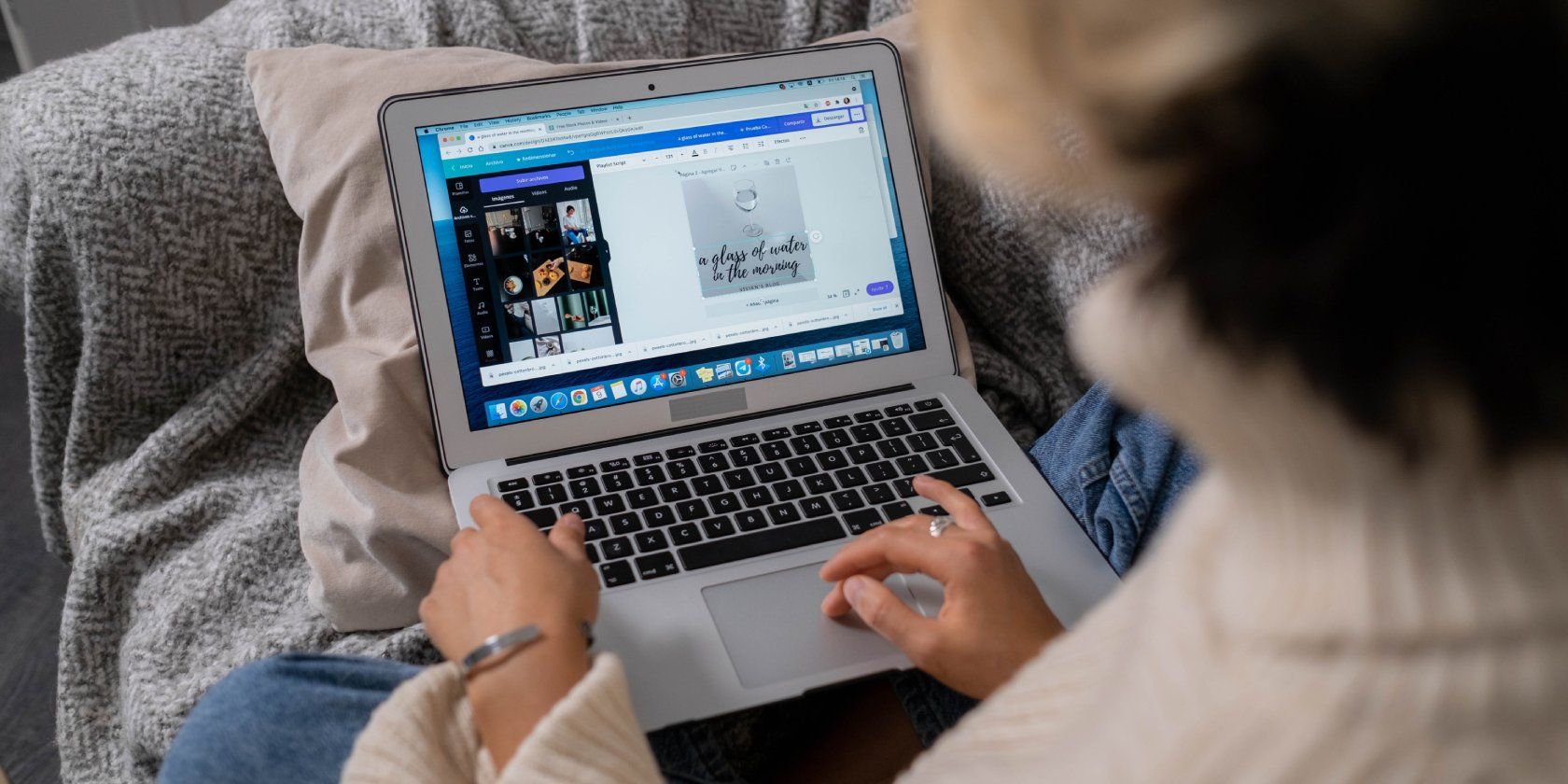When it comes to designing graphics, using your smartphone usually isn't advised. If you want to see how every element aligns and make sure there's not one pixel out of place, your desktop is your best friend.
With that said, there are still situations where you may choose to use your phone for image editing. Perhaps you have to create an image on the go, or maybe you just don't feel like getting off the sofa. Whatever the case, the Canva app can help.
Why Should You Use Canva?
Canva's power lies in its user-friendly, drag-and-drop templates that help you create professional images, even if you have zero knowledge of graphic design.
To use it, you have to create an account. But the good news is that the free account provides you with more than enough features to get started. After you use it for a while, you may want to consider the benefits of upgrading to Canva Pro.
While the software works best on a desktop, it also has a convenient app for both Android and iOS. With this guide, we'll explain how to use all that the app has to offer.
The Basic Features of the Canva App
The main window of the app is divided into four screens—Home, Projects, Templates, and Canva Pro. Let's review each of the sections and what you can find in them.
The Home Screen
We'll start with Home, which is the first thing you see when you launch the app (after you sign in). It's pretty intuitive to navigate since it resembles most social apps.
At the top of the screen, there's the menu button, which gives you some of the same options as the other tabs, like Projects and Templates. But it also directs you to more advanced features, like Content Planner and Brand Hub (only available on Pro) and apps that you can connect with Canva, as well as Smartmokups.
Next to the menu, there's a search bar. Here, you can use keywords to look for projects that you already completed or templates. Beneath that, you'll find tabs that help you browse the thousands of templates the software has to offer.
For You will change every time you open the app (similar to Spotify), according to how you use Canva. It will usually offer you some design sizes to start from, show your most recent projects, and a variety of templates that might interest you, each labeled according to its purpose.
The other tabs are specific to the type of templates you want to start working on - Social Media, Videos, Presentations, Prints, etc. Press any of them, and the page will change to show you everything you can create on the topic.
The home screen provides you with multiple paths to start designing a new image. If you tap on a specific template you like, it will automatically open a new window to start editing. If you tap on a type of design you want (like an Instagram Post or Mobile Video), it will lead you to a page where you can pick a template or start a blank one.
The purple plus (+) button on the bottom of the screen is another way to create a blank canvas. When you tap it, you can choose the size you want (Custom or something like Facebook Post), and it will open a new empty workspace.
The Projects Screen
The Projects screen is where you can see everything you created on your account, whether it was on desktop or mobile. It shows your designs, your folders, and any images and videos that you uploaded to the cloud.
Each design image has two buttons in the top right corner. The arrow icon lets you download that image, while the three dots icon opens a popup menu with multiple choices, including Edit, Make a Copy, and Share.
Remember that Edit will override your previous design. So if you like your design and want to keep it for future use, choose Make a Copy instead.
Though Canva is both popular and useful, you can always try numerous Canva alternatives for easy graphic design if you don't enjoy using the app.
The Templates Screen
This screen is somewhat similar to the home screen; it's just more focused on templates. You can browse every template or according to topics, with the buttons at the top.
You can also see popular topics that other users choose on Canva, such as World Environment Day or Juneteenth. It's usually related to special days or the time of the year. There are Features Collections, Trending Near You, New on Canva, and more sections. All of them are there to help you draw inspiration from.
The Canva Pro Screen
The last screen is only available to you if you upgrade your subscription to a paid one. This will be the place where you find options such as Brand Kit, Premium Content, and scheduling on social media.
Create and Modify Your Design
Now, we'll go over the features you have when you actually create your image. Start with one of the templates. In our example, we chose an Instagram post. Note that not all templates are available with a free account, so look for the ones that are not marked as either Pro or Paid.
You can edit each element of the image—text, pictures, background, shapes—by tapping on it. You can also move it around, and the app helps you align the objects in the center of the image—or in relation to other objects. If you don't like any of the changes you made, the top left corner has Undo and Redo buttons (the round arrows pointing in opposite directions).
Each element on the screen has a different set of options once you tap it, which appear on the menu at the bottom of the screen. A picture, for instance, has the Replace button, where you can upload a picture from your phone gallery, use your camera, or use any of the free-to-use pictures Canva has on offer.
You can also add effects, filters, crop the picture, animate and more. To edit a text box, tap it once and press Edit. Then, you can change the font, size, alignment, and more.
One very effective tool is the Nudge tool. It lets you move elements by just one pixel at a time using arrow buttons. This is good for precision, as a touch screen lacks that. Of course, you can also add new elements to the design with the plus (+) button. You can change the template in that menu (which will override the existing template), add pictures and audio, change the background, and access all of your folders.
Seeing as video content is popular on Instagram, you might want to consider reading more about creating the perfect Instagram video in Canva. And for easy photo editing, consider trying Canva's Magic Edit solution.
Download or Share Your Canva Design
After you play around with all the components of the picture and create the perfect image (or video), it's time to put it to use. To do that, you need to use the buttons at the top of the screen.
The downward-pointing arrow saves the design to your device, while the one that points upwards lets you share it. The Share button is one of the main benefits of the Canva app. After you're done with your image, you can share it with friends and colleagues on WhatsApp or Slack directly.
You can also use the Share button to post your image straight to Instagram or TikTok, whereas in the desktop version, you'd have to transfer the image to your phone. And if you have a Pro account, you can even schedule the post on social media directly from the app.
Unlock All That Canva Has to Offer
Whether you use Canva on your mobile device or on your computer, this tool has a lot to offer. It can really up your social media game, but it can also help you create logos, presentations, collages, and even phone wallpapers (which is exactly why you'd want to use the app).
With its endless selection of templates, you can create a new design every time you log in. And after you get familiar with it, you'll be able to start from scratch and create your own custom designs that are sure to impress.