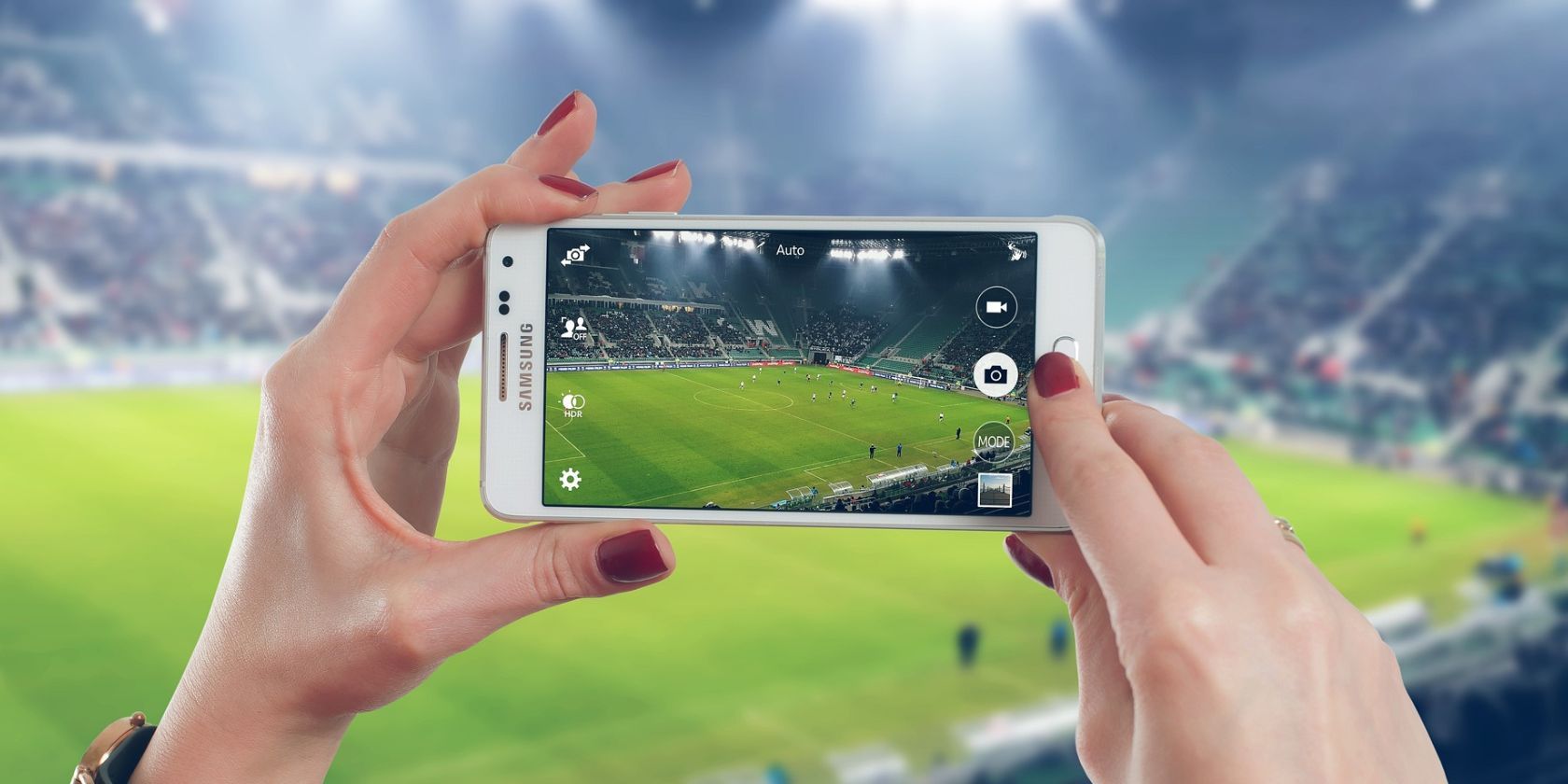Modern smartphone camera settings can be a little tricky to navigate, as there are so many options to choose from when taking a photo. Samsung Galaxy phones have more camera settings than most, so let's take a look through the basics of the camera so that you can use it to the best of your ability.
Capture Modes
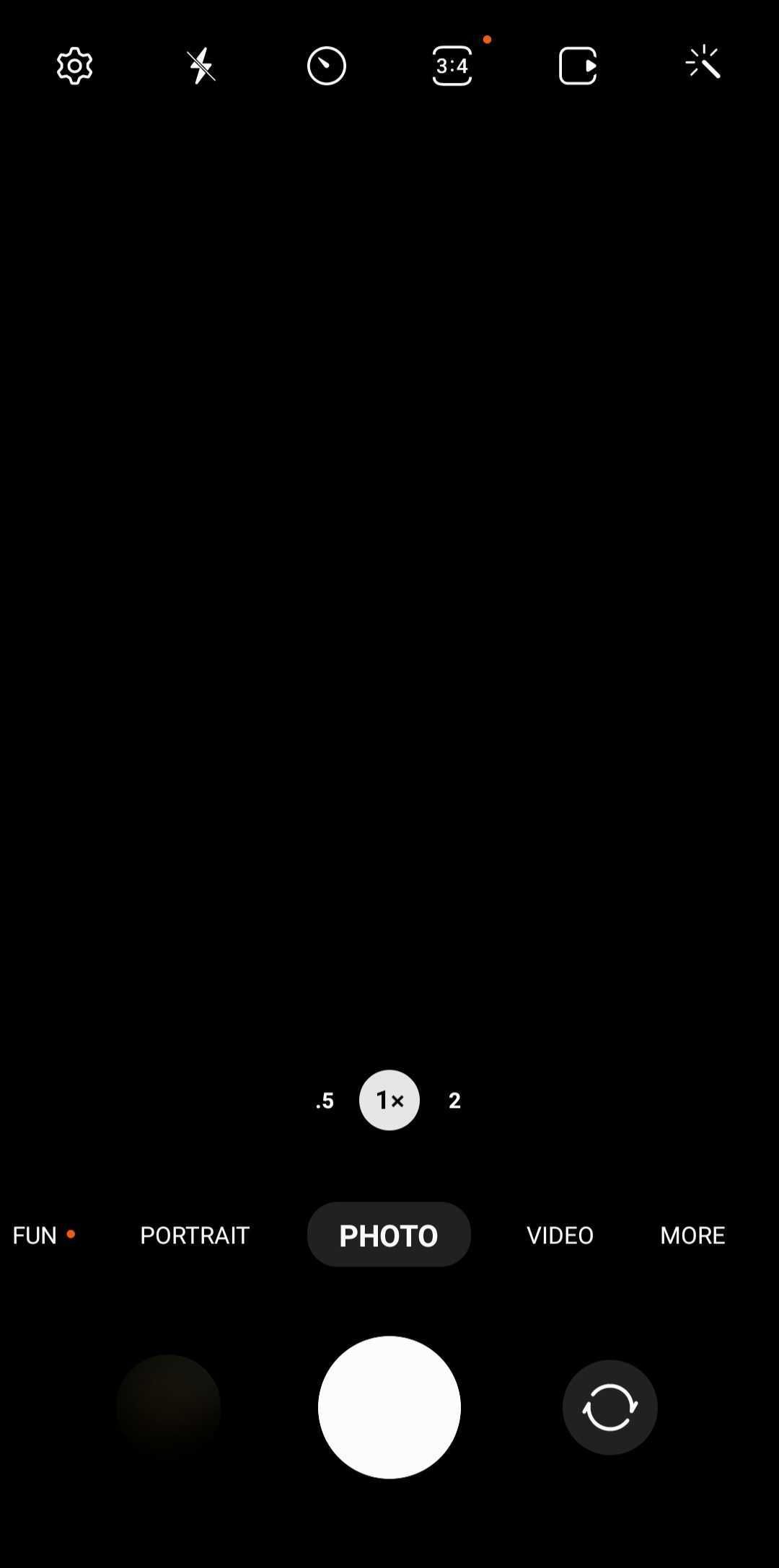
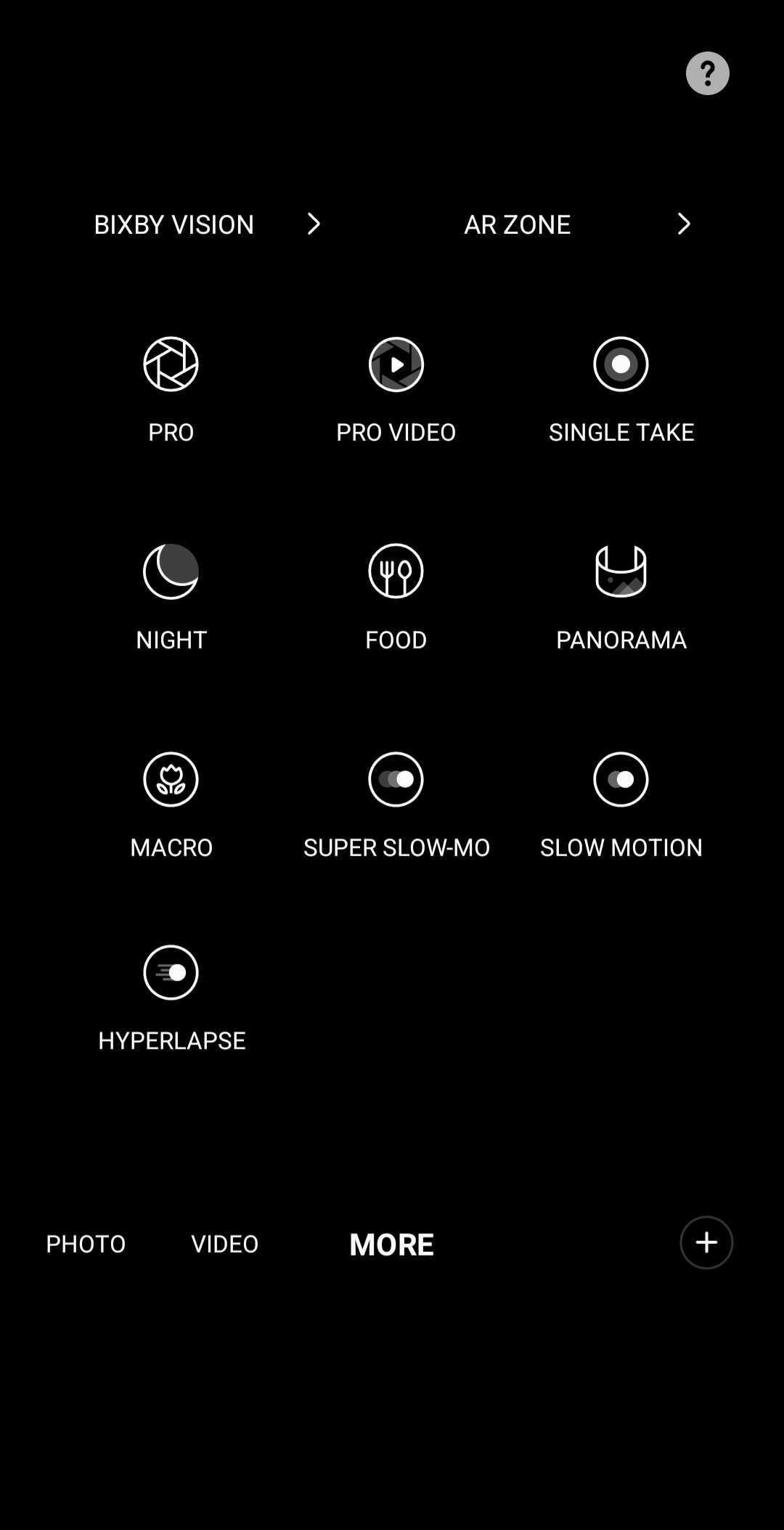

If you want to learn how to use your Samsung camera, you should first be familiar with the various capture modes available.
Just above the capture button on your Samsung phone—the big white circle—you'll see a scrolling row of various options that you can use to specialize your image or video capture.
In this row, you'll get the basic Photo and Video options as well as a Portrait option, but this isn't where things end. Simply scroll to and tap on the More option, and you'll be met with another list of capture types to choose from, including Panorama, Night, Single Take, and Slow Motion. There's even a Food option when you're snapping pictures of your meals.
Once you've selected the option you want, the process is the same—line up your shot in the screen and tap the Capture button to take the photo.
Also in the list of expanded capture modes, you'll see two options named Bixby Vision and AR Zone. These are two exclusive Samsung features, with the former standing as a virtual assistant.
You can use Bixby to look things up, make calls, or open apps. You can also use Bixby Vision to use your phone's camera to translate text, scan QR codes, and even identify products to buy online. Samsung's AR Zone is an augmented reality tool that you use to insert avatars, drawings, and other elements into your photos.
Depending on the model of your phone and the operating system version you're using, you may also see a category named Fun on the leftmost side of the main row of options This feature uses Snapchat Lenses to provide you with various filters to mix up your photography style a little.
Camera Features: Flash, Timer, and More
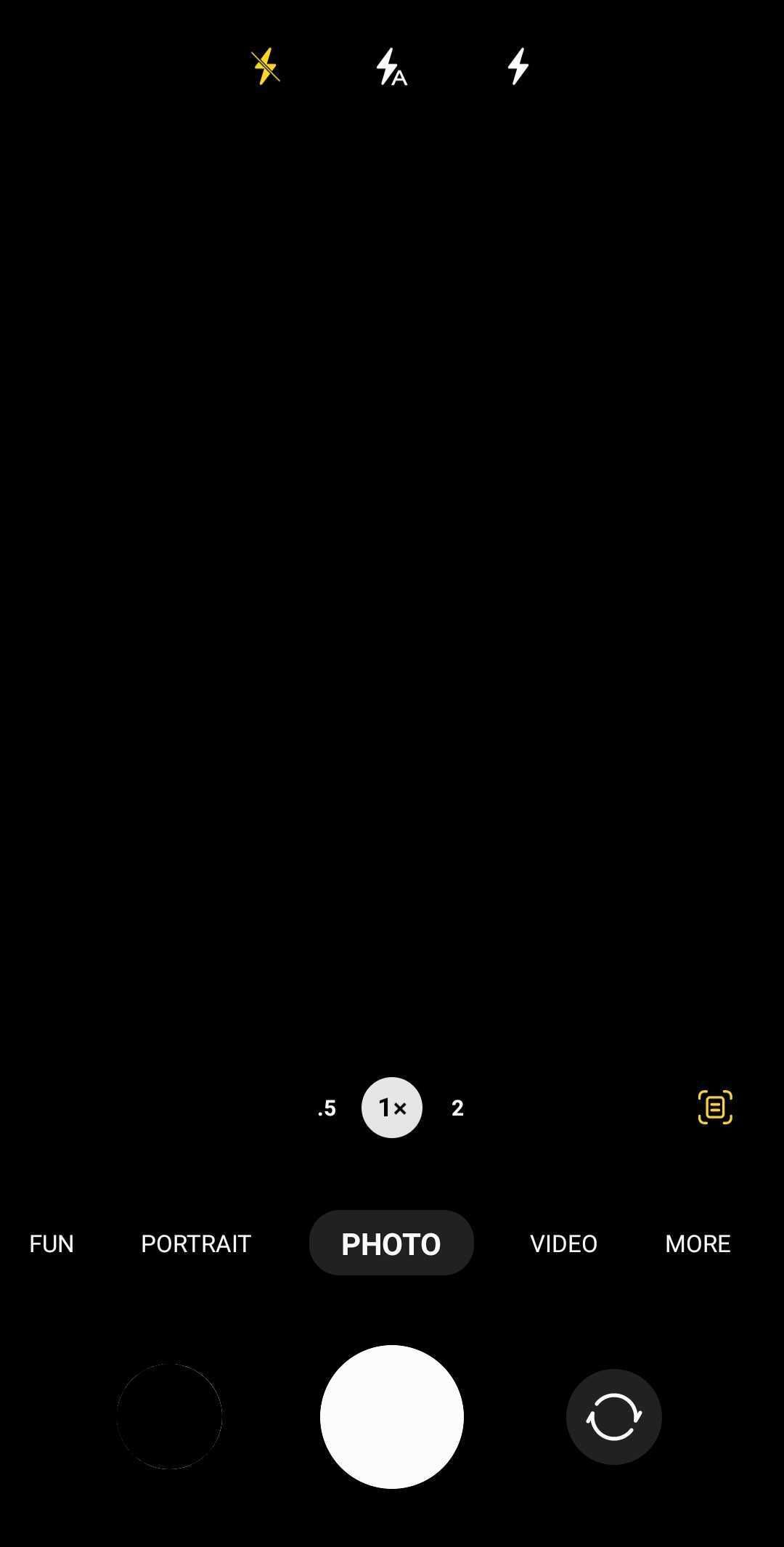
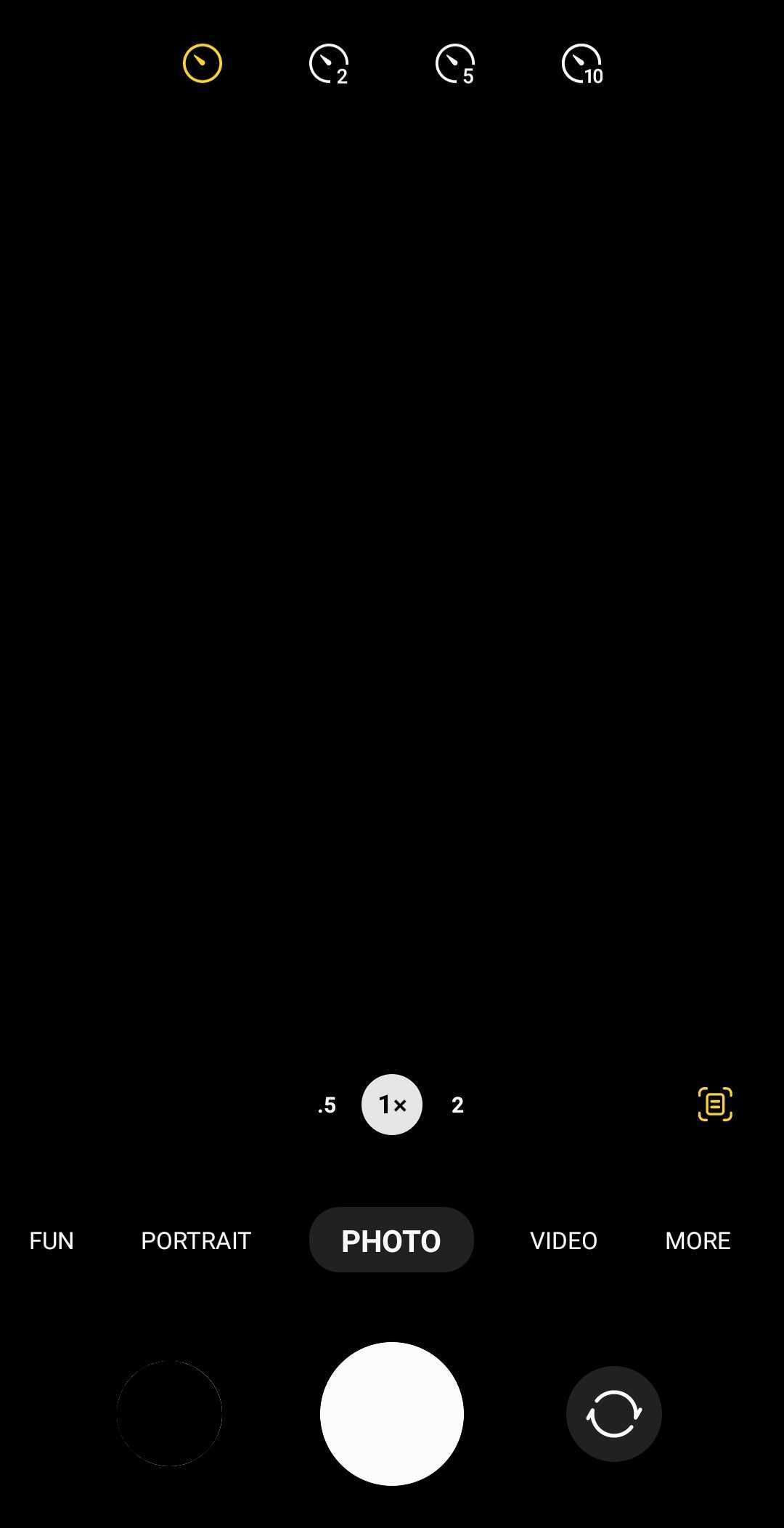
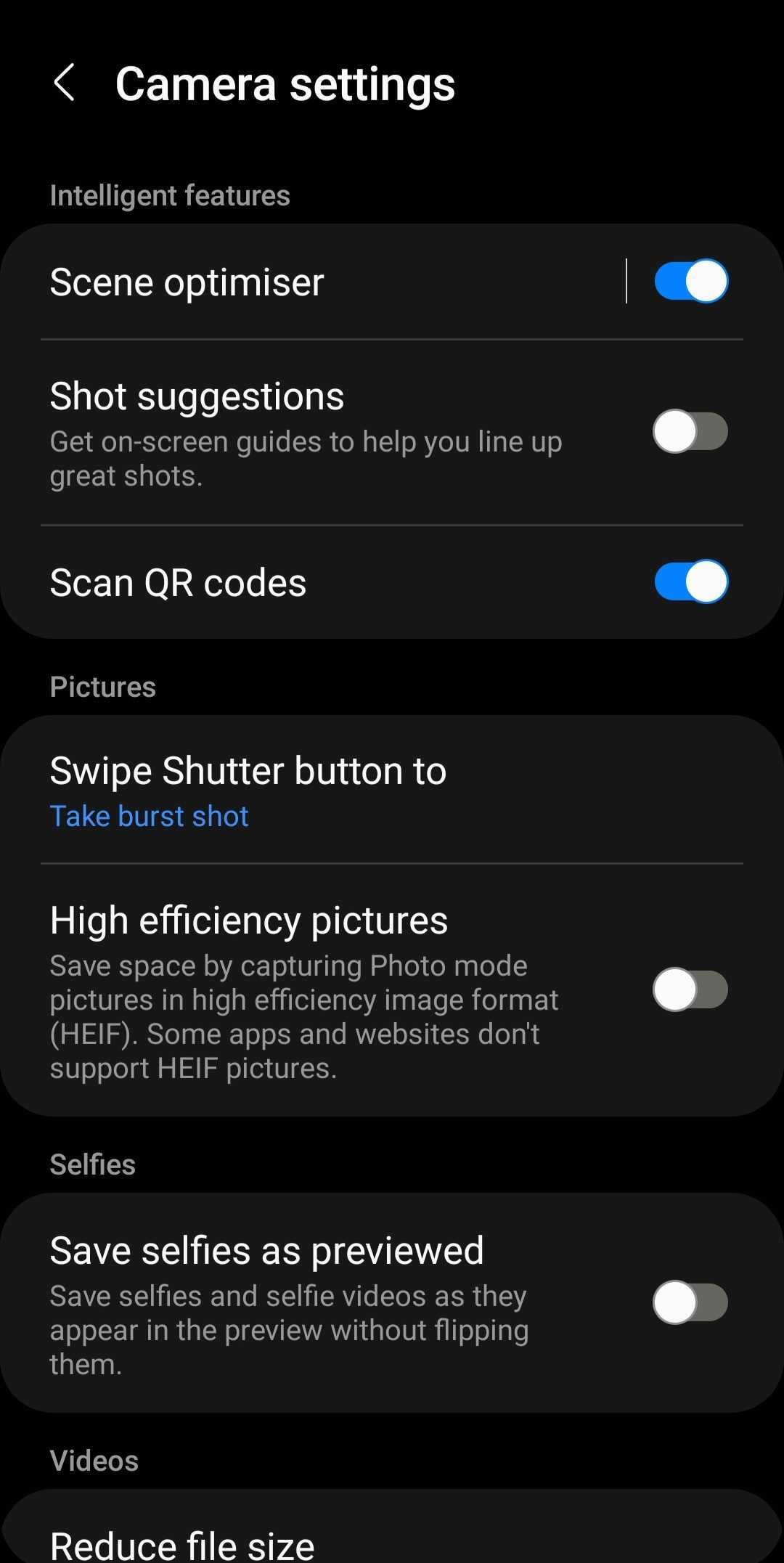
When using your Samsung camera, you'll be greeted with a bar at the top of the screen that provides you with further camera features. This includes two flash modes: automatic and manual, as well as a variable timer.
The Flash option, shown as a lightning bolt, allows you to activate a manual, always-on flash, an automatic flash that activates in low lighting, or to turn the flash off completely.
The Timer feature (shown as a clock) lets you set a two-, five-, or ten-second timer, which you can use when you want to insert yourself into a group photo. Of course, there's also an option to turn the timer off altogether.
The Motion Photo option, displayed as a square and play button, lets you capture a few seconds of video before you snap the photo. It's similar to iPhone's live photos.
On the left-hand side of this bar, you'll see a settings cog, which you can open to access additional features, such as video stabilization, QR code scanning, shot suggestions, and grid lines.
If you want to change the aspect ratio of your photo or video, this is also possible with your Samsung camera. Simply tap on the 3:4 icon at the top of the screen to check out other aspect ratios. The numbers on the icon will change as you alter the ratio, so the icon may look slightly different for you.
The last option on the top bar is the Filters feature. This looks like a magic wand and is located on the rightmost side of the bar. With this, you can scroll through various filters for your photos, including grayscale, warm-toned, and faded.
How to Zoom In and Out
When it comes to zooming your camera in or out, there are two things you can do. Firstly, you can use the provided zoom values at the bottom of the lens view. This lets you zoom in at five different levels: 0.5x, 1x, 2x, 4x, and 10x. These options may be different depending on what phone you've got.
To zoom manually, simply place two fingers at the center of the screen, and then drag them outward. This will let you zoom in. If you want to zoom out, simply perform the opposite action: place two fingers separately on the screen and then pull them towards each other.
How to Take Selfies
If you want to flip your Samsung camera to Selfie mode (therefore activating your front-facing lens), simply tap on the rotation icon (the circular arrows) at the bottom right of the screen.
The selfie camera is more limited than the main camera, in that it doesn't offer as many features. For example, you can't take a panorama shot with your selfie camera, nor can you use Pro mode, Macro mode, Food mode, or Slow Motion mode.
However, you can still use Night mode, Hyperlapse mode, and Portrait mode with your front-facing camera.
How to Use the Samsung Galaxy Camera
If you're not big into technology, adapting to your Samsung camera can be challenging. But the app is simple to use, and with the steps above, you can learn how to use all the necessary features to take your smartphone photography to the next level.