The Samsung Galaxy camera is both powerful and easy to use. But it can feel like a lot of the fine control is taken out of your hands. If you want something more powerful, Samsung's Camera Assistant app adds a bunch of camera settings, giving you much more control over both the camera and the photos it takes.
Here's how to set it up and use it.
How to Install Camera Assistant
The Camera Assistant app is only available on Samsung devices, so must be downloaded from the Galaxy Store, not the Google Play Store.
After installing the app, a new Camera Assistant menu will be added to the existing camera settings menu. You can access it by opening the camera app, tapping the settings icon, and scrolling down to Camera Assistant.
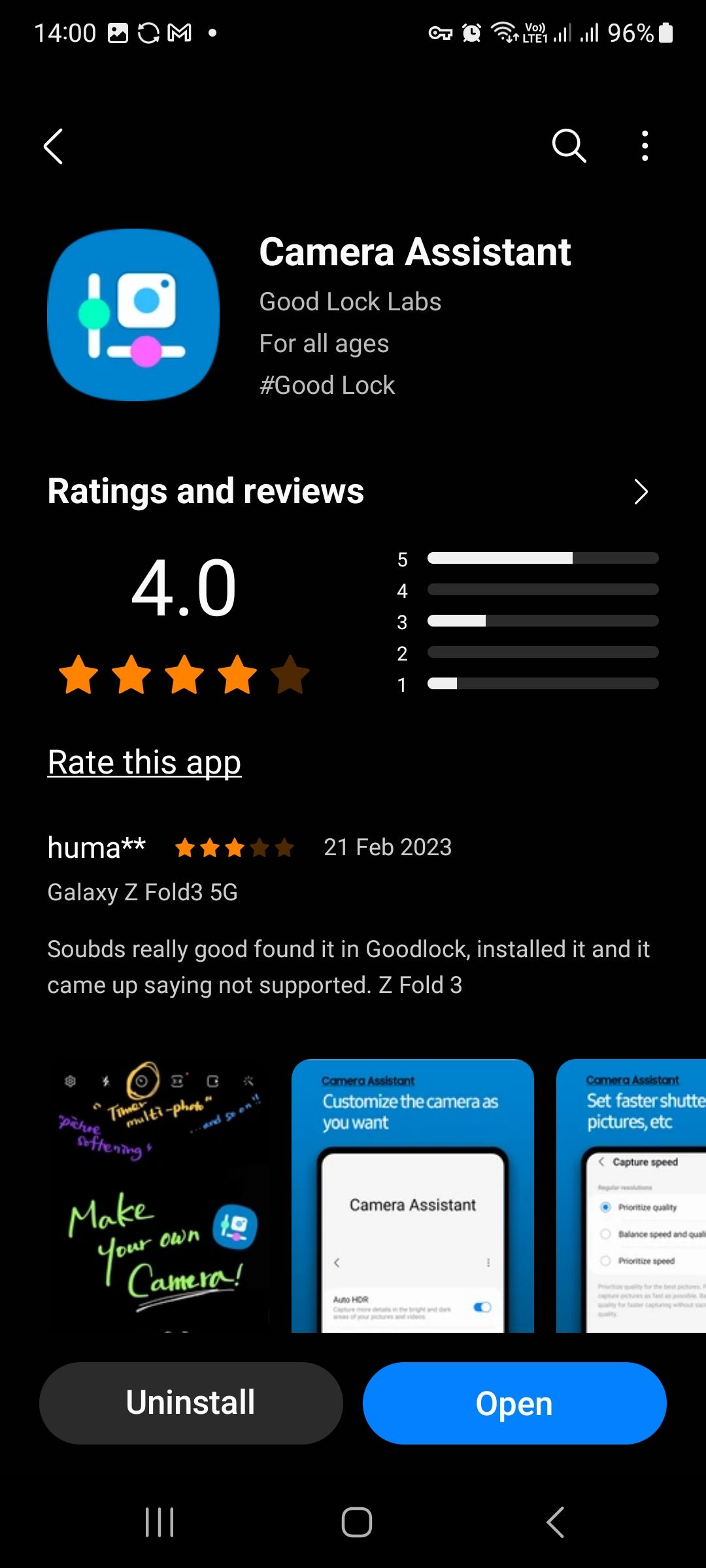
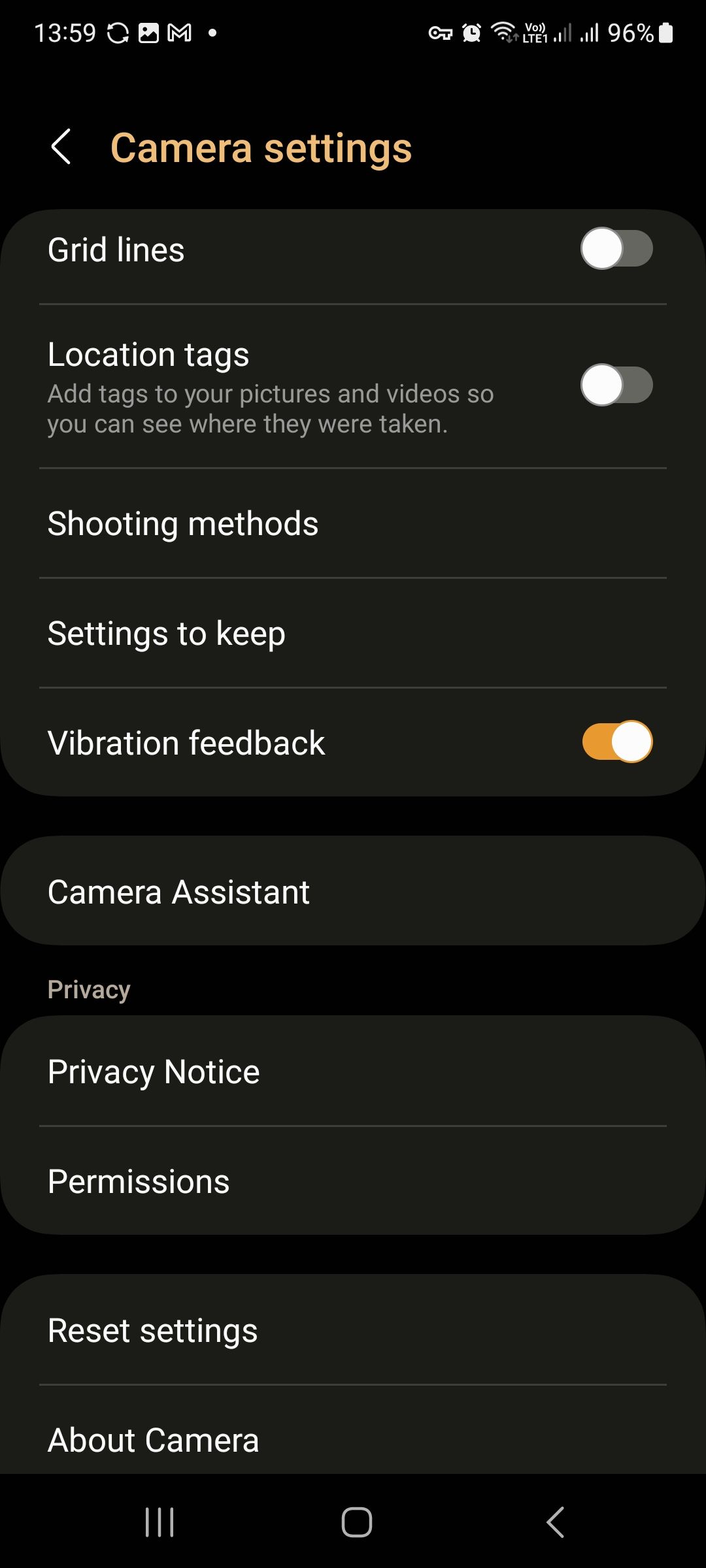
You can also find it in the Good Lock app if you have that installed. The Good Lock app is a great way to add extra settings and tools to your Samsung device, but you don't need to have it installed to use the Camera Assistant.
The Camera Assistant is currently available for the following devices. The app should work on all of them, but not every device will have every setting available.
- Samsung Galaxy S20 / S21 / S22 / S23 series
- Samsung Galaxy Note 20
- Samsung Galaxy Z Flip 3 / Z Flip 4
- Samsung Galaxy Z Fold 2 / Z Fold 3 / Z Fold 4
What Can You Do With the Camera Assistant App?
Here are the main features of the Camera Assistant app. While the app works on all the devices listed above, not every setting will be available on every device.
Toggle Auto HDR
HDR is designed to produce better detail in an image's light and dark areas. Starting in One UI 4.1, Auto HDR was enabled by default for many Galaxy devices that supported HDR. Camera Assistant brings back the toggle switch for this feature, allowing you to enable or disable it as you wish.
Choose Picture Softening
The option to soften the images your camera captures can be very useful, particularly when taking portrait shots. It gives you extra control over the sharpness of your photos and works well to soften skin and hair tones. You can choose from Off (default), 50%, and 100% softening.
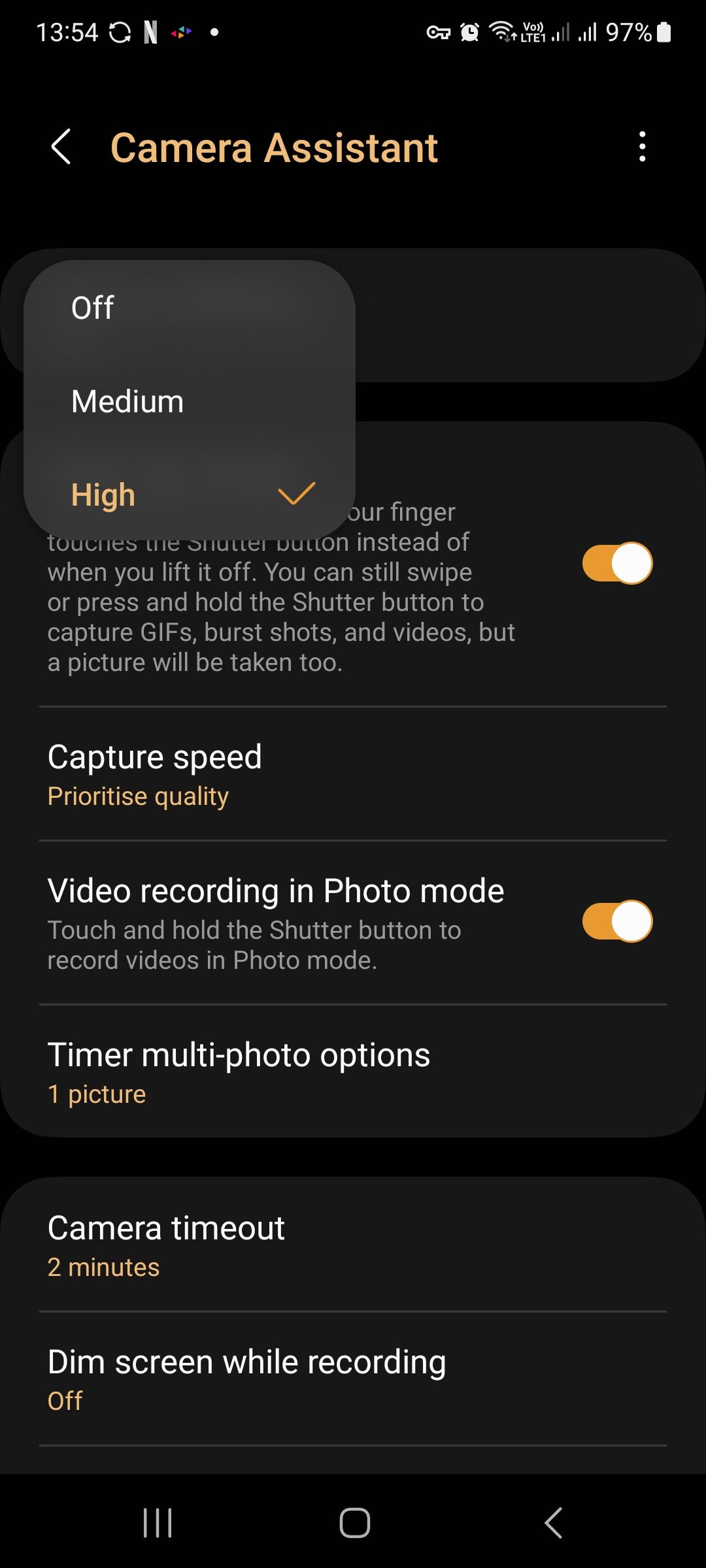
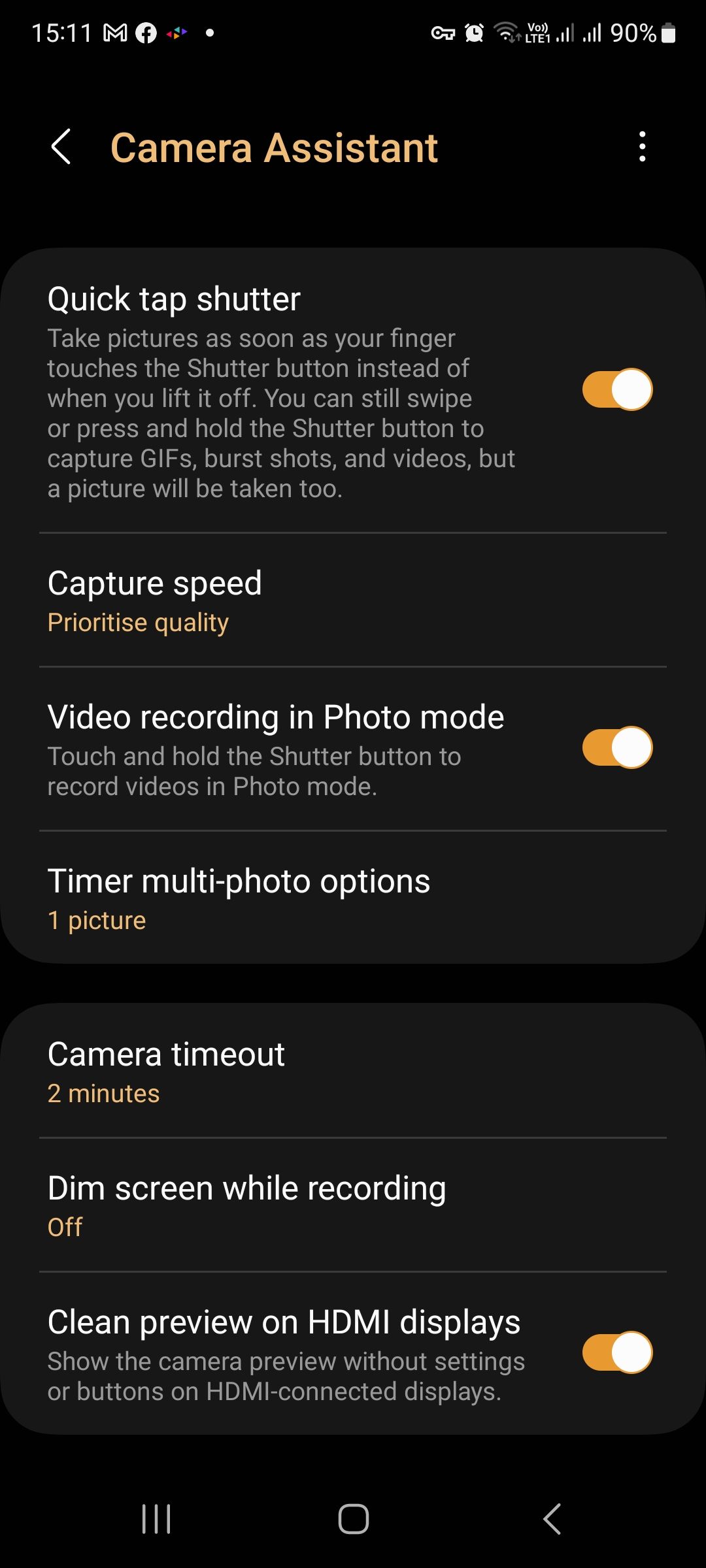
Enable Quick Tap Shutter
There is a slight lag in taking a photo with the Samsung Galaxy camera. That's because the shutter fires when you release your finger from the shutter button, not when the button is pressed. Enabling Quick Tap Shutter doesn't entirely solve this issue, but it significantly shortens the lag and makes the button feel more responsive.
You can still take burst shots by dragging the shutter button down, but a single image will be captured before burst mode kicks in.
Disable Auto Lens Switching
The Samsung Galaxy camera software will automatically switch between available lenses depending on the environment. Light conditions, your distance from the subject, and other variables will be used to choose the best lens for the job. Turning Auto Lens Switching off puts the control of which is used into your hands.
This setting might not be available on all Samsung Galaxy devices the Camera Assistant is compatible with.
Set the Capture Speed
By default, the Galaxy camera software will automatically apply certain quality tweaks when you take a photo. This can result in a slight lag in capturing the image. The Capture Speed option allows you to prioritize capture speed over image quality.
That means you can more accurately capture exactly what you see in the camera viewfinder. You can also choose a balanced setting.
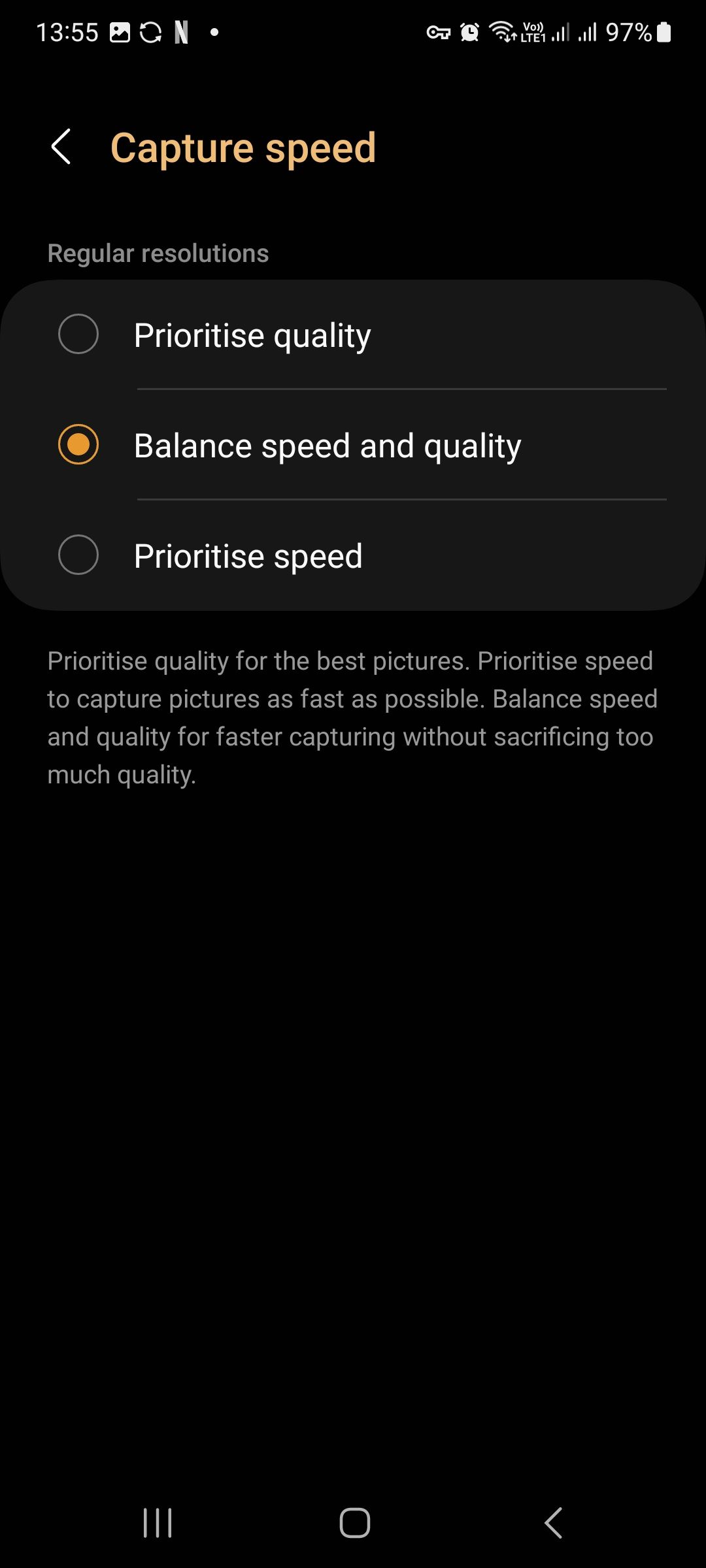
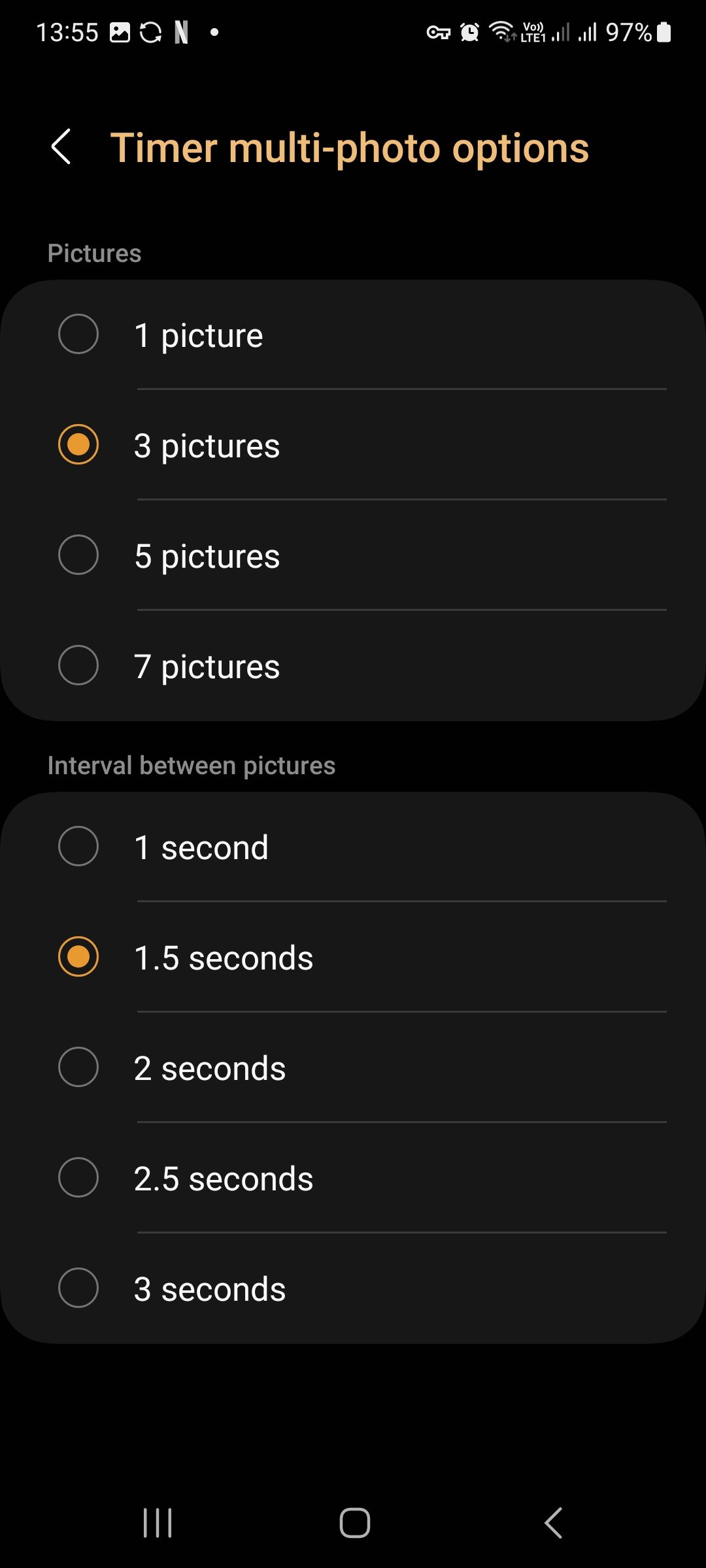
Camera Timer Multi-Photo Options
The camera timer is a useful tool for taking shots you also want to appear in. The downside is that only one photo is taken each time. The Timer Multi-photo Options setting lets you change the number of photos taken. You can choose one, three, five, or seven photos, with up to three seconds between each shot.
Record Video in Photo Mode
Holding the shutter button in the Galaxy camera lets you capture video without switching to Video mode. If you find that you're accidentally grabbing videos when you only want photos, you can now disable the feature.
Change Camera Timeout Delay
The camera on your phone can use a lot of battery power if it's left open and running. The default is for the app to time out after two minutes of inactivity. If the camera automatically shutting down is interrupting what you're doing, you can now change the timeout to as long as ten minutes.
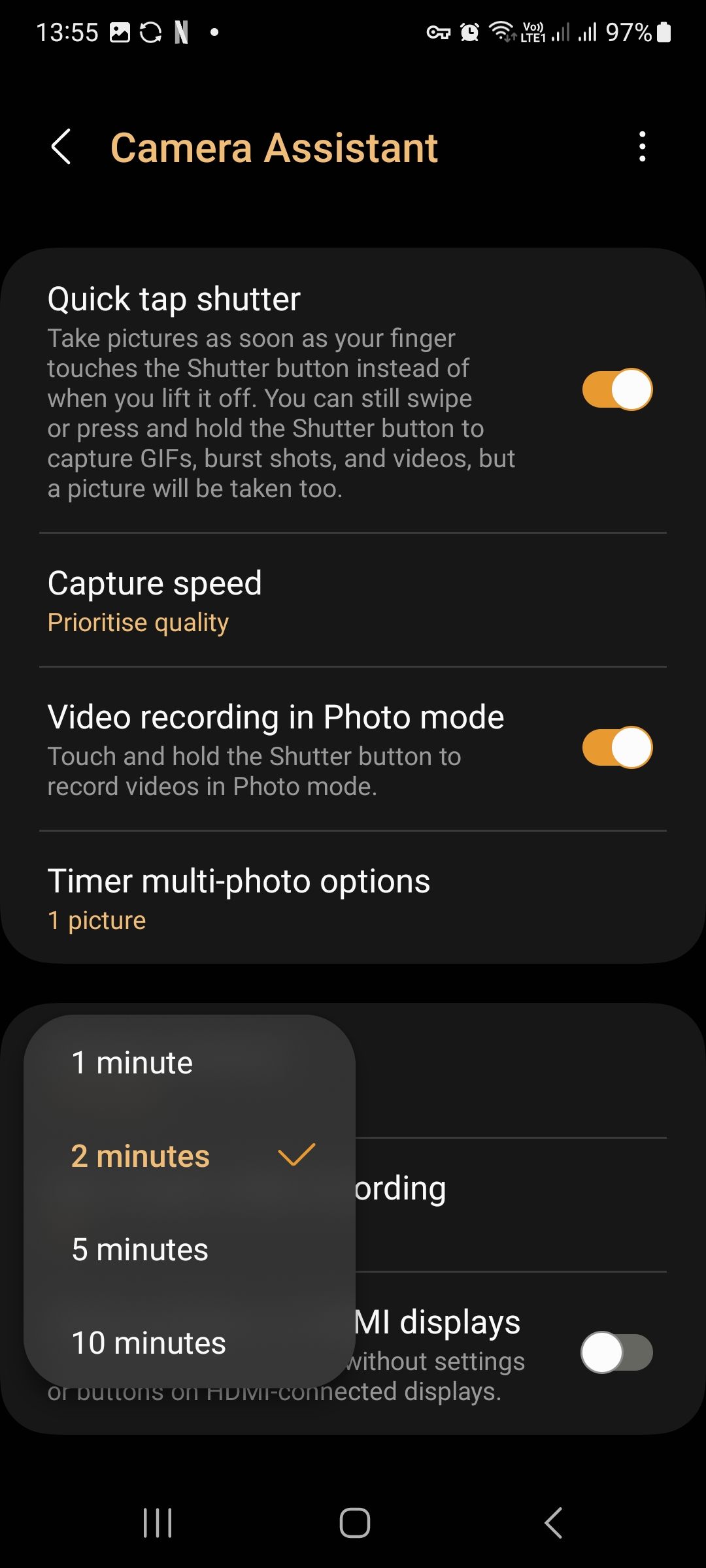
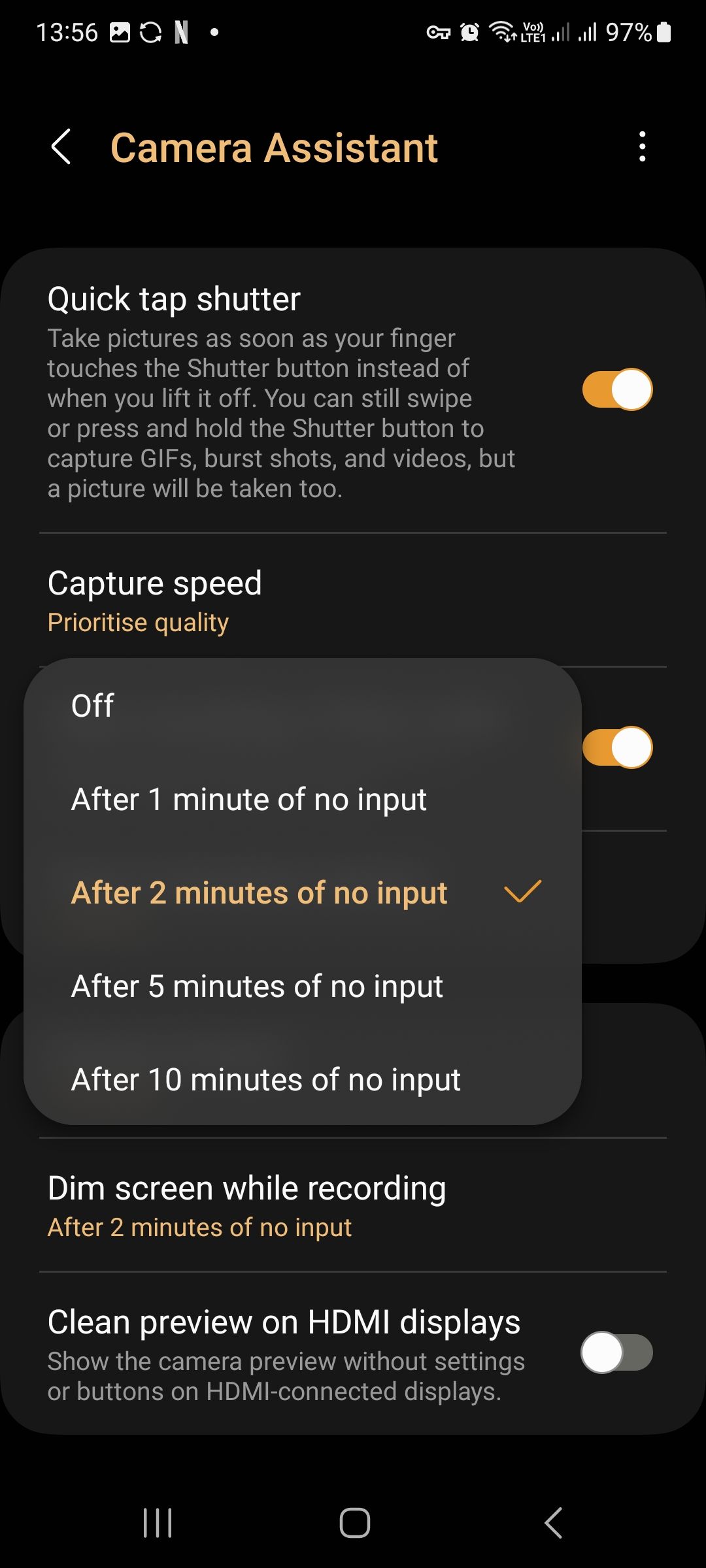
Dim the Screen When Recording a Video
Automatic screen dimming is useful for reducing battery drain. By default, screen dimming is off when shooting video, but you can enable it in Camera Assistant. This can be useful when capturing long videos. It only dims the display in the viewfinder, not the brightness of the video being shot.
Clean Photo Preview via HDMI
You can connect your Samsung device to an external display with an HDMI cable. This allows you to see your phone display on a big screen, but if you're using the camera you'll also see UI elements such as the shutter button. Enabling the Clean Photo Preview option in Camera Assistant removes those UI elements, giving you a less obstructed preview.
Using the Camera Assistant on a Samsung Phone
The Camera Assistant app doesn't so much add new camera settings, it reveals settings that were previously hidden for ease of use reasons. But whichever way you look at it, the app gives you a lot more control over the photos and videos you capture.

