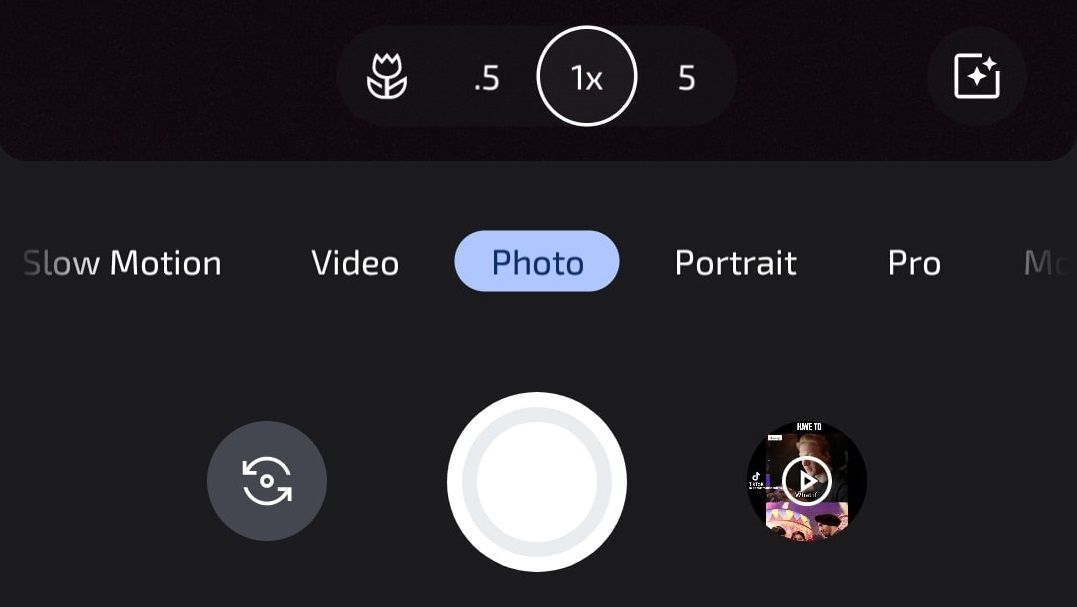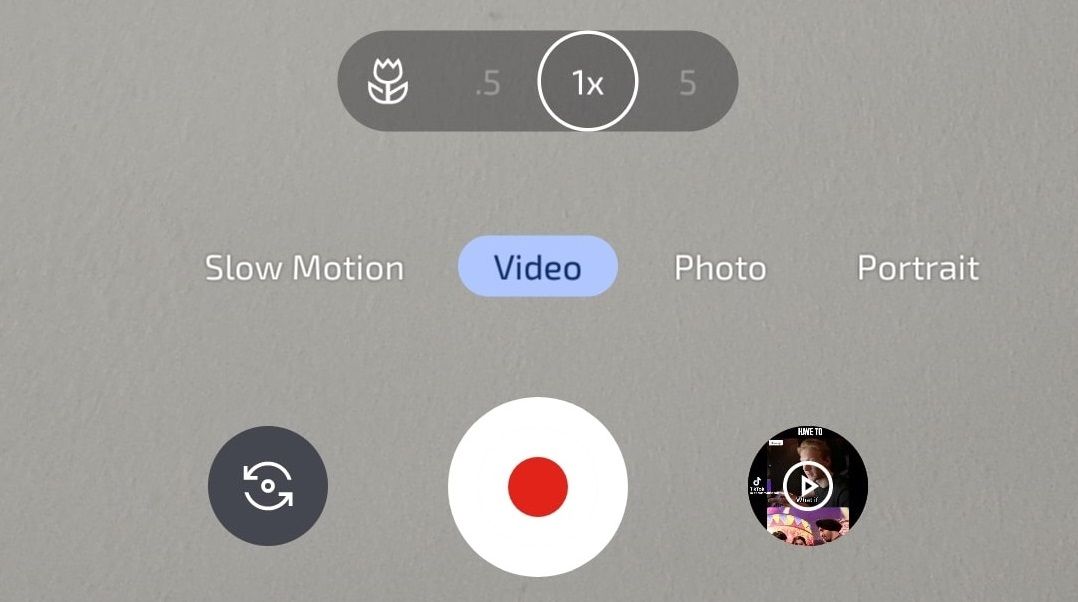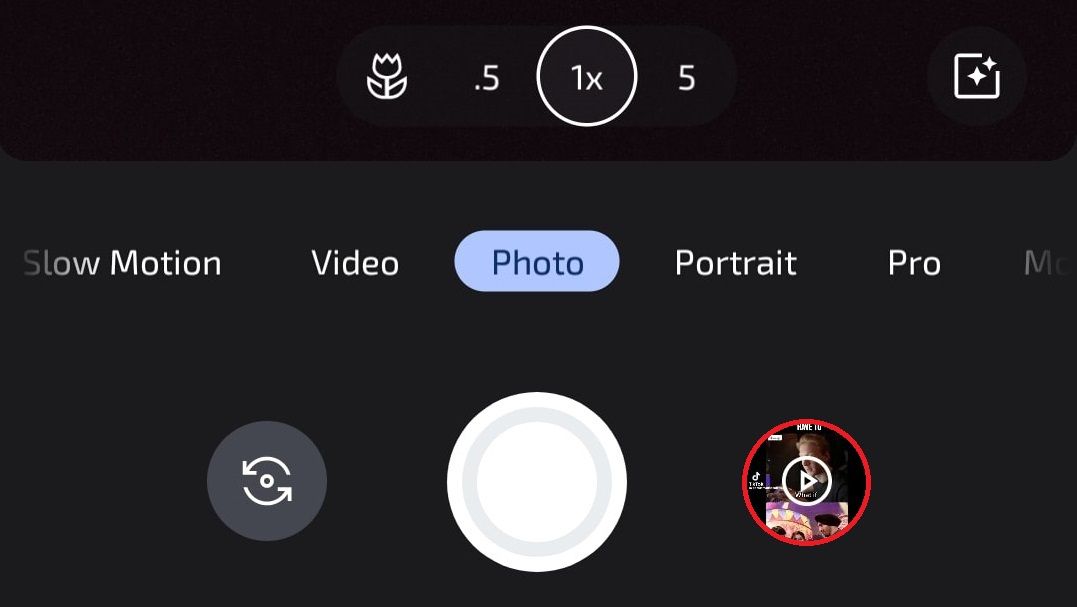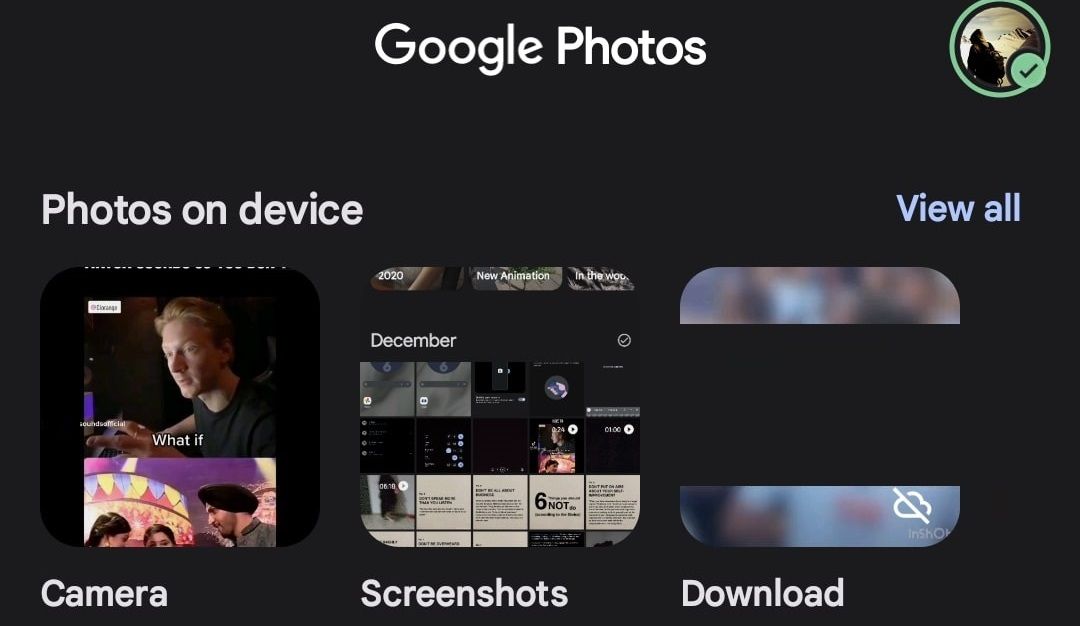Android is a relatively simple operating system. But new users and people that have jumped Apple's ship to give it a try might have a hard time navigating it.
One of the most important features of any modern phone is the camera app. Some might struggle a bit to find it on Android, though. No need to fret; you can keep reading to learn how to find and use your Android camera app.
How to Find the Android Camera App
On most Android phones, the camera app will be on the home screen by default, so just tap it to get started. If not, there are a few ways to find the camera app on Android. On most Android devices, you can open the app drawer to locate the app.
- Unlock your device.
- While on the home screen, slide up from the bottom of the screen.
- Here, browse through your apps until you find the Camera app.
You can also tap on the Search bar at the top of the app drawer and type "camera." If for any reason, you can't find it in the app drawer, you can try a few gestures that might be supported by your device. Here are a few examples you can try:
- Softly double-tap the power button on the side of your device.
- Twist your phone twice quickly.
- On the lock screen, tap the camera icon at the bottom right or left of your screen.
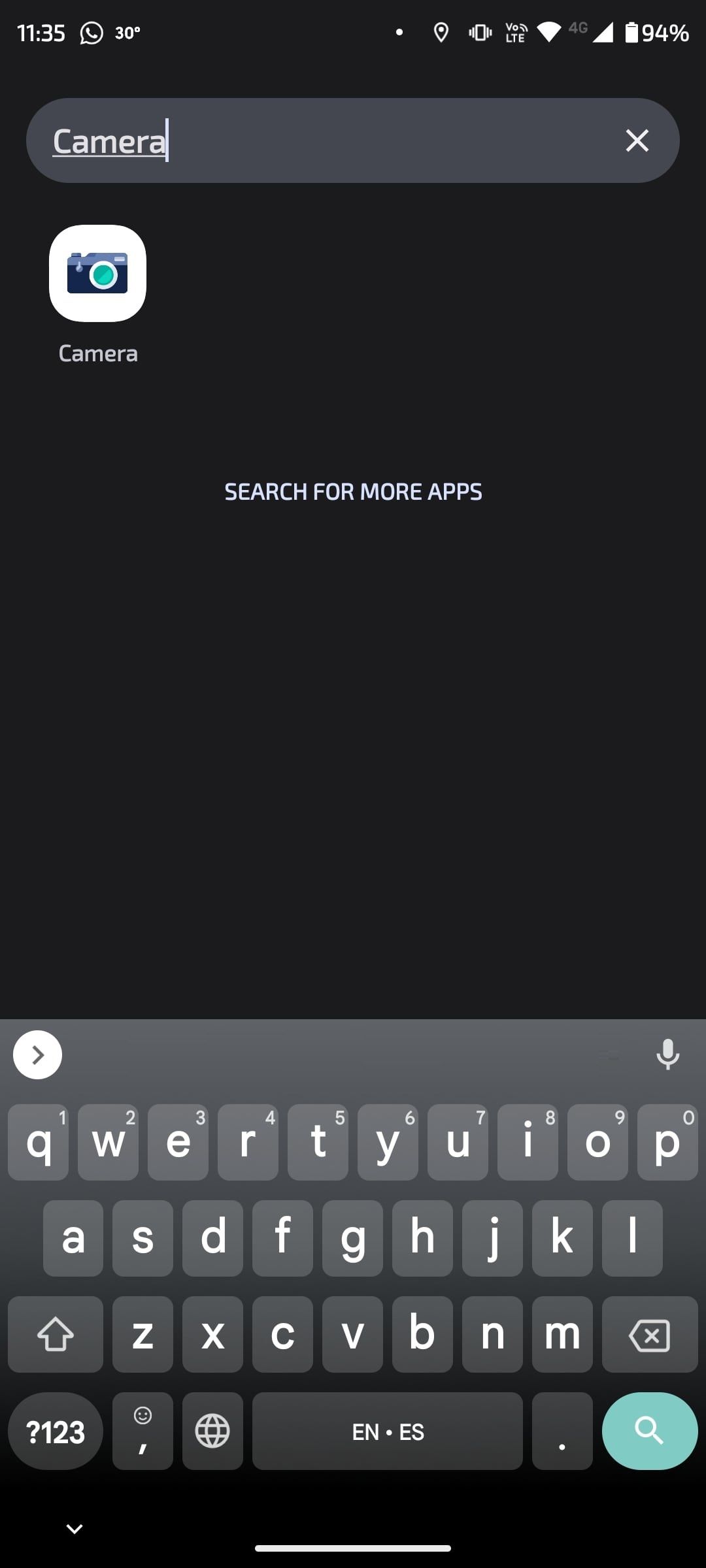
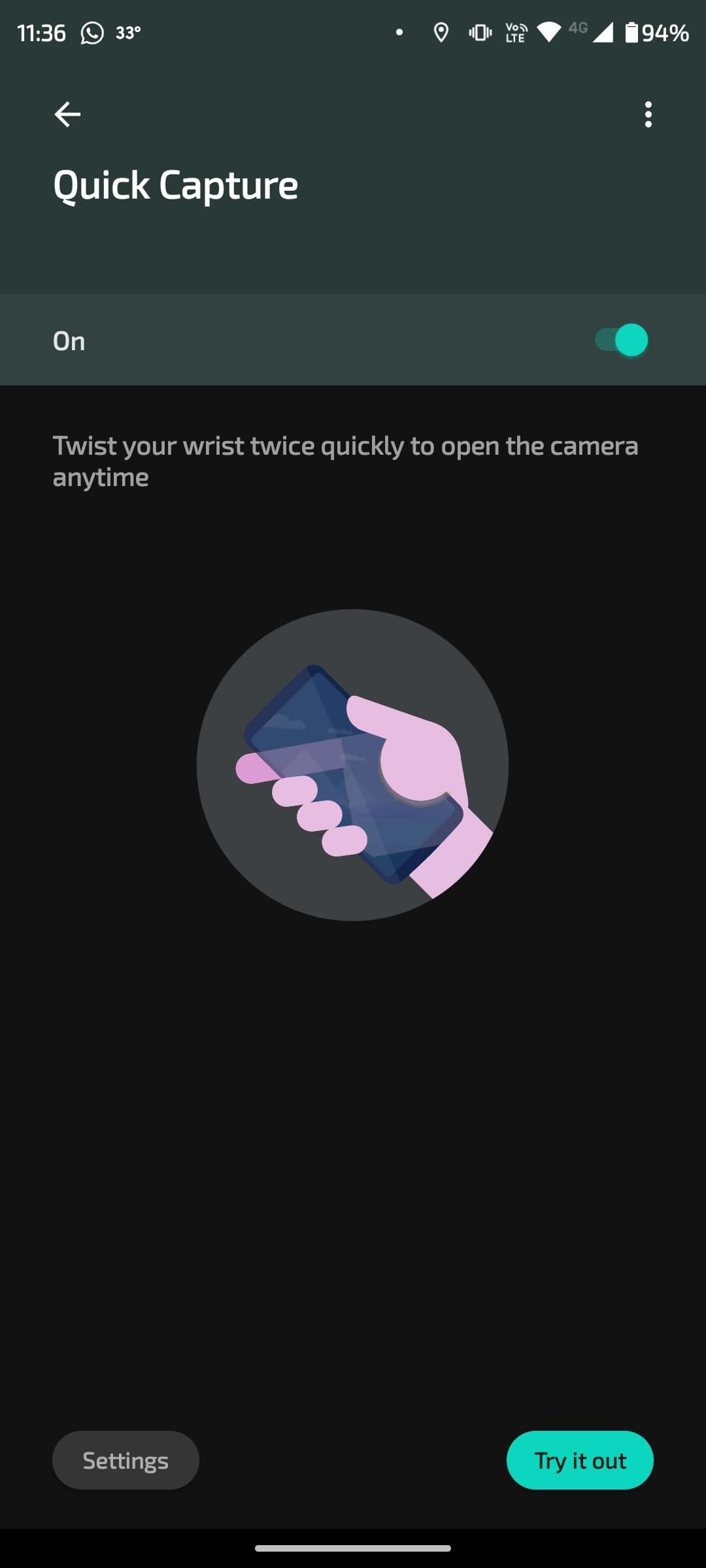
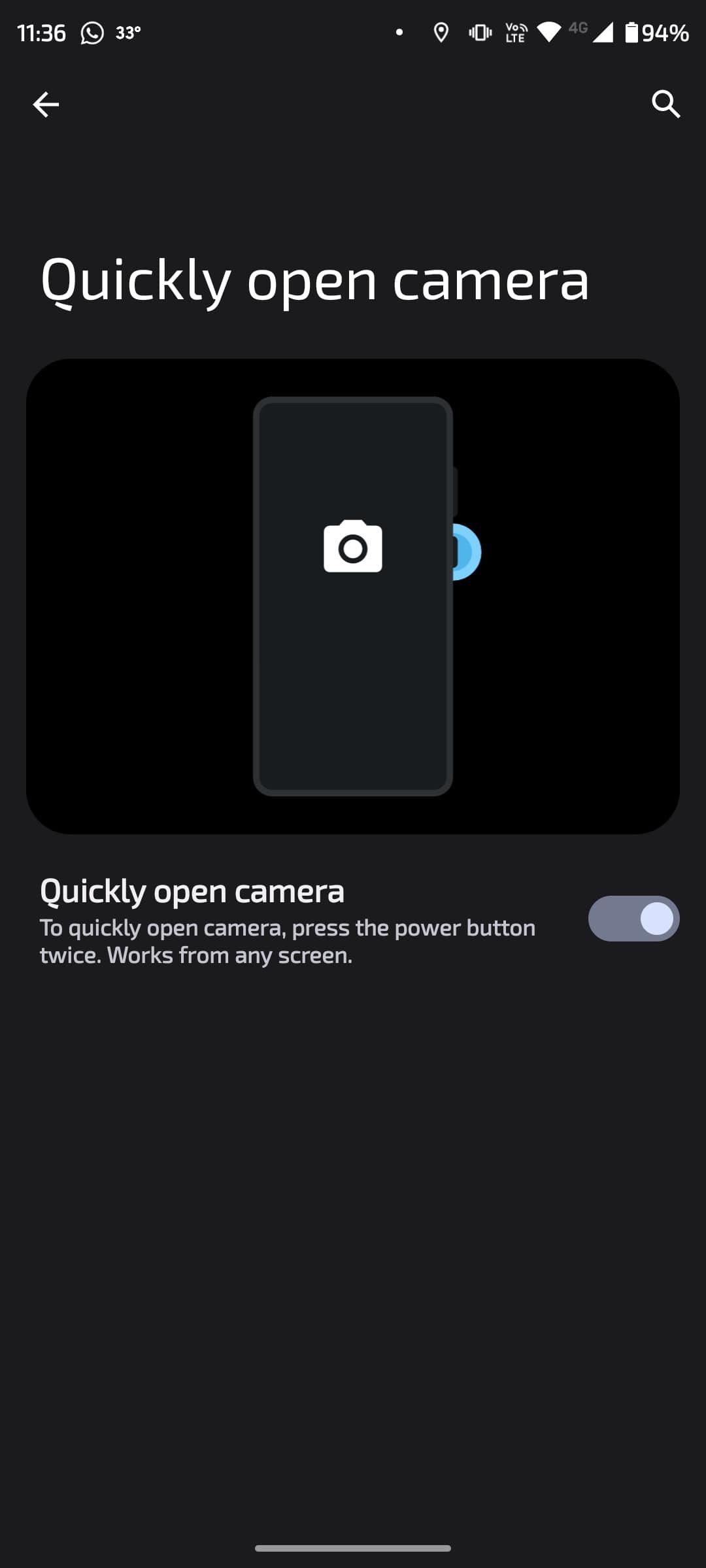
At least one of these methods should open the camera app. If none work, consider restarting your device and trying again.
How to Use the Android Camera App
All Android phones come with a camera app, but what it looks like—and what it can do—will differ from one brand to the next, as each manufacturer uses its own app. We've got a separate guide to the Samsung camera app if that's what you're using.
The quality might vary, but the built-in camera apps usually offer enough for most users and there are many ways to improve Android's camera quality. While the images below may differ slightly from your camera's interface, all the apps work in roughly the same way.
How to Take a Picture With the Android Camera App
Here's a quick look at how to take a photo on Android:
- Open the Camera app.
- Make sure Photo is highlighted at the bottom of the capture area. Tap the "rotating arrows" icon to the left of the shutter button if you want to take a selfie.
- Line up your shot inside the screen. Tap the screen to set the camera's focus to a specific part of the frame if you want to.
- Tap the shutter button.
This stores the picture immediately, and you're all set to view it. Of course, you can adjust and change specific settings depending on what kind of picture you're trying to take. You use Portrait mode, for example, to focus on an object or person and blur out everything else in the shot.
How to Shoot Video With Android
Video capture with Android is also quite easy. Here, all you need to do is the following:
- Open the Camera app and select the Video option from the menu that's either above or below the shutter button.
- Press the red shutter button to start shooting.
- Press the shutter button again when you want to stop filming.
In some apps, while filming, the shutter button will display a white square and a pause symbol on its left side, which you can tap to pause and un-pause your recording.

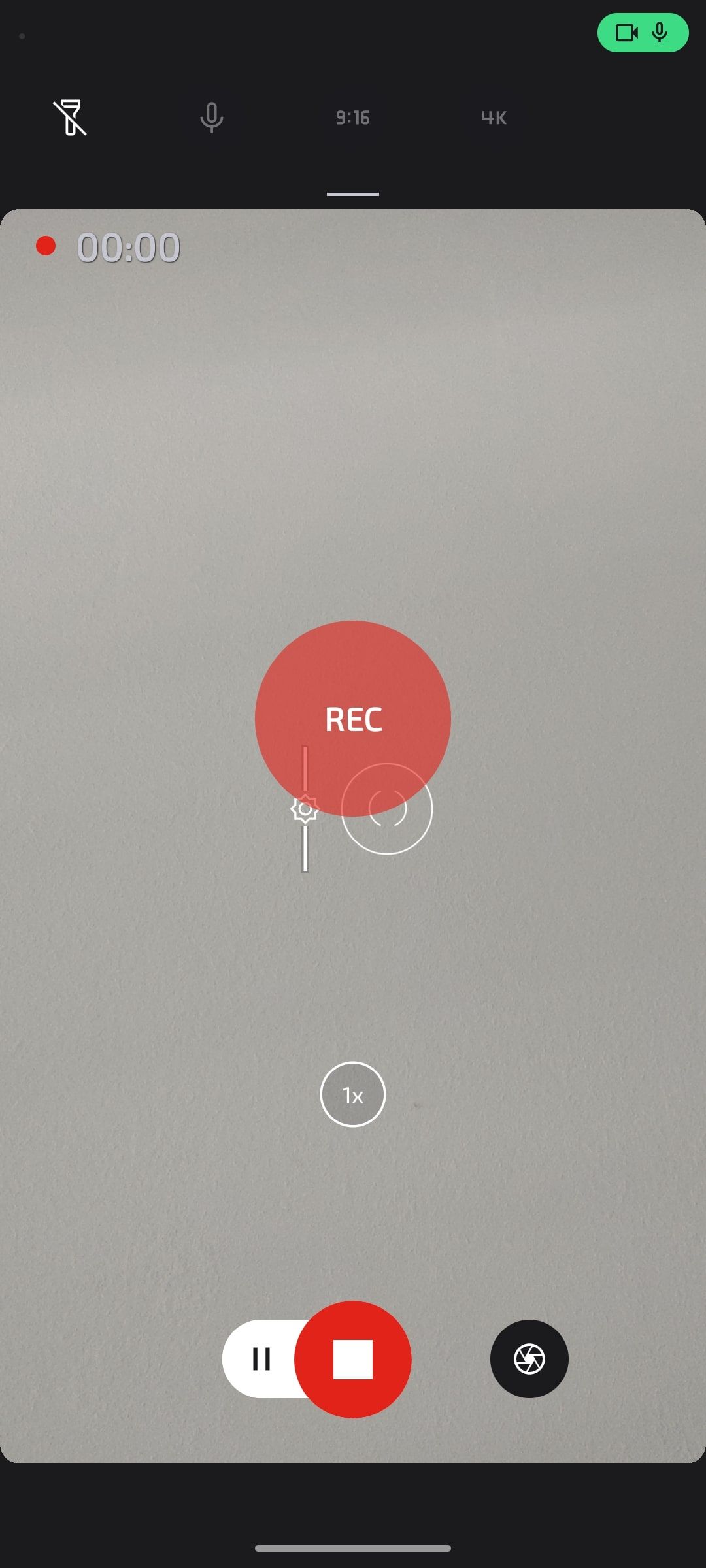
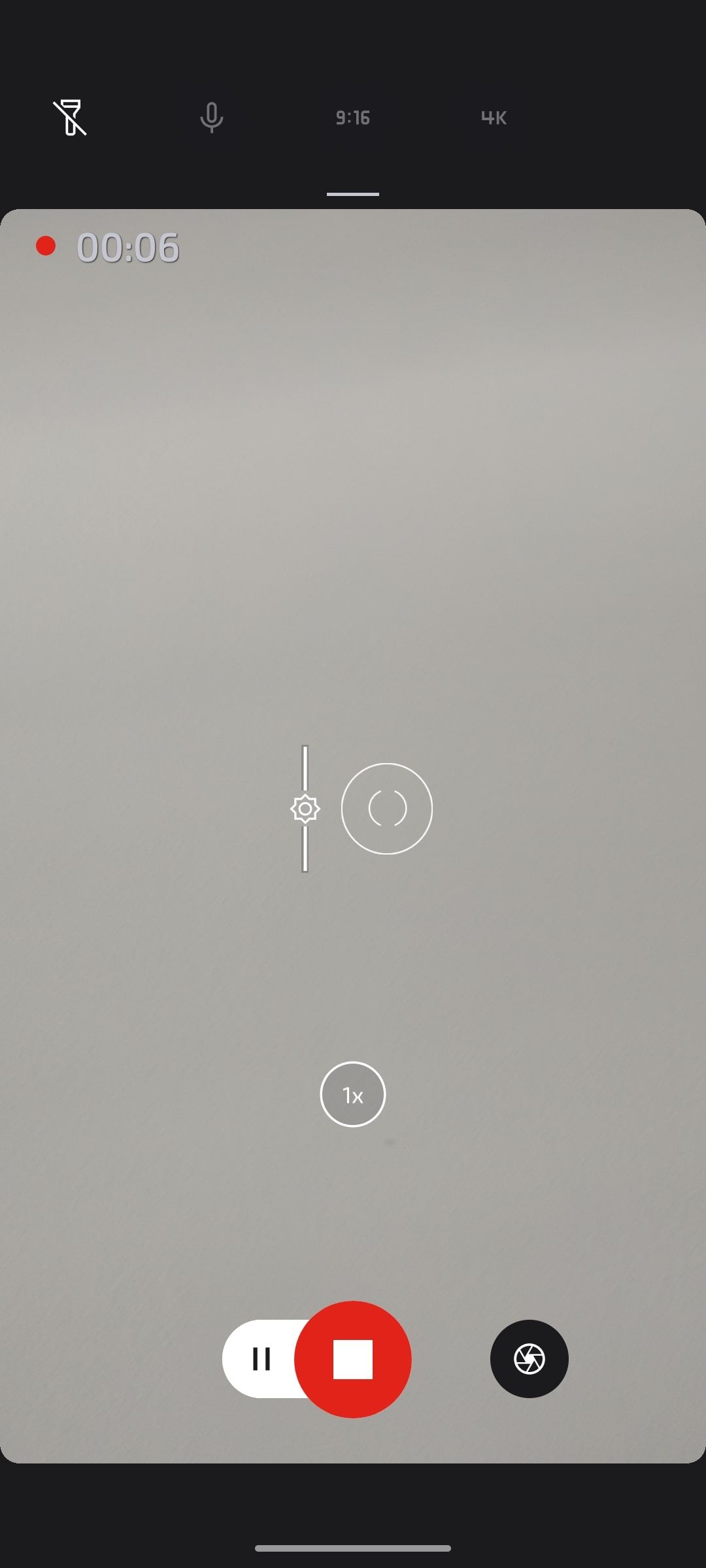
Where Android Camera Pictures and Videos Are Stored
Over time, Android has drastically changed how and where it stores captured images and videos. There used to be a stock gallery app that came standard with most Android devices. It was removed, and you might find yourself scrambling to figure out exactly where your footage has gone and asking, "where are my Android pictures?".
Some of the blame for the difficulty finding Android pictures goes to apps like Google Photos. While they come with many conveniences, they seem to struggle with providing ease of use for many users. Yes, your content is backed up automatically, but it's hard to find files that are on your device.
In most cases, if you're looking for content you recently captured, you can access it by opening the Camera app and tapping the image icon on the bottom right of the screen. This takes you to a file-by-file gallery where you can view one picture or video at a time.
Google Photos
While most phones have their own gallery app, the best option for viewing your pictures is Google Photos. Finding your camera pictures and videos with Google Photos is relatively simple. It collects and organizes the content on your device and in the cloud.
You can access Google Photos by opening the app drawer and tapping on the Photos icon. It should open to a batch of recent images and videos where you can find any content you're looking for by swiping through the grid of thumbnails.
By default, it'll show you all the images on your phone. If you just want to see the photos you've shot, tap the Library icon at the bottom and select the Camera folder.
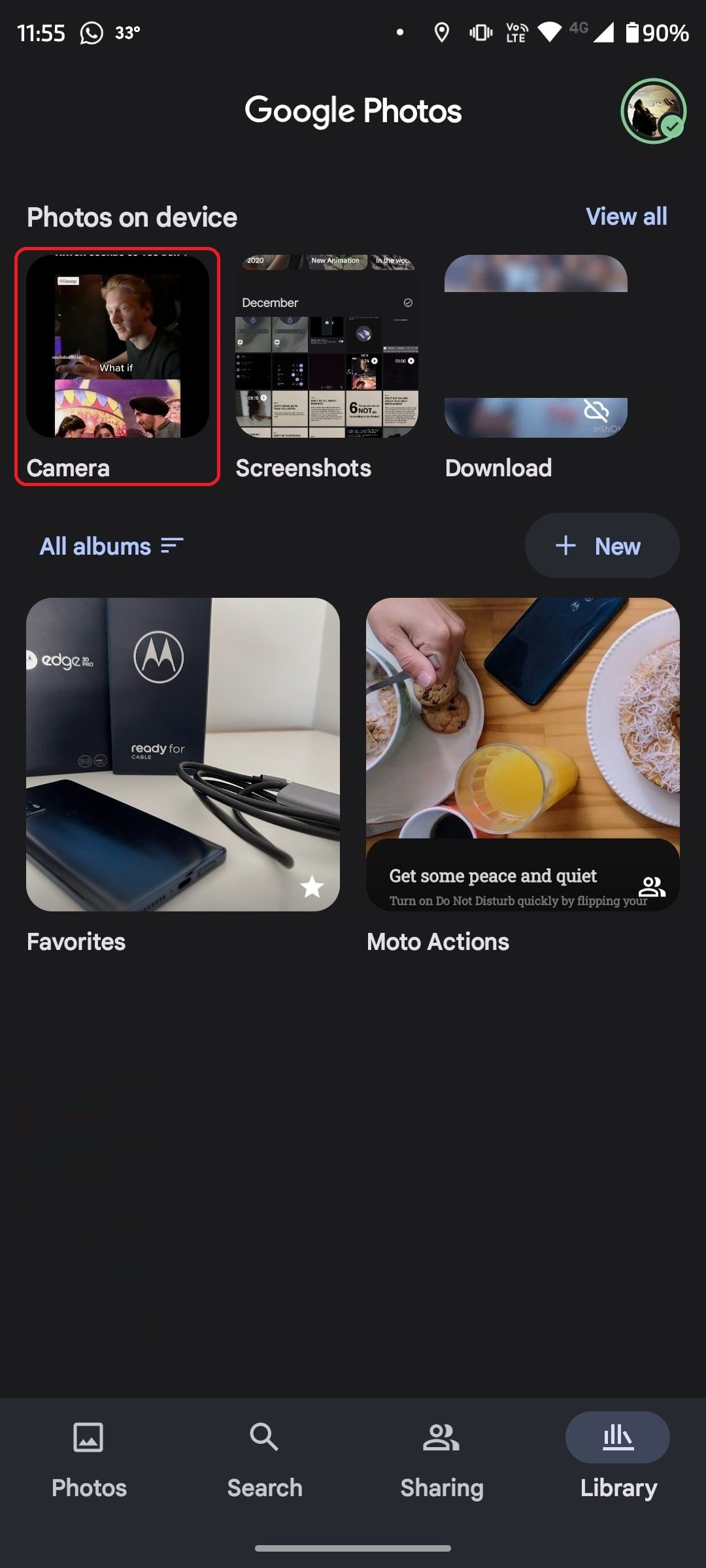
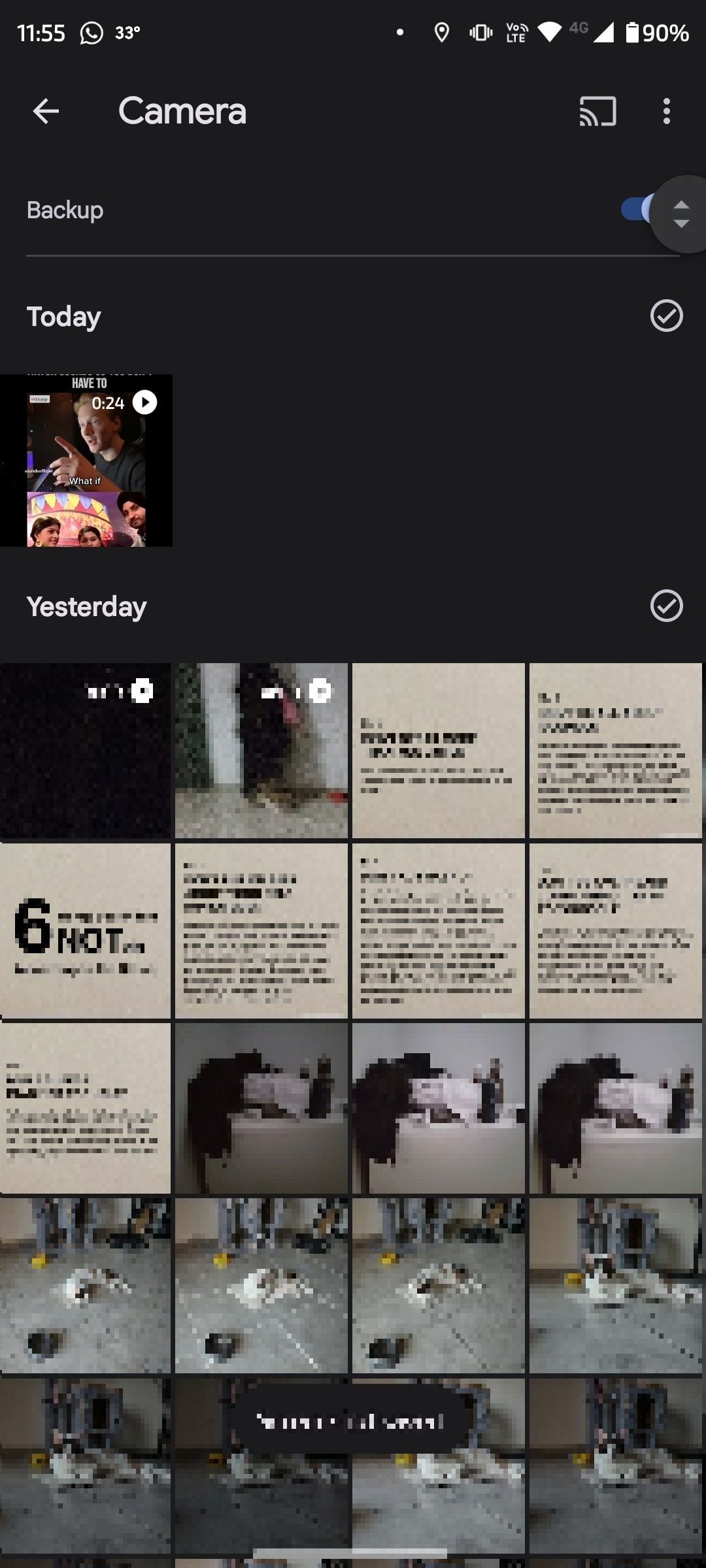
Google Photos uses AI to recognize the content of photos, which helps you find specific images, or groups of images more easily. Tap Search at the bottom of your screen and enter a search query. You can use a few words to describe the content of the photo, and Google will show you some relevant suggestions from your gallery.
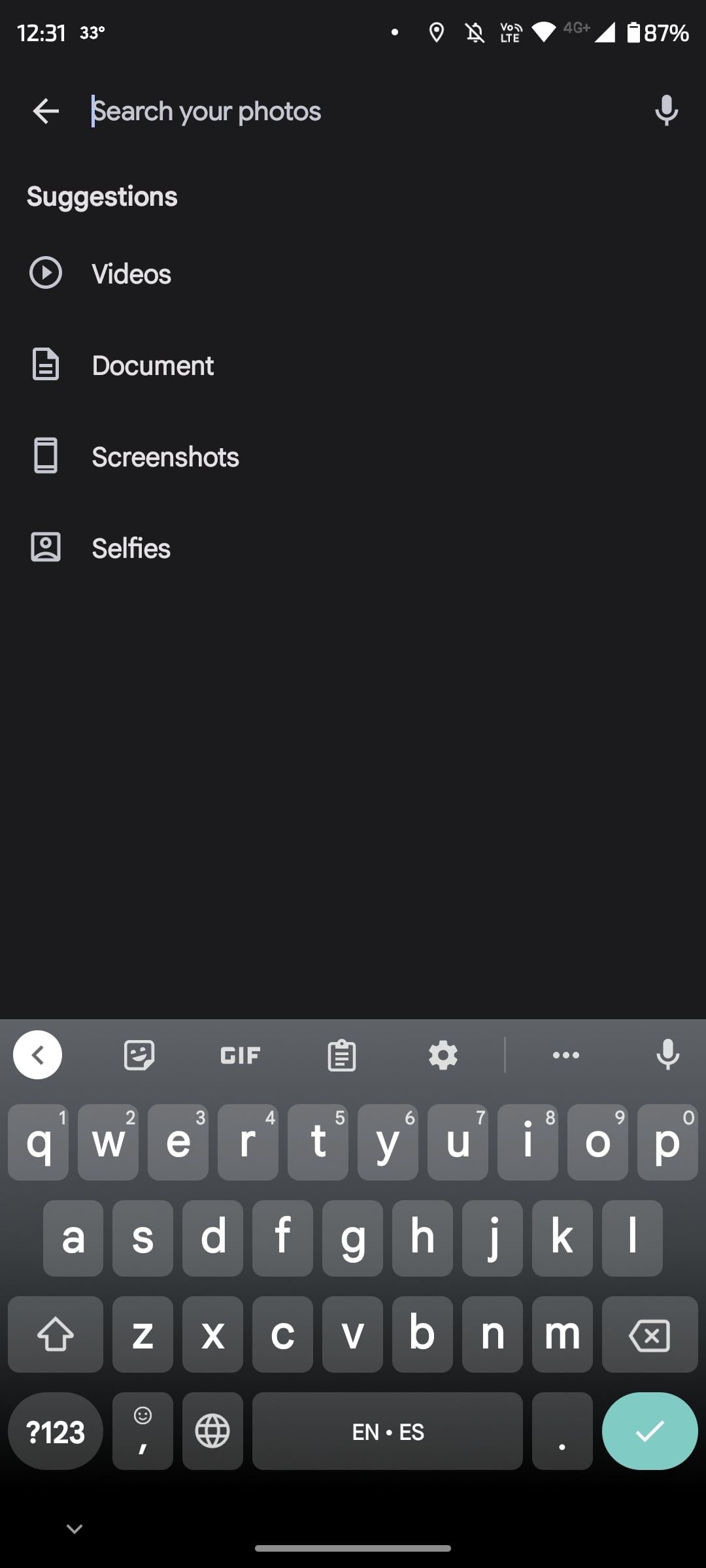
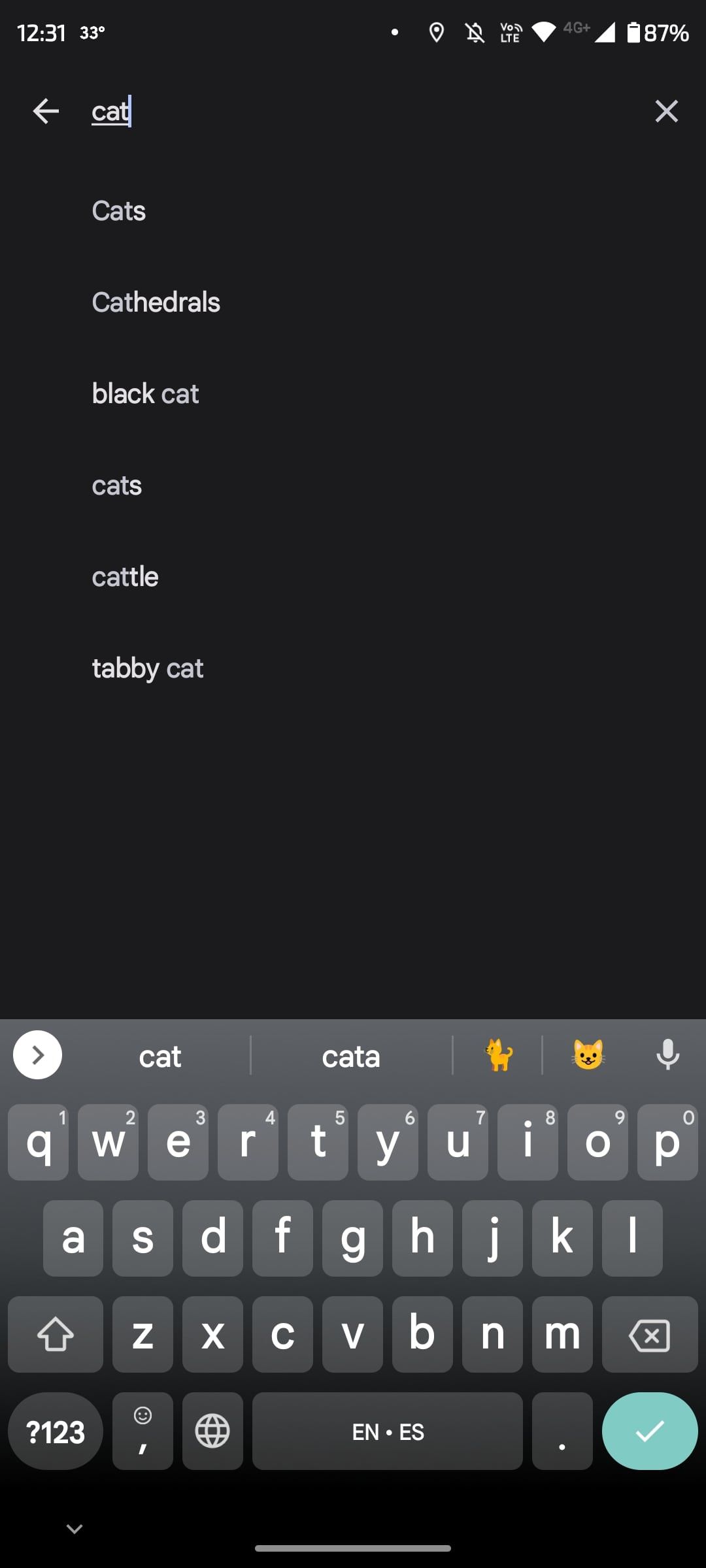
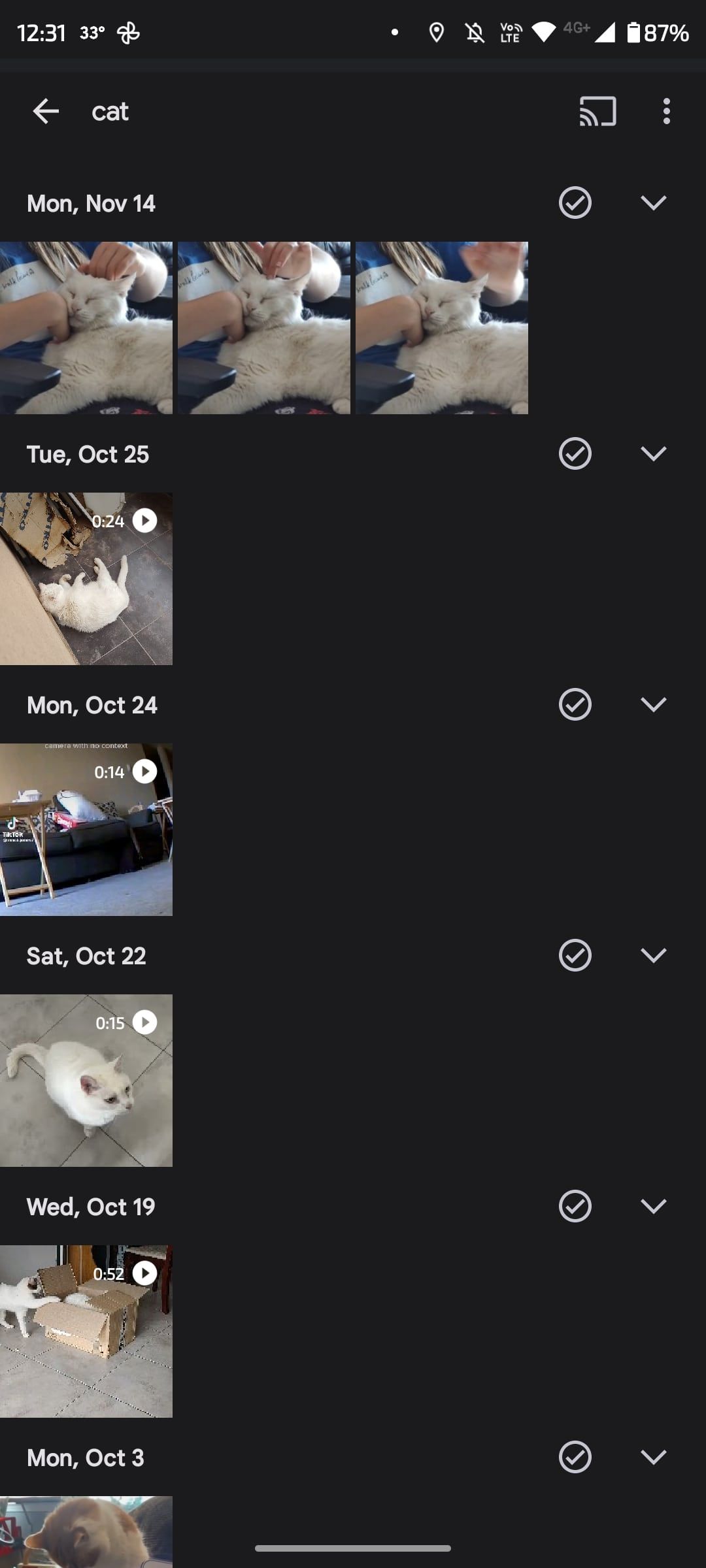
Once you get the hang of using Google Photos for finding your pictures, you'll start saving a ton of time. This is especially true because it's a great alternative to using Android file transfer to a PC to organize your content.
An Easy Approach to Android's Camera
While capturing photos and videos on Android is relatively simple, it can be hard to pinpoint exactly where your content is stored. Tapping the icon in the bottom right of the camera app, or opening Google Photos, are the best ways to find it.
You can make it even easier to open your Android camera, though. This involves adding a shortcut to your home screen that opens your camera or selfie camera on the spot. This can save you the trouble of having to open the app drawer and sift through a long list of apps to get to your camera.