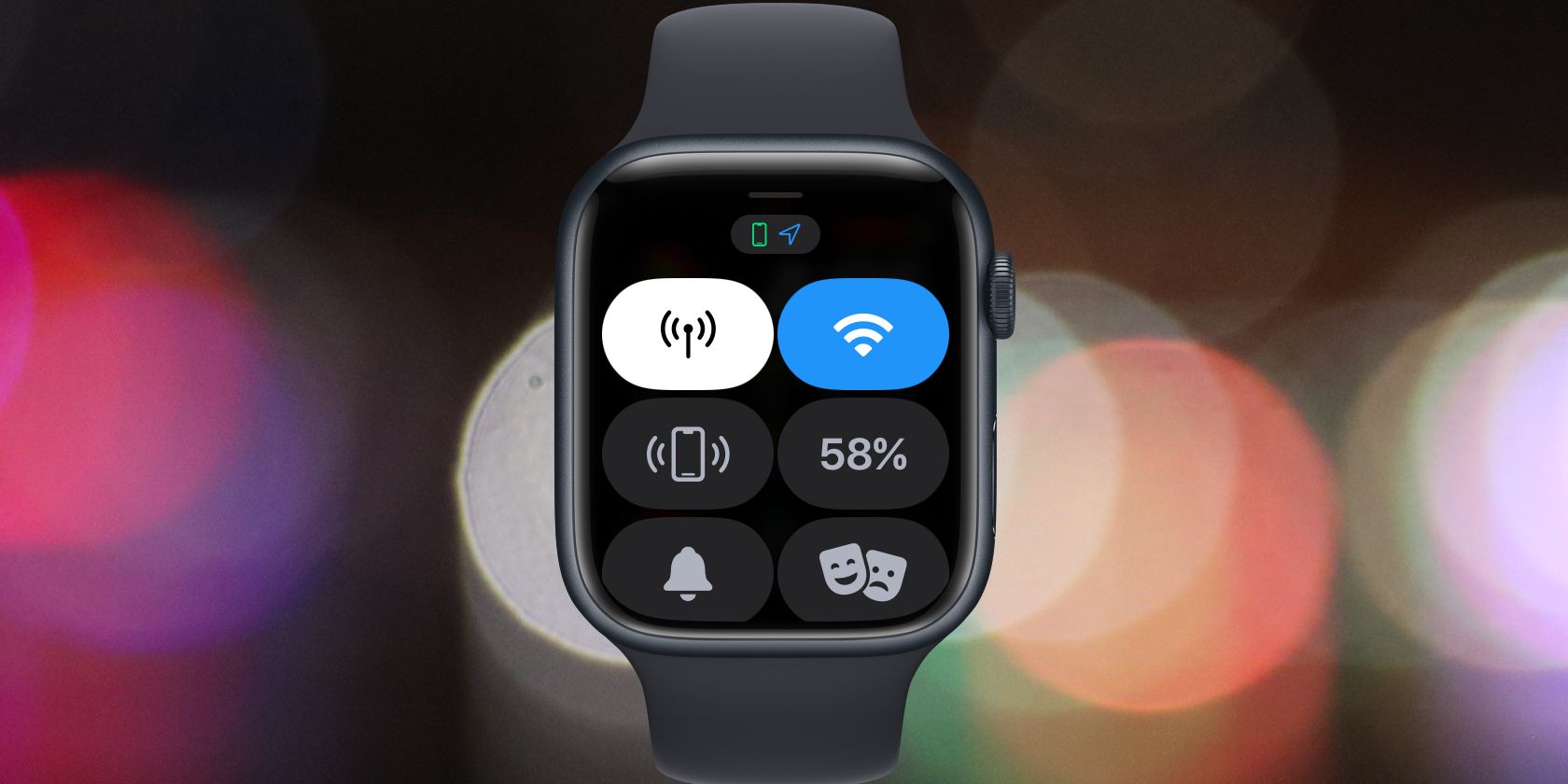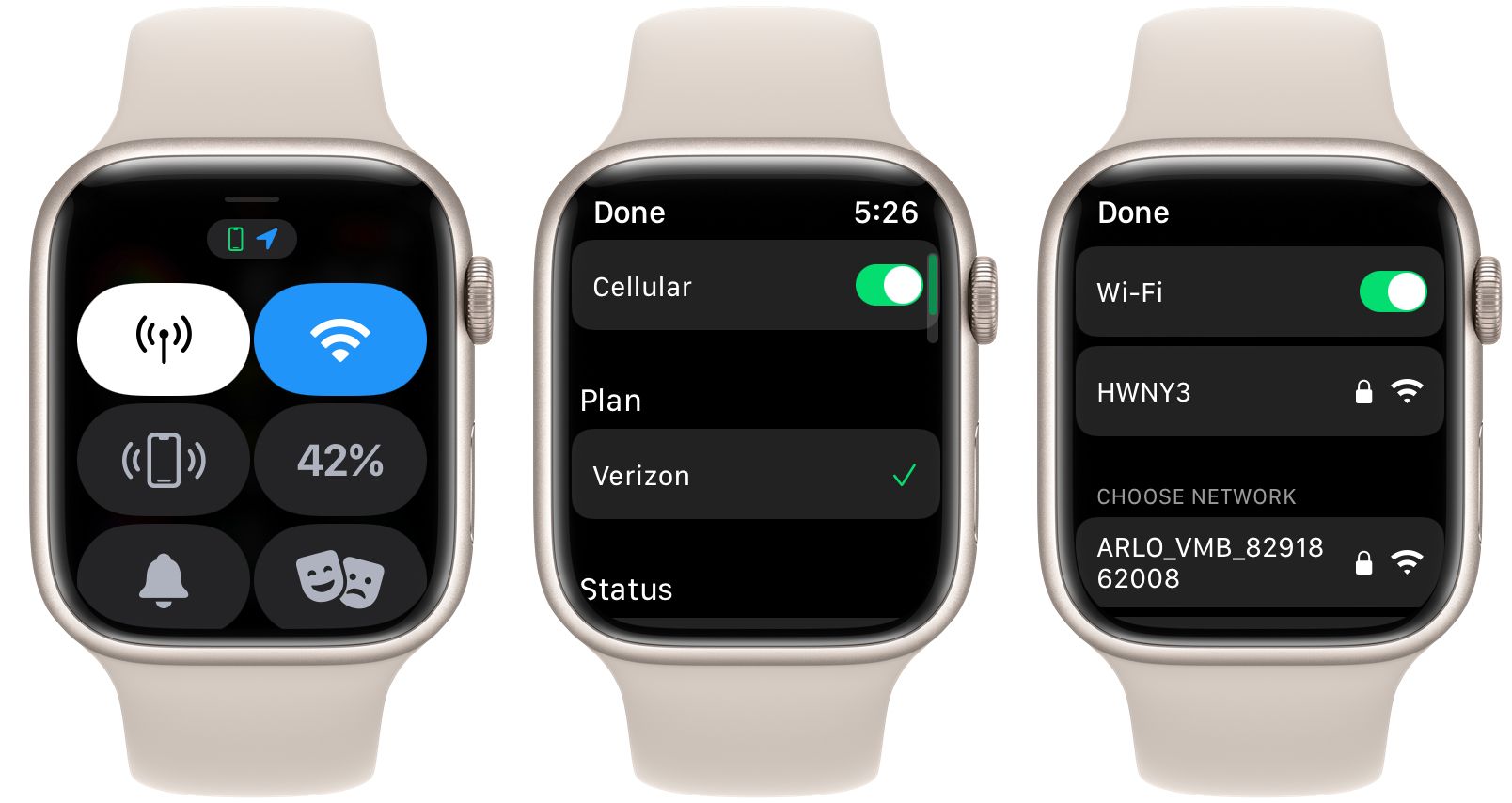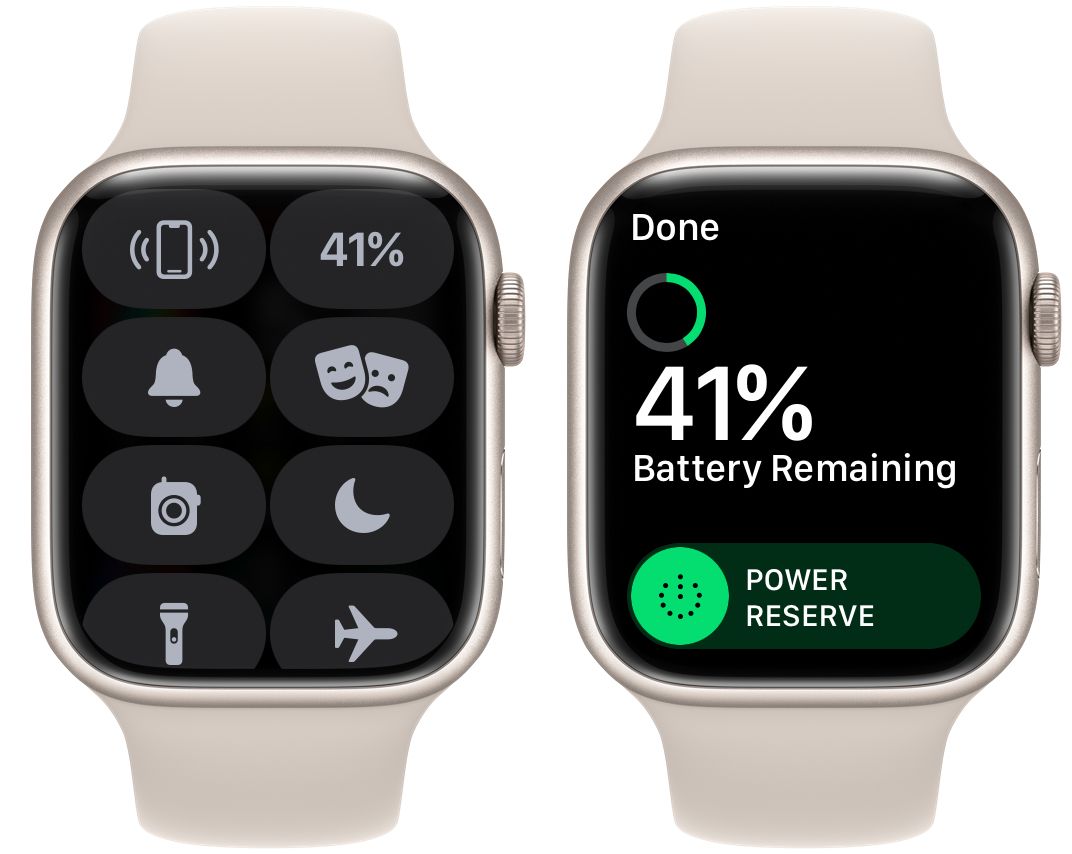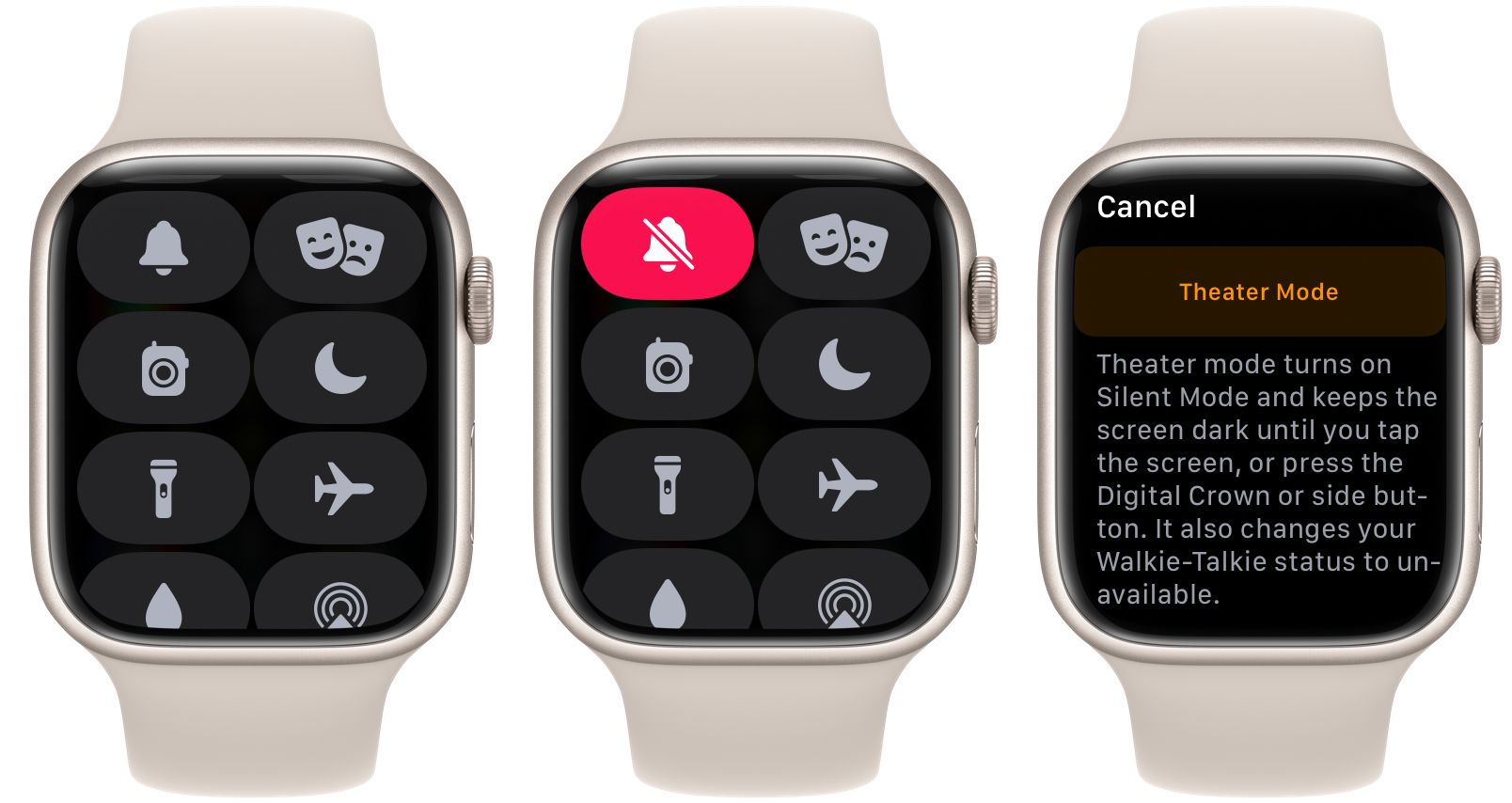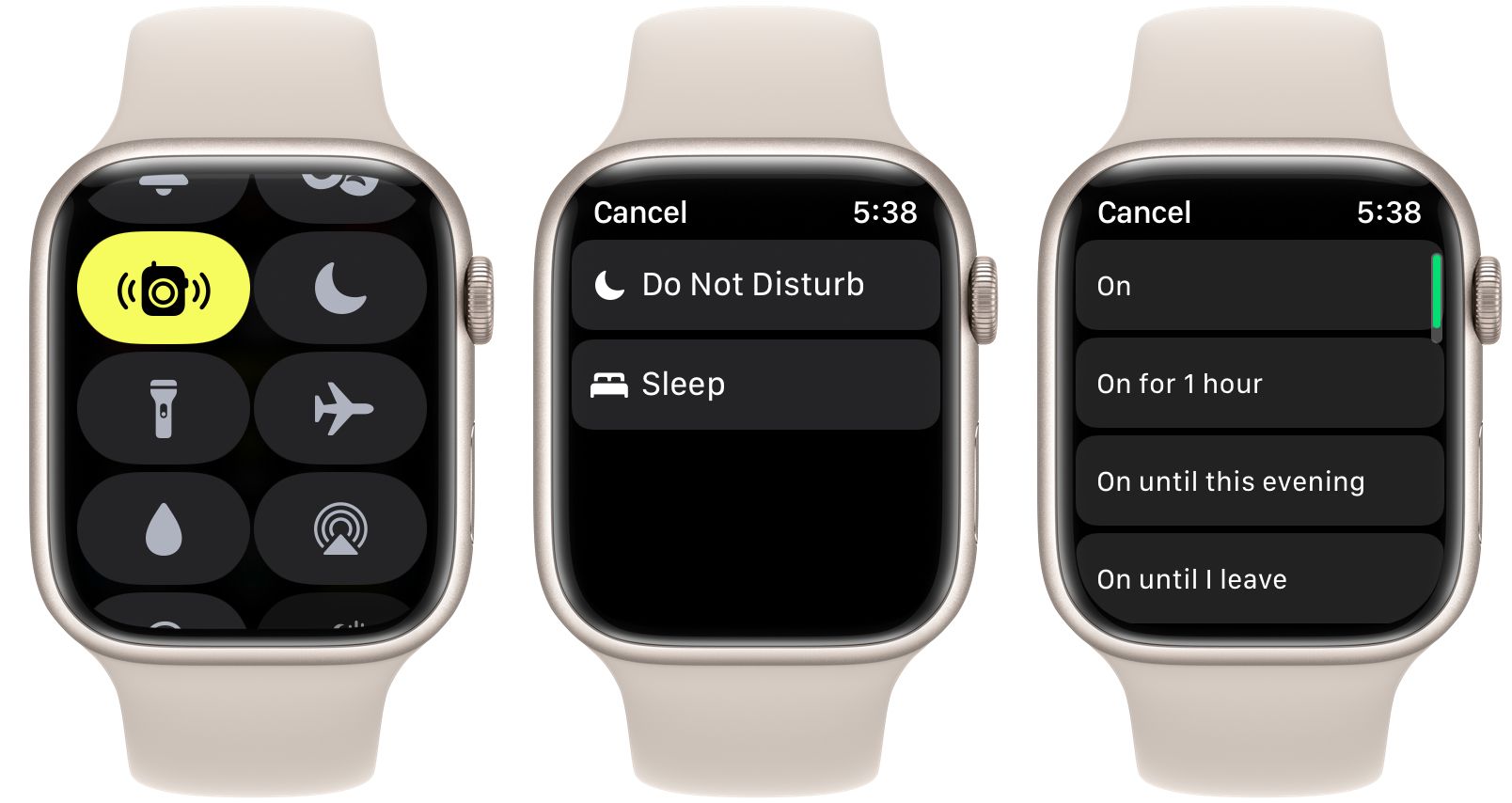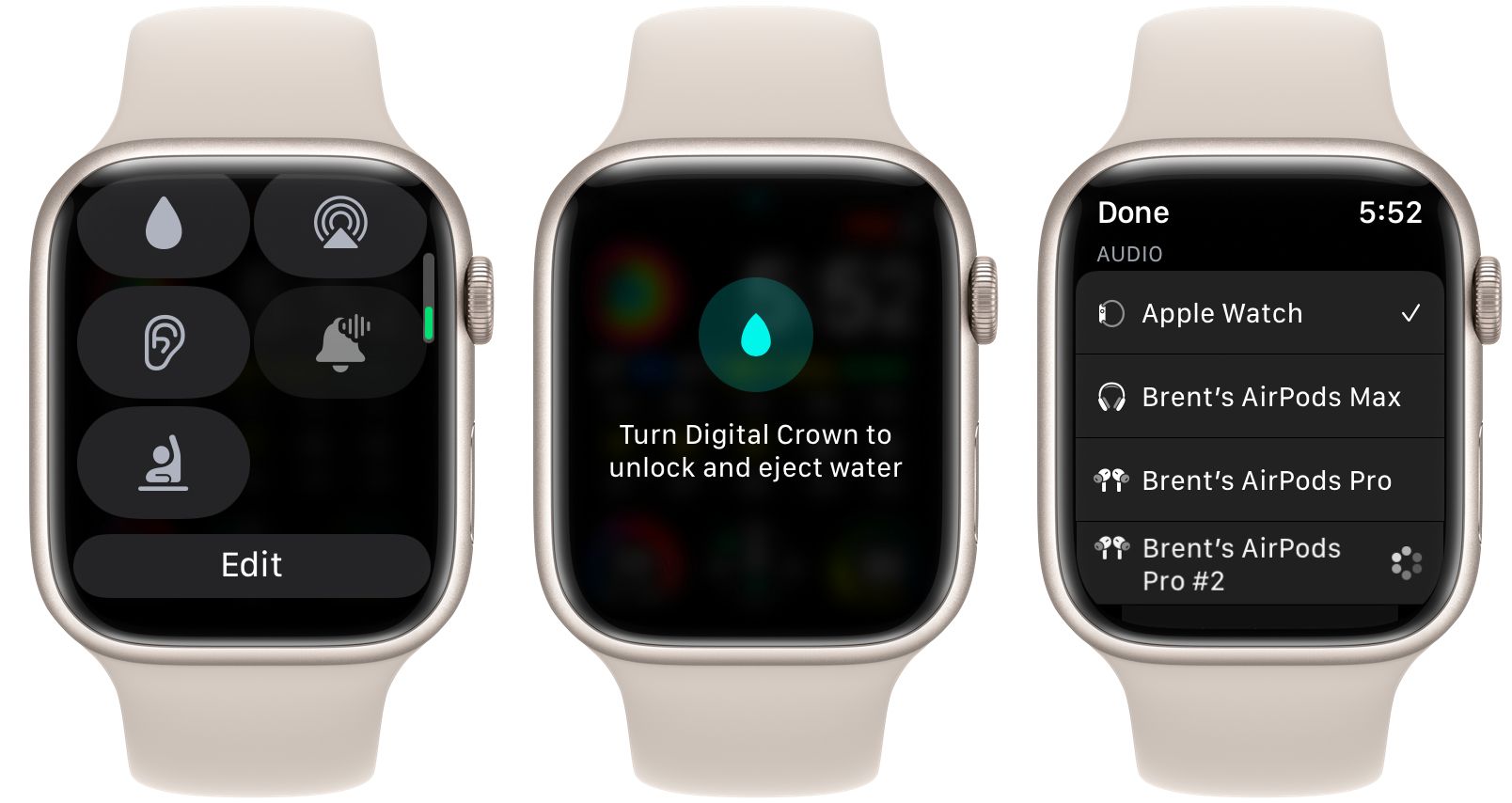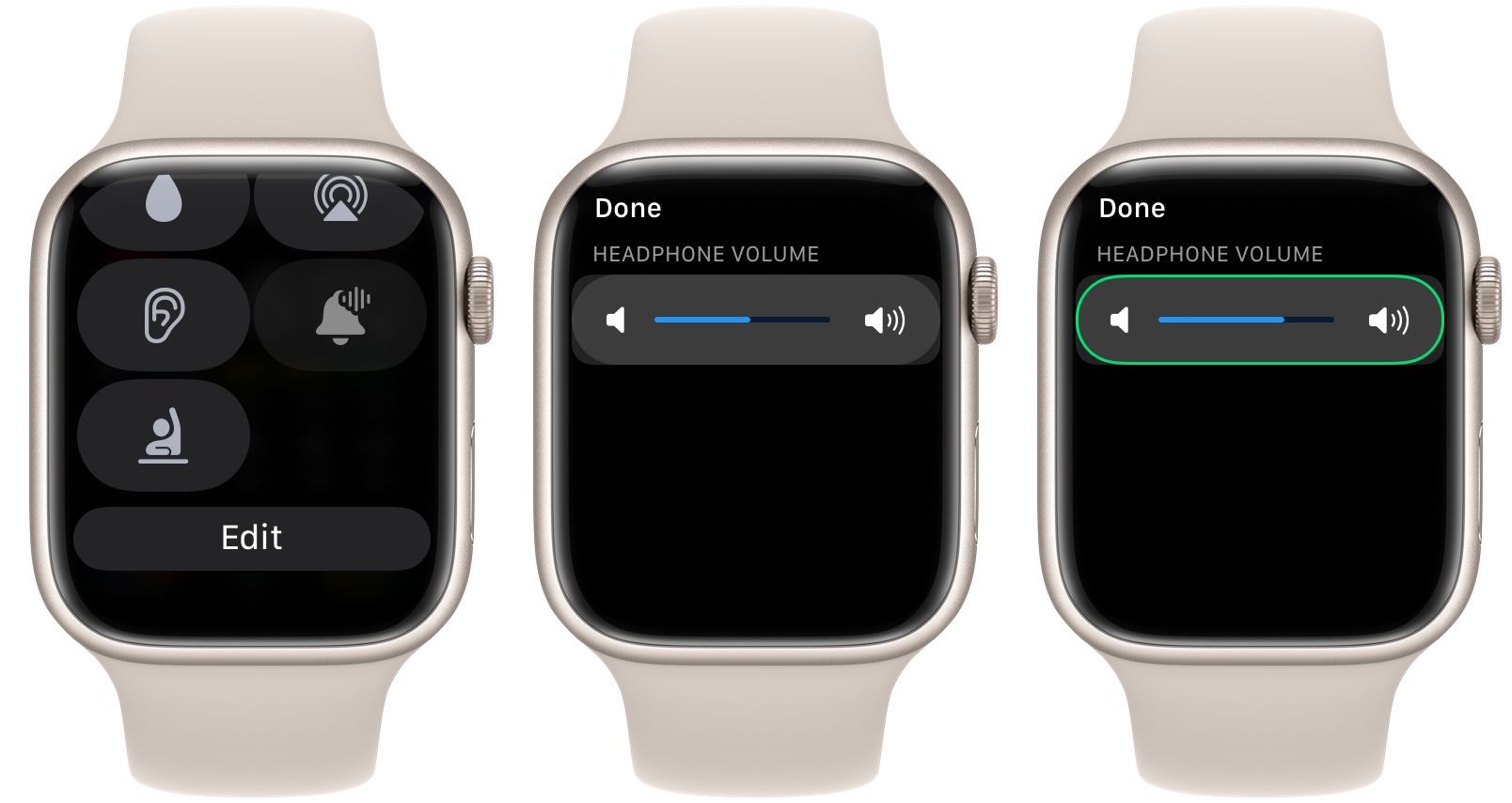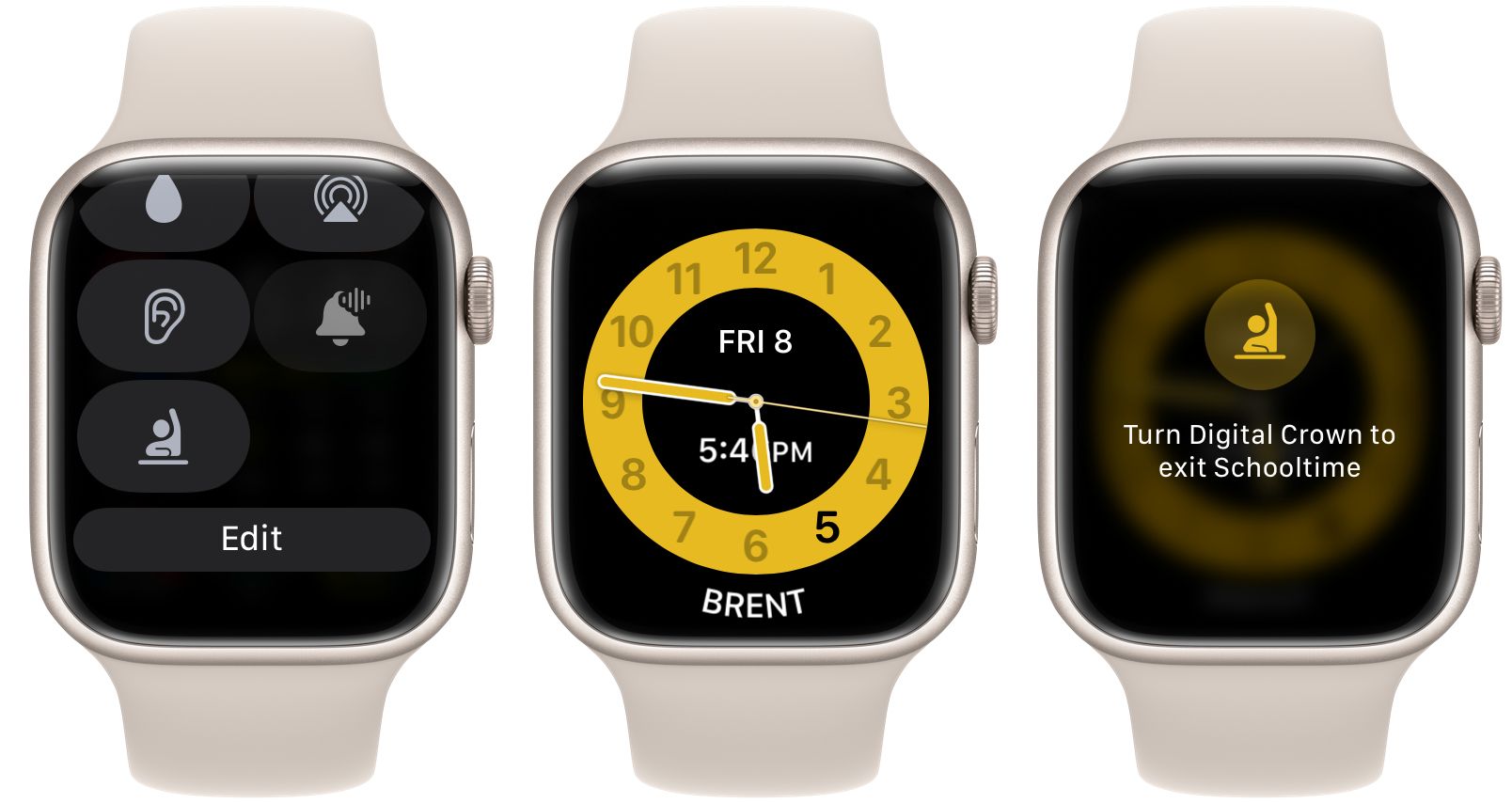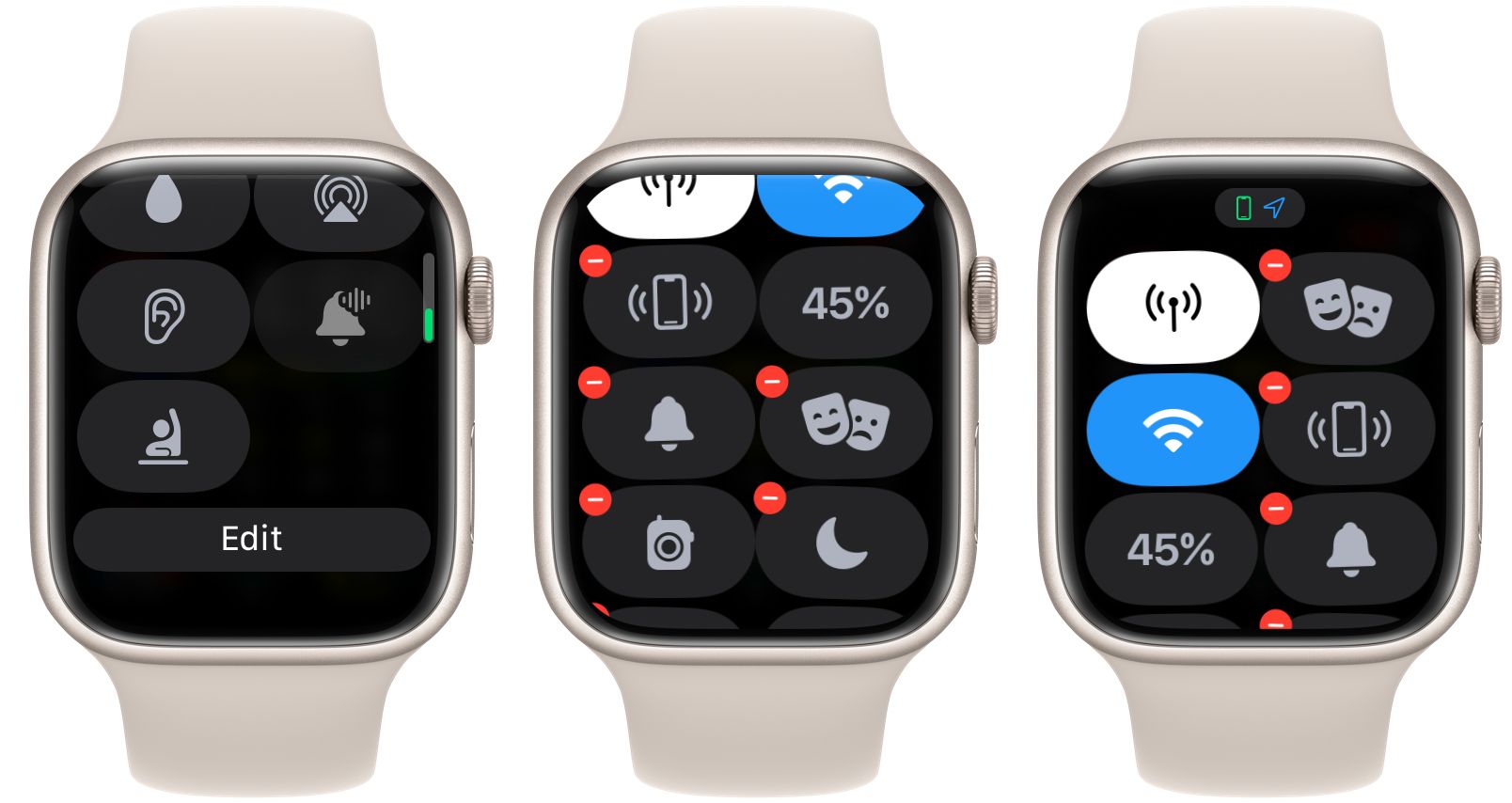On the Apple Watch, you’ll obviously be spending the most time with your chosen watch face on the screen.
But to take advantage of all the many features of the watch, you’ll also need to be familiar with Control Center.
We’re taking a closer look at the Apple Watch Control Center, all the different features available to access, and how to better customize it.
What Is the Apple Watch Control Center?
Just like the Control Center on the iPhone, the Apple Watch version is a place where you’ll find important information and quick access to features like Theater Mode, Focus, and much more.
To access the Control Center, you’ll need to be on your watch face. If not, quickly press the Digital Crown.
Then you’ll swipe up from the bottom of the screen to bring up Control Center. To close Control Center, swipe down from the top of the screen or press the Digital Crown.
A Closer Look at the Apple Watch Control Center Icons
To help you better understand everything available in Control Center, let's examine all the icons you’ll see starting from the top of the screen.
Cellular and Wi-Fi
If you have an Apple Watch GPS + Cellular, the first icon will be a cellular signal. You can select that to see more information about any active cellular plan and toggle cell service on and off.
With just an Apple Watch GPS, the first icon will be the Wi-Fi signal. A short press will toggle wireless on and off. A longer press will show nearby networks that you can join.
Ping My iPhone and Battery Percentage
Pressing the Ping My iPhone icon will cause a nearby handset, even if it is on silent, to make noise to help you locate it. Long press the icon to cause your handset to beep and the iPhone rear camera flash to turn on and off. That’s perfect to find a phone under the bed or lost under the couch cushions.
The percentage indicates how much charge is left on your Apple Watch battery. Press that number to bring up an additional screen that can turn on the Power Reserve mode to help conserve battery. For more tips about extending time away from a charger, read our tips to save Apple Watch battery life.
Silent and Theater Mode
Selecting the bell icon will turn on Silent Mode that turns off any sounds from the watch. You’ll receive haptic notifications instead as a tap on the wrist. Just to note, when charging and on silent mode, you’ll still hear alarms and timers.
When selected, the next icon—the aptly named Theater Mode—will prevent the screen from turning on when you raise your wrist. It will also turn on silent mode and make Walkie-Talkie status unavailable. You’ll still receive haptic notifications, though.
When you want to see the screen in Theater Mode, tap the screen, press or turn the Digital Crown, or press the side button. You’ll know when Theater Mode is on when you see the icon at the top of the screen.
Walkie-Talkie and Do Not Disturb/Focus
The Walkie-Talkie icon will toggle your availability and unavailability for the mode. With it on, you can communicate with other Apple Watch wearers with short voice messages. It’s a modern spin on the iconic real-world devices. If you haven’t heard about the communication option, find out more about how to use Walkie-Talkie.
Pressing the moon icon will bring up a page for you to select a number of modes including Do Not Disturb, Sleep, and Focus. Do Not Disturb will completely halt any notifications from the Apple Watch for a custom timeframe. Sleep will automatically place the watch into Sleep mode as part of the tracking to help meet specific sleep goals. Find out more about what you can do with the Sleep app on your Apple Watch.
Flashlight and Airplane Mode
Hit up the Flashlight icon to select from three different options light up the night. Find out more about each color of flashlight.
Just like on your iPhone, press the Airplane Mode icon to turn off Wi-Fi and cellular and is designed to use when flying.
Water Lock and Audio Output
Anytime you’re in the water, make sure to turn on the Water Lock feature with this icon. It will automatically lock the screen to avoid accidental taps. When you’re finished, just turn the Digital Crown to exit the mode. The watch’s internal speakers will eject any water. Even if you didn’t turn on the mode before hitting the water, you can use it after to clear water from the speaker as well.
When you want to listen to Apple Watch audio, select the Audio Output icon. You can select which headphones you’d like to use. If you have a pair that’s never been used on the watch, choose Connect Device and follow the instructions.
Headphone Volume and Announce
When you’ve connected headphones to the watch, press the headphone volume icon to bring up a screen that will allow to easily adjust the volume with the Digital Crown.
If compatible headphones are connected to an Apple Watch, you can toggle on and off Announce notifications with that icon. To customize which apps you’ll hear notifications from when this setting is turned on, go to Settings > Siri > Announce Notifications.
Schooltime
The last icon will begin Schooltime mode. Designed for students, but available to any Apple Watch user, Schooltime limits Apple Watch features to tune out distractions from the device. When in the mode, you’ll only see a simplified watch face.
For more about it read our primer on how to set up and customize Schooltime.
How to Edit the Apple Watch Control Center
To better customize the Control Center, you can easily rearrange and even delete certain icons. Access Control Center by swiping up. Scroll down to the bottom of the screen and select Edit.
All the icons will begin to jiggle. You can then drag the icons in the order you’d prefer. Press Done to save the chosen configuration.
Some icons with - can be removed if you’d prefer while editing. To restore a button you’ve removed, open Control Center and choose Edit. Scroll down to the bottom and select any icon with the +. Press Done when finished.
Command and Control With the Apple Watch
If you’re looking for a specific feature on the Apple Watch, there’s a great chance you’ll be heading to the Control Center.
It provides an all-in-one stop to quickly access what you need.